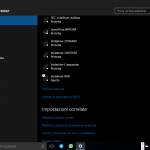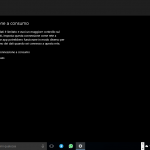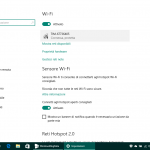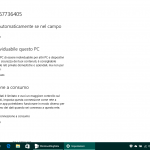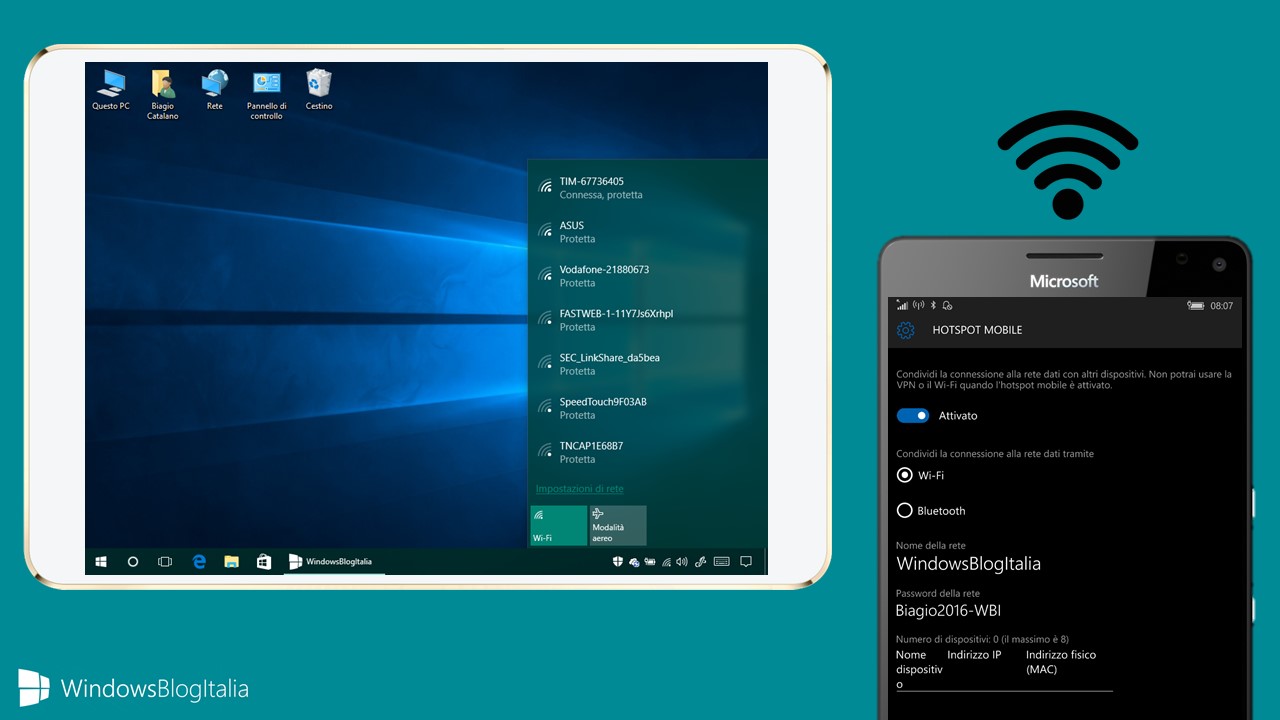
Questa guida è adatta per coloro utilizzano il tethering con lo smartphone o con un router portatile. Quando ci si collega a un di queste reti, è conveniente impostare una connessione a consumo per evitare di sprecare inutilmente preziosi megabyte – vediamo come fare.
Se il vostro piano dati è limitato e volete un maggiore controllo sul consumo dei dati, conviene impostare la connessione come rete a consumo. Alcune app potrebbero funzionare in modo diverso per ridurre il consumo dei dati quando si è connessi a tale rete: per esempio, in questa modalità Windows Update non scaricherà gli aggiornamenti in automatico.
Per impostare una rete Wi-Fi come rete a consumo in Windows 10 November Update Build 10586:
- Recatevi in Impostazioni > Rete e Internet > Wi-Fi.
- Cliccate sulla voce Opzioni avanzate.
- Leggete attentamente quanto riportato e attivate la voce Imposta come connessione a consumo.
Per impostare una rete Wi-Fi come rete a consumo in Windows 10 Anniversary Update Build 14393:
- Recatevi in Impostazioni > Rete e Internet > Wi-Fi.
- Cliccate sul nome della rete.
- Leggete attentamente quanto riportato nella sezione Connessione a consumo e attivate la voce Imposta come connessione a consumo.
Se utilizzate invece una connessione cablata (Ethernet) noterete che nelle impostazioni manca la voce per impostarla come a consumo, ma è comunque possibile farlo seguendo questa procedura:
- Dal menu Start cercate regedit, quindi premete Invio per aprire l’editor del Registro di sistema.
- Navigate fino a HKEY_LOCAL_MACHINE\SOFTWARE\Microsoft\Windows NT\CurrentVersion\NetworkList\DefaultMediaCost.
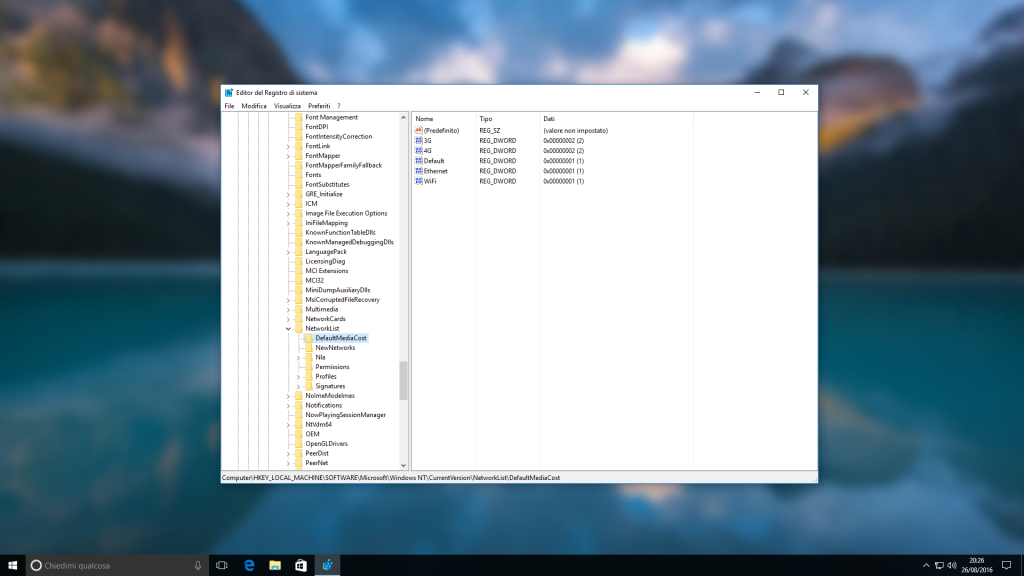
- Cliccate, con il tasto destro del mouse, su DefaultMediaCost e cliccate Autorizzazioni….
- Nella finestra che si sarà aperta, cliccate il pulsante Avanzate, si aprirà un’altra finestra.
- Cliccate su Cambia per cambiare il proprietario.
- Digitate il vostro nome utente nella casella di testo, quindi premete il pulsante Controlla nomi per verificare che sia corretto, nel caso non lo fosse verificate di averlo scritto correttamente e riprovate, dopodiché premete OK.
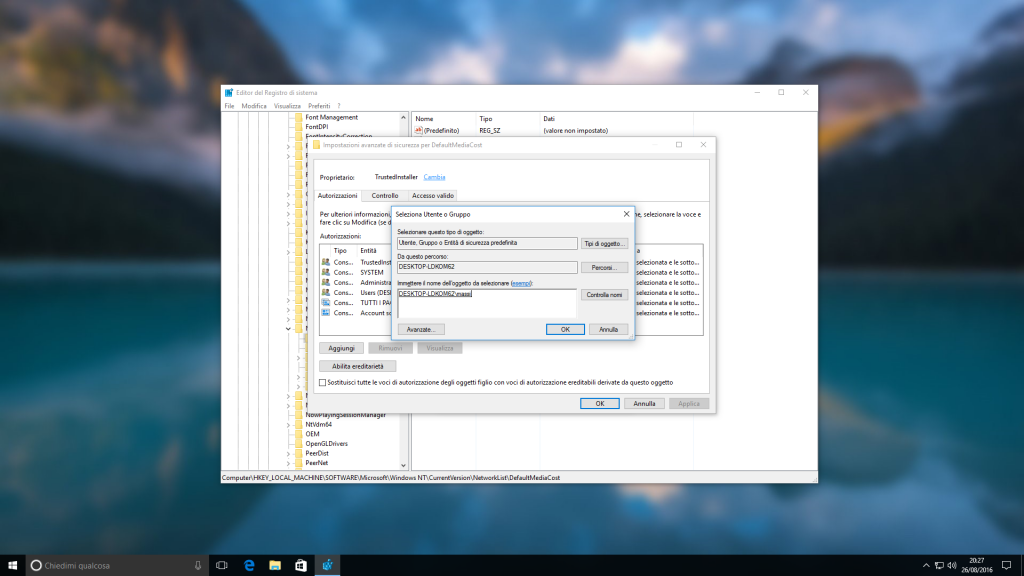
- Mettete la spunta a Sostituisci proprietario per sottocontenitori e oggetti e premete OK.
- Scorrete l’elenco fino a trovare Administrators, selezionatelo e mettete la spunta sotto Consenti alla voce Controllo completo, dopodiché confermate premendo OK.
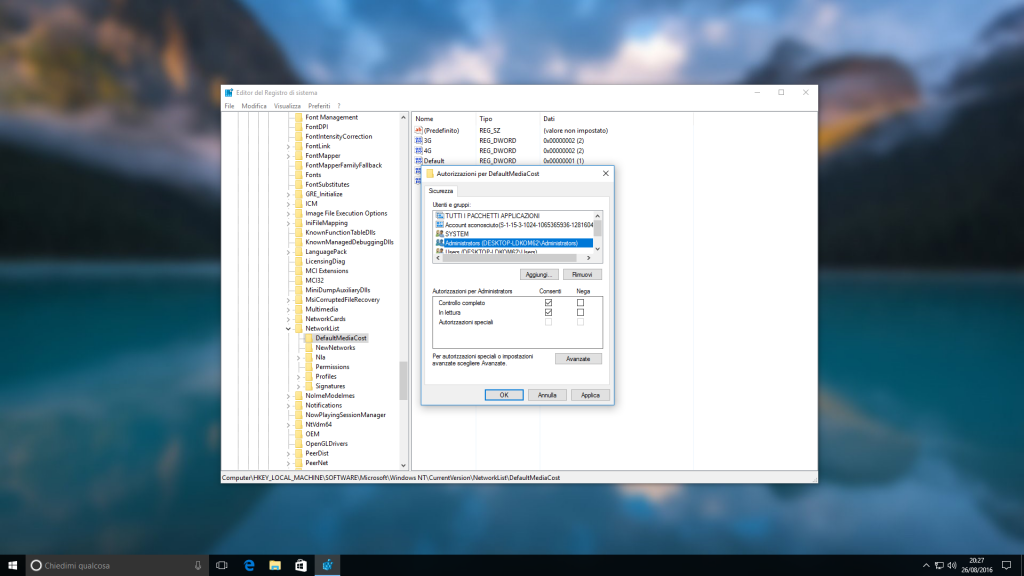
- Ora avete il controllo dei valori di registro che vedete sulla destra, quindi fate doppio click sulla voce Ethernet e impostate il suo valore a 2, confermando con OK – vi basterà rimettere il valore a 1 se volete reimpostarla come connessione non a consumo.
Grazie a questa opzione, il sistema operativo limiterà automaticamente la quantità di dati da utilizzare. Inoltre non dimenticate di monitorare il consumo di banda Internet grazie agli appositi strumenti inclusi in Windows 10. Eravate a conoscenza di questa comoda funzione? L’avete mai utilizzata? Fatecelo sapere nei commenti.
Potreste trovare interessante anche la guida per creare un hotspot mobile su tablet e PC Windows 10.
Come creare un hotspot mobile con il proprio tablet o PC Windows 10
Articolo di Windows Blog Italia