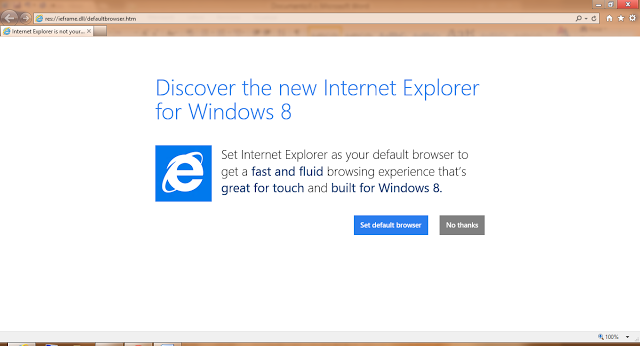
Dopo avervi mostrato come installare il Media Center su Windows 8 Release Preview, iniziamo con la nostra consueta serie di articoli ricchi di Tips and Tricks dedicati alla nuova release di Windows 8. Tutti i trucchi visti per la precedente Consumer Preview continuano ad essere validi, quindi oggi scopriremo come salvare la chiave di BitLocker sul Microsoft account, come riabilitare Internet Explorer Metro, come visualizzare la tastiera su schermo e infine come abilitare le check box nell’Explorer di Windows.
BITLOCKER: SALVARE LA CHIAVE DI RIPRISTINO SUL MICROSOFT ACCOUNT
BitLocker è la tecnologia Microsoft, nata con Windows Vista, che permette di criptare i dati presenti su hard disk e chiavette USB.
Dopo i notevoli miglioramenti avuti con Windows 7, è stato migliorato ulteriormente su Windows 8, infatti ora è possibile salvare la chiave di ripristino anche sull’account Microsoft che abbiamo collegato al nostro Windows 8, in nome della grande vocazione al cloud del nuovo sistema operativo di Microsoft.
- Per utilizzare questo servizio andate su Start e scrivete BitLocker, quindi cliccate su Settings e poi su Manager BitLocker.
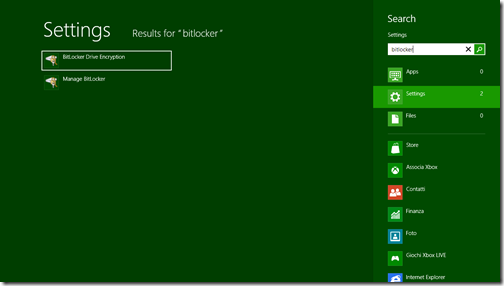
- Ora scegliete l’hard disk o la chiavetta USB da criptare e cliccate su Turn on BitLocker.
- Scegliete la password e cliccate su Next.
- A questo punto vi verrà chiesto dove salvare la chiave di ripristino: cliccate su Save to your Microsoft account e quindi su Next.

- Infine scegliete se criptare solo i file o tutta l’unità, quindi cliccate su next e poi su start encrypting.
RIABILITARE LA VERSIONE METRO DI INTERNET EXPLORER
Se installiamo un altro browser e lo impostiamo come predefinito, Internet Explorer 10 si offenderà e non ci farà più aprire la versione Metro! In questa guida vedremo 3 modi per riabilitare la versione Metro di IE10:
- Aprite Internet Explorer Metro e si aprirà la versione Desktop con una pagina che ci avvisa che esso non è il browser predefinito, clicchiamo quindi su Set default browser per risolvere il problema.
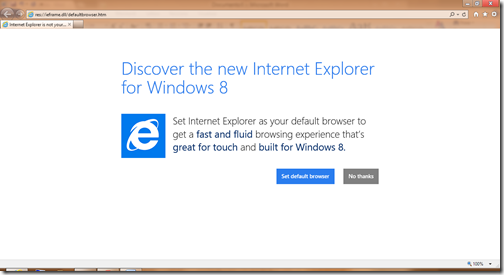
- Se tale pagina non appare allora cliccate sull’ingranaggio in alto a destra e dal menu a tendina su Internet options. Andate nella scheda Programs e cliccate su Make Internet Explorer the default browser.
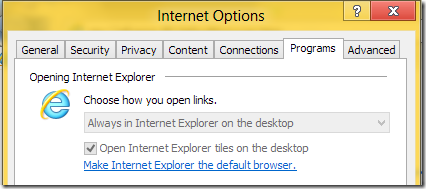
- Se neanche ciò dovesse funzionare aprite Start e digitate Set your default programs (lo troverete in Settings). Una volta aperta la finestra cercate Internet Explorer e cliccate su Set this program as default.
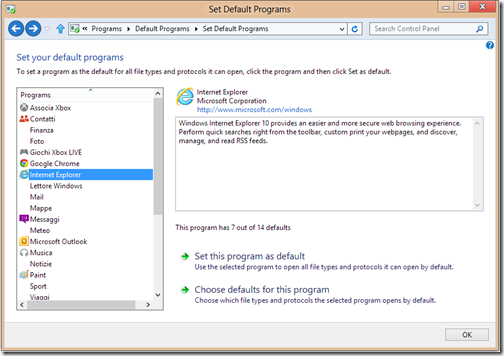
ABILITARE LA TASTIERA TOUCH SCREEN SUL DESKTOP ANCHE SU DISPOSITIVI NON TOUCH SCREEN
Proprio come accadeva per la classica tastiera su schermo di Windows 7 e precedenti, pure su Windows 8 è possibile avere la tastiera touch sul desktop anche nei dispositivi senza schermo touch.
Per attivarla basta fare clic col tasto destro del mouse su un qualsiasi punto vuoto della taskbar (barra inferiore) e dal menu a tendina andare su Toolbars –> Touch Keyboard.
![]()
ATTIVARE LE CHECK BOX IN EXPLORER
Le Check Box sono le classiche caselle in cui mettere la spunta, che servono a selezionare più elementi (file e cartelle) senza dover tenere premuto Ctrl, quindi particolarmente utili su schermi touch.
Normalmente è già attivo di default nei dispositivi touch, ma è possibile attivarla manualmente (anche su dispositivi non touch).
- Da una finestra di Explorer cliccate su View nella barra ribbon in alto e quindi cliccate su Options.
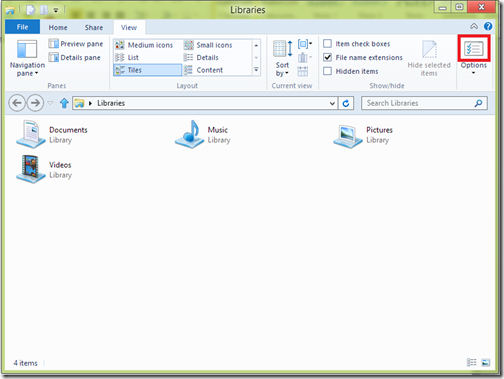
- Andate nella scheda View e cliccate su Use check boxes to select items.
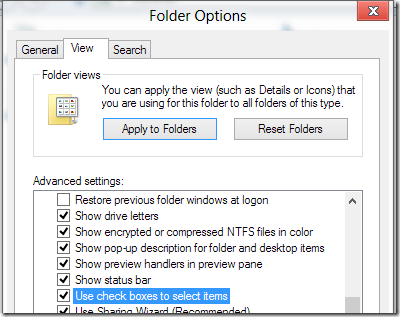
Articolo di Windows Blog Italia












