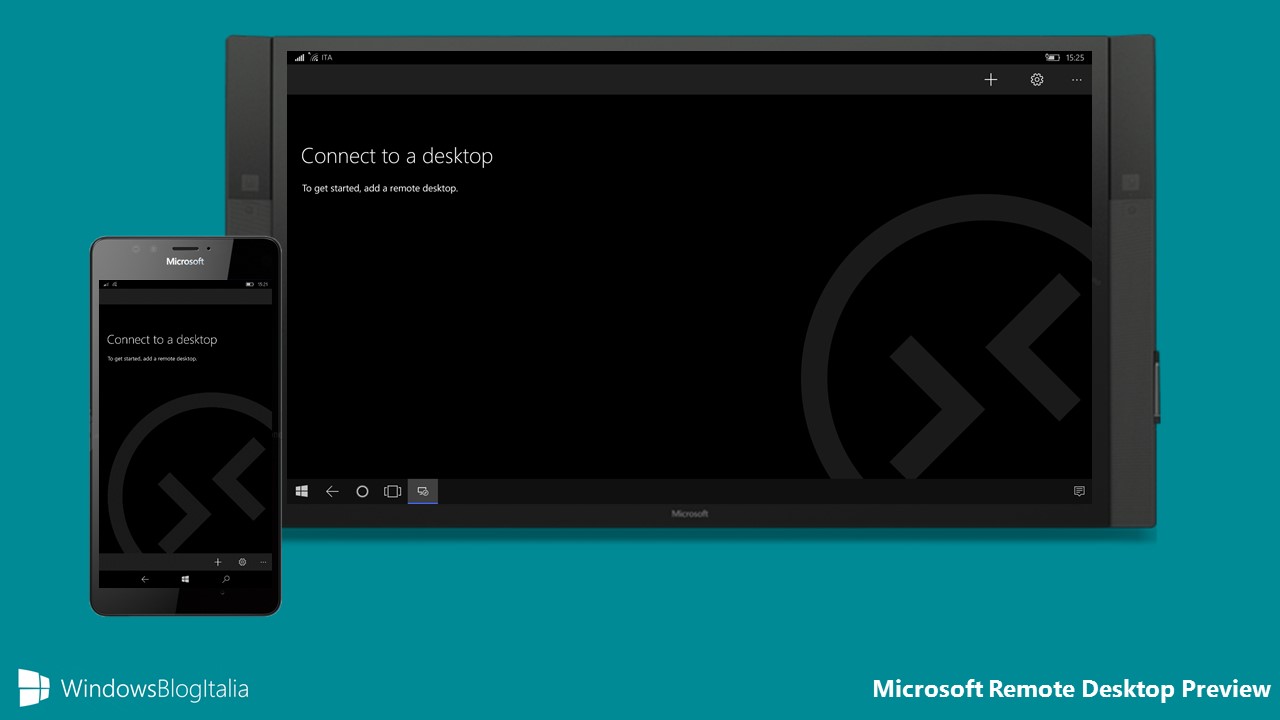
Negli scorsi giorni Microsoft ha rilasciato un aggiornamento di Microsoft Remote Desktop Preview, l’app che permette l’accesso remoto al proprio PC. Nell’ultima versione è stato anche introdotto il supporto a Continuum per i dispositivi compatibili – come il Lumia 950 e 950 XL.
CONFIGURAZIONE DEL PC/TABLET AL QUALE ACCEDERE DA REMOTO
Sul PC deve esserci in esecuzione Windows 10 Pro/Education/Enterprise; se siete in possesso di Windows 10 Home non potete accedervi da remoto. Per accedere al PC/tablet da remoto è necessario che Desktop remoto sia attivo. Per farlo vi basta seguire quanto riportato di seguito:
- Recatevi in Questo PC, selezionate la scheda Computer quindi Proprietà del sistema.
- A sinistra, cliccate Impostazioni di connessione remota.
- Recatevi nella scheda Connessione remota.
- Mettete la spunta a Consenti connessioni remote al computer e cliccate OK.
Per un livello di sicurezza maggiore, vi invitiamo a mettere la spunta anche alla voce Consenti connessioni solo dai computer che eseguono Desktop remoto con Autenticazione a livello di rete (opzione consigliata).
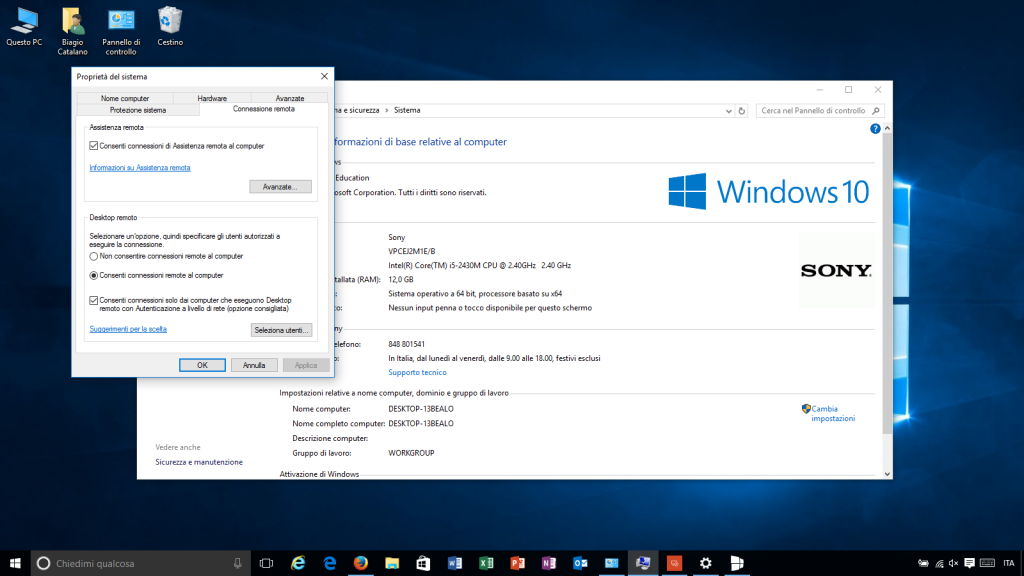
Per accedere al PC/tablet da remoto è necessario anche conoscere il nome o l’indirizzo IP della macchina – è preferibile sempre questa seconda scelta. Per ottenere l’indirizzo IP:
- Digitate nel box di ricerca cmd (o in alternativa Prompt dei comandi).
- Digitate ipconfig e premete Invio.
- Annotatevi l’indirizzo IP.
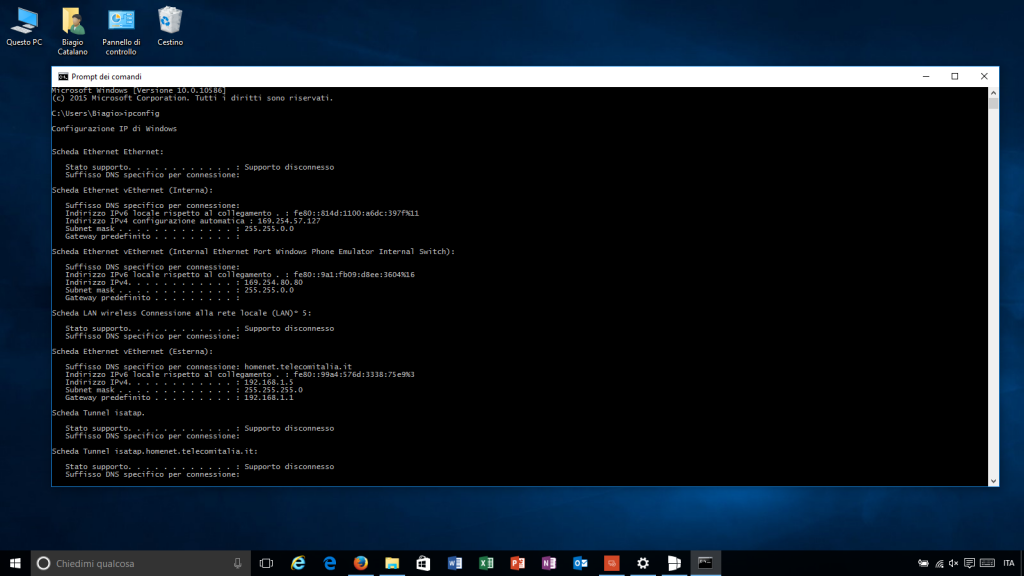
AVVIO E UTILIZZO DI MICROSOFT REMOTE DESKTOP
Scaricate l’app Microsoft Remote Desktop Preview dal link in fondo all’articolo e installatela su un altro dispositivo con a bordo Windows 10 (PC, tablet o smartphone). Avviate l’app e cliccate sul tasto + per avviare una nuova connessione guidata. Selezionate Desktop.
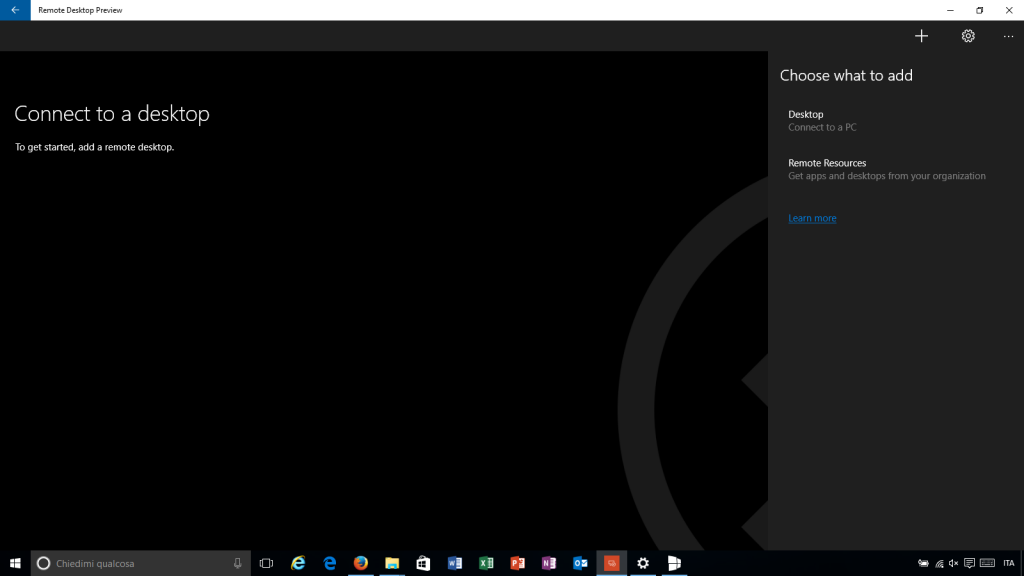
Inserite l’indirizzo IP che avete copiato precedentemente. Cliccate successivamente su Add account per inserire l’username e la password che utilizzate per accedere all’account (se utilizzate un Account Microsoft inserite quelle credenziali). Per concludere cliccate Save.
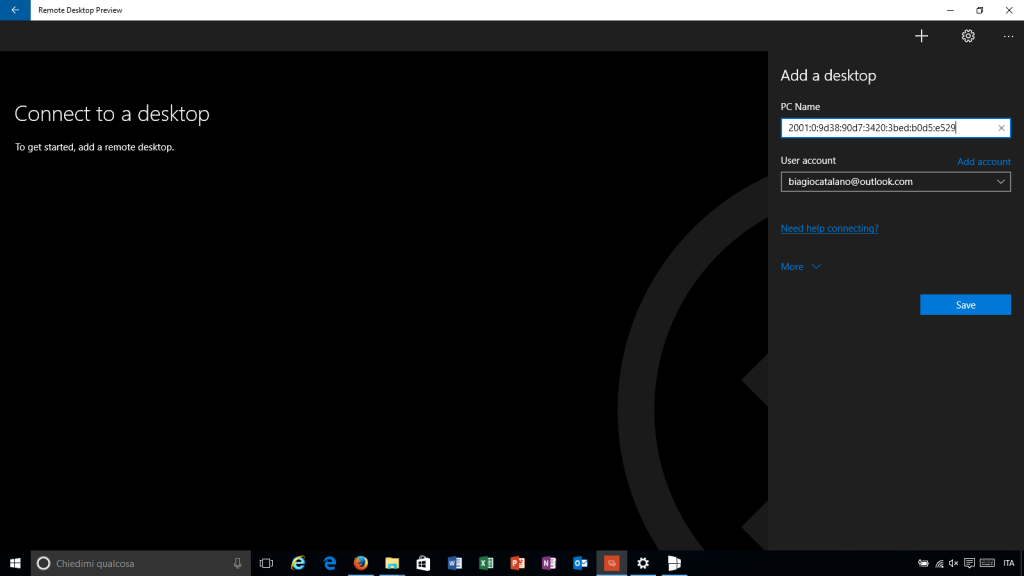
Selezionate la connessione appena creata ed attendete il collegamento remoto.
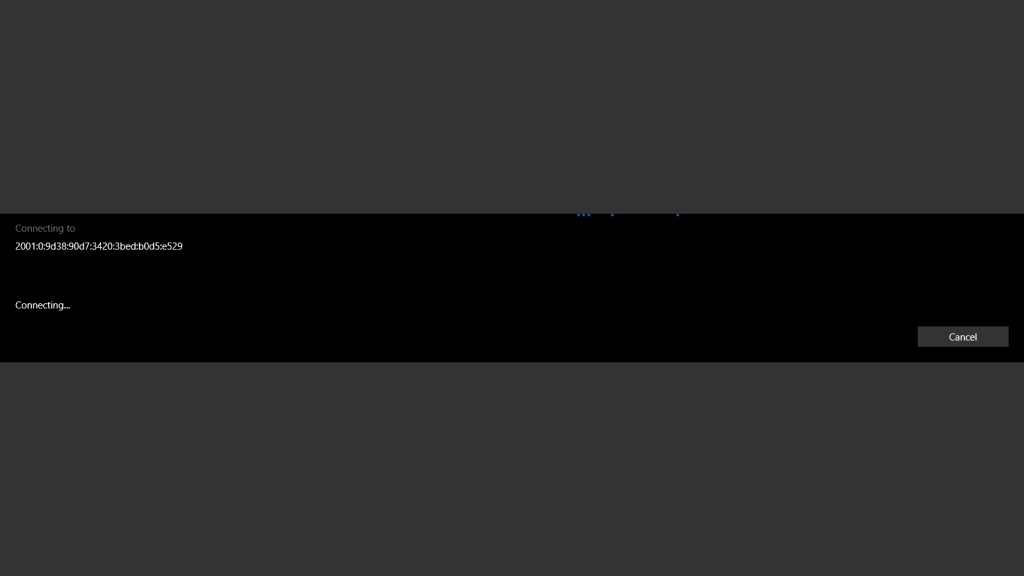
Potrebbe venirvi chiesto di accettare il certificato e di connettervi. Cliccate Connect.
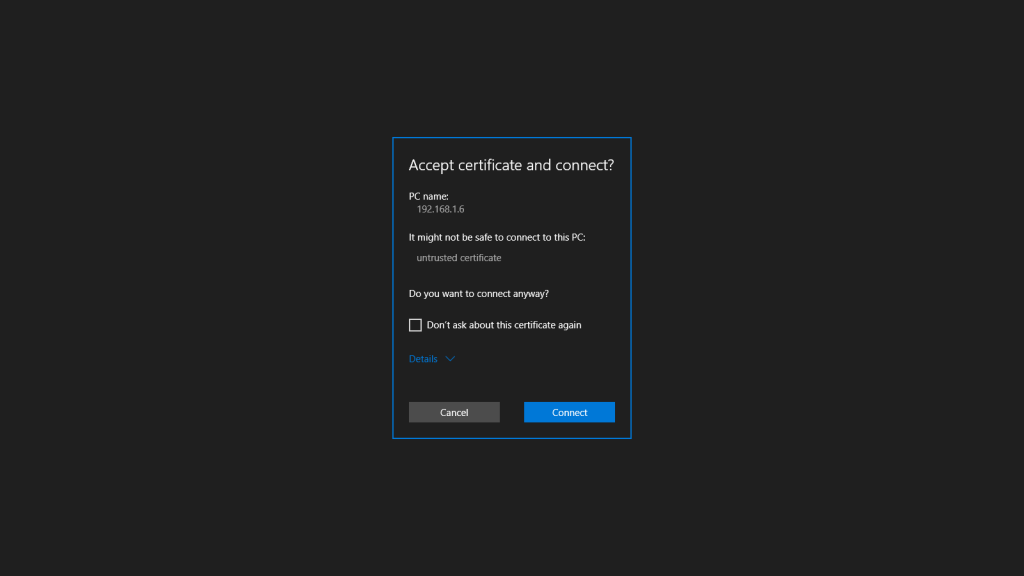
Se l’operazione sarà andata a buon fine, ecco il risultato da un PC con a bordo Windows 10 (ovviamente la finestra sarà visualizzabile anche a schermo intero).
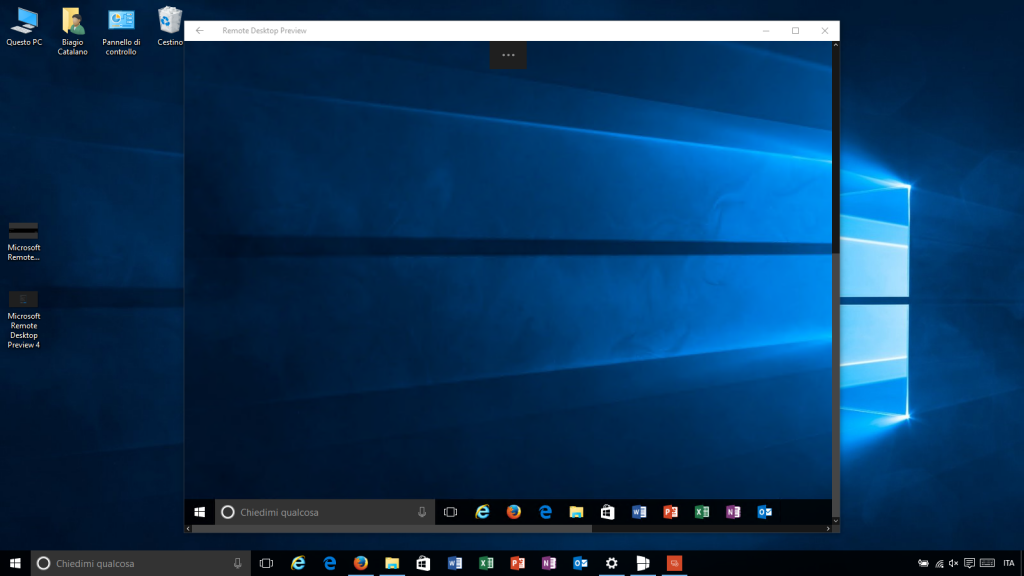
Ecco il risultato da uno smartphone con a bordo Windows 10 Mobile.
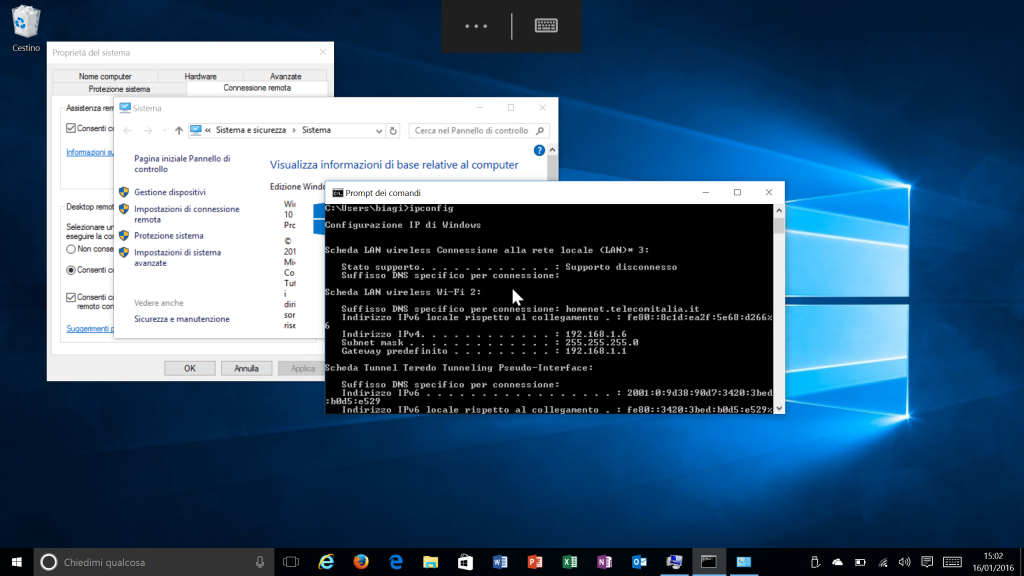
Si tratta sicuramente di un’app ben realizzata. Non credete? L’avete provata? Fateci sapere cosa ne pensate nei commenti.
Articolo di Windows Blog Italia












