Windows Phone 8 è nato dalla ceneri di Windows Phone 7 ed è il sistema operativo sviluppato da Microsoft destinato agli smartphone. Dalla data del suo esordio, il lontano 29 ottobre 2012, si è evoluto ed ha introdotto diverse novità tra le quali ricordiamo Cortana, Internet Explorer 11, le Universal App, la tastiera Word Flow, la gestione file e molto altro ancora.
La nuova versione del sistema operativo di casa Microsoft per smartphone prende il nome di Windows 10 Mobile. Perché il cambio di nome? Perché con Windows 10 Microsoft ha reinventato il concetto di ecosistema: ha realizzato un unico sistema operativo in grado di adattarsi ai diversi dispositivi. Le novità sono tantissime, scopriamole insieme confrontandole con quelle del suo predecessore.
VIDEO CONFRONTO WINDOWS PHONE 8.1 Update 2 vs WINDOWS 10 MOBILE
Somiglianze e differenze tra i due sistemi operativi mobile di Microsoft nel nostro video confronto tra Windows Phone 8.1 (Update 2) e Windows 10 Mobile in esecuzione nei nostri Lumia 1520:
WINDOWS 10 MOBILE E LA SCHERMATA START
La schermata Start è un punto di riferimento: potete tenere a portata di mano le applicazioni che utilizzate maggiormente e aggiungere gli elementi che volete in modo che abbia l’aspetto che desideriate. Può essere semplice e discreta, brillante e appariscente o in qualsiasi altro modo la desideriate. Può essere piena, ordinata, asimmetrica, professionale, impulsiva o alternativa. Potete riempirla di link, contatti, mappe e applicazioni o lasciare solo pochi elementi di base. Il bello è che potete modificarla ogni volta che volete e come volete. Start è anche il posto più facile da raggiungere da qualsiasi punto del telefono. L’elemento costitutivo della schermata Start sono le Live Tile che permettono di ricevere le informazioni direttamente dal menu Start senza dover aprire l’app. Questo è uno degli elementi principali del sistema operativo Windows rispetto alle classiche icone statiche della concorrenza. Ovunque vi troviate potete premere il pulsante Start per accedere direttamente alla schermata.
In Windows 10 Mobile la schermata Start si evolve ed aumenta il numero di personalizzazioni a disposizione dell’utente:
- Immagine riquadro: permette di impostare il livello di personalizzazione a cui siamo abituati in Windows Phone, ovvero uno sfondo sotto le tile.
- Immagine a schermo intero: permette di impostare uno sfondo su tutta la dimensione dello schermo e di avere le tile sopra.
Cambia quindi l’impostazione dello sfondo. È ora possibile impostarlo a schermo intero.
Scegliendo quest’ultima opzione, è possibile impostare la trasparenza del riquadro in un intervallo che varia da 0 a 100%.
Inoltre, in base alla dimensione del display, è possibile scegliere se visualizzare due, tre oppure quattro colonne di tile.
Queste opzioni sono disponibili in Impostazioni > Personalizzazione > Start.
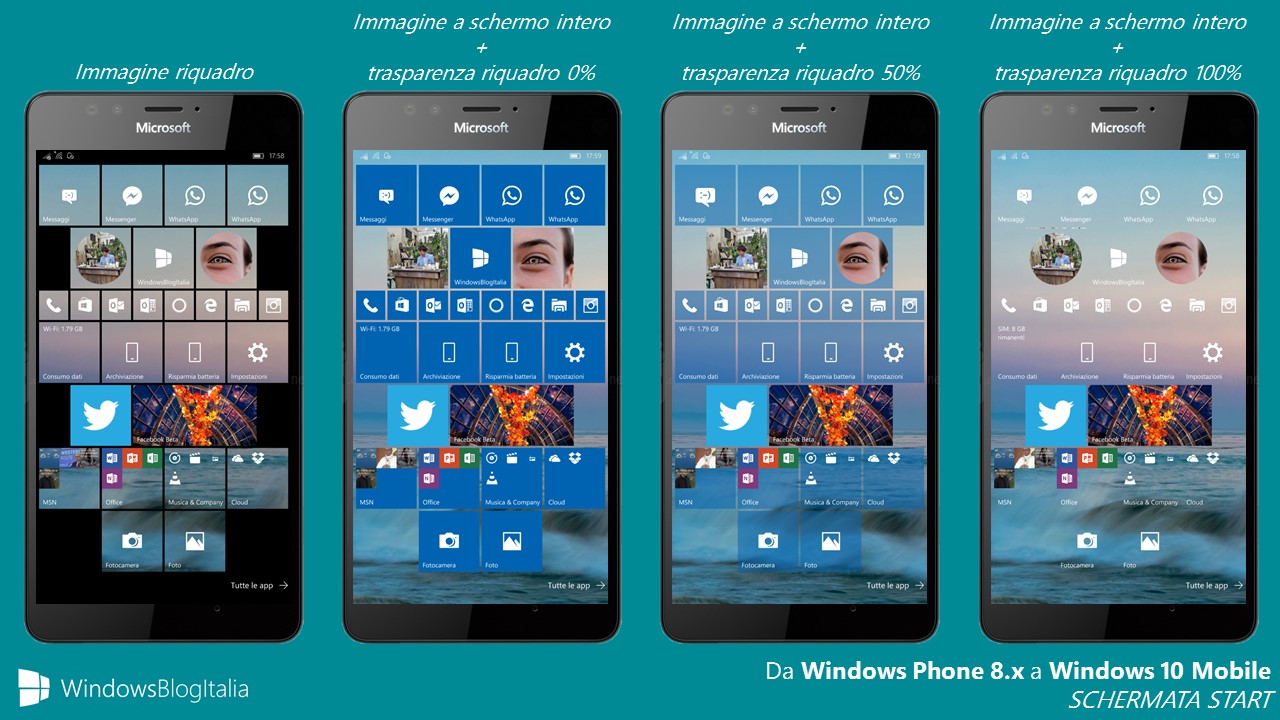
NOTIFICHE E AZIONI RAPIDE
Non tutte le notifiche sono uguali e per questo motivo Windows fornisce accesso facile e rapido a tutte le notifiche e impostazioni più importanti. Vi basta scorrere verso il basso dalla parte superiore dello schermo per aprire il centro operativo, dal quale potete accedere alle azioni rapide e visualizzare gli SMS, le e-mail, gli aggiornamenti più recenti e molto altro ancora. Siamo noi a decidere cosa visualizzare nel centro operativo, dalla suoneria di notifica delle singole app all’ordine delle azioni rapide.
In Windows 10 Mobile, il centro notifiche si evolve portando diverse novità:
- Vengono ora visualizzati più toogle rapidi visualizzati in 3/4 righe che si attivano/disattivano cliccando una volta su di essi. Con un tap è possibile accendere l’interruttore, con un altro tap è possibile spegnerlo mentre con una pressione è possibile accedere alle relative impostazioni. È possibile comprimere o espandere i toolgle rapidi come mostrato al seguente indirizzo.
- Sono disponibili le nuove notifiche interattive e adattive che permettono ad esempio, grazie ad una casella di testo, di rispondere ad un messaggio senza avviare direttamente l’app. Le notifiche toast permettono inoltre di visualizzare le immagini in aggiunta al testo.
- È possibile scegliere se mostrare le notifiche:
– nel centro operativo quando il telefono è bloccato;
– nella schermata di blocco. - È possibile scegliere se mantenere private le notifiche nella schermata di blocco.
Le opzioni relative alle notifiche e alle azioni rapide sono disponibili in Impostazioni > Sistema > Notifiche e azioni.
Un concept di Centro notifiche Aero Glass per Windows Mobile è disponibile a questo indirizzo. Speriamo di vederlo implementato presto.
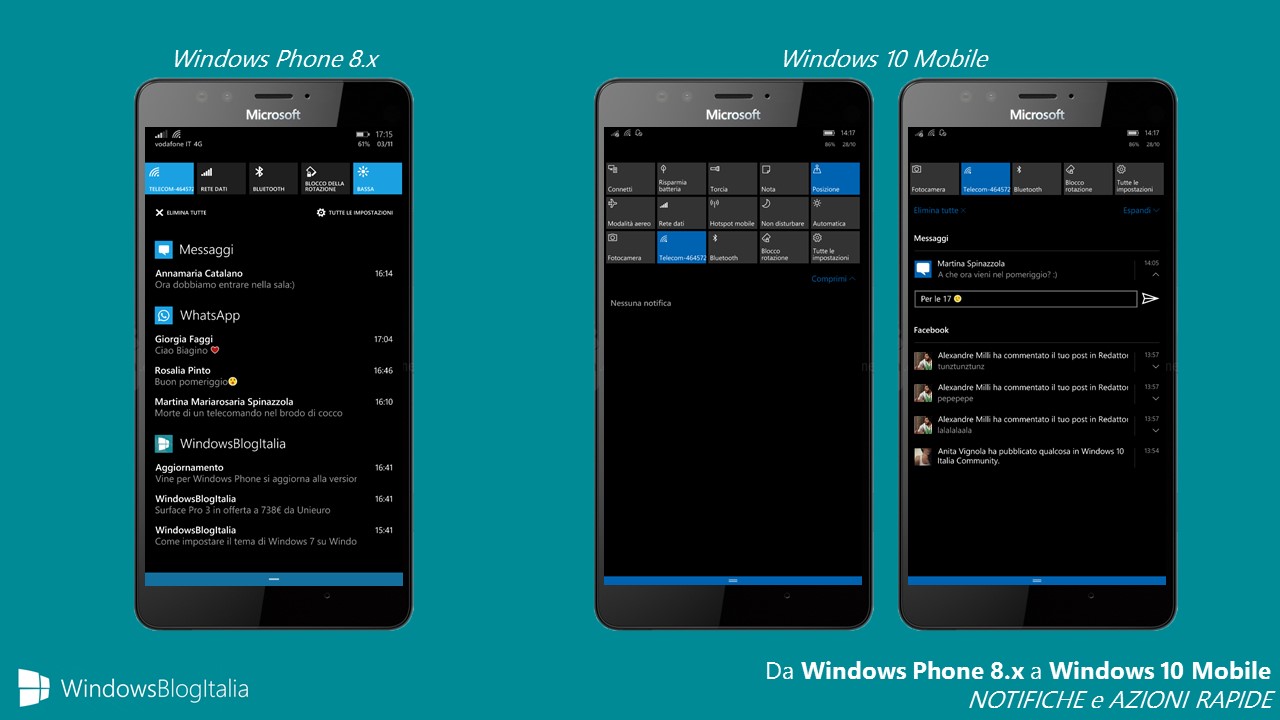
WINDOWS 10 MOBILE E LE NUOVISSIME IMPOSTAZIONI
Le impostazioni hanno subito un profondo restyle. Funzionano in landscape e portrait e finalmente sono state raggruppate per categorie:
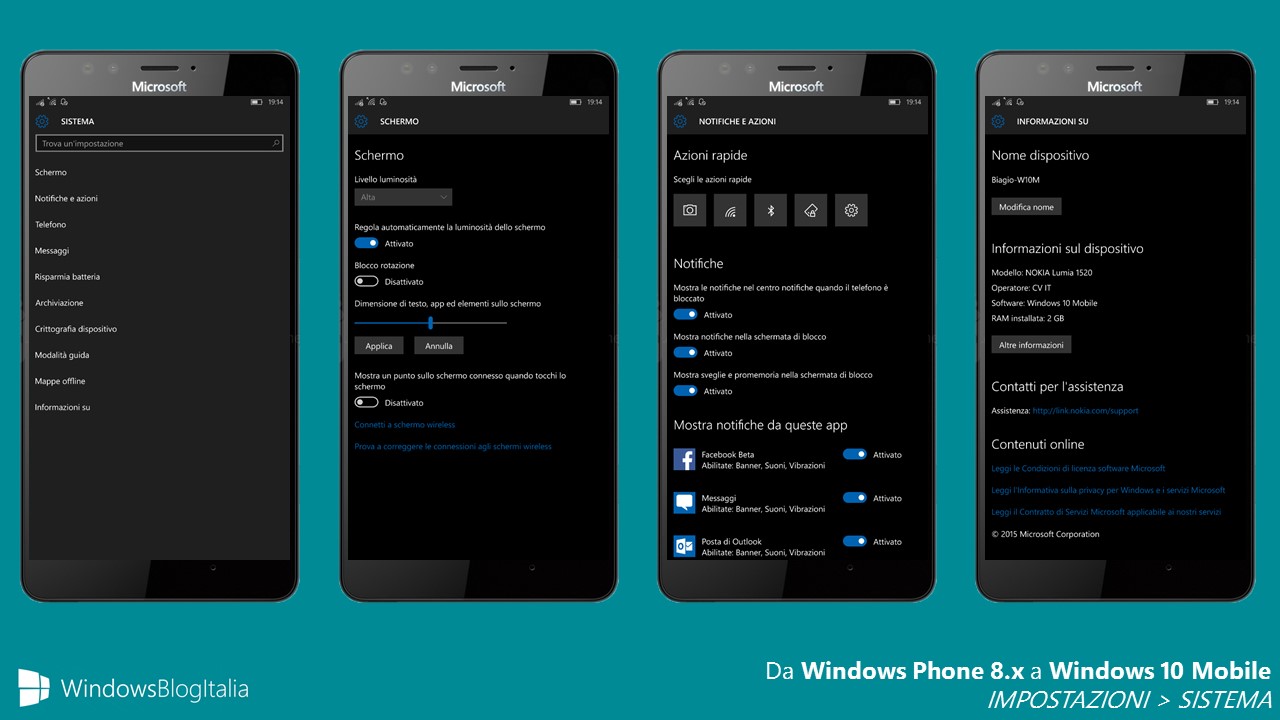
- Sistema – permette di modificare le impostazioni relative allo schermo, alle notifiche e alla batteria:
– Schermo: permette di regolare il livello di luminosità (vi consigliamo di leggere il nostro articolo su come impostare il livello di luminosità da 0 a 100 in Windows 10 Mobile), il blocco della rotazione, la dimensione di testo, app ed elementi sullo schermo, e se mostrare o meno un punto sullo schermo connesso quando toccate lo schermo. Vi consigliamo di leggere il nostro articolo su come utilizzare la funzione Proietta lo schermo per le app ed i giochi.
– Notifiche e azioni: permette di scegliere le azioni rapide, le notifiche e se mostrare o meno le notifiche dalle app.
– Telefono: permette di visualizzare il numero di telefono, di impostare la segreteria, di modificare le impostazioni delle chiamate, attivare o disattivare i numeri consentiti, la risposta con un SMS, la chiamata internazionale assistita e di scegliere le app predefinite.
– Messaggi: permette di scegliere se sincronizzare o meno i messaggi tra i dispositivi, il periodo di tempo in cui scaricare i messaggi (che sono tutti sincronizzati online) e le opzioni degli SMS/MMS.
– Risparmia batteria: permette di visualizzare una panoramica sul livello della batteria, sul consumo delle app e permette di abilitare risparmia batteria. Vi consigliamo di leggere anche come disabilitare le app in background in Windows 10 Mobile e 10 consigli per migliorare la durata della batteria su Windows 10 Mobile.
– Archiviazione: permette di visualizzare lo spazio occupato di file di sistema e dallo spazio riservato, dalle app e dai giochi, dai documenti, dalle immagini, dalla musica, dai video, dalla posta e dai messaggi, dalle mappe, dai file temporanei e da altro; inoltre permette di scegliere le posizioni di salvataggio delle nuove app, dei nuovi download, della nuova musica, delle nuove immagini e dei nuovi video. Vi invitiamo a leggere il nostro articolo su come cancellare i dati delle telemetria.
– Crittografia dispositivo: permette di scegliere se attivare o meno la crittografia, che consente di proteggere i file e le cartelle dall’accesso non autorizzato in caso di smarrimento o furto del dispositivo.
– Modalità guida: permette di disattivare tutte le notifiche tranne gli SMS e le chiamate mentre guidate. Potete disattivare completamente anche SMS e chiamate o impostare la modalità guida in modo che risponda automaticamente con un SMS.
– Mappe offline: permette di scaricare le mappe per cercare luoghi e ottenere indicazioni stradali anche quando non siete connessi a Internet. Permette anche di scegliere la posizione di archiviazione, se scaricare o meno le app con le connessioni a consumo e se aggiornare automaticamente le mappe. Le mappe offline funzionano con l’app Mappe preinstallata o con la suite HERE.
– Informazioni su: permette di visualizzare e modificare il nome del dispositivo, le informazioni come il modello, l’operatore, il software, la RAM installata, la versione, la revisione firmware e hardware, la versione del processore, la risoluzione dello schermo, l’indirizzo MAC, l’IMEI e l’IMS. Permette di visualizzare i contatti per l’assistenza ed i contenuti online. Inoltre permette di eseguire il ripristino dello smartphone.
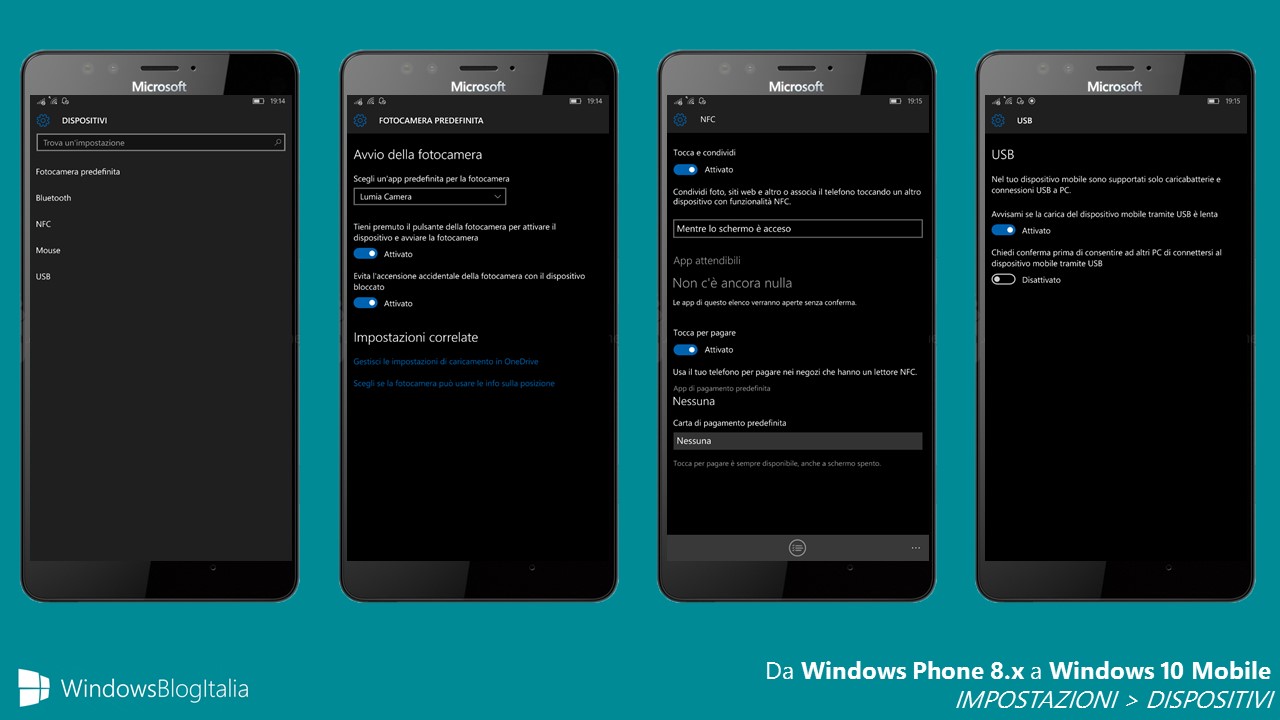
- Dispositivi – permette di modificare le impostazioni relative a Bluetooth e fotocamera:
– Fotocamera predefinita: permette di scegliere un’app predefinita per la fotocamera e di modificare altre opzioni.
– Bluetooth: permette di attivare e/o disattivare il Bluetooth e di effettuare l’accoppiamento con i dispositivi.
– NFC: permette di usare il chip NFC per condividere foto, siti web e altro oppure per effettuare pagamenti.
– Mouse: permette di modificare il pulsante principale del mouse (ovviamente il mouse deve essere collegato in Bluetooth)
– USB: permette di scegliere se visualizzare o meno un messaggio quando lo smartphone carica lentamente oppure se abilitare lo scambio dati quando il telefono è connesso al PC.
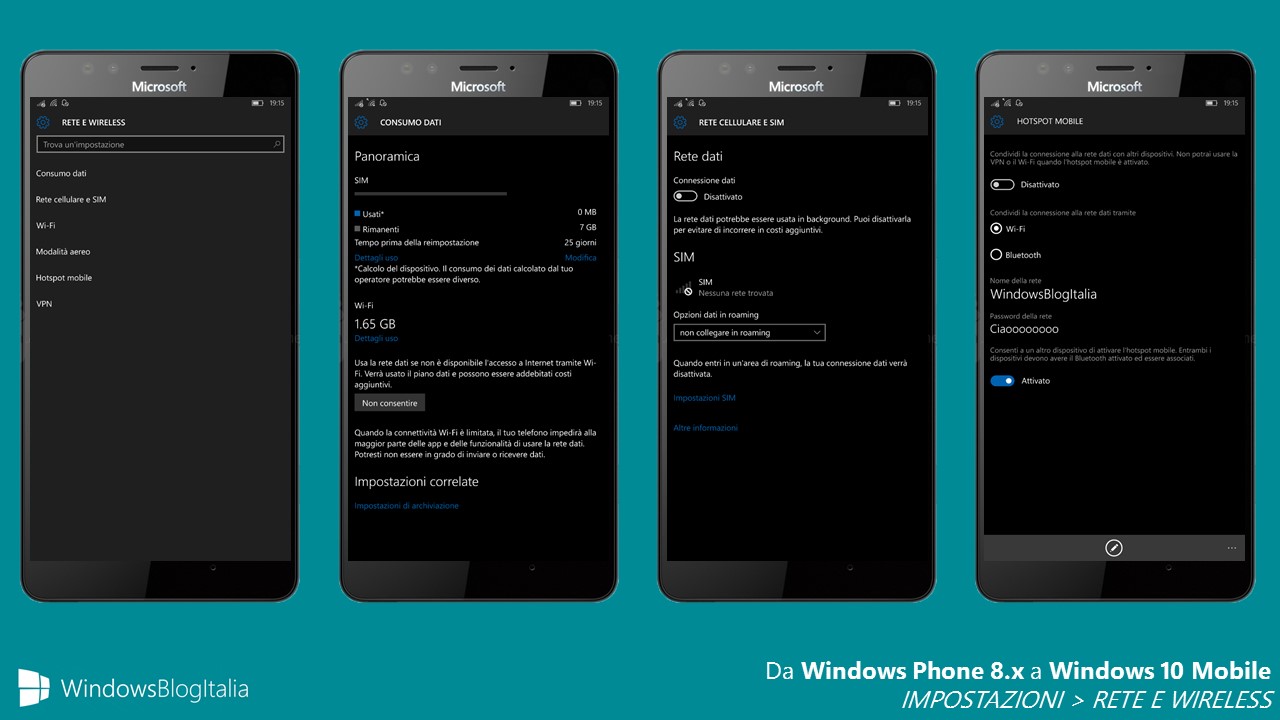
- Rete e wireless – permette di modificare le impostazioni relative a Wi-Fi, modalità areo e rete cellullare:
– Consumo dati: permette di visualizzare una panoramica dei dati consumati tramite Wi-Fi e rete cellulare. Inoltre permette di impostare una soglia per il consumo dati:
– Rete cellulare e SIM: permette di attivare e/o disattivare la rete dati e di visualizzare le informazioni sulla SIM come ad esempio la velocità massima di connessione, la sezione della rete, il profilo rete cellulare e gli APN Internet e MMS.
– Wi-Fi: permette di attivare e/o disattivare il Wi-Fi, di riaccendere la connessione dopo un periodo di tempo prefissato, di gestire le reti memorizzate e di accedere al Sensore Wi-Fi.
– Modalità aereo: permette di attivare e/o disattivare in un’unica mossa la rete cellulare, il Wi-Fi, la radio FM, il Bluetooth e la condivisione NFC.
– Hotspot mobile: permette di attivare e/o disattivare la condivisione alla rete dati con altri dispositivi. Ovviamente permette di modificare il nome e la password della rete. È possibile scegliere se eseguire l’hotspot attraverso Wi-Fi (in grado di supportare fino a 8 dispositivi) oppure via Bluetooth (in grado di supportare fino a 7 dispositivi). Il sistema eseguirà lo switch automatico del tethering dal Wi-Fi al Bluetooth se i dispositivi hanno il Bluetooth accesso e supportano l’hotspot Bluetooth.
– VPN: permette di aggiungere connessioni VPN, di consentire connessioni VPN tramite reti a consumo e di consentire connessioni VPN in roaming.
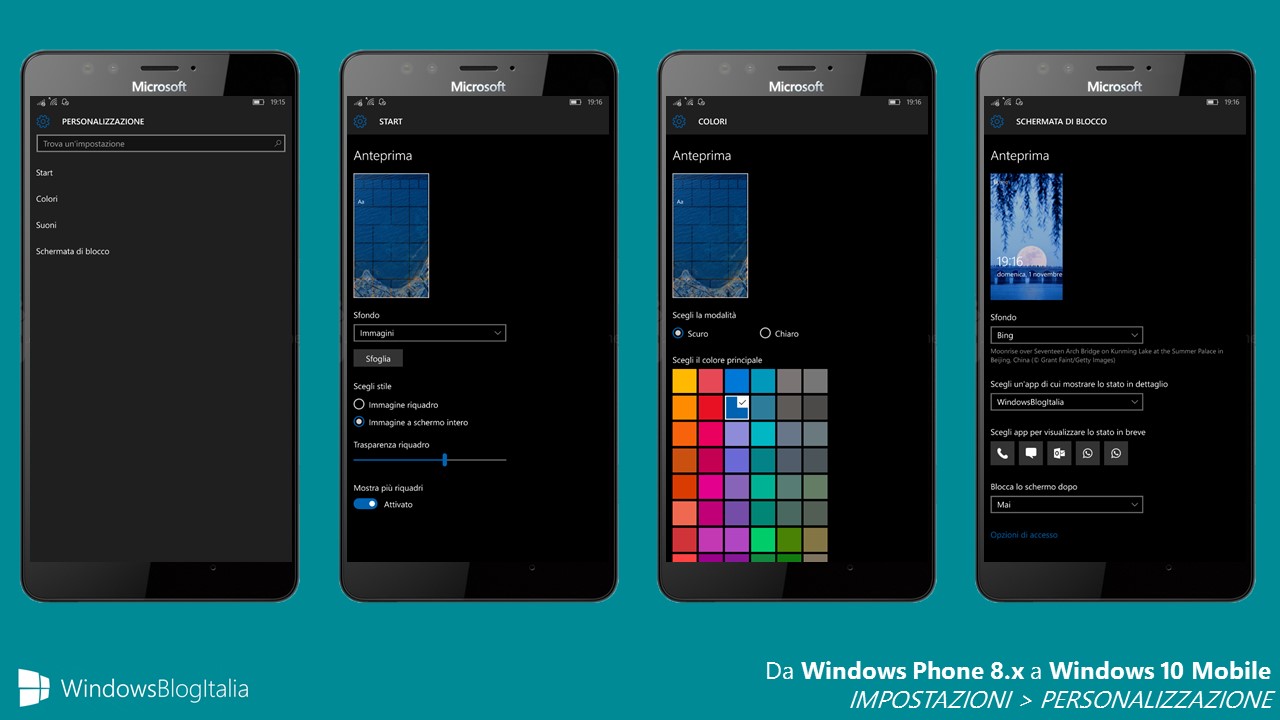
- Personalizzazione – permette di modificare le impostazioni relative a Start, schermata di blocco e suoni:
– Start: permette di impostare lo sfondo, lo stile, la trasparenza e se mostrare o no più riquadri – a questo indirizzo sono disponibili gli sfondi di Bing in full HD del 2015 senza logo.
– Colori: permette di scegliere la modalità scuro o chiaro e il colore principale. Una anteprima è disponibile a questo indirizzo.
– Suoni: permette di impostare la suoneria, la vibrazione ed i suoni per l’uso con i tasti, il blocco e lo sblocco, l’otturatore della fotocamera e gli avvisi del sistema.
– Schermata di blocco: permette di impostare lo sfondo, un’app di cui mostrare lo stato in dettaglio, le app per visualizzare lo stato in breve, il tempo di inattività del telefono dopo il quale bloccare lo schermo e altre opzioni – a questo indirizzo sono disponibili gli sfondi di Bing in full HD del 2015 senza logo.
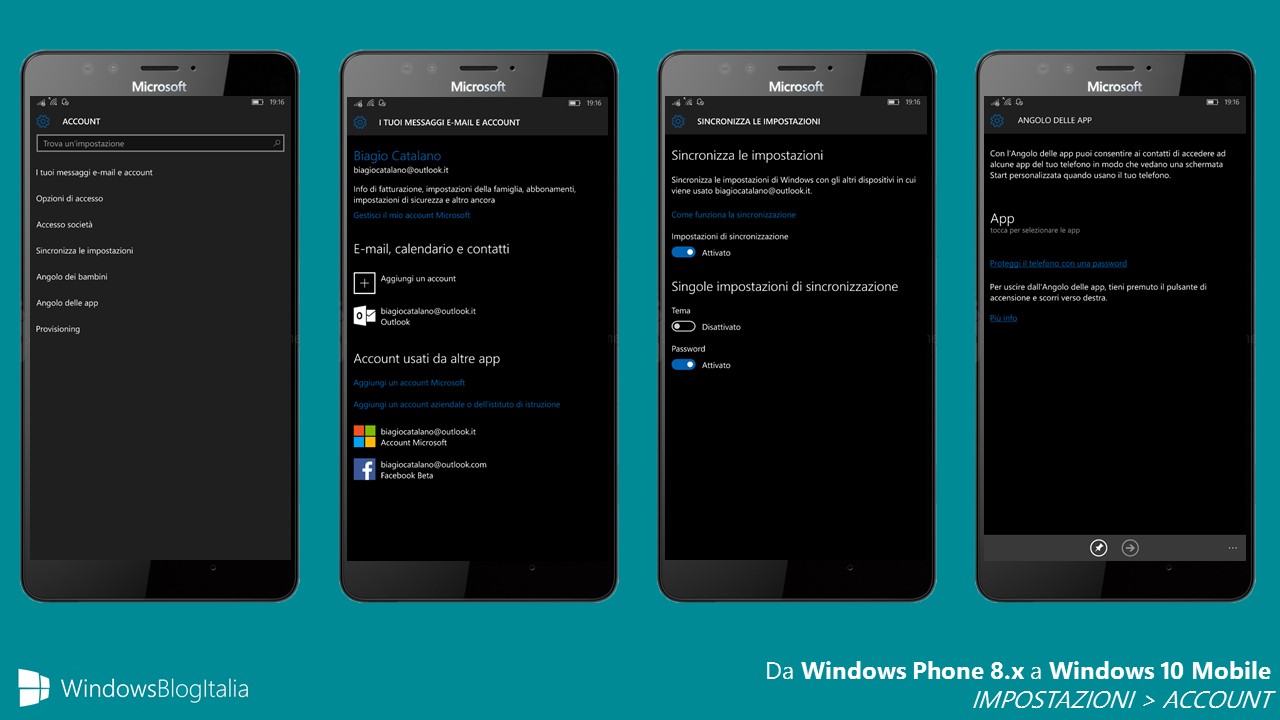
- Account – permette di modificare le impostazioni relative agli account, ai messaggi e-mail, alla sincronizzazione e all’angolo dei bambini:
– I tuoi messaggi e-mail e account: permette di gestire l’Account Microsoft, di aggiungere e-mail, calendario e contatti e di gestire gli account usati da altre app.
– Opzioni di accesso: permette di creare un PIN da usare al posto delle password. Il PIN verrà richiesto per eseguire l’accesso al telefono, alle app e ai servizi. La disponibilità di un PIN semplifica l’accesso al dispositivo, alle app, allo Store ed a altri servizi. Per i dispositivi supportati (attualmente Lumia 950, Lumia 950 XL e Acer Jade Primo), è possibile configurare anche Windows Hello di cui trovate uno screen al seguente indirizzo. Vi invitiamo a leggere il nostro articolo su come sbloccare Windows 10 Mobile con PIN dimenticato.
– Accesso società: permette di connettere lo smartphone all’azienda o all’istituto di istruzione, all’Azure AD o di registrare lo smartphone per la gestione dei dispositivi.
– Sincronizza le impostazioni: permette di sincronizzare le impostazioni di Windows con gli altri dispositivi in cui viene usato lo stesso Account Microsoft. Attualmente le singole impostazioni di sincronizzazione riguardano il tema (immagine di sfondo e colore principale) e le password.
– Angolo dei bambini: permette di configurare un posto nel telefono dove potete condividere app, video, giochi e musica con i vostri figli. C’è una schermata Start tutta per loro, in cui trovano facilmente gli elementi che avete aggiunto. L’angolo dei bambini è disponibile scorrendo a sinistra dalla schermata di blocco.
– Angolo delle app: permette di consentire ai contatti di accedere ad alcune app del telefono in modo che vedano una schermata Start personalizzata quando usano il vostro telefono.
– Provisioning: permette la distribuzione dei pacchetti di provisioning per facilitare la configurazione dello smartphone per l’azienda o l’istituto di istruzione. A tal proposito vi intiamo a leggere come installare Windows 10 Mobile Enterprise.
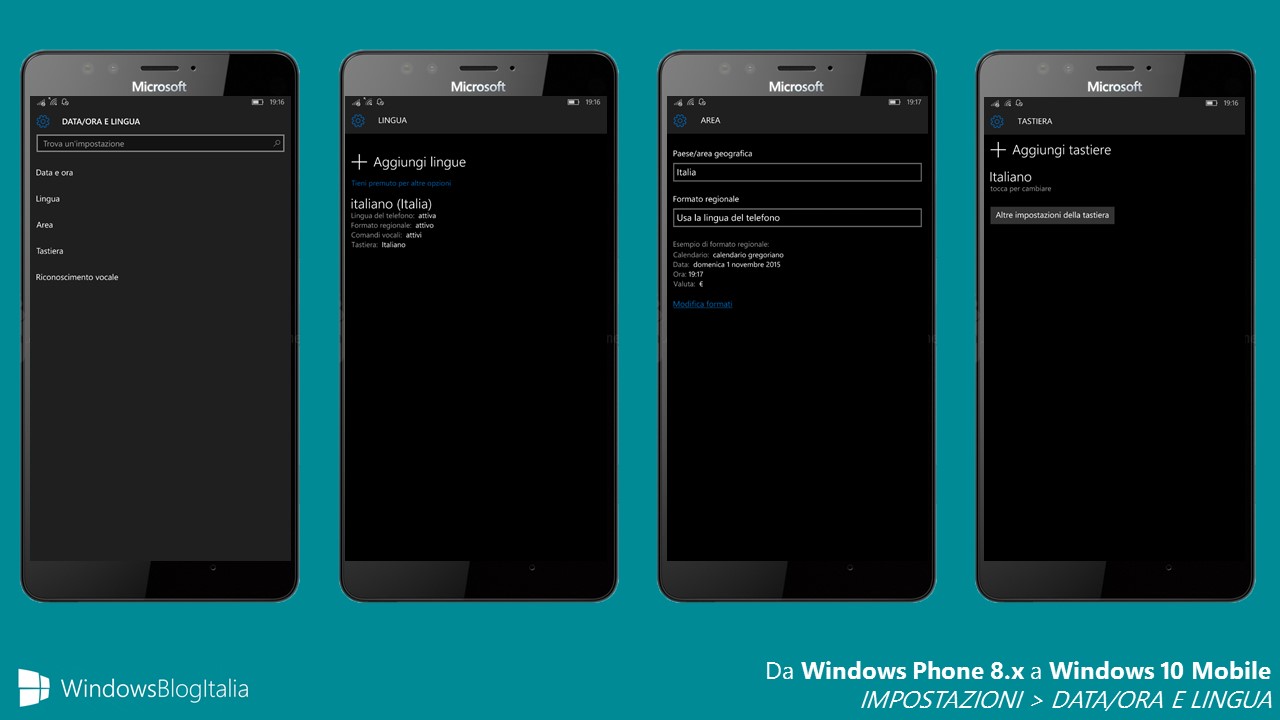
- Data/ora e lingua – permette di modificare le impostazioni relative al riconoscimento vocale, all’area geografica e alla tastiera:
– Data e ora: permette di impostare la data, l’ora e il fuso orario.
– Lingua: permette di aggiungere o rimuovere altre lingue.
– Area: permette di modificare il Paese o l’area geografica e il formato regionale.
– Tastiera: permette di aggiungere o rimuovere le lingue per la tastiera e di accedere alle opzioni. Vi ricordiamo che Microsoft ha acquisito SwiftKey, la popolare tastiera per smartphone. Novità sono dunque in arrivo.
– Riconoscimento vocale: permette di scaricare le lingue per il riconoscimento vocale e permette di attivare la sintesi vocale, di sceglierne la voce e di modificarne la velocità.
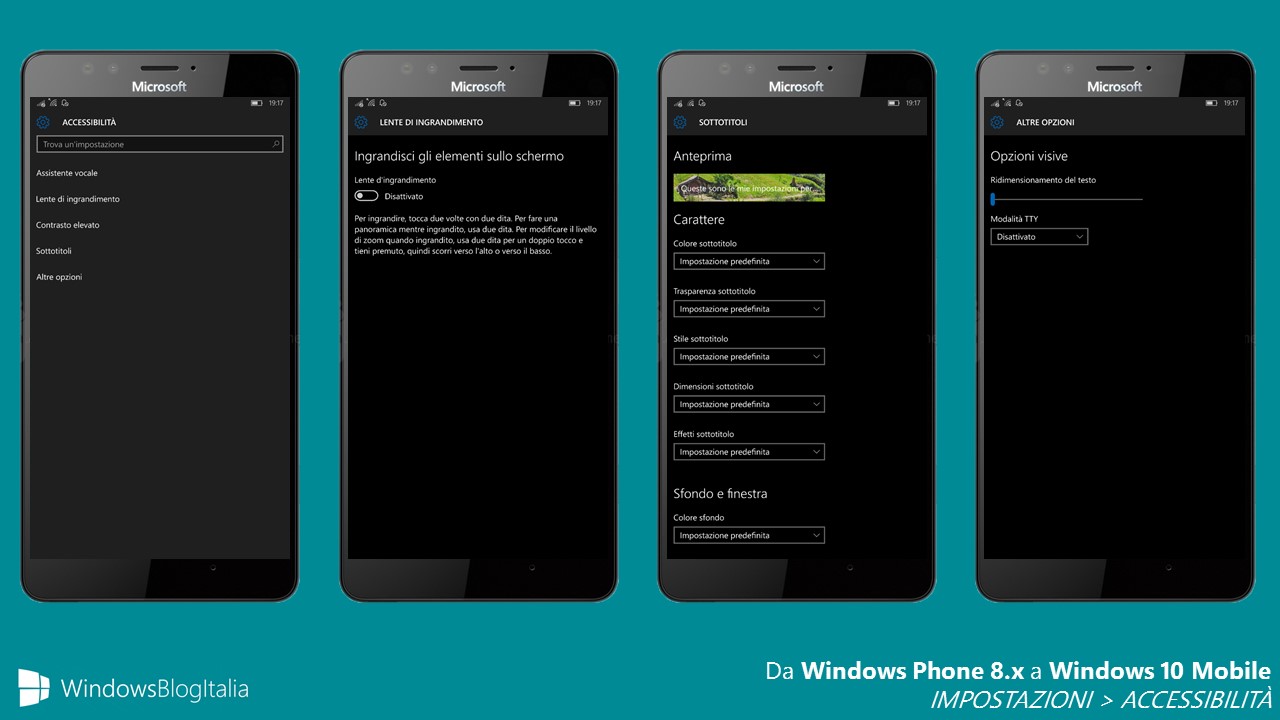
- Accessibilità – permette di modificare le impostazioni relative alla dimensione del testo, all’assistente vocale e al contrasto elevato:
– Assistente vocale: permette di scegliere se attivare o meno l’assistente vocale e di personalizzare voci e suoni.
– Lente di ingrandimento: permette di ingrandire gli elementi sullo schermo. Dopo aver attivato l’opzione, basta toccare due volte con due dita.
– Contrasto elevato: permette di attivare e/o disattivare il contrasto elevato che modifica il colore di alcune funzionalità e nasconde alcune immagini di sfondo.
– Sottotitoli: permette di modificare i valori del carattere e dello sfondo e della finestra relativi ai sottotitoli.
– Altre opzioni: permette di modificare due opzioni visive ovvero il ridimensionamento del testo e la modalità TTY.
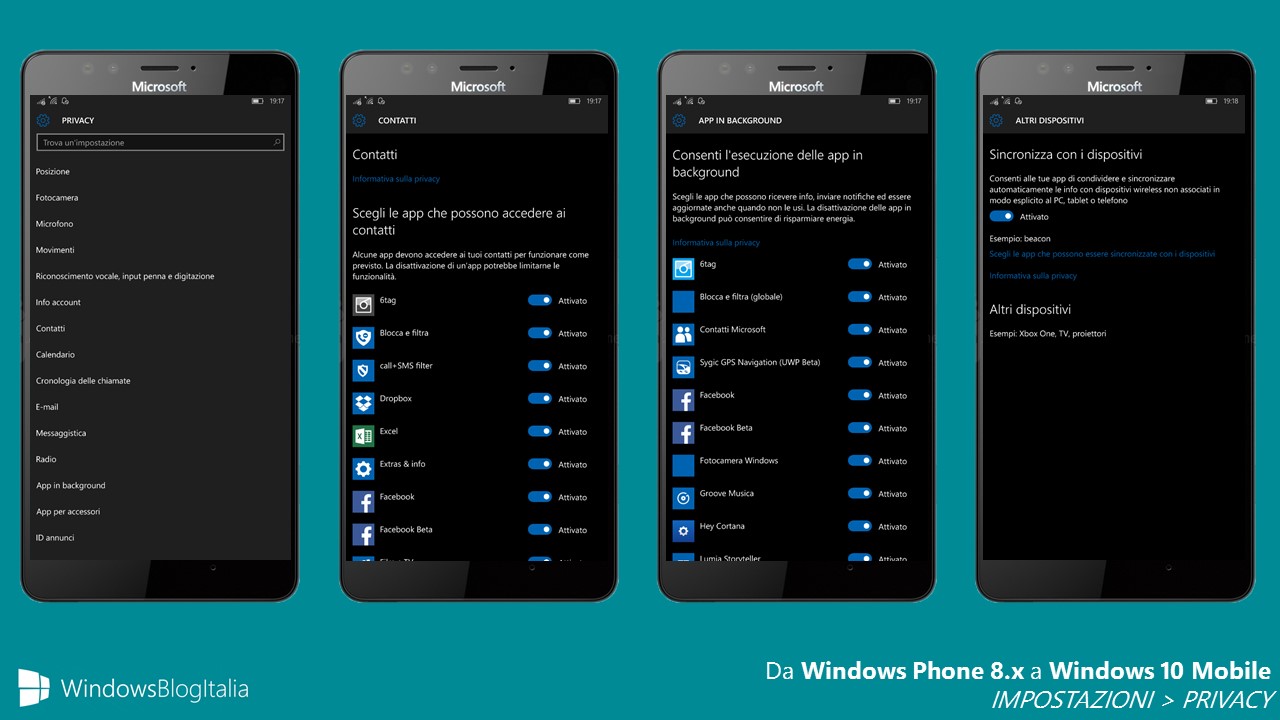
- Privacy – permette di modificare le impostazioni relative a posizione e feedback:
– Posizione: permette di disattivare e/o attivare i servizi di posizione, se mostrare o meno l’icona, visualizzare la cronologia e scegliere le app che possono usare la posizione.
– Fotocamera, Microfono, Info account, Calendario, Cronologia delle chiamate, E-mail, Messaggistica, Radio: permette di consentire oppure no alle app di accedere alla funzione in esame e di scegliere le app che possono accedere alla funzionalità.
– Dati di movimento: permette di consentire oppure no alle app di usare i dati di movimento e raccogliere la cronologia di questi dati, permette di cancellare la cronologia e di scegliere le app che possono usare i dati di movimento.
– Riconoscimento vocale, input penna e digitazione: permette di interrompere l’invio delle vostre informazioni come ad esempio il riconoscimento della voce e della grafia, i contatti, gli eventi del calendario recenti e la cronologia di digitazione. Le informazioni vengono utilizzate per migliorare Windows e Cortana.
– Contatti: permette di scegliere le app che possono accedere alla funzionalità.
– App in background: permette di scegliere le app che possono ricevere info, inviare notifiche ed essere aggiornate anche quando non le usate. La disattivazione delle app in background potrebbe consentire di risparmiare energia. A tal proposito, vi consigliamo di leggere la nostra guida su come disabilitare le app in background in Windows 10 Mobile.
– App per accessori: permette di attivare o disattivare le notifiche delle app degli accessori. Se attivate le notifiche, consentite a un’app di ricevere i dati di notificare come SMS e numeri dei chiamanti.
– ID annunci: consente alle app di usare l’ID annunci per tutte le app e di ripristinarlo. Vi intiamo a leggere la guida su come bloccare la pubblicità personalizzata in Windows 10 Mobile.
– Altri dispositivi: permette di condividere e sincronizzare automaticamente le info con dispositivi wireless non associati in modo esplicito al telefono come ad esempio l’Xbox One, TV e proiettori.
– Feedback e diagnostica: permette di modificare la frequenza con la quale volete che Windows vi richieda dei feedback ed invii i dati sul dispositivo a Microsoft per migliorarne l’utilizzo. A tal proposito vi consigliamo di leggere la nostra guida su come disabilitare la richiesta di feedback e l’invio dei dati a Microsoft.
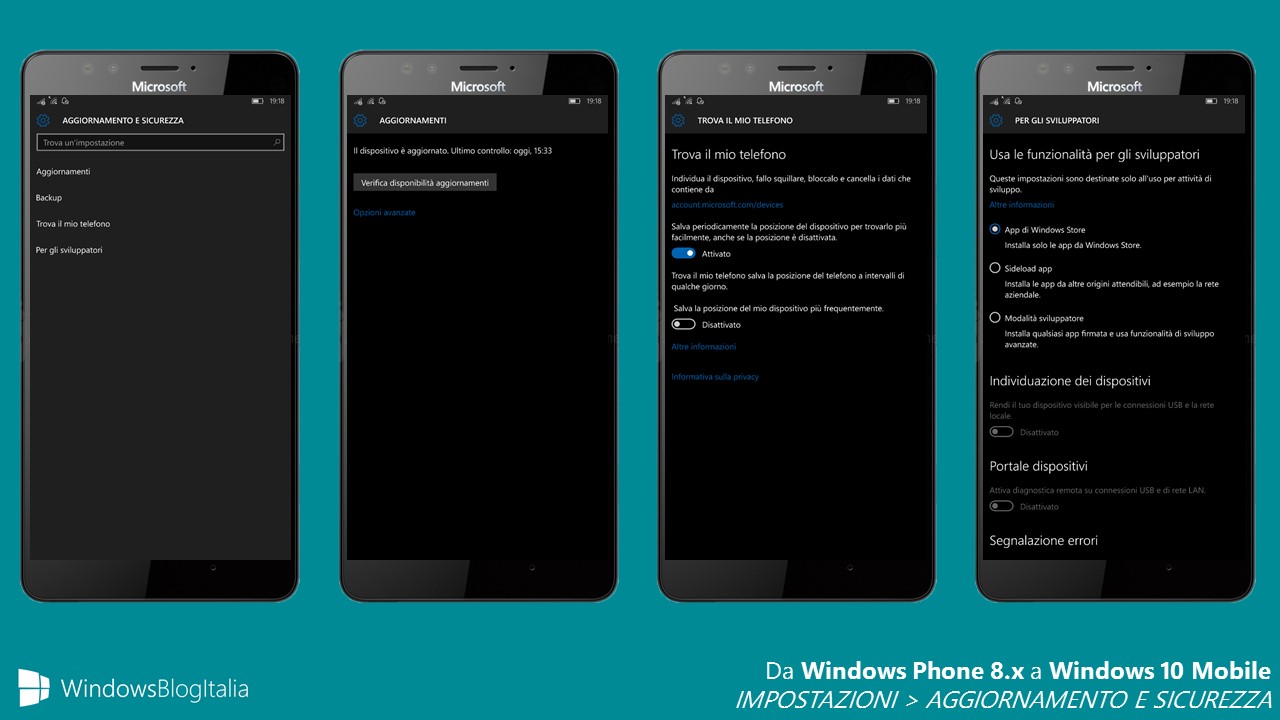
- Aggiornamento e sicurezza – permette di modificare le impostazioni relative al backup ed a Trova il mio telefono:
– Aggiornamenti: permette di cercare gli aggiornamenti e di scegliere come installarli (notifica per la pianificazione del riavvio oppure automatico). A proposito di aggiornamenti, Microsoft ha confermato che alcuni update per Windows 10 Mobile non passeranno dagli operatori. Se partecipate al programma Insider, purtroppo non potete accedere ai nuovi firmware: ecco la nostra guida su come uscire dal programma Insider e ricevere gli aggiornamenti ufficiali di Windows 10 Mobile. Se invece partecipate al programma Insider, ecco la spiegazione dettagliata delle quattro modalità.
– Backup: permette di attivare e/o disattivare il backup del contenuto dalle app partecipanti, permette di attivare e/o disattivare il backup di impostazioni come il layout della schermata Start, gli account e le password. È possibile pianificare il backup, scegliere le app da includere e rimuovere i precedenti backup. Vi inviato a leggere il nostro articolo riguardante come scegliere le app di cui fare il backup in Windows 10 Mobile.
– Trova il mio telefono: permette di individuare il dispositivo, farlo squillare, bloccarlo e cancellare i dati che contiene. Permette inoltre di salvare periodicamente la posizione del dispositivo per trovarlo più facilmente anche se la posizione è disattivata. Maggiori informazioni sono disponibili a questo indirizzo: account.microsoft.com/devices. Vi consigliamo vivamente di leggere la nostra guida su come trovare o bloccare un Windows 10 Mobile smarrito o rubato con la funzione Trova il mio telefono.
– Per gli sviluppatori: è la sezione destinata agli sviluppatori; è utile per installare alcune app senza passare dallo Store.
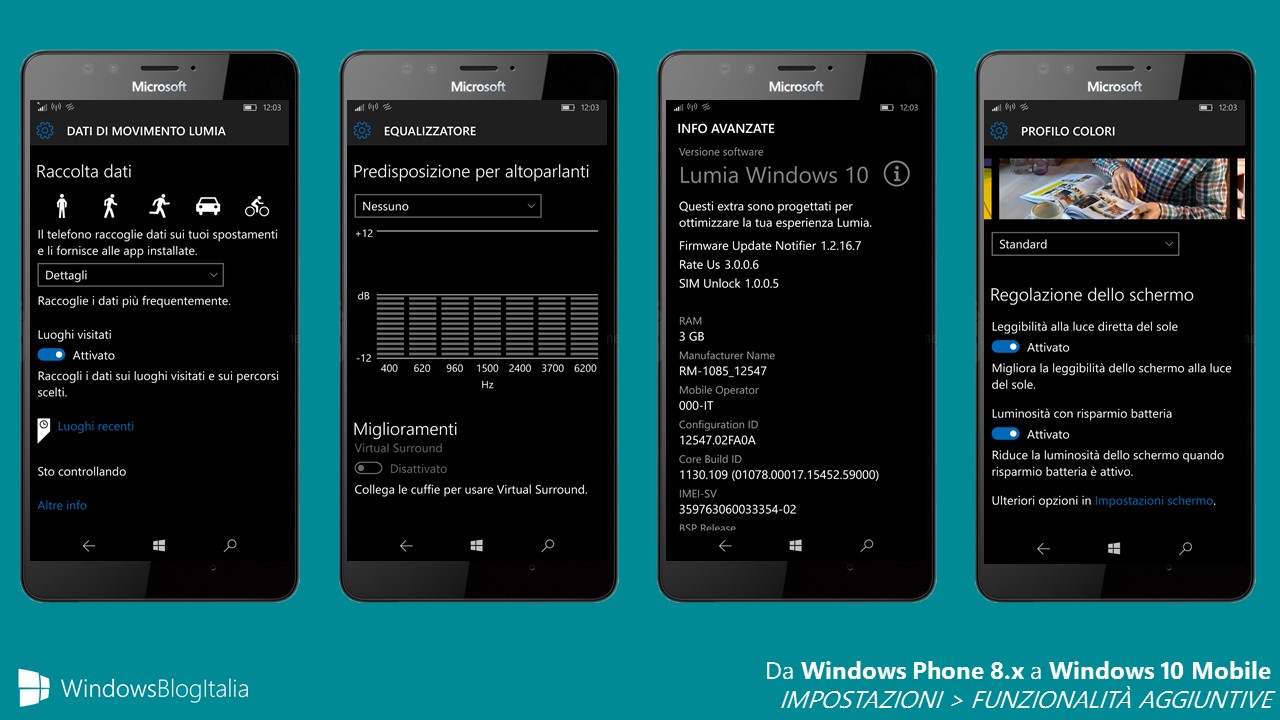
- Funzionalità aggiuntive – permette di modificare le impostazioni aggiuntive di alcuni smartphone (non tutte le impostazioni sono disponibili per tutti i modelli):
– Attivazione vocale: permetteva in Windows Phone 8.1 di attivare il dispositivo dallo standby semplicemente dicendo Hey Cortana. Come potete leggere dal nostro articolo, la funzione è già disponibile sui nuovi Lumia 950 e 950 XL ed è in arrivo sui Lumia 1520 e 930.
– Equalizzatore: permette di impostare l’equalizzatore per gli altoparlanti, di attivare e/o disattivare la regolazione audio Dolby, il sistema di ottimizzazione dialoghi e l’utile opzione per disattivare la suoneria.
– Calls+: permette di gestire l’inoltro delle chiamate quando siete occupati, non potete rispondere o altre situazioni (funzionalità dismessa perchè già integrata nel sistema operativo).
– Contacts+message backup: permette di eseguire un backup dei messaggi e dei contatti. Utile per coloro i quali non si fidano dal cloud e vogliono avere una copia dei propri dati sempre con se.
– Dati di movimento Lumia: permette di gestire i dati riguardanti i vostri spostamenti che vengono forniti alle app installate.
– Profilo colori: permette di attivare e/o disattivare la leggibilità alla luce diretta del sole, di regolare la luminosità con Risparmio batteria, di accedere al profilo luminosità e colori.
– Info avanzate (ex Extra e info): permette di visualizzare dei dettagli sul telefono Lumia.
– Filtro chiamate ed SMS: permette di bloccare chiamate ed SMS in arrivo dai numeri nell’elenco dei bloccati – come le/i nostre/i ex! (funzionalità dismessa perchè già integrata nel sistema operativo).
– Gadget (ex Hub dei dispositivi): permette di visualizzare in un unico posto i dispositivi utilizzati o quelli nelle vicinanze.
– Punto di accesso: permette di configurare Internet, gli MMS e la condivisione Internet (funzionalità dismessa perchè già integrata nel sistema operativo).
– Servizi di rete: permette di usare le impostazioni di chiamata per gestire le impostazioni dell’avviso e del trasferimento di chiamata e permette anche di impostare il set di caratteri SMS.
– Schermata Glance: permette di controllare l’orologio e i contenuti della schermata di blocco quando il dispositivo si trova in modalità standby. Vi ricordiamo che c’è stato un restyle di Glance con il ritorno della funzione Background e che se riscontrate problemi di batteria, la causa potrebbe essere la Schermata Glance.
– Touch: permette di impostare il livello di sensibilità, il doppio click per attivare lo schermo e la vibrazione quando si utilizzano i tasti di spostamento.
– Valuta il tuo dispositivo: permette di inviare un feedback sulla probabilità di consigliare il proprio Lumia a un amico o un collega.Sui nuovi Lumia le funzionalità aggiuntive sono state ridotte di numero. Troviamo preinstallate solamente Dati di movimento Lumia, Equalizzatore, Info avanzate, profilo colori, schermata Glance, servizi di rete, touch e valuta il tuo dispositivo.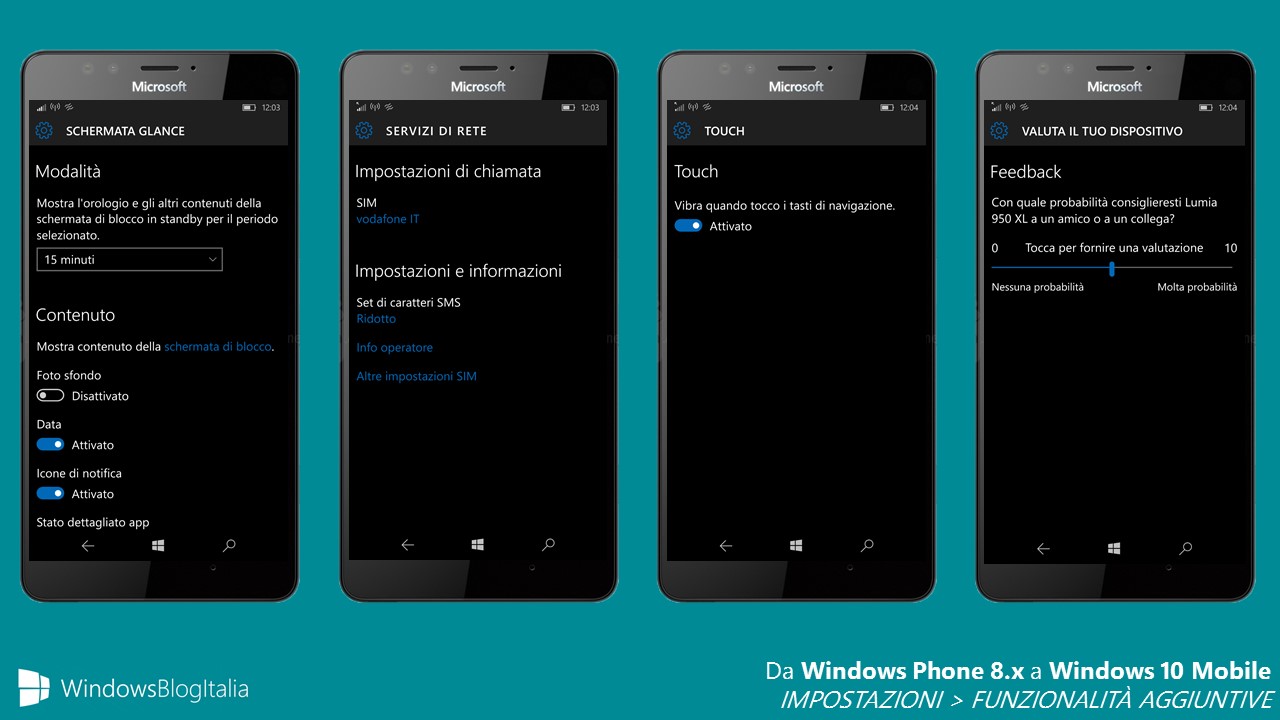
Si tratta sicuramente di una riorganizzazione delle varie voci molto semplice e molto intuitiva. Il disordine del vecchio menu Impostazioni è ormai un triste ricordo.
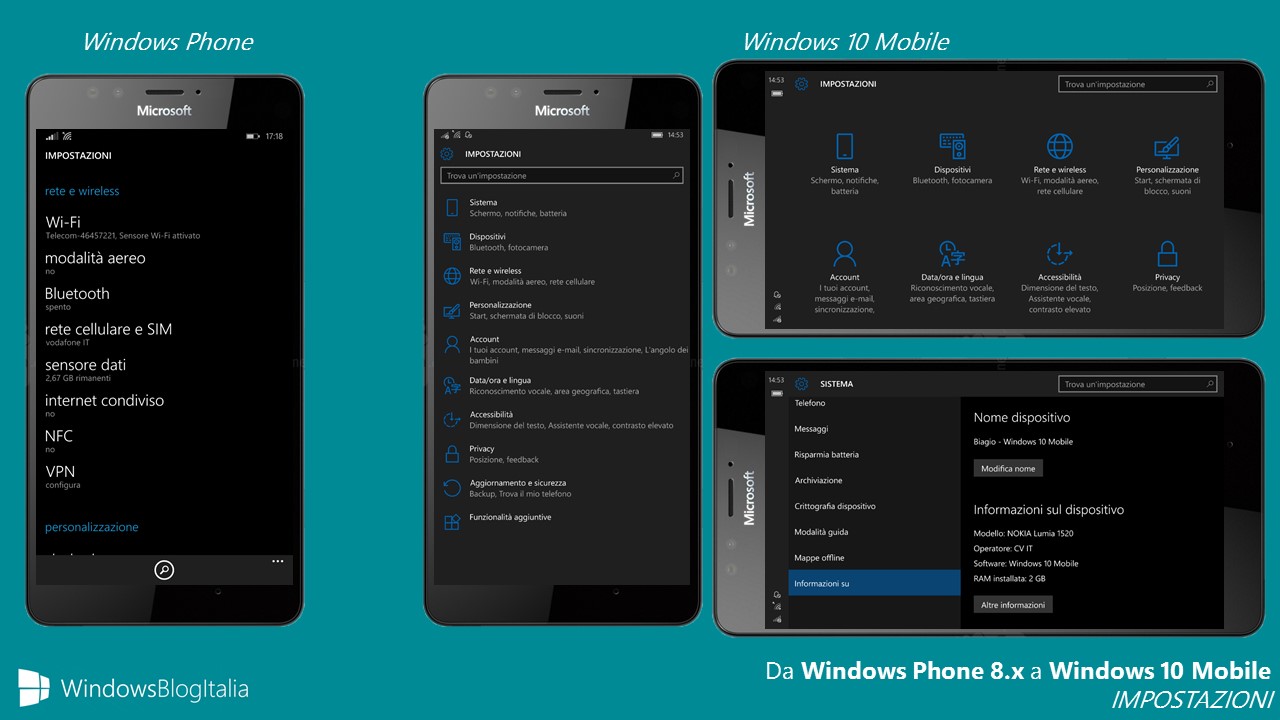
Trattandosi di un unico sistema operativo – Windows 10 – l’app Impostazioni è la stessa su PC e su mobile.
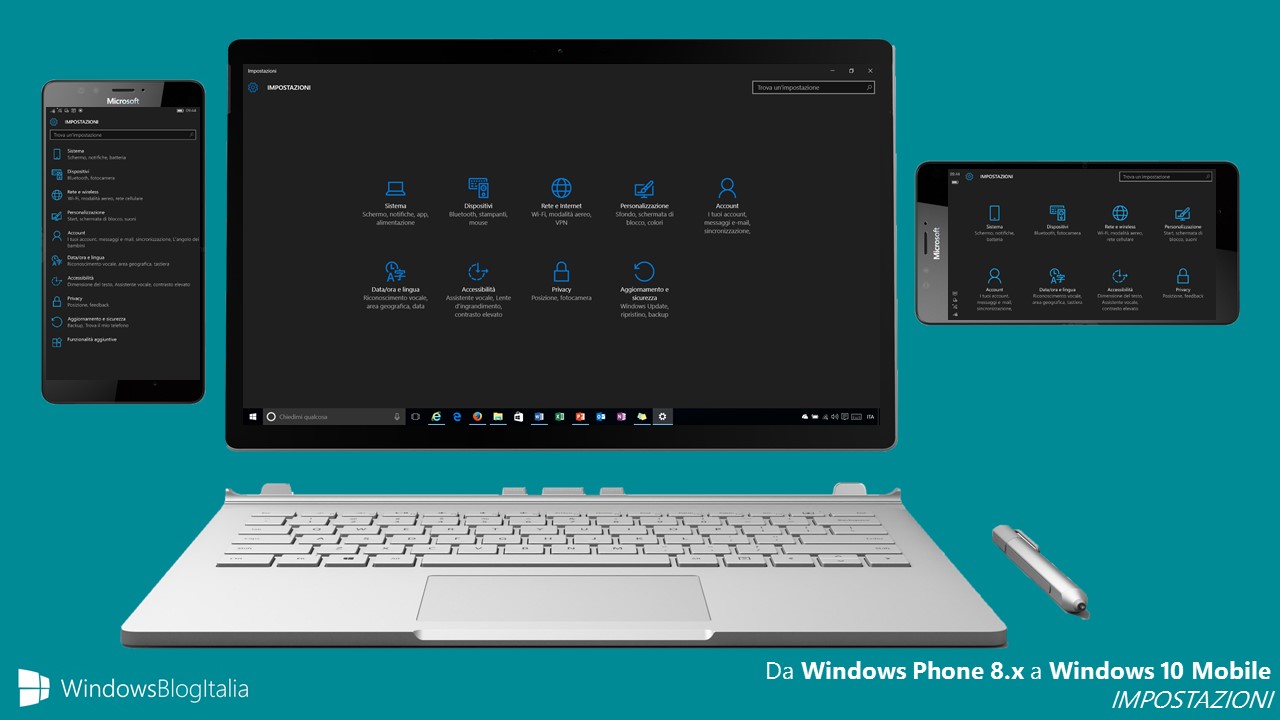
TELEFONO, MESSAGGI e SKYPE
Grandi cambiamenti anche per le app Telefono, Messaggi e Skype in Windows 10 Mobile.
L’app Skype è integrata profondamente in Telefono. Infatti è ora possibile eseguire una chiamata telefonica normale o una chiamata/video chiamata attraverso Skype. È suddivisa in tre schede:
- Cronologia: mostra la cronologia delle chiamate perse, effettuate e ricevute distinguendo tra cellulare e Skype. Eseguendo una pressione su un contatto e selezionando dettagli è possibile visualizzata anche la durata delle chiamate.
- Chiamata rapida: permette di aggiungere le persone a cui telefonate di frequente.
- Tastiera: permette di digitare il numero da chiamare. È finalmente presente la comoda funziona che mostra il contatto man mano che digitiate il numero.
Nella parte inferiore sono presenti i pulsanti:
- Segreteria telefonica: permette di chiamare la segreteria per ascoltare i messaggi.
- Rubrica: permette di accedere velocemente ai contatti salvati in rubrica.
- Cerca: permette di cercare nella lista delle chiamate
- Altre opzioni:
– Seleziona le chiamate: permette di selezionare le chiamate da eliminare.
– Chiamate bloccate: visualizza i numeri bloccati.
– Impostazioni: permette di disattivare l’opzione della composizione dei contatti per nome e di visualizzare le opzioni correlate e le informazioni dell’app (versione e autore).
Anche il dialer di chiamata è stato aggiornato rendendolo in linea con la nuova veste grafica di Windows 10 Mobile.
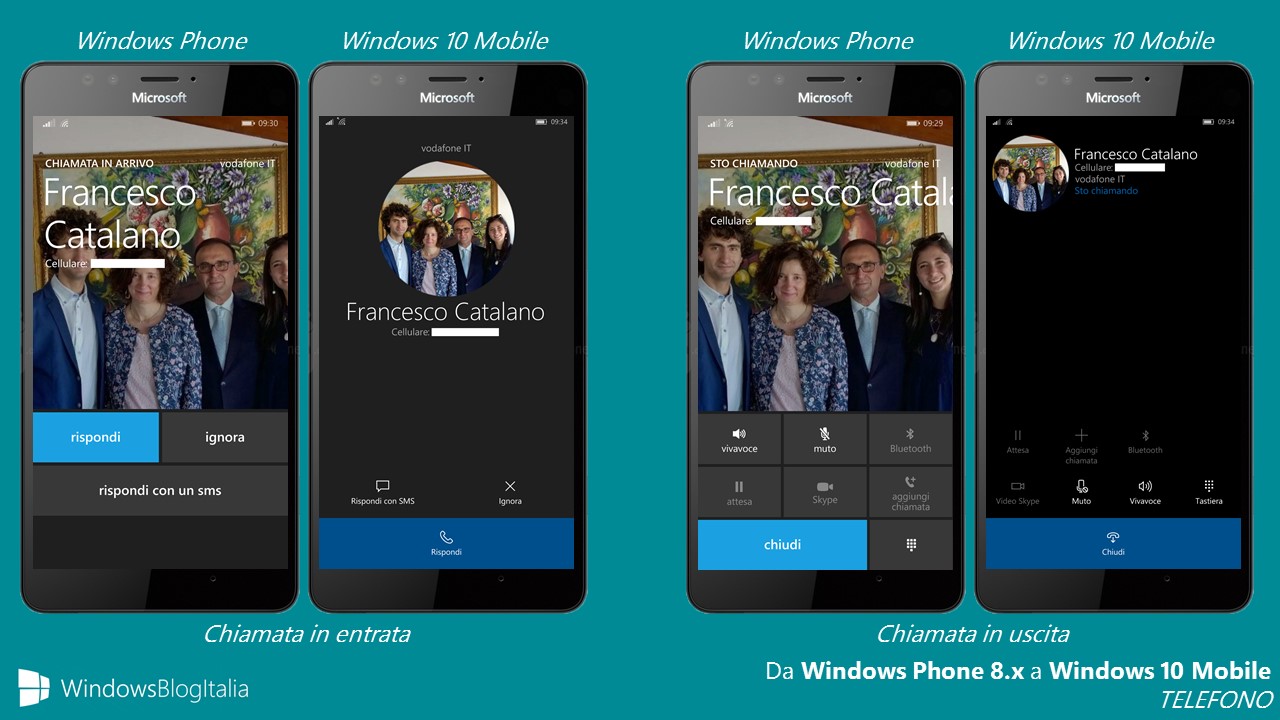
Anche l’app Messaggi è integrata profondamente in Skype. Diverse le novità:
- Nuova veste grafica. Ora, oltre al messaggio di testo e al nome del contatto, viene visualizzata anche la foto di quest’ultimo.
- Per ogni contatto vengono visualizzati gli SMS, gli MMS e le conversioni Skype in un’unica chat.
- In ogni chat, in alto a destra, è presente la voce Invia tramite: che ci permette di scegliere se inviare un messaggio tramite Skype oppure SIM Testo.
Nella parte inferiore dell’app sono presenti i pulsanti:
- Nuovo messaggio: permette di inviare un nuovo messaggio o iniziare una nuova conversazione.
- Seleziona: permette di selezionare le chat per eliminarle.
- Cerca: permette di cercare nella lista dei messaggi.
- Altre opzioni:
– Configurazione di Skype: permette di configurare l’account Skype da utilizzare.
– Messaggi bloccati: visualizza i numeri bloccati.
– Impostazioni: permette di scegliere se sincronizzare i messaggi tra i diversi dispositivi e l’arco di tempo in cui scaricare i messaggi (che sono tutti sincronizzati online) e permette di modificare le impostazioni degli SMS e degli MMS.
– Informazioni: permette di visualizzare il numero della versione, l’autore e altre informazioni.
Nella parte inferiore di ogni singola chat sono presenti i pulsanti:
- Chiama: permette di chiamare il contatto (attraverso Skype).
- Video: permette di avviare una videochiamata.
- Altre opzioni:
– Disattiva le notifiche: permette di disattivare le notifiche per la chat in esame.
– Elimina conversazione: permette di eliminare l’intera conversazione
– Seleziona i messaggi: permette di selezionare i messaggi e di eliminarli.
A differenza della vecchia app Skype – lenta e poco funzionale – la nuova app è perfetta. Un unico posto per SMS e Skype dove le notifiche arrivano sempre precise e puntuali. Inoltre è presente la classica velocità e la classica fluidità tipica di Windows 10. Windows 10 Mobile ora mostra inoltre se un SMS è stato consegnato e letto.

Telefono Microsoft | Download
Microsoft Messaggi | Download
STORE
Il Windows Store è il negozio di Microsoft da dove è possibile scaricare app, giochi, musica, film e serie TV. Fortunatamente lo Store di Windows cresce giorno dopo giorno e diverse app, anche estremamente importanti, sono già disponibili o sono in arrivo a breve. Lo Store di Windows 10 Mobile è identico alla versione PC. Nella home vengono mostrate le app più importanti, quelle fatte apposta per voi, le app ed i giochi più scaricati gratis, la nuova musica, i nuovi film, i programmi TV più venduti e diverse raccolte (foto perfette, per i bambini, giochi classici, meteo, grandi giochi Xbox e altre ancora).
In alto a destra è presente il comodo pulsante di ricerca che permette di effettuare una ricerca a 360 gradi tra app, giochi, album, brani e film. La ricerca all’interno dello Store funziona egregiamente e restituisce tutti i risultati molto velocemente.
In alto a sinistra è presente il menu hamburger con le seguenti voci:
- Home, App, Giochi, Musica, Film e TV – Mostra le sezioni dello Store relative alle voci in esame.
- La mia raccolta: permette di riscaricare app, giochi, album, brani e film acquistati.
- Download e aggiornamenti – permette di visualizzare le app in download o di ricercare degli aggiornamenti manuali delle stesse.
- Impostazioni – Permette di attivare e/o disattivare le seguenti impostazioni:
– Aggiornare le app automaticamente quando connessi a una rete Wi-Fi.
– Mostra i prodotti nel riquadro animato.
– Aggiornare il riquadro solo quando siete connessi tramite Wi-Fi.
– Controllare sempre l’identità quando acquistate contenuti dallo Store
È inoltre possibile gestire i dispositivi, visualizzare il numero di versione ed accedere alla guida. - Riscatta un codice – permette di riscattare il codice delle Gift Cards Microsoft per poter scaricare app, giochi, album, brani e film a pagamento dallo Store.
- Visualizza account – permette di accedere all’indirizzo account.microsoft.com
- Modalità di pagamento – permette di visualizzare le modalità di pagamento supportate.
- Cronologia acquisti – permette di visualizzare app, giochi, album, brani e film acquistati.
Microsoft ha migliorato le funzioni di ricerca all’interno dello Store: la ricerca comprende anche i prodotti presenti nel Microsoft Store. La funzione è attiva nel mercato italiano e non. Provando a digitare Office verranno visualizzate le app della nota suite ed in più verrà offerta la possibilità di acquistare Office 365 direttamente da MicrosoftStore.com. Nello Store americano è possibile digitare nel box di ricerca e acquistare dallo Store anche Surface, Xbox e Microsoft Band.
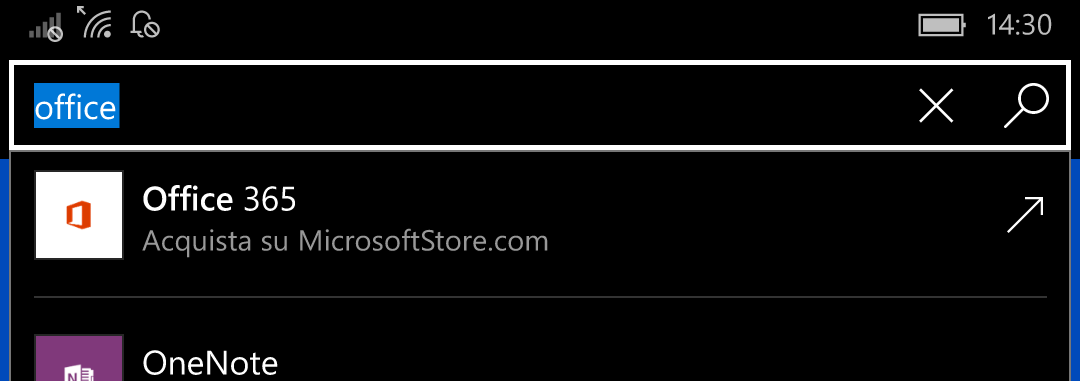 La maggior parte delle app per Windows Phone 8.x sono già compatibili con Windows 10 Mobile. Tuttavia potreste visualizzare dei messaggi del tipo L’app non è disponibile con questo dispositivo. Non preoccupatevi: basta un aggiornamento dell’app da parte dello sviluppatore ed i problemi saranno risolti.
La maggior parte delle app per Windows Phone 8.x sono già compatibili con Windows 10 Mobile. Tuttavia potreste visualizzare dei messaggi del tipo L’app non è disponibile con questo dispositivo. Non preoccupatevi: basta un aggiornamento dell’app da parte dello sviluppatore ed i problemi saranno risolti.

Anche in questo caso, del vecchio Store rimane solo un triste ricordo.

Purtroppo non è tutto ora ciò che luccica. Vi invitiamo a leggere il nostro articolo Windows Store Mobile dopo tre mesi dal lancio: un passo avanti e due indietro.
Store | Download
MICROSOFT EDGE
Microsoft Edge prende il posto di Internet Explorer. Non si tratta semplicemente di un cambio di nome: è un browser completamente nuovo che offre una migliore esperienza Web offrendo nuovi modi per trovare i contenuti e per leggerli. Come il suo predecessore, offre una interfaccia molto semplice e pulita. In basso troviamo:
- Il pulsante per visualizzare le schede aperte e per aprirne delle nuove (eventualmente anche InPrivate).
- Il pulsante per aggiornare la pagina web.
- La barra degli indirizzi dove è possibile cercare o esplorare oltre che digitare l’indirizzo del sito web.
- Il pulsante per attivare la modalità di lettura.
- Altre opzioni (identificate da tre puntini …).
All’interno delle altre opzioni, troviamo:
- I quattro pulsanti per accedere rapidamente a:
– Preferiti: contenente l’elenco dei preferiti
– Elenco di lettura: permette di leggere i contenuti in un secondo memento.
– Cronologia: permette di visualizzare la cronologia di esplorazione dopo aver visitato alcuni siti web.
– Download: permette di visualizzare i download in corso e passati. - Condividi: permette di condividere rapidamente il sito web tramite le app di messaggistica e social.
- Aggiungi a Preferiti: permette di aggiungere il sito web al pulsante Preferiti.
- Aggiungi a Elenco di lettura: permette di aggiungere il sito web al pulsante Elenco di lettura.
- Trova nella pagina: permette di immettere il testo da cercare nella pagina web.
- Aggiungi questa pagina a Start: permette di pinnare il sito al menu Start.
- Impostazioni: contiene diverse impostazioni.
Le impostazioni permettono di accedere alle seguenti voci:
- Preferenza sito Web: permette di cambiare il motore engine del browser scegliendo se visualizzare i siti in versione mobile o desktop.
- Cancella dati delle esplorazioni: permette di cancellare diversi elementi tra i quali ricordiamo cronologia delle esplorazioni, cookie e dati di siti Web salvati, dati e file memorizzati nella cache, cronologia dei download, dati nei moduli, password, licenze e autorizzazioni.
- Sincronizza il contenuto: permette di scegliere se abilitare o meno la sincronizzazione dei preferiti e dell’elenco di lettura in tutti i dispositivi Windows.
- Lettura: permette di modificare lo stile della modalità lettura (scegliendo tra chiaro, medio e scuro) e le dimensioni dei caratteri in modalità lettura (scegliendo tra piccolo, medio, grande e molto grande).
- Impostazioni avanzate: permette di modificare delle impostazioni più tecniche:
– Offri la possibilità di salvare le password: permette di decidere se salvare o meno automaticamente le password.
– Invia richieste Do Not Track: permette di decidere se attivare o meno richieste Do Not Track. Do not track è uno header http, una direttiva di controllo delle pagine web che comunica al server le preferenze dell’utente riguardo alla raccolta dei suoi dati di navigazione, raccolta che viene utilizzata per esempio nel caso delle pubblicità personalizzate.
– Ricerca nella barra degli indirizzi con: permette di scegliere il motore di ricerca con il quale effettuare le ricerche. Per impostazione predefinita ovviamente è impostato su Bing. È possibile cambiare il motore di ricerca del browser nel seguente modo:
1) Accedete alla pagina web del motore di ricerca da impostare (ad esempio Google http://www.google.it)
2) Cliccate sui tre puntini (…) in basso a destra.
3) Cliccate Impostazioni > Visualizza impostazioni avanzate
4) Cliccate Modifica alla voce Ricerca nella barra degli indirizzi con
5) Cliccate Imposta come predefinito
– Mostra suggerimenti per la ricerca e i siti durante la digitazione: potete scegliere se farvi mostrare o meno dei suggerimenti per la ricerca o per i siti durante la digitazione. È anche possibile cancellare la cronologia di ricerca Bing.
– Cookie: sono dei particolari file usati dai server web per poter riconoscere i browser durante le comunicazioni con il protocollo HTTP usato per la navigazione web. Per impostazione predefinita è impostata la voce Non bloccare i cookie. È possibile selezionare anche Blocca tutti i cookie e Blocca solo i cookie di terze parti.
– Consenti ai siti di archiviare le licenze per i contenuti multimediali protetti nel dispositivo: permette di consentire o meno ai siti web di salvare le licenze di contenuti multimediali protetti nella memoria del dispositivo.
– Usa la previsione della pagina per velocizzare l’esplorazione, migliorare la lettura e migliorare l’esperienza nel complesso: permette di attivare o meno la previsione della pagina per migliorare l’esperienza web.
– Proteggi il telefono da siti e download dannosi con il filtro SmartScreen: consente di attivare o disattivare la protezione da siti e download pericolosi grazie al filtro SmartScreen.
In generale, Microsoft Edge funziona nettamente meglio a Internet Explorer presente su Windows Phone 8.1. Aggiornamento dopo aggiornamento sta migliorando e crescendo. I risultati sono più che buoni. Purtroppo è presente qualche problema di gioventù: problemi di battery drain? Microsoft Edge potrebbe essere la causa. Diverse novità sono in arrivo con Redstone; maggiori informazioni sono disponibili a questo indirizzo.
Non perdetevi la nostra esclusiva su come aggiungere bookmarklet in Microsoft Edge con CustomEdgeFavs.
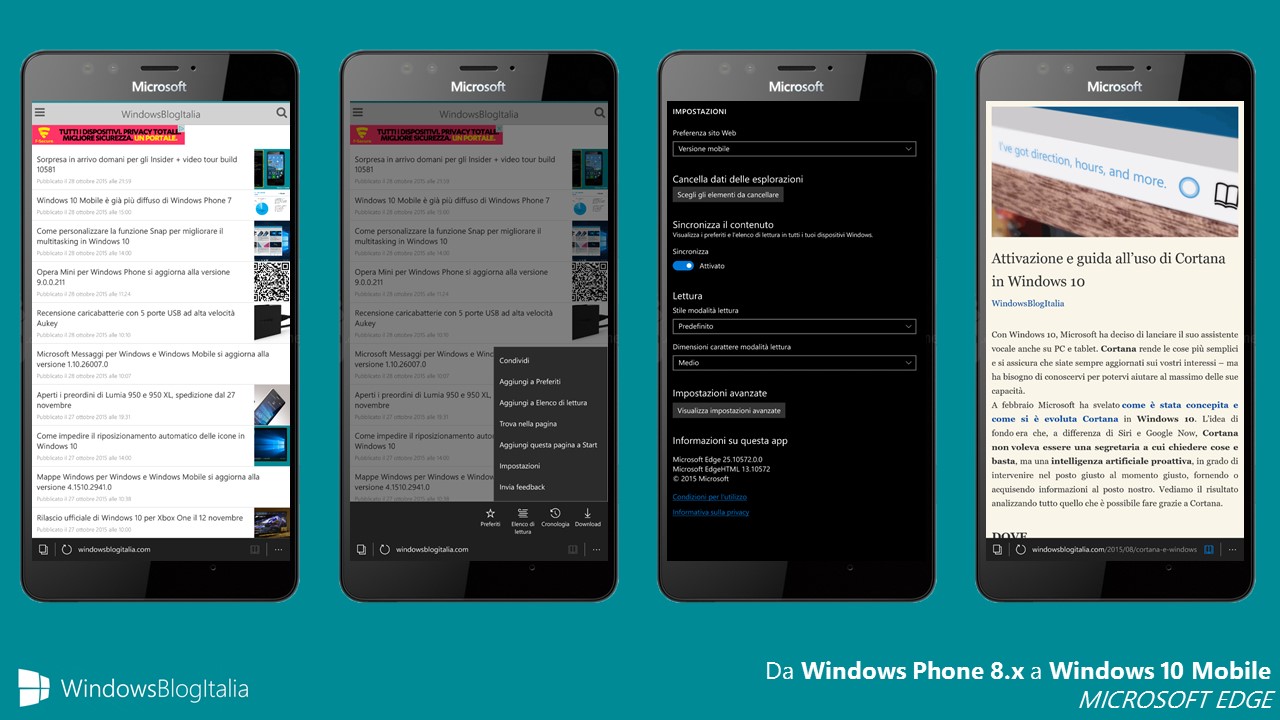
CORTANA
Cortana è l’assistente personale presente su tutti i dispositivi Windows. Vi rende le cose più semplici e si assicura che siate sempre aggiornati sulle cose che vi interessano maggiormente. Sia che vi aiuti a rimanere aggiornato sul vostro mondo o a gestire la vita di tutti i giorni, Cortana è lì per voi. Permette agli utilizzatori di interagire in linguaggio naturale per eseguire operazioni come conversazioni, invio SMS, impostazione di promemoria, abilitare e disabilitare funzionalità del telefono o del PC e ottenere informazioni in Internet (meteo, indicazioni stradali, numeri di telefono, dati inerenti spettacoli al cinema…). Fornisce inoltre notifiche proattive in merito a imminenti riunioni, traffico o notizie di interesse.

In Italia, Cortana è disponibile dal 5 dicembre 2014. È stata rilasciata sotto forma di alpha con Windows Phone 8.1. Da quel momento si è evoluta ed ora con Windows 10 Mobile è pronta a mostrarsi in tutta la sua potenza. Se vi siete persi l’attivazione e la guida all’uso di Cortana in Windows 10 vi invitiamo a leggerla. Ad ogni avvio Cortana vi mostrerà, ad esempio, le previsioni della vostra città, i compleanni dei vostri amici, gli andamenti in borsa delle vostre azioni, le notizie che potrebbero interessarvi, i risultati della vostra squadra del cuore e molto altro ancora.
Avviando Cortana, potrete digitare in basso qualsiasi cosa oppure potete farle una domanda. Alcuni dei quesiti sono riportati nell’articolo che vi abbiamo invitato a leggerle. In alto troviamo il menu hamburger che vi permetterà di accedere alle seguenti voci:
- Home page: mostra la home con tutte le informazioni che potrebbero aiutarvi.
- Appunti: è il nucleo della nostra super assistente personale:
– Informazioni personali: permette di cambiare il nome e lo pronuncia con cui Cortana vi chiama e permette di cambiare i luoghi preferiti (casa, lavoro, scuola, …).
– Non disturbare: permette di attivare o disattivare la modalità Non disturbare grazie alla quale Cortana gestisce chiamate ed SMS e disattiva le altre notifiche. È possibile modificare le regole automatiche (che permettono di attivare la funzionalità automaticamente a degli orari impostati) e di aggiungere i contatti sempre ammessi.
– Account connessi: permette di aggiungere diversi account (Office 365, LinkedIn, …) per aiutarvi in modo più efficiente.
– Impostazioni: permettono di attivare/disattivare le seguenti voci:
1) Cortana può offrirti suggerimenti, idee, promemoria, avvisi e altro ancora.
2) Apri Cortana quando tengo premuto il pulsante Cerca, anche se il dispositivo è bloccato.
3) Rileva le info per il monitoraggio, come i voli, nei messaggi nel mio dispositivo.
4) Consenti a Cortana di informarti sui tuoi altri dispositivi delle chiamate perse su questo telefono.
5) Leggere gli SMS in arrivo (no, sempre, bluetooth e cuffie con cavo, solo con bluetooth, solo con le cuffie con cavo).
6) Migliora i risultati delle ricerche di contenuti nel dispositivo tramite la cronologia di ricerca nel dispositivo.
7) Migliora i risultati delle ricerche sul Web tramite la cronologia di ricerca Web dai dispositivi in cui ho eseguito l’accesso.
8) Ricerca sicura (completa, moderata, no).
– Alimenti e bevande: permette di attivare o disattivare i suggerimenti su alimenti e bevande.
– Film e programmi TV: permette di attivare o disattivare la visualizzazione degli orari di programmazione e trailer per i film che potrebbero interessarvi.
– Finanza: permette di attivare o disattivare il tracciamento di profitti e perdite per i titoli del vostro portafoglio.
– Meteo: permette di attivare o disattivare la visualizzazione di condizioni, previsioni e avvisi per tutte le città che scegliete o per i luoghi in cui vi trovate. È anche possibile modificare l’unità di misura da utilizzare.
– Notizie: permette di attivare o disattivare la visualizzazione degli ultimi titoli e degli ultimi avvenimenti sugli argomenti e le località che più vi interessano. È anche possibile personalizzare gli argomenti e le categorie delle notizie che vengono monitorate.
– Riunioni e promemoria: permette di attivare o disattivare gli avvisi relativi ai prossimi eventi dando una occhiata alla vostra agenda, alle informazioni su chi parteciperà alle riunioni, agli avvisi sul traffico e agli altri dettagli legati al tempo.
– Sport: permette di attivare o disattivare le notizie su tutti i tipi di sport per vivere le emozioni della competizione atletica, assaporando la gioia della vittoria e provando la delusione della sconfitta.
– Suggerimenti di Cortana: permette di attivare o disattivare i suggerimenti di Cortana (Cos’altro posso fare per te?).
– Tragitti: permette di attivare o disattivare le notifiche sul traffico, sul tempo e sul pericolo per permettervi di arrivare in orario nella località desiderata. È possibile modificare le informazioni in base al mezzo usato: auto o mezzi pubblici. - Promemoria: permette di aggiungere un nuovo promemoria o di filtrarli per ora, luogo e persone.
- Guida: permette di visualizzare un lungo elenco di cose in cui può aiutarvi (telefono, messaggi, calendario, promemoria, sveglia, musica, luoghi, fatti, monitoraggio, sport, spettacoli, finanza, matematica, dizionario, meteo). Se avete la nostra app installata troverete anche WBI, mostra gli ultimi articoli, cerca “Windows 10 Mobile”.
- Feedback: permette di inviare commenti e suggerimenti per migliorare Cortana.
Volete far riconoscere a Cortana un brano musicale? Avviate Cortana, cliccate sull’icona del microfono e, mentre Cortana ascolta, cliccate in alto a destra sull’icona con le note musicali.
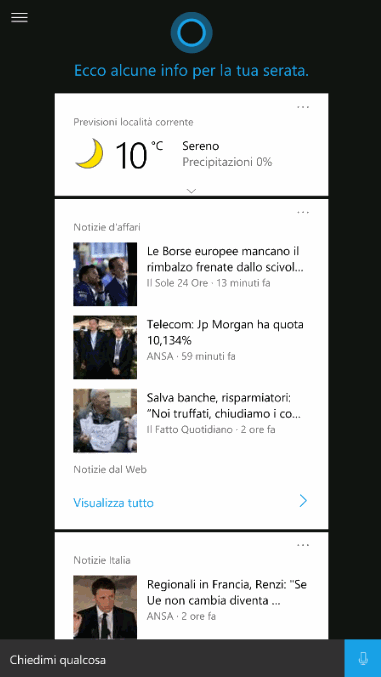
Vi ricordiamo inoltre che Cortana è multipiattaforma: è disponibile ufficialmente su Android e iOS. Inoltre la funzione Hey Cortana è presente su Cyanogen OS.
Questa nuova versione di Cortana è davvero eccellente. Siamo al livello di Siri e Google Now finalmente anche in Italia!
Volete scoprire le app supportate da Cortana in Windows 10 e Windows 10 Mobile? Leggete il nostro articolo dedicato.
Altre novità saranno aggiunte a Cortana con l’aggiornamento denominato Redstone. Maggiori informazioni sono disponibili a questo indirizzo. Un concept di gesture per Cortana per Windows Mobile è invece disponibile a questo indirizzo.
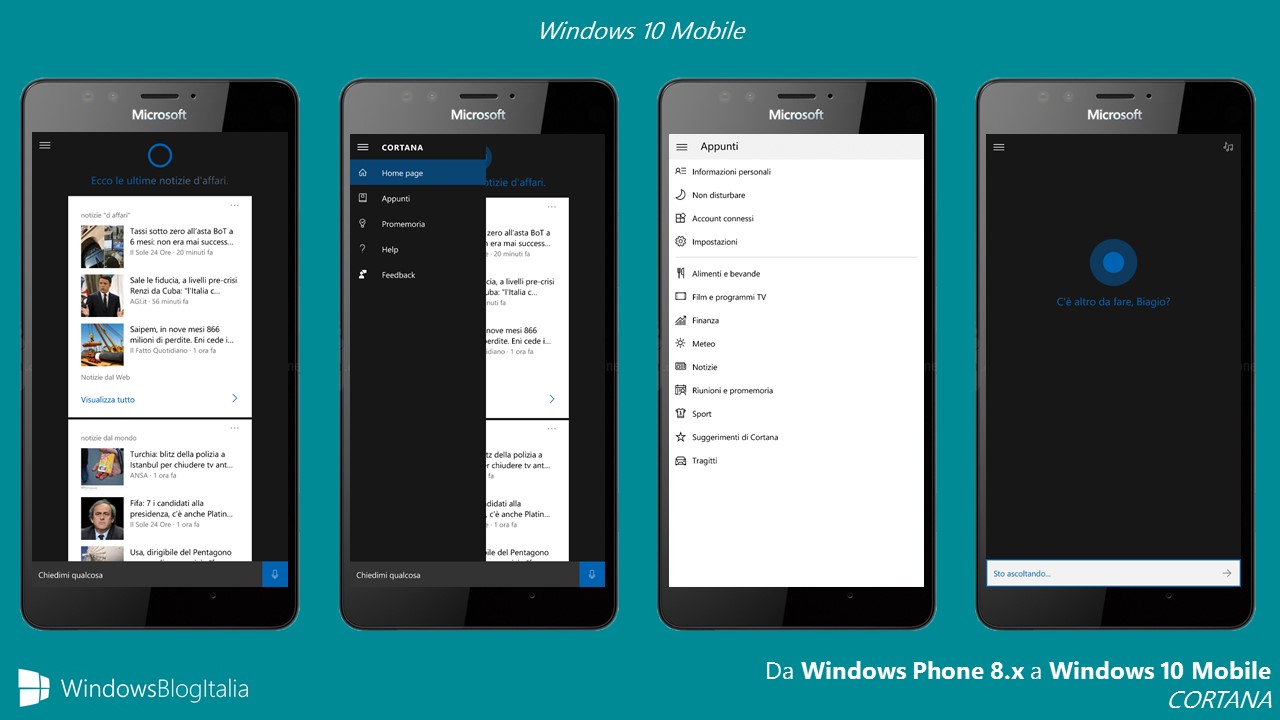
WINDOWS APP e CONTINUUM
Perché comprare uno smartphone Windows? Non avete neanche le app più importanti! Chissà quante volte abbiamo sentito questa frase. Le app ci sono ma non sempre sono all’altezza di poter esser definiti tali. Con le Windows App Microsoft ha dato una svolta decisiva alla situazione: si tratta di applicazioni universali in grado di girare su qualsiasi dispositivo con a bordo Windows 10.
Anche le grandi società hanno annunciato di essere già al lavoro sulle Windows App – sono in arrivo le app di Facebook, Messenger e Instagram. Siamo sicuri che non ci deluderanno anche perché hanno tutti gli strumenti per svolgere un ottimo lavoro. Grazie a Project Astoria per Android e Project Islandwood per iOS, gli sviluppatori potranno continuare a sviluppare i loro progetti nei linguaggi Java e Objective-C, potranno utilizzare Visual Studio 2015 come IDE e potranno eseguire un porting delle loro app verso l’ecosistema Windows 10. Purtroppo Project Astoria è stato accantonato; Microsoft punta tutto sui porting delle app iOS.
Tra le testate (italiane ed estere), noi di WindowsBlogItalia siamo stati tra i primi ad aggiornare la nostra app ed a trasformarla in una Windows App. Abbiamo migliorato l’esperienza utente, fornendo un’unica interfaccia (in grado di adattarsi) su tutti i dispositivi con a bordo Windows 10. Il lavoro da fare è ancora molto ma non ci arrenderemo e stiamo continuando nel nostro cammino: a dimostrazione di quando detto ci sono gli update costanti disponibili sul Windows Store. Il nostro obiettivo è quello di fornirvi sempre le ultime notizie con la migliore esperienza utente possibile.
Crediamo sia doveroso rivolgere un grazie a tutte le grandi software house che, quando decidono di portare un’app sull’ecosistema Windows, si impegnano dando il massimo. Grazie a tutti i piccoli sviluppatori che hanno creato splendide app per la nostra piattaforma. Grazie a tutti gli sviluppatori italiani impegnati nell’ecosistema Windows. Grazie per non lasciarci soli! Windows 10 Mobile è il sistema che rappresenterà la svolta di Microsoft.
http://www.youtube.com/watch?v=-oi1B9fjVs4
Grazie alle Windows App e alla funzionalità Continuum (presente solo sugli smartphone ufficialmente supportati) sarà possibile trasformare lo smartphone in un vero e proprio PC. Basta collegare lo smartphone ad un monitor esterno e ogni elemento dell’interfaccia verrà automaticamente riadattato per sfruttare la maggiore superficie del display. È possibile collegare mouse e tastiere (via cavo o via Bluetooth) che offriranno all’utente degli strumenti di input simili a quelli del PC. Continuum testimonia la grande capacità di adattamento dell’interfaccia e delle Windows App di Windows 10 ai dispositivi più disparati, dai PC, passando per i tablet fino ad arrivare agli smartphone. Continuum per smartphone è sicuramente un progetto ambizioso iniziato ben tre anni fa. Nonostante ciò, Microsoft pensa già a Continuum 2.0 con supporto ai programmi Desktop sul telefono. L’attuale versione di Continuum permette di gestire fino a tre periferiche USB dal telefono. Vi ricordiamo inoltre che è già disponibile una nuova dock per Continuum fai-da-te con adattatore USB-C HDMI a 15€. Non perdetevi anche le 16 scorciatoie da tastiera per Continuum.
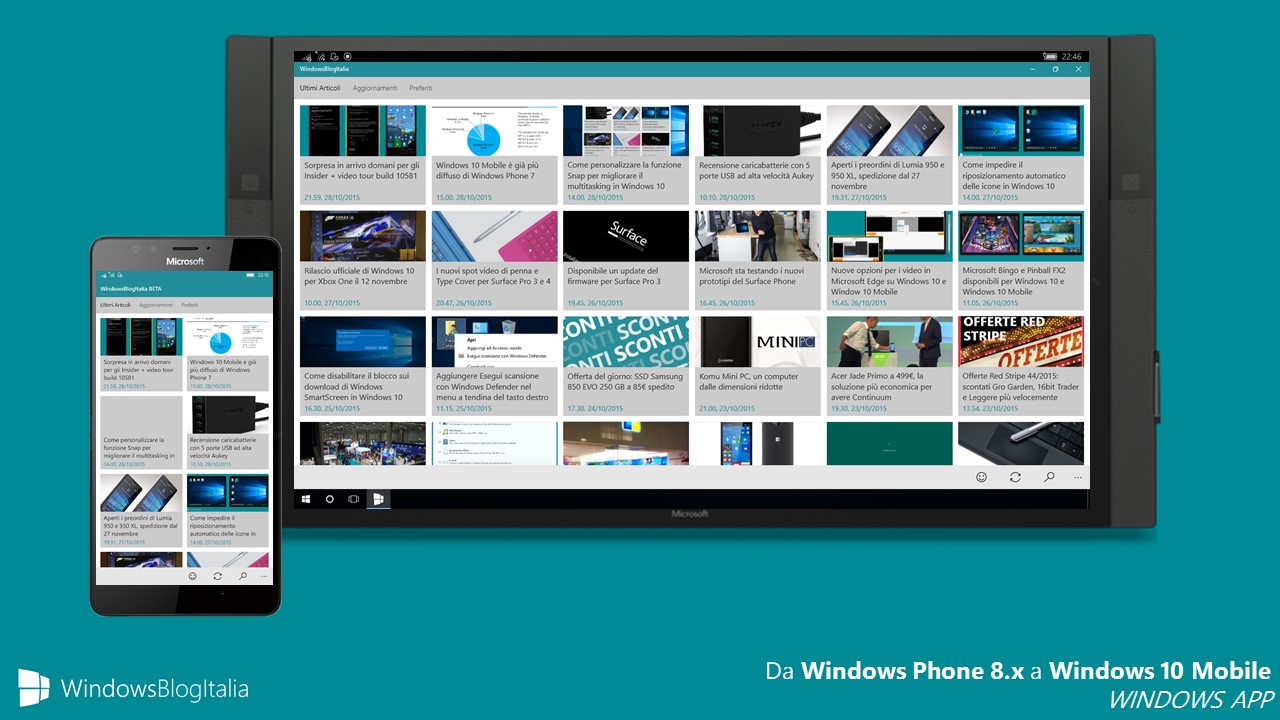
OFFICE
Da Windows Phone 7, Microsoft ha integrato nel proprio sistema operativo l’hub Office che è la postazione di lavoro nel dispositivo Windows. Potete rivedere note e documenti, apportare modifiche dell’ultimo minuto o creare un nuovo documento. Potete quindi salvare i vostri file Office in OneDrive e riprendere esattamente dal punto in cui ti eravate interrotti quando sarete nuovamente al computer.
Diciamocelo chiaramente: pur trattandosi di un prodotto Microsoft, non era minimamente all’altezza della nota suite di produttività a cui siamo abituati. Fortunatamente con Windows 10 Mobile le cose sono cambiate: Microsoft ha rilasciato le Windows App di Word, PowerPoint, Excel e OneNote.
Al primo avvio di ogni app verrà mostrata una funzionalità supportata (ad esempio in Word viene visualizzato Inserisci l’immagine nel punto giusto. Tocca e trascina per spostarla), una nota sugli schermi di piccola dimensione (Una visualizzazione creata per piccoli schermi. Tocca per aprire una visualizzazione facilmente visibile. Tocca di nuovo per tornare alla visualizzazione originale) e l’account da utilizzare (Account Microsoft personale oppure Account aziendale o dell’istituto di istruzione). Al termine basta cliccare Inizia a usare NOME-APP e subito si potranno utilizzare le app della suite di produttività più famosa al mondo: Microsoft Office.
Si potrà scegliere se creare un nuovo documento oppure aprirne uno già creato (da OneDrive, dal dispositivo o da altri servizi come ad esempio Dropbox). Dopo aver creato o aperto il nuovo documento si avrà accesso all’app che permetterà di visualizzarlo o modificarlo. Word, PowerPoint ed Excel presentano, in alto a sinistra, il menu hamburger con le seguenti voci:
- Nuovo: permette di creare un nuovo documento.
- Apri: permette di aprire un documento già creato e disponibile nel dispositivo oppure da servizi cloud come OneDrive o Dropbox.
- Salva: permette di salvare il documento, di rinominarlo, di salvarne una copia o di copiare un collegamento al file.
- Cronologia: permette di visualizzare la cronologia delle modifiche apportate al documento.
- Stampa: permette di stampare il file (ad una stampante fisica o ad una stampante PDF), di selezionare le pagine da stampare (tutte le pagina, pagina corrente o intervallo personalizzato), la dimensione (tabloid, legale USA, statement, executive, A3, A4, A5, JIS B4, JIS B5, Lettera USA) e l’orientamento (verticale o orizzontale). Microsoft ha svelato l’elenco ufficiale delle stampanti supportate da Windows 10 Mobile.
- Condividi: permette di inviare un allegato o di recuperare un collegamento di condivisione.
- Chiudi: permette di chiudere il documento attualmente aperto
- Impostazioni: permette di accedere alle seguenti voci:
– Opzioni di NOME-APP: permette di visualizzare altre opzioni (ad esempio in Word è presente la possibilità di abilitare o meno la voce Avvia Word in visualizzazione Adattamento dinamico del contenuto)
– Account: permette di scegliere l’account da utilizzare.
– Centro protezione: permette di abilitare e/o disabilitare le seguenti voci:
1) Invia informazioni personali a Microsoft per contribuire a migliorare Office.
2) Consente a Office di connettersi ai servizi online Microsoft per fornire funzionalità appropriate in base all’utilizzo e alle preferenze.
3) Usa il servizio online Microsoft per aprire e stampare determinati file.
– Informazioni: permette di visualizzare il numero di versione e il tipo di licenza (Office 365, …)
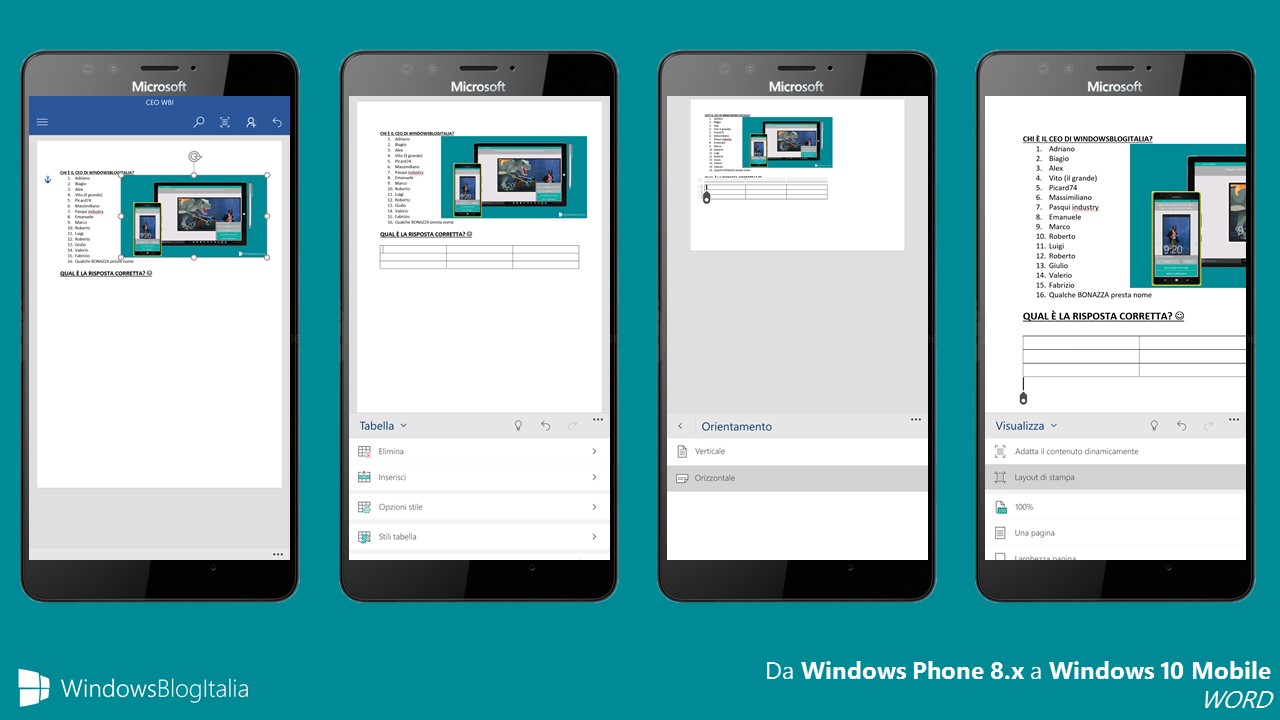
Oltre alle voci appena elencate, ogni singola app ha altri menu. Vediamoli in dettaglio. Iniziamo la nostra analisi da Word Mobile. In alto a destra troviamo i seguenti pulsanti:
- Trova: permette di effettuare una ricerca testuale all’interno del documento.
- Layout di stampa: permette di impostare il layout di stampa per una migliore visualizzazione del documento.
- Condividi: permette di condividere il documento con altre persone (esattamente come avviene con Office 2016)
- Annulla: permette di annullare le ultime modifiche apportate al documento.
In basso a destra troviamo tre puntini (…) che permettono di accedere ai tasti Annulla (per annullare le ultime modifiche), Ripeti (per ripetere le ultime azioni) e Che cosa si desidera fare? (una specie di assistente presente in Office 2016) e di accedere ai menu veri e propri:
- HOME che contiene le seguenti voci:
– Tipo di carattere e dimensione: permette di cambiare il tipo di carattere (ad esempio Calibri, Arial, Comic Sans MS, …) e la dimensione (ad esempio 11, 50, …).
– Effetti: permette di impostare il grassetto, il corsivo, il sottolineato, il barrato, l’apice e il pedice.
– Evidenzia: permette di evidenziare del testo
– Colore carattere: permette di cambiare il colore del testo scegliendo tra una varietà di colori.
– Cancella formattazione: permette di cancellare la formattazione del testo.
– Elenchi puntati: permette di inserire gli elenchi puntati e di personalizzare il punto elenco.
– Elenchi numerati: permette di inserire gli elenchi numerati e di personalizzare il punto elenco.
– Aumenta/Riduci rientro: permette di aumentare o di diminuire il rientro, ovvero lo spazio tra il paragrafo e il margine.
– Allineamento: permette di allineare il testo a sinistra, al centro, a destra o di giustificarlo.
– Formattazione paragrafo: permette di modificare il rientro speciale, l’interlinea e lo spazio prima e dopo del paragrafo.
– Stili: permette di personalizzare lo stile del testo (nessuna spaziatura, Titolo 1, Titolo 2, …)
– Trova: permette di effettuare una ricerca testuale all’interno del documento. - INSERISCI che contiene le seguenti voci:
– Tabella: permette di inserire una tabella, di eliminarla, di inserire e/o togliere righe e/o colonne, di modificare le opzioni di stile, gli stili della tabella, lo sfondo, l’allineamento e la rotazione del testo, di adattare la tabella, di distribuire le righe e le colonne e di inserire il testo alternativo.
– Immagini: permette di inserire le foto o le immagini salvate sullo smartphone.
– Forme: permette di inserire le forme scegliendo tra quelle usate di recente, le linee, i rettangoli, le forme, le frecce, le forme di equazione, i diagrammi di flusso, le stelle, le decorazioni e i callout. Ovviamente sarà possibile modificare gli stili della forma, il riempimento, il contorno, il testo, la disposizione, le dimensioni e il testo alternativo.
– Casella di testo: permette di inserire una casella di testo.
– Collegamento: permette di inserire un collegamento scegliendo il testo da visualizzare e l’indirizzo a cui puntare.
– Commento: permette di inserire un commento, di eliminarne uno e di visualizzarne quelli già esistenti.
– Intestazione e piè di pagina: permette di inserire una intestazione e le note a piè di pagina.
– Numero di pagina: permette di inserire o rimuovere un numero di pagina, di scegliere il formato dei numeri e di includere il conteggio delle pagine.
– Nota a piè di pagina: permette di inserire una nota a piè di pagina.
– Nota di chiusura: permette di inserire una nota di chiusura. - LAYOUT che contiene le seguenti voci:
– Margini: permette di modificare i margini scegliendo tra Normale, Stretto, Medio, Largo, Speculare.
– Orientamento: permette di modificare l’orientamento in Verticale o Orizzontale.
– Dimensioni: permette di modificare le dimensioni del documento scegliendo tra Lettera, Legale, A3, A4, A5, JIS B4 e JIS B5.
– Colonne: permette di impostare il numero di colonne del documento in una, due, tre, a sinistra oppure a destra.
– Interruzioni: permette di inserire le interruzioni di pagina o di sezione. - REVISIONE che contiene le seguenti voci:
– Controllo ortografia: permette di effettuare il controllo ortografico del documento alla ricerca di errori.
– Strumenti di correzione e lingua: permette di visualizzare e modificare la lingua e permette di scegliere se nascondere o meno tutti gli indicatori di correzione e gli indicatori nel testo selezionato.
– Ricerca intelligente: permette di selezionare del testo e di effettuare una ricerca con Bing.
– Conteggio parole: permette di contare le pagine, le parole, i caratteri (con e senza spazi) e di includere nel conteggio caselle di testo, note a piè di pagina e di chiusura.
– Nuovo commento: permette di inserire un nuovo commento.
– Elimina: permette di eliminare un commento.
– Segna come completato: permette di segnalare come completato quanto suggerimento da un commento.
– Commento precedente/successivo: permette di visualizzare il commento precedente o successivo.
– Revisioni: permette di visualizzare le revisioni.
– Visualizza per revisione: permette di visualizzare per revisione.
– Commenti semplici: permette di visualizzare i commenti semplici, tutti i commenti, nessun commento o di mostrare l’originale.
– Accetta/Rifiuta: permette di accettare o rifiutare le revisioni effettuate.
– Revisione precedente/successiva: permette di passare alla precedente o alla successiva revisione. - VISUALIZZA che contiene le seguenti voci:
– Adatta il contenuto dinamicamente: permette di adattare il contenuto in maniera dinamica.
– Layout di stampa: per di impostare il layout di stampa.
– Livello di zoom: permette di visualizzare il livello di zoom.
– Numero pagine: permette di visualizzare il numero delle pagine.
– Tipo di visualizzazione: per di visualizzare il tipo di visualizzazione (larghezza pagina, …).
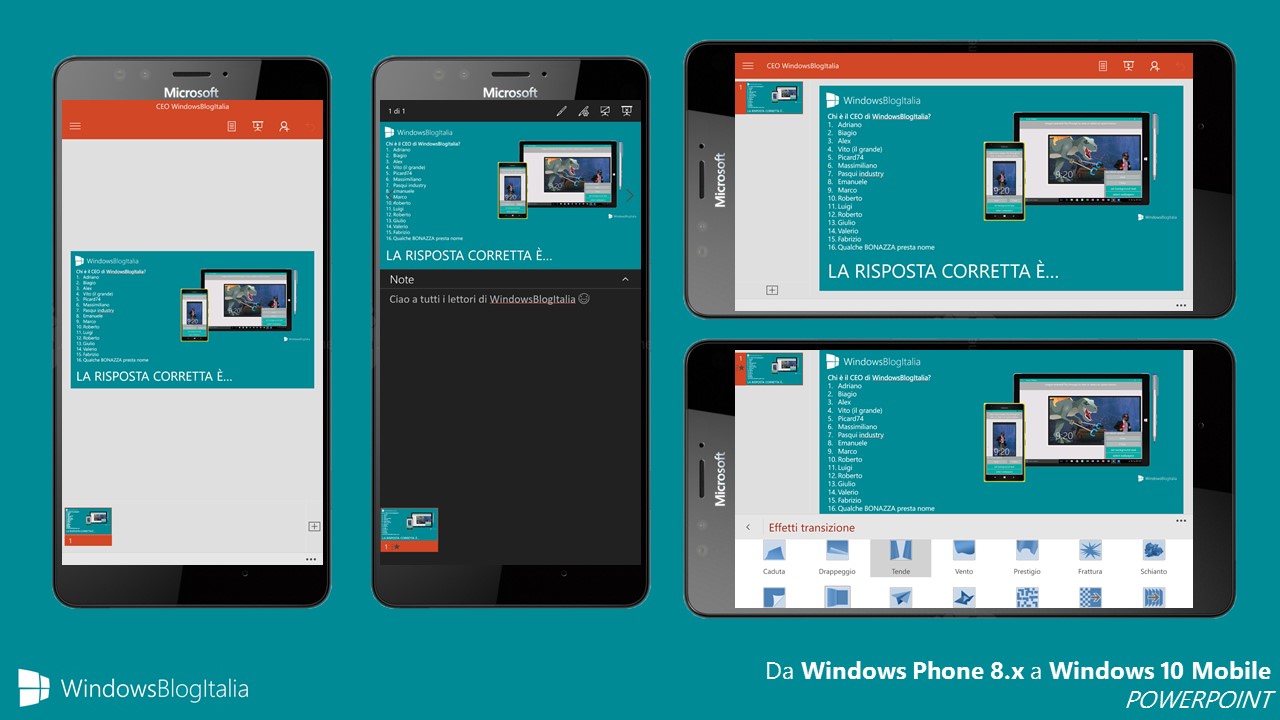
Continuiamo la nostra analisi con PowerPoint Mobile. In alto a destra troviamo i seguenti pulsanti:
- Note: permette di avviare il campo dedicato alle note, di visualizzare quelle già esistenti, di modificarle o di crearne delle nuove.
- Presentazione: permette di avviare la modalità Presentazione.
- Condividi: permette di condividere il documento con altre persone (esattamente come avviene con Office 2016)
- Annulla: permette di annullare le ultime modifiche apportate al documento.
In basso troviamo l’elenco delle diapositive con la possibilità di aggiungerne delle nuove cliccando sul tasto + e tre puntini (…) che permettono di accedere ai tasti Annulla (per annullare le ultime modifiche), Ripeti (per ripetere le ultime azioni) e Che cosa si desidera fare? (una specie di assistente presente in Office 2016) e di accedere ai menu veri e propri:
- HOME che contiene le seguenti voci:
– Tipo di carattere e dimensione: permette di cambiare il tipo di carattere (ad esempio Calibri, Arial, Comic Sans MS, …) e la dimensione (ad esempio 11, 50, …).
– Effetti: permette di impostare il grassetto, il corsivo, il sottolineato, il barrato, l’apice e il pedice.
– Colore carattere: permette di cambiare il colore del testo scegliendo tra una varietà di colori.
– Cancella formattazione: permette di cancellare la formattazione del testo.
– Elenco puntato: permette di inserire l’elenco puntato.
– Elenchi numerati: permette di inserire l’elenco numerato.
– Aumenta/Riduci rientro: permette di aumentare o di diminuire il rientro, ovvero lo spazio tra il paragrafo e il margine.
– Allineamento: permette di allineare il testo a sinistra, al centro, a destra o di giustificarlo e permette di sceglierne la posizione (in alto, in mezzo, in basso)
– Rotazione testo: permette di ruotare il testo in modo orizzontale, di 90°, di 270° o in pila.
– Forme: permette di inserire le forme scegliendo tra quelle usate di recente, le linee, i rettangoli, le forme, le frecce, le forme di equazione, i diagrammi di flusso, le stelle, le decorazioni e i callout. Ovviamente sarà possibile modificare gli stili della forma, il riempimento, il contorno, il testo, la disposizione, le dimensioni e il testo alternativo.
– Nuova dispositiva: permette di aggiungere una nuova diapositiva.
– Layout: permette di modificare il layout della diapositiva scegliendo tra diapositiva titolo, titolo e contenuto, intestazione sezione, due contenuti, confronto, solo titolo, vuota, contenuto con didascalia, immagine con didascalia. - INSERISCI che contiene le seguenti voci:
– Nuova dispositiva: permette di aggiungere una nuova diapositiva.
– Tabella: permette di inserire una tabella, di eliminarla, di inserire e/o togliere righe e/o colonne, di modificare le opzioni di stile, gli stili della tabella, lo sfondo, l’allineamento e la rotazione del testo, di adattare la tabella, di distribuire le righe e le colonne e di inserire il testo alternativo.
– Immagini: permette di inserire le foto o le immagini salvate sullo smartphone.
– Forme: permette di inserire le forme scegliendo tra quelle usate di recente, le linee, i rettangoli, le forme, le frecce, le forme di equazione, i diagrammi di flusso, le stelle, le decorazioni e i callout. Ovviamente sarà possibile modificare gli stili della forma, il riempimento, il contorno, il testo, la disposizione, le dimensioni e il testo alternativo.
– Casella di testo: permette di inserire una casella di testo.
– SmartArt: permette di inserire gli elementi SmartArt ovvero Elenco, Processo, Ciclo, Gerarchia, Relazione, Matrice, Piramide e Immagine. - PROGETTAZIONE che contiene le seguenti voci:
– Temi: consente di impostare un tema alla presentazione scegliendo tra Tema di Office, Ione, Ritaglio, Naturale, Scia di vapore, Badge, Sezione, Sfaccettatura, Sala riunioni ione, Retrospettivo, Titoli, Sfumato, Rete, Berlino, Profondità, Integrale, Sapone, Celestiale, Legno, Vista, Parallasse, Evento, Gocciolina. - TRANSIZIONI che contiene le seguenti voci:
– Anteprima: permette di visualizzare un’anteprima delle transizioni presenti sulle diapositive.
– Effetti transizione: permette di impostare gli effetti delle transizioni scegliendo tra quelle presenti nelle sezioni Delicate, Divertenti e Contenuto dinamico.
– Opzioni effetto: permette di modificare le opzioni dell’effetto di transizione applicato.
– Applica a tutte: permette di applicare l’effetto scelto a tutte le diapositive. - PRESENTAZIONE che contiene le seguenti voci:
– Dall’inizio: permette di avviare la presentazione dall’inizio.
– Dalla diapositiva corrente: permette di avviare la presentazione dalla diapositiva corrente.
– Presentazione personalizzata: permette di avviare una presentazione personalizzata.
– Nascondi diapositiva: permette di nascondere la diapositiva. - REVISIONE che contiene le seguenti voci:
– Mostra annotazioni: permette di visualizzare le annotazioni inserite. - VISUALIZZA che contiene le seguenti voci:
– Zoom avanti: permette di eseguire uno zoom per ingrandire la diapositiva.
– Zoom indietro: permette di eseguire uno zoom per ridurre la diapositiva.
– Larghezza finestra: permette di impostare la dimensione della diapositiva quanto la larghezza della finestra.
– Note: permette di visualizzare le note disponibili o di prenderne delle nuove.
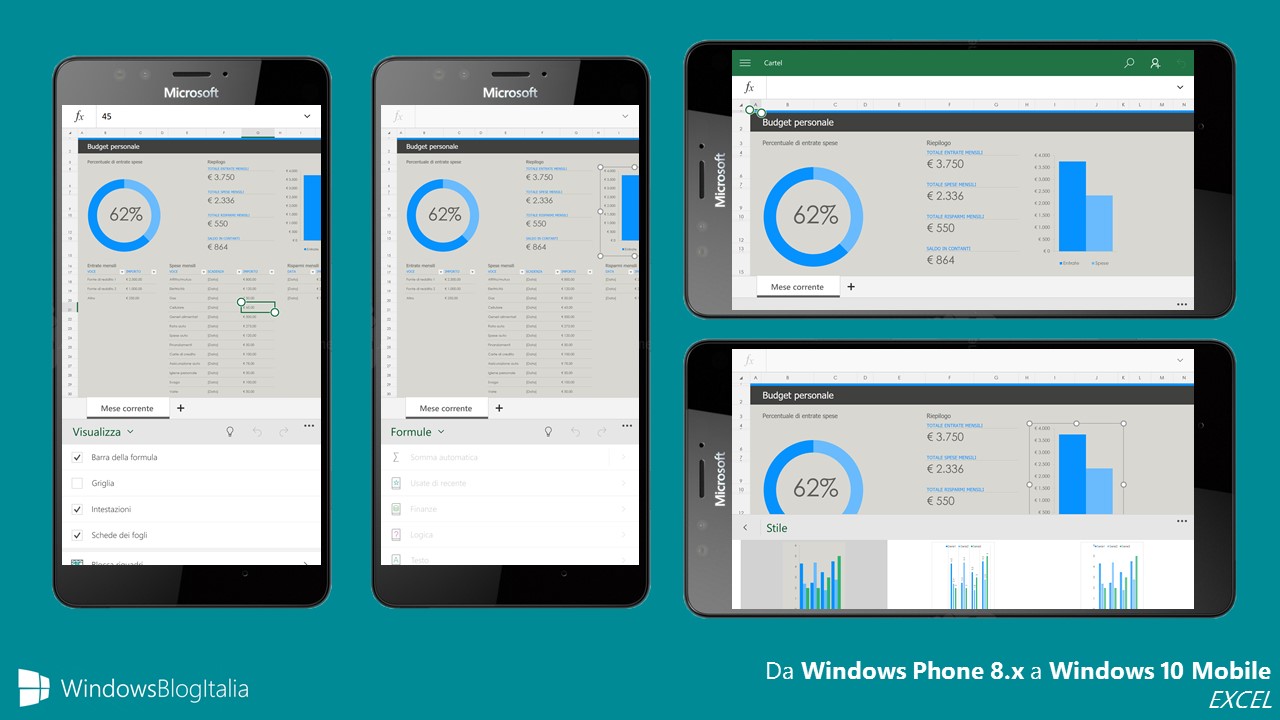
Passiamo ad analizzare Excel Mobile. In alto a destra troviamo i seguenti pulsanti:
- Trova: permette di effettuare una ricerca testuale all’interno del documento.
- Condividi: permette di condividere il documento con altre persone (esattamente come avviene con Office 2016)
- Annulla: permette di annullare le ultime modifiche apportate al documento.
Subito sotto i tre pulsanti troviamo la barra della formula. In basso troviamo l’elenco dei fogli con la possibilità di aggiungerne dei nuovi cliccando sul tasto + e tre puntini (…) che permettono di accedere ai tasti Annulla (per annullare le ultime modifiche), Ripeti (per ripetere le ultime azioni) e Che cosa si desidera fare? (una specie di assistente presente in Office 2016) e di accedere ai menu veri e propri:
- HOME che contiene le seguenti voci:
– Tipo di carattere e dimensione: permette di cambiare il tipo di carattere (ad esempio Century Gothic, Tahoma, …) e la dimensione (ad esempio 10, 50, …).
– Effetti: permette di impostare il grassetto, il corsivo e il sottolineato.
– Bordi: permette di inserire e/o rimuovere i bordi e di personalizzarli.
– Colore riempimento: permette di impostare il colore di riempimento delle celle.
– Colore carattere: permette di cambiare il colore del testo scegliendo tra una varietà di colori.
– Allineamento: permette di allineare il testo a sinistra, al centro, a destra o di giustificarlo e permette di sceglierne la posizione (in alto, in mezzo, in basso).
– Unisci e allinea al centro: permette di unire due o più celle e di allineare il testo al centro.
– Testo a capo: permette di impostare il testo a capo.
– Stili cella: permette di impostare gli stili della cella.
– Formato numero: permette di cambiare il formato dei numeri da inserire.
– Inserisci ed elimina: permette di inserire e/o eliminare righe e/o colonne.
– Cancella: permette di cancellare tutto, di cancellare i formati o di cancellare solo il testo.
– Somma automatica: permette di eseguire la somma automatica.
– Ordina e filtra: permette di eseguire un ordinamento o di filtrare i risultati.
– Trova: permette di effettuare una ricerca testuale all’interno del documento. - INSERISCI che contiene le seguenti voci:
– Tabella: permette di inserire una tabella, di eliminarla, di inserire e/o togliere righe e/o colonne, di modificare le opzioni di stile, gli stili della tabella, lo sfondo, l’allineamento e la rotazione del testo, di adattare la tabella, di distribuire le righe e le colonne e di inserire il testo alternativo.
– Immagini: permette di inserire le foto o le immagini salvate sullo smartphone.
– Forme: permette di inserire le forme scegliendo tra quelle usate di recente, le linee, i rettangoli, le forme, le frecce, le forme di equazione, i diagrammi di flusso, le stelle, le decorazioni e i callout. Ovviamente sarà possibile modificare gli stili della forma, il riempimento, il contorno, il testo, la disposizione, le dimensioni e il testo alternativo.
– Casella di testo: permette di inserire una casella di testo.
– SmartArt: permette di inserire gli elementi SmartArt ovvero Elenco, Processo, Ciclo, Gerarchia, Relazione, Matrice, Piramide e Immagine.
– Grafico consigliato: permette di inserire un grafico consigliato per i dati selezionati.
– Grafico: permette di inserire un grafico scegliendo tra Istogramma, Grafico a linee, Grafico a torta, Grafico a barre, Grafico ad area, Grafico a dispersione (XY), Mappa ad albero, Rosa dei venti, Istogramma, Scatola e baffi, Cascata e Altro.
– Collegamento: permette di inserire un collegamento ad un indirizzo.
– Commento: permette di inserire un commento. - FORMULE che contiene le seguenti voci:
– Somma automatica: permette di sommare i valori presenti in diverse celle.
– Usate di recente: permette di visualizzare le formule usate recentemente.
– Finanze: permette di visualizzare le formule relative alle finanze.
– Logica: permette di visualizzare le formule relative alla logica.
– Testo: permette di visualizzare le formule relative al testo.
– Data e ora: permette di visualizzare le formule relative alla data e all’ora.
– Ricerca e riferimenti: permette di visualizzare le formule relative alla ricerca ed hai riferimenti.
– Matematica e trig.a: permette di visualizzare le formule matematiche e quelle relative alla trigonometria.
– Statistica: permette di visualizzare le formule relative alla statistica.
– Ingegneria: permette di visualizzare le formule relative al campo ingegneristico.
– Informazioni: permette di visualizzare le formule relative alle informazioni.
– Database: permette di visualizzare le formule relative ai database.
– Compatibilità: permette di visualizzare le formule relative alla compatibilità.
– Ricalcola: permette di ricalcolare il valore di una determinata cella. - REVISIONE che contiene le seguenti voci:
– Commento: permette di aggiungere un commento.
– Mostra commenti: permette di visualizzare i commenti. - VISUALIZZA che contiene le seguenti voci:
– Barra della formula: permette di scegliere se visualizzare o meno la barra della formula.
– Griglia: permette di scegliere se visualizzare o meno la griglia delle celle.
– Intestazioni: permette di scegliere se visualizzare o meno le intestazioni.
– Schede dei fogli: permette di scegliere se visualizzare o meno le schede di fogli.
– Blocca riquadri: permette di scegliere se bloccare i riquadri, la riga superiore o la prima colonna.

Terminiamo la nostra analisi della suite Office con OneNote. Avviando l’app vengono visualizzate le note recenti. In alto a sinistra è presente il menu hamburger con le seguenti voci:
- Campo cerca: è presente un campo per potere effettuare una ricerca.
- Blocchi Appunti +: permette di creare un nuovo blocco appunti.
- Lista blocchi appunti aperti: permette di visualizzare una lista con i blocchi appunti aperti di recente.
- Altri blocchi appunti…: permette di aprire altri blocchi appunti.
- Stampa: permette di stampare il file (ad una stampante fisica o ad una stampante PDF), di selezionare la dimensione (tabloid, legale USA, statement, executive, A3, A4, A5, JIS B4, JIS B5, Lettera USA) e l’orientamento (verticale o orizzontale).
- Impostazioni:
– Opzioni: permette di visualizzare l’Account Microsoft con il quale si è effettuato l’accesso, di scegliere se usare oppure no il tocco per lo zoom, la sincronizzazione automatica dei blocchi appunti e la sincronizzazione di tutti i file e le immagini dal cloud.
– Privacy: permette di scegliere se contribuire o meno a migliorare OneNote e permette di leggere l’informativa sulla privacy.
– Guida: permette di visualizzare un’ottima guida su OneNote.
– Account: permette di scegliere l’account da utilizzare.
– Centro protezione: permette di abilitare e/o disabilitare le seguenti voci:
1) Invia informazioni personali a Microsoft per contribuire a migliorare Office.
2) Consente a Office di connettersi ai servizi online Microsoft per fornire funzionalità appropriate in base all’utilizzo e alle preferenze.
3) Usa il servizio online Microsoft per aprire e stampare determinati file.
– Informazioni: permette di visualizzare il numero di versione e il tipo di licenza (Office 365, …)
Aprendo l’app, in basso è presente il pulsante + Pagina che permette di aggiungere una nuova pagina. È possibile assegnare un titolo alla nota, scrivere del testo, inserire delle check box, gli elenchi puntati, effettuare un rientro del paragrafo, personalizzare il carattere, inserire delle immagini e degli allegati.
Come avrete potuto osservare, le nuove app per Office permettono di re-innalzare la suite di produttività Microsoft Office ad alti livelli e di portare la stessa esperienza presente già da tempo sulle altre piattaforme. Vi ricordiamo inoltre che modificare i documenti su Continuum richiederà Office 365. Se riscontrate l’errore “Office 365 necessario” per creare documenti su Windows 10 Mobile, vi invitiamo a leggere il nostro articolo.
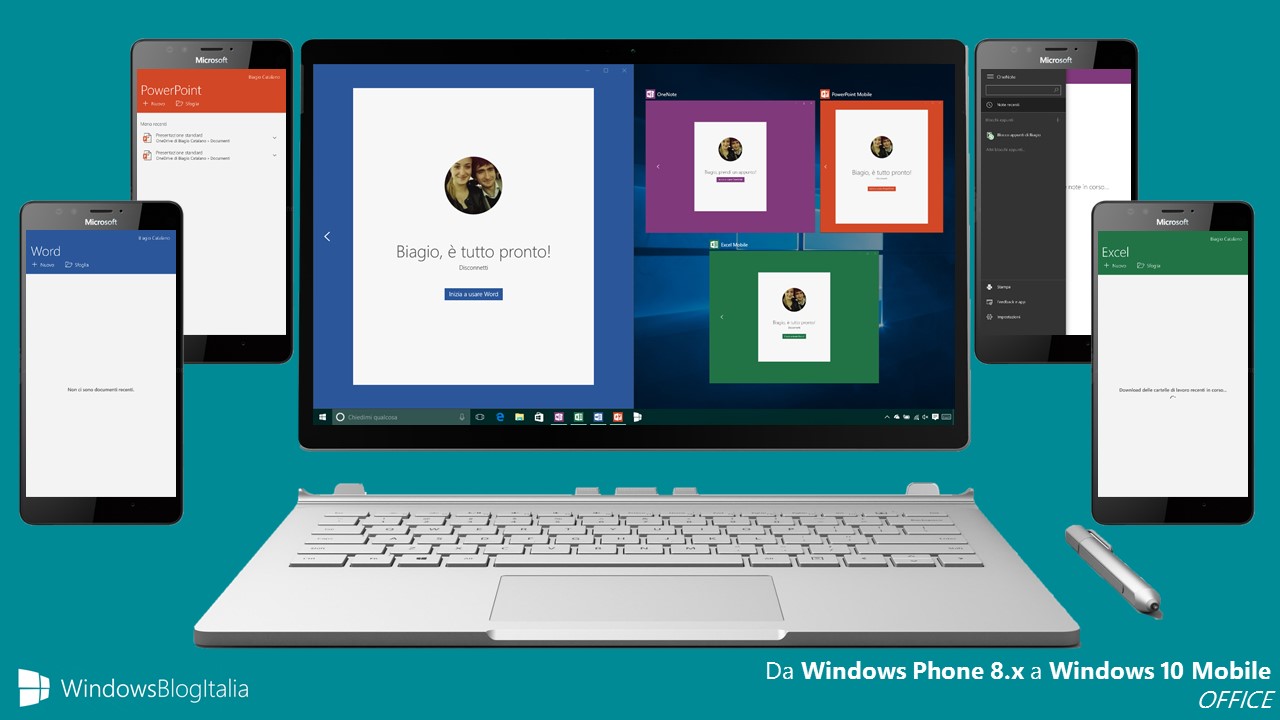
Del vecchio Hub di Office resterà solamente un lontano ricordo.
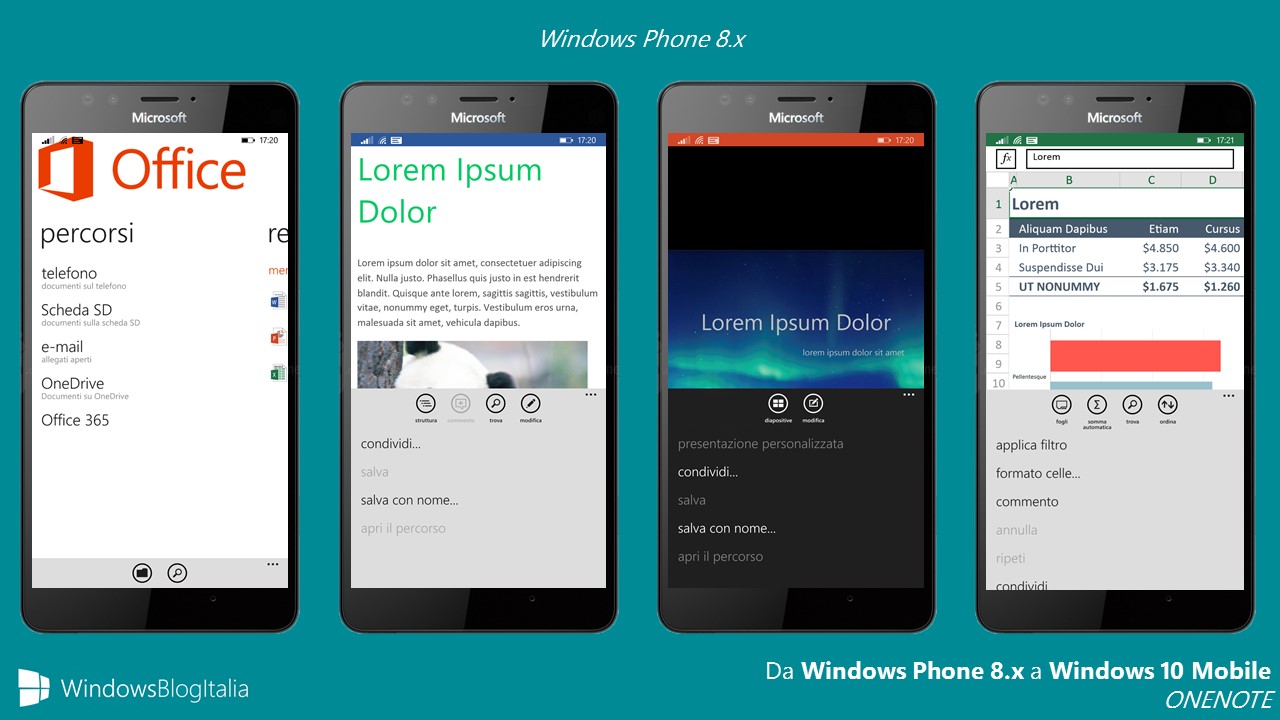
Word Mobile | Download
PowerPoint Mobile | Download
Excel Mobile | Download
OneNote | Download
POSTA E CALENDARIO DI OUTLOOK
Posta e Calendario di Outlook sono le due nuovissime Windows App che prenderanno il post dell’attuale client email e dell’attuale Calendario di Windows Phone. Anche in questo caso, le nuove app hanno colmato le mancanze presenti nelle app per Windows Phone.
L’app Posta di Outlook è decisamente ben organizzata. Vengono visualizzate le email raggruppate per conversazione e per data.
In alto a sinistra è presente il menu hamburger che mostra gli eventuali account e le cartelle presenti.
In alto a destra è presente la possibilità di filtrare le email scegliendo tra Tutti, Da leggere oppure Contrassegnati.
In basso sono presenti i seguenti pulsanti:
- Nuovo: permette di creare una nuova email.
- Seleziona: permette di selezionare una o più email per poterla archiviare, eliminare o spostare.
- Sincronizza: permette di sincronizzare la casella di posta.
- Cerca: permette di cercare tra le email
- Altre opzioni:
– Aggiungi a Start: permette di aggiungere la casella di posta al menu Start.
– Gestisci account: permette di visualizzare gli account, di aggiungerne degli altri o di modificare le opzioni disponibili.
– Impostazioni.
Nelle impostazioni troviamo le seguenti voci:
- Gestisci account: permette di visualizzare gli account, di aggiungerne degli altri o di modificare le opzioni disponibili.
- Personalizzazione: permette di personalizzare il colore e il tema dell’app.
- Azioni rapide: permette di modificare le azioni usate più spesso ed accessibili con un semplice scorrimento rapido a sinistra oppure a destra.
- Risposte automatiche: permette di scegliere se attivare o meno le risposte automatiche e permette ovviamente di personalizzare il messaggio.
- Lettura: permette di scegliere se aprire o meno automaticamente l’elemento successivo, di segnare l’elemento come già letto e di usare il cursore per spostarsi nel riquadro di lettura.
- Firma: permette di scegliere se usare o meno una firma di posta elettronica e di personalizzare il messaggio.
- Notifiche: permette di scegliere se mostrare le notifiche nel centro operativo, se mostrare un messaggio di notifica e se riprodurre un suono.
- Conversazione: permette di visualizzare o meno i messaggi ordinati per conversazione.
- Sicurezza della posta elettronica: permette di gestire la sicurezza della posta elettronica.
- Guida: permette di aprire la guida dell’app e di abilitare la registrazione dettagliata della diagnostica.
- Centro protezione: permette di consentire o meno ad Office di connettersi ai servizi online di Microsoft per fornire funzionalità appropriate in base all’utilizzo e alle preferenze.
- Informazioni: permette di visualizzare il numero di versione, le condizioni di licenza e l’informativa sulla privacy.
Aprendo una email verrà visualizzata senza problemi. Ovviamente sarà possibile rispondere, eliminarla, andare all’email precedente e successiva, segnare l’email come letta, impostare un contrassegno, spostarla o archiviarla. Sono presenti tutte le opzioni più comuni. È anche possibile collegare due o più client email in un’unica casella di posta in arrivo – come succede per il client di Windows Phone 8.x.
L’app Calendario di Outlook è decisamente più fluida rispetto alla versione Windows Phone 8.1.
In alto a sinistra è presente il menu hamburger che permette di attivare e/o disattivare cosa mostrare nel calendario (promemoria, eventi, compleanni, festività, …). Accanto al menu hamburger viene visualizzato il mese in corso; cliccandoci sopra verrà visualizzato il calendario completo.
Al centro vengono visualizzati gli appuntamenti organizzati per ora.
In basso sono presenti i seguenti pulsanti:
- Oggi: permette di visualizzare gli eventi in programma per la giornata odierna.
- Nuovo: permette di inserire un nuovo evento, il luogo, la data e l’ora di inizio e di fine, una descrizione e le persone coinvolte.
- Visualizza: permette di attivare la visualizzazione ad Agenda, Giorno, Settimana o Mese.
- Altre opzioni:
– Gestisci account: permette di visualizzare gli account, di aggiungerne degli altri o di modificare le opzioni disponibili.
– Impostazioni.
Nelle impostazioni troviamo le seguenti voci:
- Gestisci account: permette di visualizzare gli account, di aggiungerne degli altri o di modificare le opzioni disponibili.
- Personalizzazione: permette di personalizzare il colore e il tema dell’app.
- Impostazioni: permette di impostare il primo giorno della settimana, i giorni della settimana lavorativa, le ore lavorative, i numeri delle settimane e altre opzioni.
- Impostazioni meteo: permette di scegliere la scala della temperatura.
- Guida: permette di aprire la guida dell’app.
- Centro protezione: permette di consentire o meno ad Office di connettersi ai servizi online di Microsoft per fornire funzionalità appropriate in base all’utilizzo e alle preferenze.
- Informazioni: permette di visualizzare il numero di versione, le condizioni di licenza e l’informativa sulla privacy.
Il calendario mostra ora anche il meteo della località nella quale vi trovate, esattamente come accade per la versione PC.
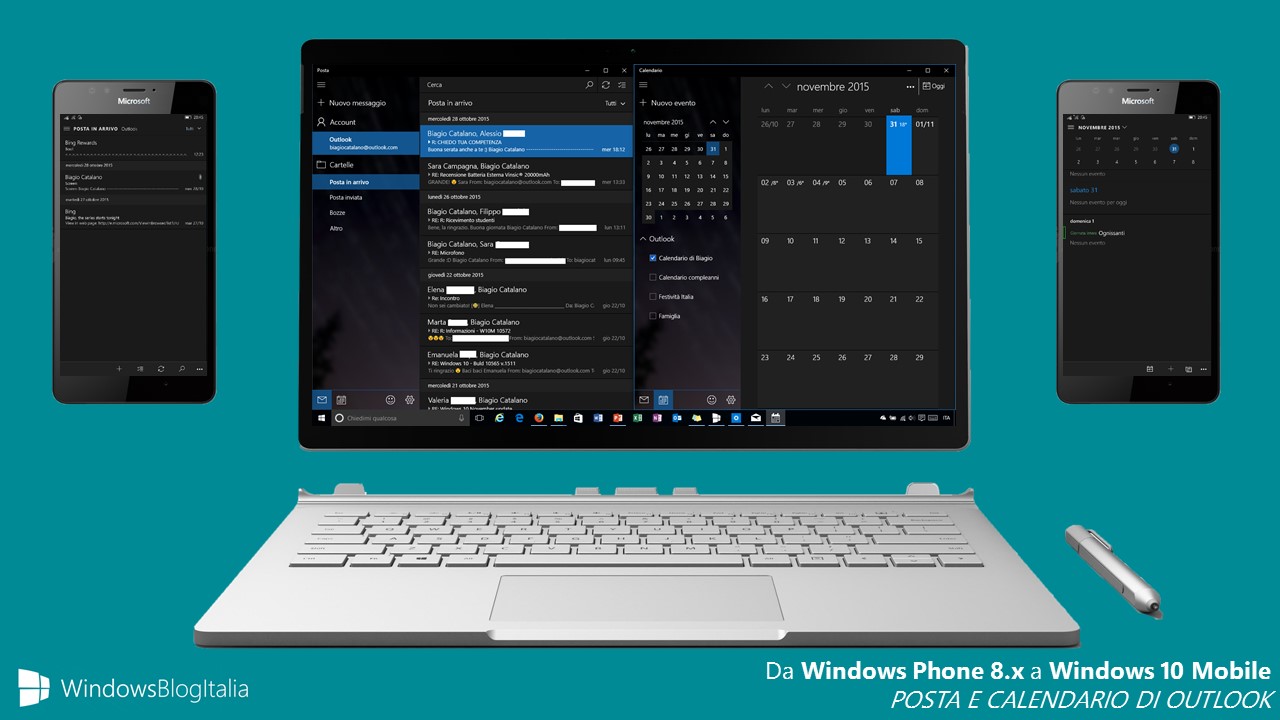
Le nuove app elimineranno definitivamente diversi limiti delle app per Windows Phone. Finalmente potremmo dire addio ai 9 trucchi per sfruttare al meglio il client Mail di Windows Phone. Si, avete capito bene: sarà possibile allegare QUALSIASI tipologia di file al client email.
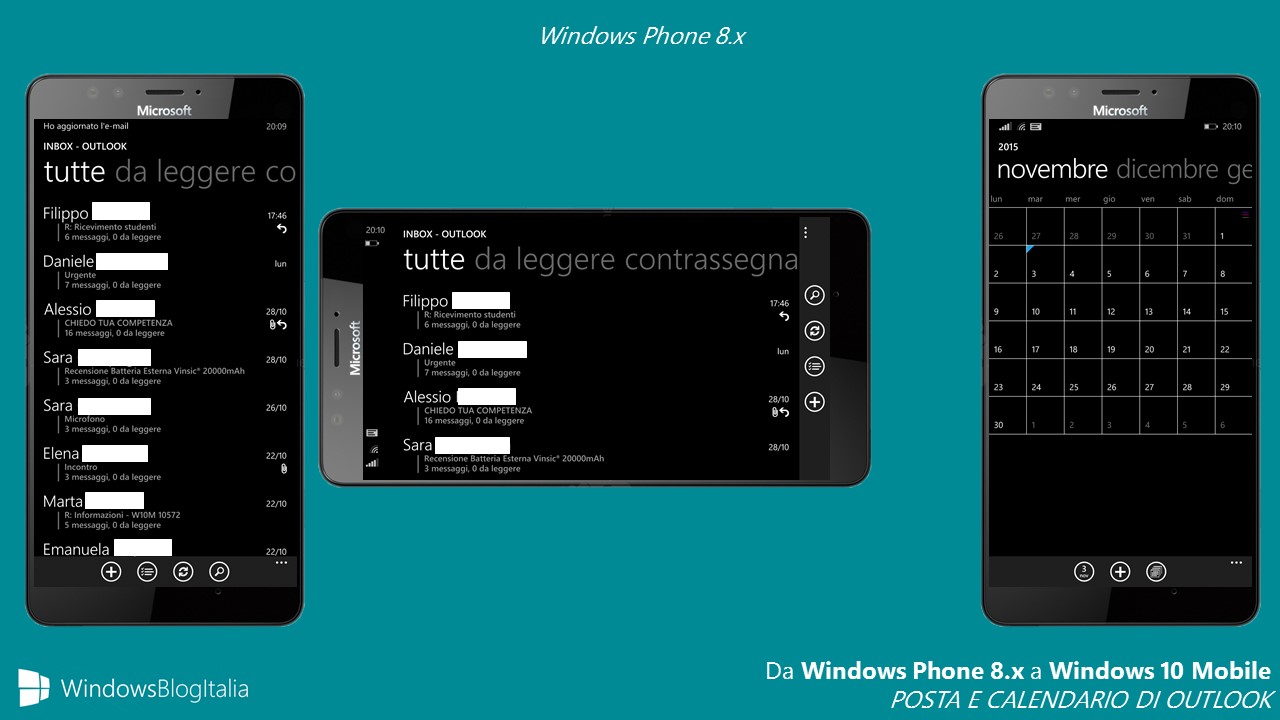
Posta e Calendario | Download
GROOVE MUSICA e FILM E TV
Nella lista delle app non trovate più Musica e Video? Tranquilli, sono state sostituite dalle Windows App Groove Musica e Film e TV.
Groove Musica è il player multimediale che stavamo aspettando da diverso tempo. È veloce, reattivo ed ha una interfaccia grafica estremamente pulita e semplice. Avviando l’app, in alto a sinistra troviamo il menu hamburger (accessibile anche con uno swipe) con le seguenti voci:
- Riprodotti di recente: permette di visualizzare gli ultimi brani riprodotti recentemente.
- Album: permette di visualizzare tutti gli album presenti nella raccolta, di filtrarli, di ordinarli e di visualizzarli per genere.
- Artisti: permette di visualizzare gli artisti, di ordinarli e di filtrarli.
- Brani: permette di visualizzare tutti i brani presenti nella raccolta, di filtrarli, di ordinarli e di visualizzarli per genere.
- Playlist: permette di visualizzare le playlist create o di crearne delle nuove, di ordinarle e di filtrarle.
- Riproduzione in corso: permette di visualizzare il player multimediale.
- Account collegato: permette di visualizzare l’account con il quale è stato effettuato l’accesso.
- Impostazioni:
– Groove Music Pass: permette di acquistare l’abbonamento e di aver accesso a milioni di brani.
– Sincronizza la mia musica: permette di avviare una sincronizzazione manuale della musica.
– Elementi scaricati: permette di scaricare automaticamente i brani dopo averli acquistati su altri dispositivi.
– Informazioni multimediali: permette di recuperare automaticamente la copertina e i metadati dell’album mancanti.
– OneDrive: permette, quando aggiungete un brano a OneDrive, di eliminare le versioni provenienti da Groove Music Pass.
– Modalità: permette di scegliere se impostare il tema chiaro, scuro o se utilizzare le impostazioni di sistema.
– Visualizza account: permette di visualizzare l’account con il quale è stato effettuato l’accesso.
– Opzioni di pagamento: permette di accedere alla pagina web del proprio account relativa al pagamento e alla fatturazione.
– Cronologia ordini: permette di visualizzare la cronologia degli acquisti.
– Guida: permette di visualizzare la guida online dell’app.
– Informazioni: permette di visualizzare il numero di versione, l’autore e altri contenuti online.
– Novità: permette di visualizzare le novità della versione. - Cerca musica nello Store: permette di cercare e di acquistare la musica nel Windows Store
In alto a sinistra è presente il pulsante di ricerca e quello per selezionare uno o più brani contemporaneamente.
Passiamo al player, disponibile in basso all’interno dell’app. Permette di andare avanti/indietro con le tracce semplicemente eseguendo degli swipe da destra a sinistra e viceversa oppure utilizzando gli appositi pulsanti. Permette di spostarsi nella traccia, di avviarla o di metterla in pausa, di attivare la riproduzione casuale o la normale ripetizione. Permette anche di salvare una playlist. In basso è presente una freccia che permette di spostare il player e di accedere all’elenco della musica che verrà riprodotta.
È possibile ordinare le tracce in base alla data di acquisizione, all’ordine alfabetico o all’artista. Altre novità sono presenti a questo indirizzo.
Siamo veramente contenti di questa nuova app.
Passiamo ora ad analizzare Film e TV. Racchiude i film e le serie TV che avete acquistato o noleggiato nel Windows Store. Vengono visualizzati i film e le serie TV consigliate. In alto a sinistra troviamo il menu hamburger con le seguenti voci:
- Film: permette di visualizzare i film acquistati o noleggiati.
- TV: permette di visualizzare i programmi TV acquistati o noleggiati.
- Video: permette di visualizzare i video personali (quelli non acquistati o noleggiati nello Store).
- Download: permette di visualizzare i download in corso.
- Account collegato: permette di visualizzare l’account con il quale è stato effettuato l’accesso.
- Impostazioni:
– Qualità del download: permette di scegliere la qualità del download tra HD, SD e Chiedi sempre.
– Mostra dispositivi di download: permette di scaricare gli elementi su più dispositivi.
– Elimina questo dispositivo: permette di eliminare il dispositivo tra quelli autorizzati.
– Ulteriori informazioni: permette di aprire una pagina web per ricevere ulteriori informazioni.
– Ripristina i miei acquisti video disponibili: permette di ripristinare gli acquisti effettuati nel Windows Store.
– Modalità: permette di scegliere se impostare il tema chiaro, scuro o se utilizzare le impostazioni di sistema.
– Visualizza account: permette di visualizzare l’account con il quale è stato effettuato l’accesso.
– Opzioni di pagamento: permette di accedere alla pagina web del proprio account relativa al pagamento e alla fatturazione.
– Cronologia ordini: permette di visualizzare la cronologia degli acquisti.
– Guida: permette di visualizzare la guida online dell’app.
– Informazioni: permette di visualizzare il numero di versione, l’autore e altri contenuti online. - Acquista altro: permette di cercare e di acquistare la musica nel Windows Store.
Altre novità sono disponibili a questo indirizzo.
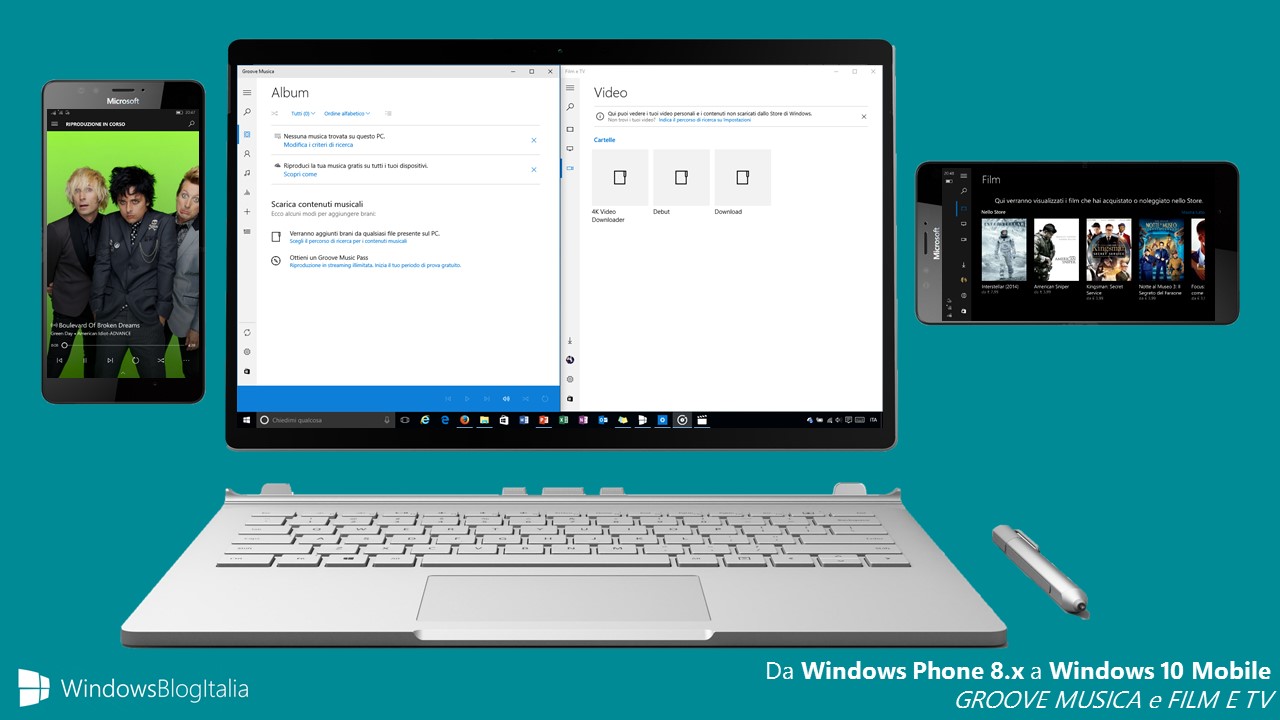
Le app Xbox Music e Xbox Video appartengono al passato: la lentezza generale e qualche problema di troppo mai risolto non saranno altro che un lontano ricordo con le nuove Windows App Groove Musica e Film e TV.

Groove Musica | Download
Film e TV | Download
FOTO + FOTOCAMERA vs LUMIA CAMERA
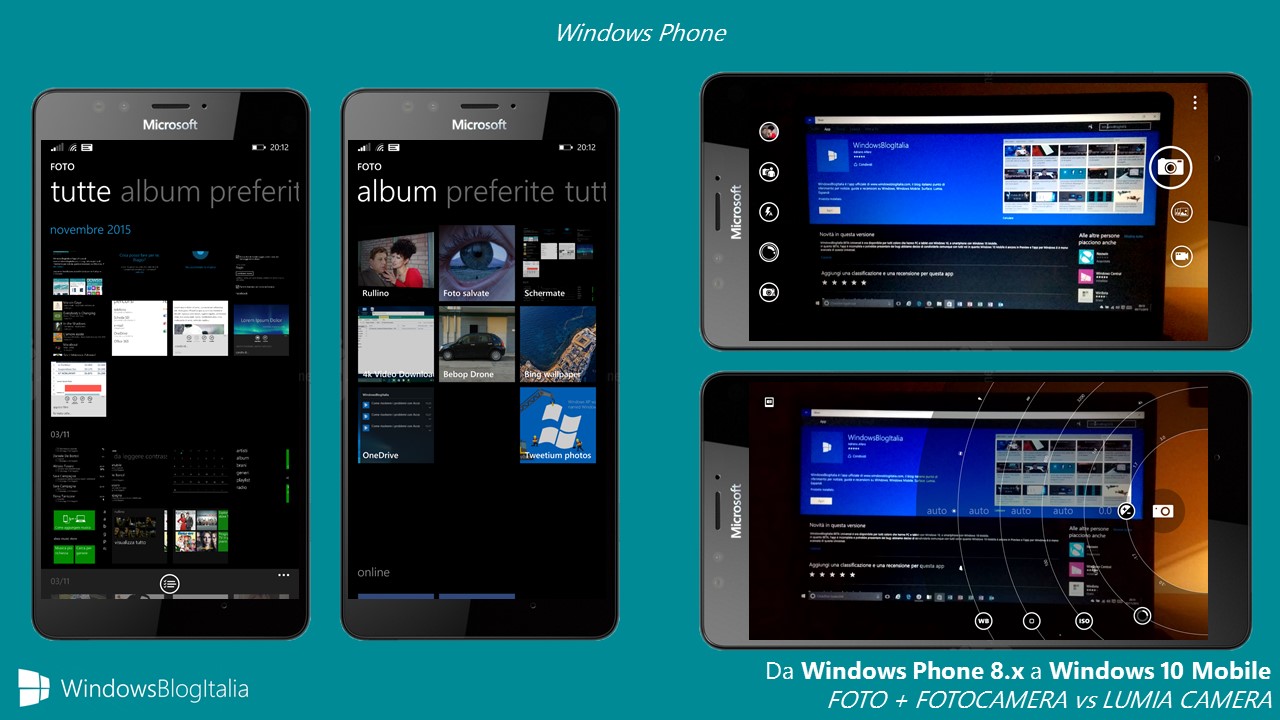
L’app Foto è rimasta identica fin da Windows Phone 7. Nessun cambiamento grafico e/o funzionale è stato apportato in Windows Phone 8.x. L’app Fotocamera invece è stata rivisitata in Windows Phone ma non è stata curata più di tanto poiché, grazie a Nokia e alla straordinaria Lumia Camera, gli smartphone Lumia potevano contare su una esperienza fotografica senza paragoni. Le cose stanno per cambiare in Windows 10 Mobile.
L’app Foto, pur essendo semplice graficamente, è ben strutturata. In alto abbiamo tre semplici menu:
- Raccolta: permette di visualizzare tutte le foto presenti in qualsiasi parte del dispositivo. È la sezione tutte di Windows Phone.
- Album: permette di visualizzare tutti gli album presenti. Ad esempio Rullino, Immagini salvate, Screenshot.
- Cartelle: permette di visualizzare le cartelle nelle quali sono presenti le immagini.
La Windows App permette inoltre di visualizzare le immagini .gif su qualsiasi dispositivo e le immagini animate sui dispositivi supportati.
In basso sono presenti i seguenti pulsanti:
- Aggiorna: permette di aggiornare le foto ed i video nella raccolta.
- Seleziona: permette di selezionare foto (e finalmente anche video!) per poterli eliminare in un colpo solo.
- Nuovo album: permette di creare un nuovo album.
- Altre opzioni:
– Account: permette di visualizzare l’account con il quale è stato effettuato l’accesso.
– Impostazioni.
Nelle impostazioni sono presenti le seguenti voci:
- Duplicati: permette di collegare i file duplicati e di visualizzarli come un unico file. Possono includere copie di cui è stato eseguito il backup in OneDrive e file RAW.
- Riquadro: permette di scegliere cosa far visualizzare nella Live Tile. Le scelte disponibili sono: Foto recenti, Preferiti e Una singola foto. Qualora desideriate visualizzare la Live Tile trasparente, vi basta selezionare Una singola foto e, quando vi verrà chiesto di selezionarla, cliccate sulla X in basso.
- Origini: permette di visualizzare le origini delle foto (Questo dispositivo, MICROSD, USB).
- Visualizza i miei contenuti disponibili solo nel cloud da OneDrive: permette di scegliere se visualizzare foto e video presenti nel cloud di OneDrive.
- Informazioni sull’app: permette di visualizzare il nome completo dell’app, il numero di versione e l’autore.
Vi ricordiamo inoltre che in Windows 10 Mobile i filtri fotografici diventano plug-in dell’app Foto. Microsoft ha deciso di dismettere ufficialmente quasi tutte le app fotografiche Lumia e sta integrando le funzioni delle diverse app in Foto grazie agli aggiornamenti continui e costanti dell’app.
L’app Foto supporta inoltre le nuove Living Images 3.0. Microsoft ha migliorato l’invenzione di Nokia che permette di scattare un’immagine animata, introdotta nel 2012 e ora recentemente “ripresa” da Apple. In questa terza versione, le Living Images sono finalmente funzionali ed è possibile condividerle con tutti. All’apparenza si presentano come un normale file .JPG che porta nel nome la dicitura “LI”. La novità sostanziale è che adesso è possibile scegliere come condividere la foto, come immagine o come un breve video-clip, in maniera molto semplice.
Con i recenti aggiornamenti dell’app è stata introdotta la possibilità di visualizzare le foto scattate quando si avvia l’app Fotocamera con il telefono bloccato, è possibile modificare i file in slow-motion (solo su alcuni Lumia) e sono state inserite più interazioni con la tastiera in modalità Continuum.
Passiamo ora all’app Fotocamera. Avviando l’app, gli utilizzatori di Lumia Camera 5 (disponibili per alcuni smartphone con il Lumia 830, 1520, 640 ed altri) si saranno accorti dell’estrema somiglianza. Microsoft ha intrapreso la strada della semplificazione delle app esistenti. Lumia Camera è superiore in tutto alla vecchia app Fotocamera. Microsoft ha giustamente deciso di integrarla e di migliorarla rendendola disponibile per tutti i dispositivi con a bordo Windows 10 Mobile (Lumia e non).
In alto a sinistra troviamo il pulsante per accedere all’album fotografico e per visualizzare le foto ed i video scattati.
Al centro troviamo:
- Fotocamera principale/anteriore: permette di scegliere la fotocamera da poter utilizzare.
- Flash: permette di scegliere se impostare il flash automatico, il flash sempre attivo o di disattivarlo.
- Scatto composito: permette di selezionare automaticamente le impostazioni migliori per un scatto perfetto.
- Slow motion: permette di girare i video in slow motion (ovvero a rallentatore).
Nel caso in cui vogliate modificare le impostazioni, vi basterà cliccare sulla freccia > presente vicino a Scatto composito per migliorare i seguenti parametri:
- Bilanciamento del bianco: permette di impostare il bilanciamento del bianco che si occupa di individuare gli oggetti bianchi nella scena riuscendo a farli apparire completamente neutri, senza dominanti rossastre, bluastre o giallastre – che invece trasparirebbero usando l’impostazione sbagliata per il tipo di luce. Dopo aver corretto il bianco anche tutti gli altri colori appariranno naturali.
- Messa a fuoco: permette di impostare la messa a fuoco ovvero la regolazione della distanza del gruppo-lenti dell’obiettivo dal sensore d’immagine in modo che su quest’ultimo sia memorizzata un’immagine nitida dell’elemento prescelto.
- Sensibilità (ISO): permette di modificare la sensibilità alla luce del sensore della fotocamera digitale.
- Velocità otturatore: permette di modificare la velocità dell’otturatore. L’otturatore è il dispositivo che ha il compito di controllare per quanto tempo il sensore resta esposto alla luce.
- Luminosità: permette di regolare la luminosità che sposta il peso dell’immagine in direzione di un maggiore dettaglio nelle ombre con perdita di dettaglio nelle luci o viceversa. È possibile lavorare sulla luminosità per mostrare più dettagli nelle zone d’ombra oppure nelle zone fortemente illuminate, a seconda di dove si trovi il soggetto.
È possibile accedere a queste impostazioni anche spostando il pulsante virtuale di scatto verso sinistra.
A destra troviamo i pulsanti per scattare le foto o registrare i video. In alto a destra sono presenti tre puntini (…) che permettono di accedere alle seguenti voci:
- Obiettivi: permette di accedere ai filtri.
- Timer foto: permette di impostare un ritardo prima di scattare la fotografia e permette di scegliere se continuare o meno a scattare foto ogni tot secondi finché non viene premuto di nuovo il pulsante della fotocamera.
- Bracketing: permette di scegliere il numero di foto da scattare e la gamma di esposizione.
- Impostazioni:
– Tieni premuto il pulsante della fotocamera: permette di scegliere il comportamento del pulsante della fotocamera quando lo si tiene premuto. Le scelte disponibili sono Video, Sequenza foto, Disattivata.
– Foto > Proporzioni: permette di scegliere se scattare foto a 16:9 oppure in 4:3.
– Foto > Griglia di inquadratura: permette di scegliere l’eventuale tipo di griglia di inquadratura da mostrare. Le scelte disponibili sono Disattivato, Regola dei terzi, Sezione aurea, Reticoli o Riquadro.
– Foto > Dimensione immagine per fotocamera principale: è possibile scegliere la dimensione delle foto per la fotocamera principale. Le scelte possibili sono JPEG in alta risoluzione, JPEG in bassa risoluzione (utile per condividere la foto sui social), o JPEG in bassa risoluzione + il file DNG (il formato d’immagine grezzo).
– Foto > Messa a fuoco: permette di modificare la messa a fuoco. Le scelte disponibili sono Usa impostazioni del flash, Auto oppure Sempre disattivata.
– Foto > Acquisisci immagine animata: permette di scegliere se acquisire le immagini animate (le ex immagini in movimento) oppure no.
– Video > Registrazione video: permette di scegliere la risoluzione in cui i video devono essere salvati (in base al dispositivo si può arrivare anche fino a 4k).
– Video > Stabilizzazione video digitale: permette di attivare e/o disattivare la stabilizzazione video digitale.
– Impostazioni correlate: permette di accedere a diverse pagina web contenenti l’informativa sulla privacy, le impostazioni di caricamento in OneDrive e altre impostazioni.
– Dettagli app: permette di visualizzare la versione dell’app, l’autore e altri contenuti online.
Alcuni partecipanti al programma Insider hanno notato un decadimento delle foto utilizzando la nuova app Fotocamera. È normale perché non è stato rilasciato l’aggiornamento ufficiale contenente il nuovo firmware. La situazione verrà risolta appena l’aggiornamento ufficiale (contenente il sistema operativo e il firmware) sarà disponibile per il proprio modello.
Quale app usare tra Fotocamera, Lumia Camera e Lumia Camera Beta? Attualmente consigliamo Fotocamera poiché è l’unica che sta ricevendo gli aggiornamenti quotidianamente. Inoltre vi ricordiamo che Lumia Camera e tutte le sue varianti (Lumia Camera 4, Lumia Camera 5, Lumia Camera Classic e Lumia Camera Beta) sono state dismesse su Windows 10 Mobile.
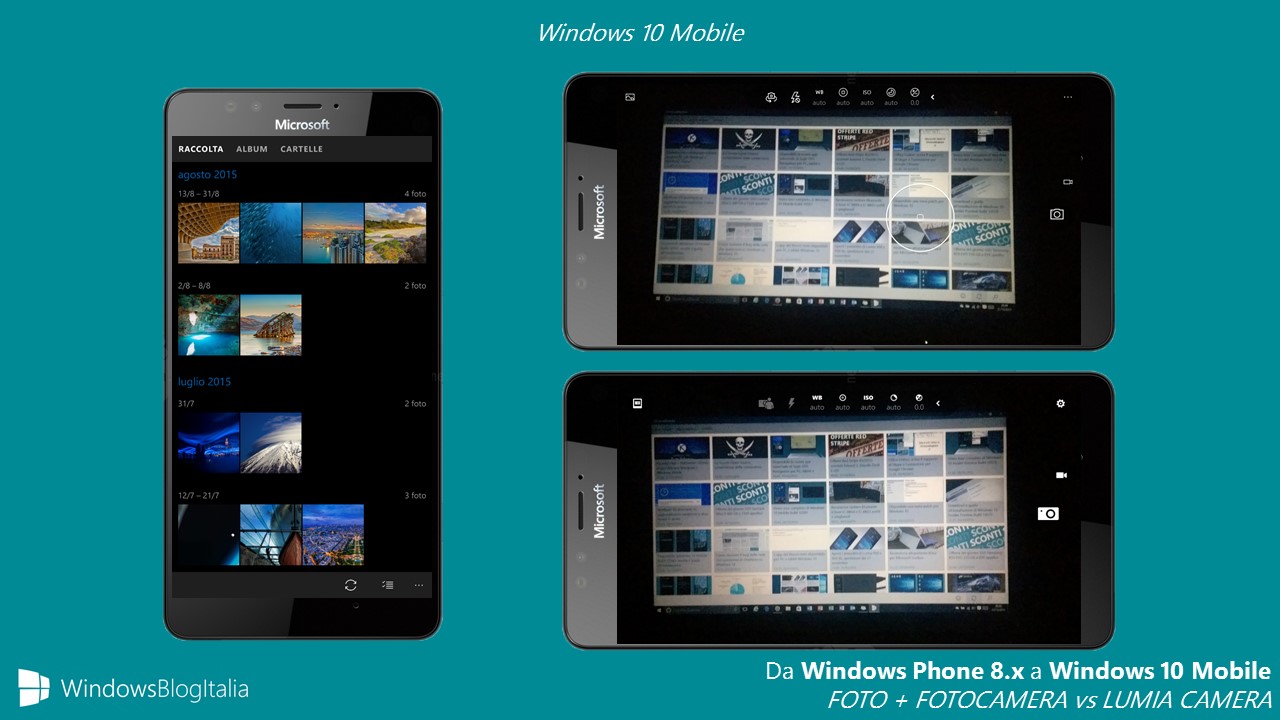
Microsoft Foto | Download
Fotocamera Windows | Download
Lumia Camera 4 | Download
Lumia Camera 5 | Download
Lumia Camera Classic | Download
Lumia Camera Beta | Download
MAPPE

L’app Mappe è presente da sempre in Windows Phone. I possessori di un dispositivo Nokia molto probabilmente non sono al corrente dell’esistenza di quest’app poiché era nascosta. Nokia decideva di promuovere le fantastiche app HERE (Drive+, Maps, Transit e City Lens). La situazione è destinata a cambiare con Windows 10 Mobile poiché l’app Mappe sarà presente in tutti i dispositivi.
Ha una grafica molto basilare. In alto è presente un campo di ricerca dove è possibile digitare qualsiasi cosa: una città, un indirizzo ben preciso, un ente o un’attività. Ricevendo i dati cartografici di HERE, l’esperienza è al top! Nel nostro piccolo paese, Ruvo di Puglia, digitando Liceo Tedone viene subito individuato il liceo scientifico sulla mappa e vengono fornite le indicazioni per arrivarci.
In alto a sinistra è presente il menu hamburger con le seguenti voci:
- Mappe: permette di accedere alle mappe e alle voci:
– Orientamento: permette di modificare l’orientamento (nord, …)
– Vista: permette di scegliere la vista 2D o 3D.
– Posizione: permette di visualizzare la posizione attuale.
– Mappe: permette di scegliere la vista aerea o stradale, se visualizzare il traffico (e gli incidenti) e la streetside. - Ricerca: permette di ricerca città, indirizzi, hotel, caffè, ristoranti, shopping, musei, enti, entità e molto altro ancora.
- Indicazioni: permette di creare un percorso per preciso da un punto all’altro scegliendo il mezzo (macchina, mezzi pubblici, a piedi).
- Preferiti: permette di visualizzare i preferiti (come ad esempio l’indirizzo di casa o dell’auto).
- Città 3D: permette di visualizzare le città 3D. Abbiamo scoperto, con stupore, che nella nostra bellissima Italia le città 3D sono diverse: Bari, Bologna, Catania, Firenze, Milano, Napoli, Palermo, Roma, Venezia e Verona.
- Account collegato: permette di visualizzare l’account con il quale è stato effettuato l’accesso.
- Impostazioni:
– Generale > Unità: permette di scegliere le unità di misura tra metriche (metri, chilometri), imperiali (iarde, miglia) oppure Stati Uniti (piedi, miglia).
– Generale > Indicazioni preferite: permette di scegliere il mezzo predefinito da utilizzare tra guida, trasporti pubblico o percorso pedonale.
– Mappe offline: permette di scaricare o aggiornare le mappe disponibili offline.
– Ricerca: permette di scegliere se memorizzare o meno le ricerche o di eliminare la cronologia delle stesse.
– Navigatore > Sfondo mappa: permette di scegliere lo sfondo delle mappe tra Automatica, Giorno oppure Notte.
– Navigatore > Zoom automatico: permette di scegliere se abilitare o meno lo zoom automatico.
– Navigatore > Avviso limite di velocità: permette di scegliere se abilitare o meno gli avvisi per il limite di velocità.
– Se il limite di velocità è superiore a 80 km/h, attiva in caso di superamento di … : permette di scegliere i chilometri entro i quali deve inviare un messaggio se il limite di velocità è superiore a 80 km/h.
– Se il limite di velocità è inferiore a 80 km/h, attiva in caso di superamento di … : permette di scegliere i chilometri entro i quali deve inviare un messaggio se il limite di velocità è inferiore a 80 km/h.
– Privacy: permette di gestire i permessi relativi alla posizione e se usare o meno i dati sulla posizione per migliorare il servizio.
– Informazioni sull’app: permette di visualizzare il numero di versione, l’autore e altri contenuti online.
In basso a destra troviamo tre puntini (…) che permettono di accedere ai seguenti menu:
- Stampa: permette di stampare la mappa.
- Condividi: permette di condividere il percorso.
Manca la possibilità di scegliere un percorso alternativo, di personalizzare il percorso (pedaggi, traghetti, gallerie), di visualizzare cosa è presente nelle vicinanze e altro ancora.
Per salvare la posizione della vostra auto vi basta svolgere la seguente procedura:
- Se state usando il navigatore, cliccate su Salva Posizione (l’icona dell’auto) in basso a destra e poi cliccate su Salva.
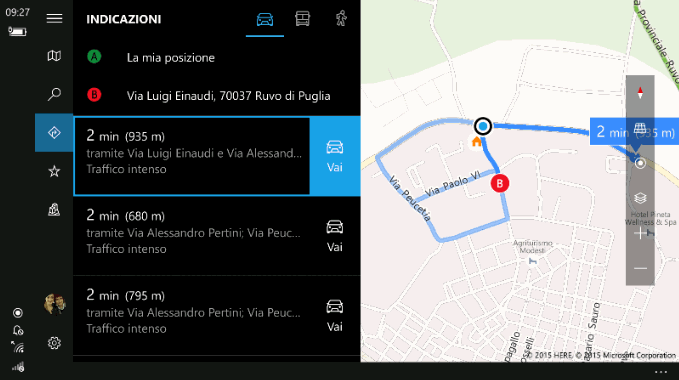
- Se non state usando il navigatore, cliccate sul menu hambuger, selezionate Preferiti e alla voce Auto selezionate Aggiungi posizione. Cliccate Salva.
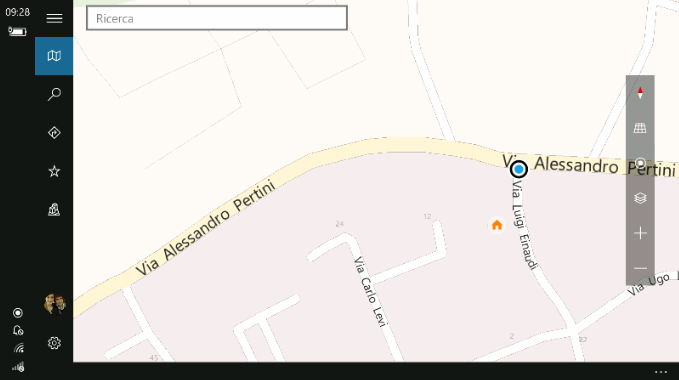
Con l’aggiornamento 4.1512.3450.0 è stata inserita la possibilità di visualizzare immagini in diretta di oltre 35.000 telecamere per il traffico in 12 paesi o aree geografiche differenti e di selezionare il nome di un’azienda sulla mappa per visualizzare informazioni di contatto, orari e altro ancora.
Quale app usare tra Mappe e quelle di HERE? L’app Mappe perchè le app HERE abbandonano Windows 10 Mobile a fine mese.
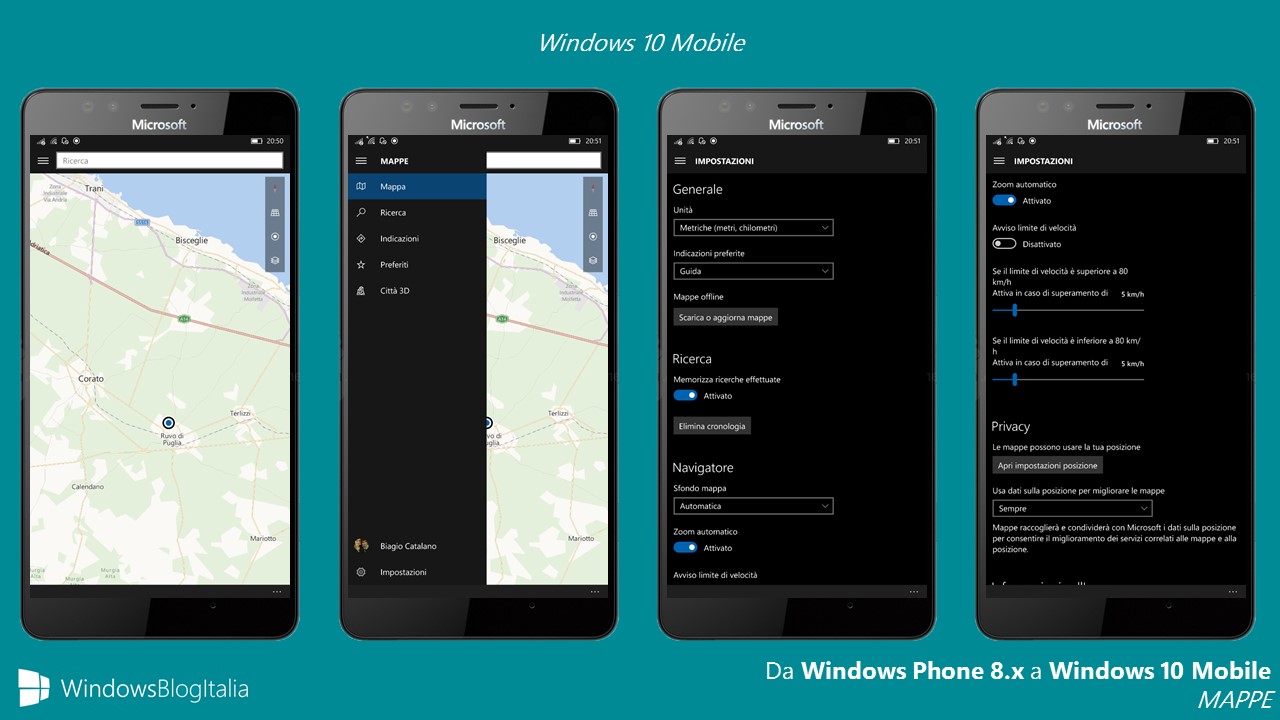
Mappe Windows | Download
HERE Drive+ | Download
HERE Maps | Download
HERE Transit | Download
APP MSN
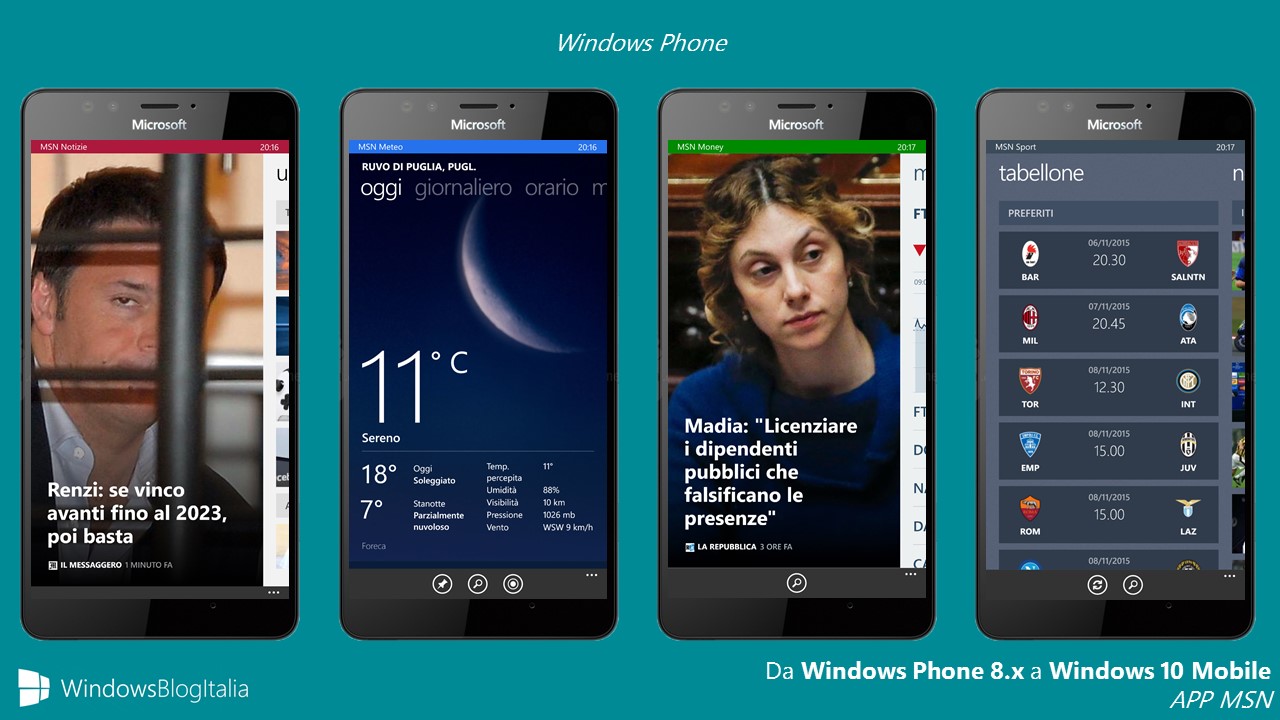
Anche le app MSN hanno subito un restyle. Ora risultano più veloci e più funzionali. Sono spariti i problemi presenti nella versione Windows Phone come ad esempio il non costante aggiornamento delle Live Tile.
Le quattro app MSN (Notizie, Meteo, Money e Sport) hanno molti elementi in comune:
- Il menu hamburger contenente le voci che cambiano ovviamente per ogni singola app. In comune hanno:
– Account collegato: permette di visualizzare l’account con il quale è stato effettuato l’accesso.
– Impostazioni: contenente le impostazioni generali, l’informativa sulla privacy, le condizioni per l’utilizzo, i riconoscimenti e le informazioni sul numero della versione. - Il tasto cerca che permette di effettuare una ricerca.
L’esperienza d’uso delle nuove app MSN è impeccabile: siamo dinnanzi a delle app veramente ben fatte, fluide, sempre aggiornate e con un grande potenziale. Complimenti a Microsoft per l’eccellente lavoro svolto.
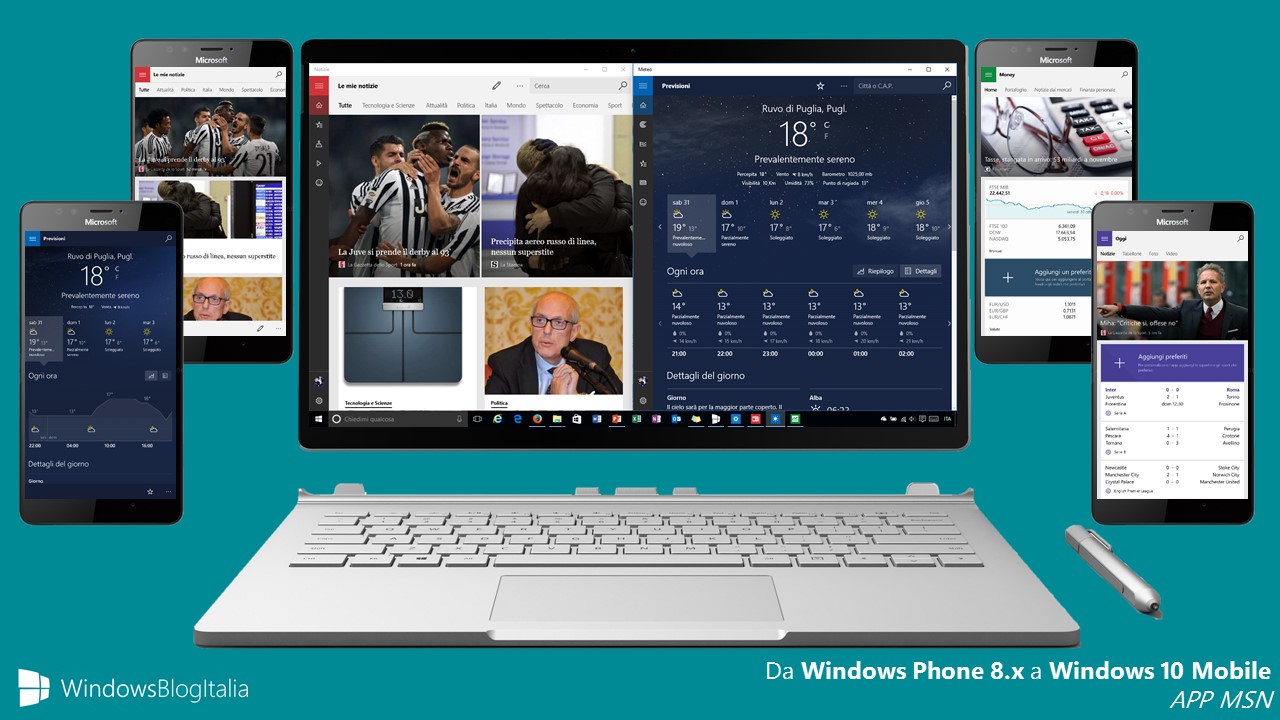
MSN Notizie | Download
MSN Meteo | Download
MSN Sport | Download
MSN Money | Download
ONEDRIVE
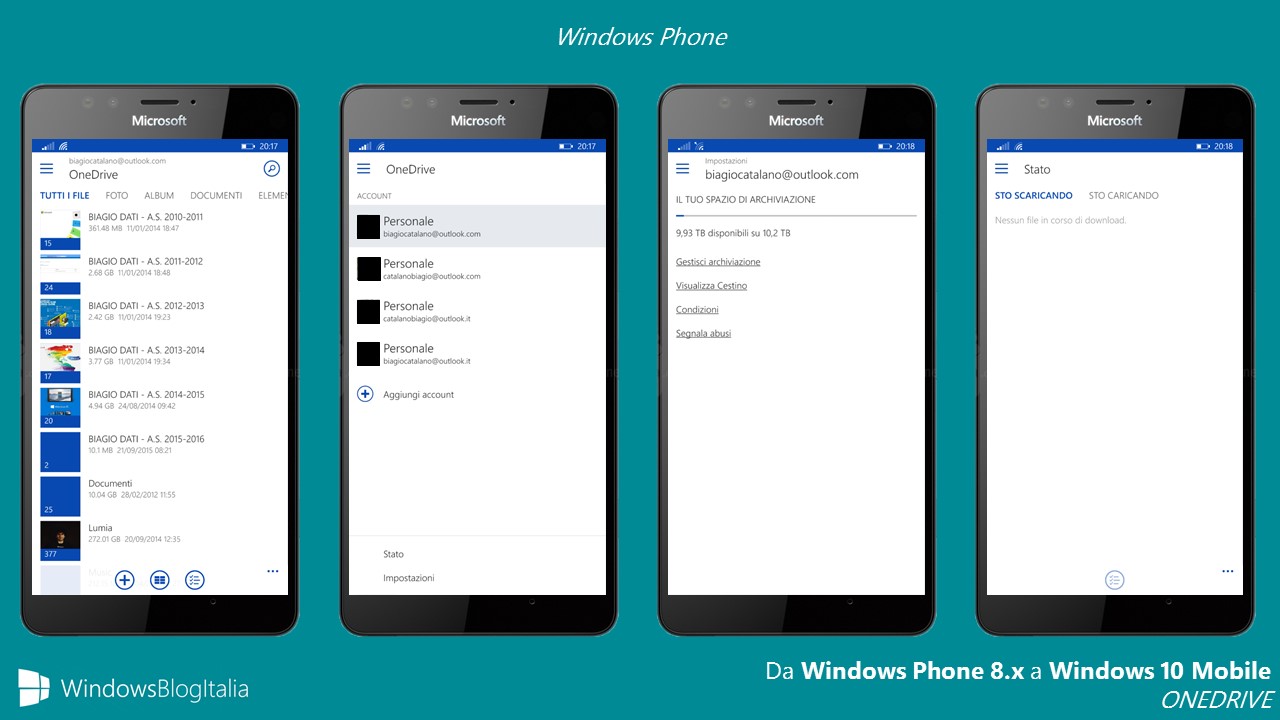
Per quanto riguarda OneDrive, non ci sono grosse novità. In attesa dell’arrivo della Windows App, Microsoft ha scelto di eseguire un restyle grafico dell’attuale. In alto a sinistra è presente il menu hamburger con le seguenti voci:
- Account: permette di visualizzare l’account in uso.
- Tutti i file / Foto / Documenti recenti / Elementi condivisi: permette di filtrare i risultati per tipologia.
- Cestino: permette di visualizza i file cancellati.
- Impostazioni account: è possibile aggiungere o rimuovere gli account a cui accedere.
- Stato: permette di vedere lo stato di avanzamento dei download e degli upload.
- Impostazioni:
– Account: permette di visualizzare gli account collegati e lo spazio disponibile.
– Caricamento: permette di scegliere se attivare o meno il caricamento delle foto e dei video in OneDrive e se caricare con le connessioni a consumo.
– Altro tipo di accesso con il dispositivo: permette di scegliere se attivare o meno le info di accesso al dispositivo per aprire l’app. A tal proposito, vi invitiamo a leggere il nostro articolo su come proteggere OneDrive con la lettura dell’iride e Windows Hello.
– Scuoti per inviare commenti: permette di scegliere se attivare o meno l’opzione per scuotere il telefono e inviare commenti e suggerimenti.
– Informazioni su OneDrive: permette di visualizzare il numero di versione, l’autore, altri contenuti online e permette di reimpostare l’app.
In alto a destra è presente il pulsante cerca per effettuare una ricerca negli elementi.
Nella parte centrale saranno presenti ovviamente le cartelle e i diversi file presenti in OneDrive.
In basso troviamo i seguenti pulsanti:
- Aggiungi: permette di caricare gli elementi in OneDrive.
- Seleziona: permette di selezionare gli elementi per condividerli, eliminarli, scaricarli, spostarli o rinominarli.
- Ordina per: permette di scegliere come ordinare i diversi elementi (nome, più/meno recente, più piccolo o più grande).
- Anteprime/Elenco: permette di cambiare la visualizzazione degli elementi.
- Altre opzioni:
– Crea nuova cartella: permette di creare una nuova cartella.
– Aggiorna: permette di aggiornare gli elementi presenti.
Rispetto alle altre app, quella di OneDrive è sicuramente la meno aggiornata ma continua a svolgere senza nessun problema il suo lavoro. Dopo la decisione di ridurre lo spazio gratuito gratis su OneDrive, Microsoft è tornata sui suoi passi offrendo 30GB per sempre agli utenti che ne faranno richiesta. Maggiori informazioni sono disponibili a questo indirizzo.
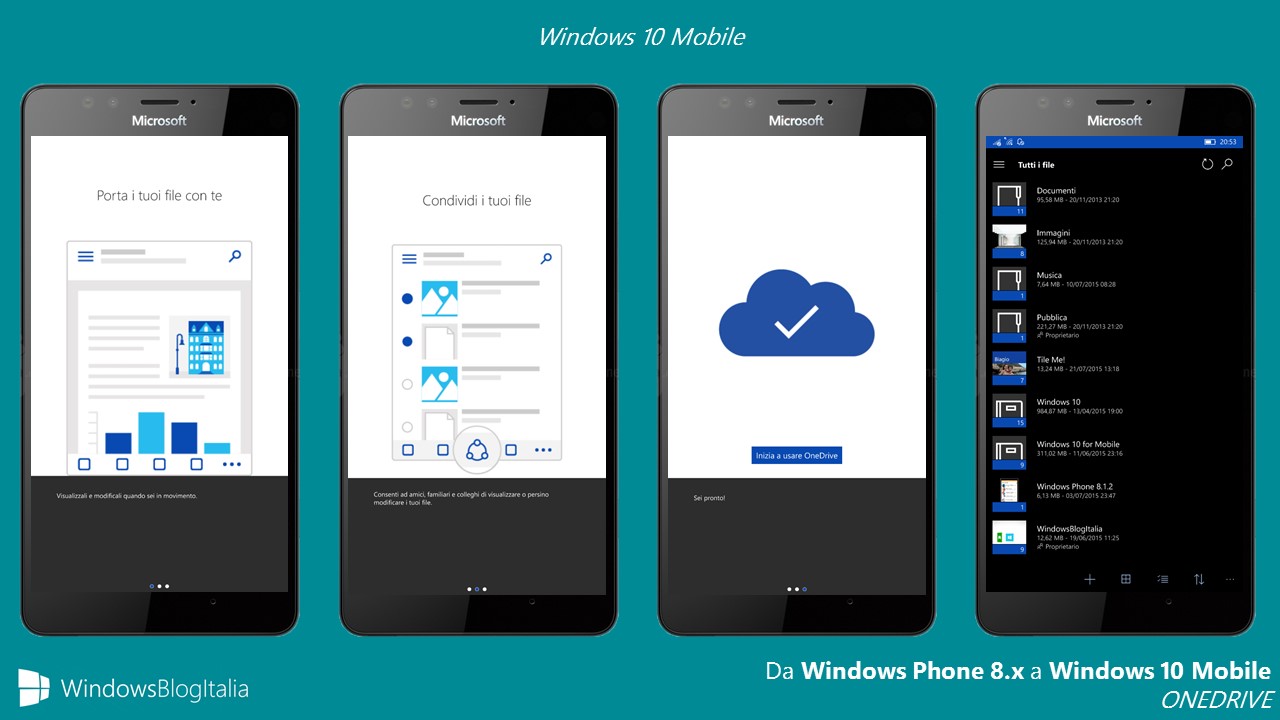
OneDrive | Download
ALTRE APP
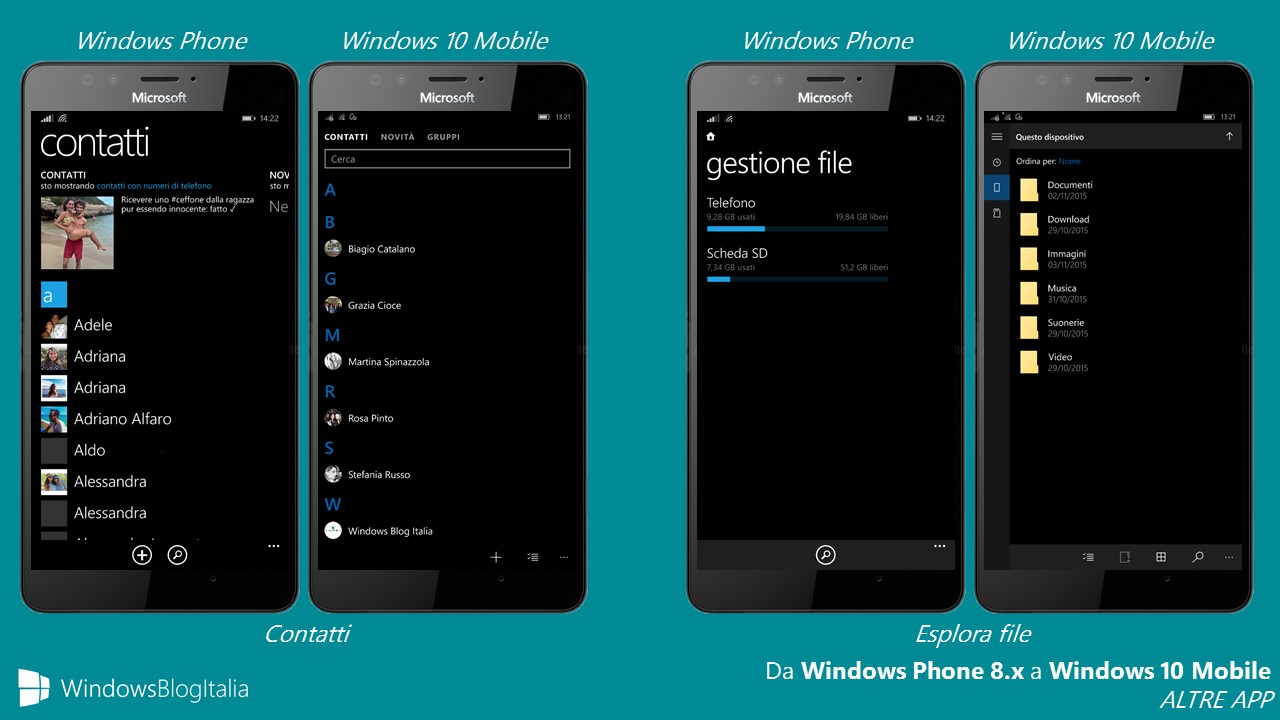
L’app Contatti presenta diverse novità. La Live Tile dell’app mostra i diversi contatti in dei cerchi (niente più quadrati!). La stessa situazione si ottiene pinnando i contatti alla home:
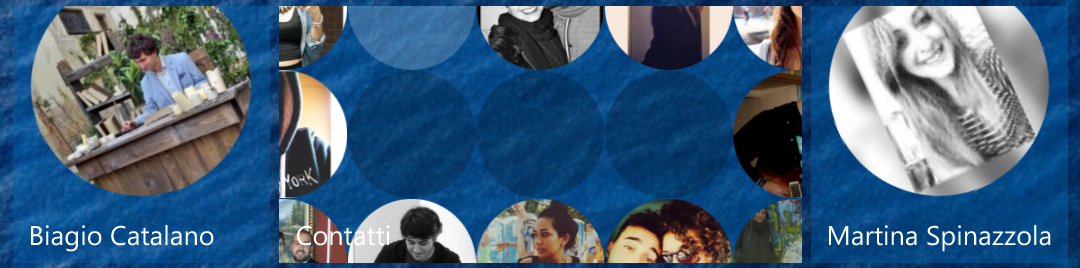
Esattamente come l’app Foto in alto abbiamo tre semplici menu:
- Contatti: permette di visualizzare tutti i contatti.
- Novità: permette di ricevere le ultime novità dei contatti direttamente dai social (Facebook, Twitter, …).
- Gruppi: permette di riunire gruppi di amici e parenti tenendo sotto controllo gli aggiornamenti dei social network. Con l’aggiornamento 10.0.3351.0 è stata aggiunta l’integrazione con GroupMe, il Messenger di Microsoft.
Sotto i tre menu, è presente un box cerca per eseguire una ricerca tra i contatti.
In basso sono presenti i seguenti pulsanti:
- Nuovo: permette ti aggiungere un nuovo contatto. I campi disponibili sono foto, nome, cognome, secondo nome, soprannome, titolo, suffisso, telefono, email, suoneria, indirizzo, sito web, azienda, posizione, luogo di lavoro, partner, figli, compleanno, anniversario e note.
- Seleziona: permette di selezionare uno o più contatti per eliminarli.
- Aggiorna: permette di aggiornare l’elenco dei contatti.
- Impostazioni:
– Aggiungi un account: permette di aggiungere un account Outlook.com, Exchange, Google, iCloud, IBM Notes Traveler o eseguire una configurazione avanzata di qualsiasi altro account.
– Ottieni un’app di social network: permette di aprire lo Store e di scaricare le app dei diversi social network (Facebook, Twitter, …).
– Ordina l’elenco dei contatti per: permette di scegliere se ordinare i contatti per nome o per cognome.
– Visualizza nomi per: permette di scegliere se visualizzare prima il nome e poi il cognome o il contrario.
– Filtra l’elenco dei contatti: permette di scegliere di nascondere i contatti senza numero di telefono e di mostrare i contatti dagli account Outlook, Gmail, Microsoft Messaggi, Facebook, Twitter o altri.
– Importa dalla SIM: permette di copiare i contatti dalla SIM.
– Informazioni sull’app: permette di visualizzare il numero di versione, l’autore e altri contenuti online.
Si tratta di un’app decisamente ben fatta. È veloce, fluida e bella graficamente. Sentiamo la mancanza dell’hub Io che permetteva di pubblicare un rapido aggiornamento e di visualizzare le novità dalle nostre bacheche dei social network.
Contatti Microsoft | Download
GroupMe | Download
L’app Esplora file (Gestione file su Windows Phone) è un file manager degno del proprio nome. In alto a sinistra è presente il menu hamburger con le voci Recenti (che visualizza i file aperti di recente) e Questo dispositivo (che mostra le cartelle e le sotto cartelle accessibili all’utente). In base al dispositivo potrebbero essere presenti le voci MICROSD (per accedere ai file presenti in una MicroSD) e USB (che permettono di accedere ai file presenti in un dispositivo USB collegato allo smartphone). Se ve lo sieti persi, vi intiamo a leggere l’articolo sulla demo della funzione USB-OTG.
In alto a destra è presente la freccia ↑ che permette di salire, di livello in livello, fino a tornare alla radice delle cartelle.
Al centro abbiamo i file e le cartelle disponibili. È possibile ordinarli per:
- Nome (Lettera A/Z all’inizio)
- Dimensione (più piccolo/grande all’inizio)
- Data (più/meno recente all’inizio)
Cliccando su un singolo file e/o cartella sono disponibili le opzioni Elimina, Sposta in, Copia in, Rinomina, Proprietà. Scegliendo quest’ultima opzione sarà possibile visualizzare la data dell’ultima modifica, il tipo di file, la dimensione, la descrizione, l’origine e il contenuto. Le proprietà disponibili cambiano da file a file.
In basso sono presenti i seguenti pulsanti:
- Seleziona: permette di selezionare file e cartelle e di eliminarle, spostarle, copiarle o condividerle.
- Nuova cartella: permette di creare una nuova cartella.
- Icone/Elenco: permette di cambiare la visualizzazione degli elementi scegliendo tra icone o elenco.
- Cerca: permette di cercare tra i file.
- Altre opzioni:
– Aggiorna: permette di aggiornare la lista degli elementi presenti nella directory.
– Seleziona tutto: permette di selezionare tutti gli elementi.
– Cancella seleziona: permette di cancellare la selezione degli elementi.
– Proprietà: permette di visualizzare le proprietà dell’elemento.
Gli elementi principali di un file manager sono presenti tutti (o quasi). Complimenti a Microsoft per il lavoro svolto.
Se anche voi avete sempre desiderato farvi un giretto tra tutte le cartelle nascoste presenti in Windows 10 Mobile e non avete intenzione di eseguire lo sblocco del vostro dispositivo, abbiamo la soluzione:
- Scaricate ed estraete dal seguente link l’archivio EdgeMobileFavs.zip.
- Trascinate il file estratto dall’archivio nel vostro dispositivo, in una cartella qualsiasi. Non inseritelo nella scheda SD altrimenti il trucco potrebbe non funzionare.
- Aprite Esplora file, individuate il file copiato al punto precedente e cliccateci sopra. Si aprirà una cartella.
- Cliccate la freccia ↑ presente in alto a destra per spostarvi e tornare alla radice.
Ecco una gif che riassume gli ultimi due punti:
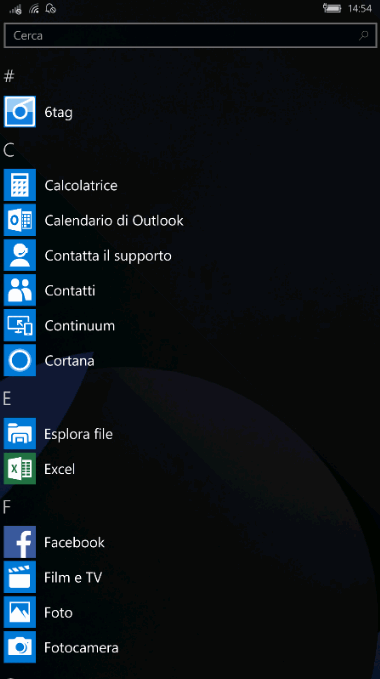
Buon divertimento all’esplorazione delle cartelle nascoste di sistema!
Gestione file | Download
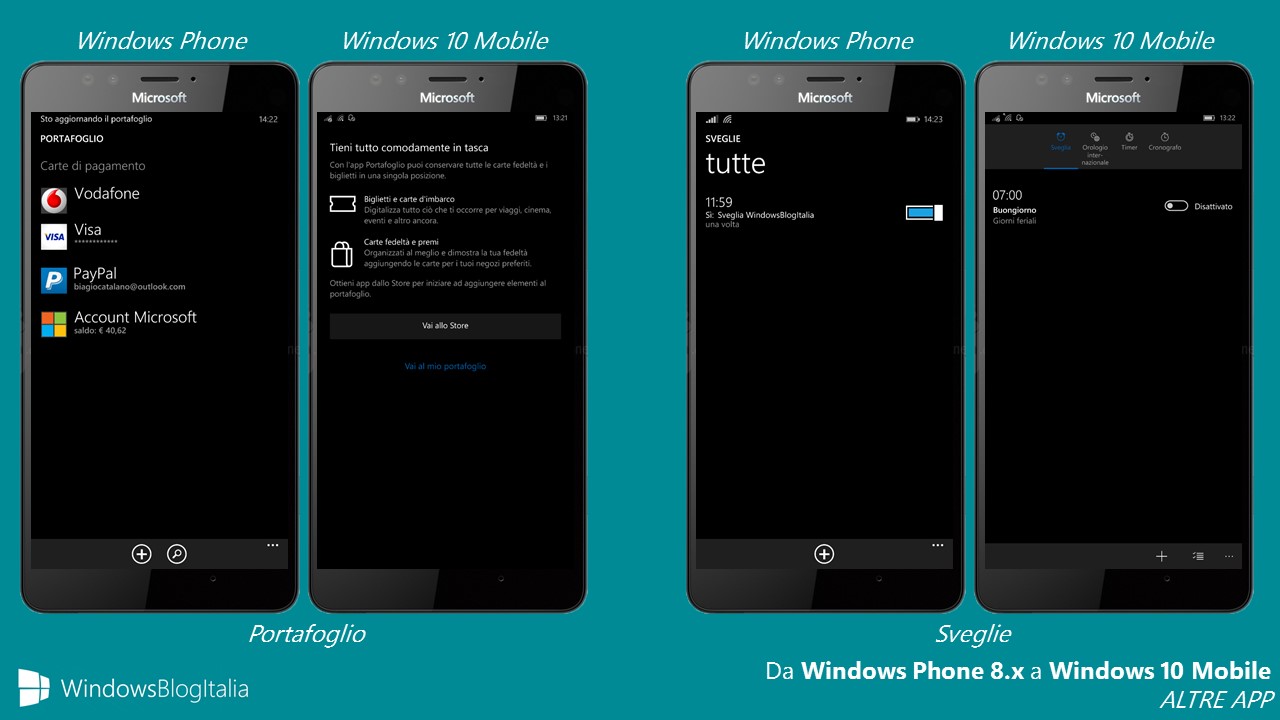
Passiamo ad analizzare l’app Portafoglio che permette di raccogliere in una sola posizione:
- Biglietti e carte d’imbarco digitalizzando tutto quello che occorre per viaggi, cinema, eventi e altro ancora.
- Carte fedeltà e premi organizzando al meglio la vostra vita e dimostrando la vostra fedeltà aggiungendo le carte per i negozi preferiti.
Per utilizzare l’app è sufficiente cliccare il tasto Aggiungi presente in basso che permette di scaricare le app dallo Store per aggiungere gli elementi.
Portafoglio | Download
L’app Sveglie è stata rinnovata completamente in Windows 10 Mobile. Cambia nome in Sveglie e orologio fondendo due app separate Sveglie e Orari nel mondo ed aggiungendo altre funzionalità timer e cronografo.
La sezione Sveglia permette di gestire le sveglie. In basso sono presenti le seguenti voci di menu:
- Nuovo: permette di aggiungere una nuova sveglia personalizzando il nome, l’ora, il tempo di ripetizione, la suoneria e il tempo di posticipo.
- Gestisci: permette di eliminare in un colpo solo una o più sveglie.
- Altre opzioni:
– Informazioni: permette di visualizzare il numero di versione, l’autore e altri contenuti online.
La sezione Orologio internazionale permette di visualizzare l’orario nelle diverse parti del mondo. In basso sono presenti le seguenti voci di menu:
- Nuovo: permette di scegliere la località della quale monitorare l’orario.
- Confronta: permette di scegliere un orario nell’ora locale e di confrontarlo con quello delle altre località.
- Altre opzioni:
– Informazioni: permette di visualizzare il numero di versione, l’autore e altri contenuti online.
Tenendo premuto sui diversi orari è possibile pinnarli a Start.
La sezione Timer permette di impostare un conto alla rovescia. In basso sono presenti le seguenti voci di menu:
- Nuovo: permette di creare un nuovo timer, di assegnarli un nome e di configurarne la durata in ore, minuti e secondi.
- Gestisci: permette di eliminare in un colpo solo uno o più timer.
- Altre opzioni:
– Aggiungi a Start: permette di aggiungere una tile a Start per aprire la sezione Timer.
– Informazioni: permette di visualizzare il numero di versione, l’autore e altri contenuti online.
La sezione Cronografo permette di gestire il cronografo. Basterà cliccare su play/pausa per avviare o mettere in pausa il cronografo. Ovviamente sarà possibile azzerare il conteggio e ricominciare dall’inizio. È anche possibile condividere il risultato.
La scelta di Microsoft di unire in un’unica app tutte queste funzionalità è sicuramente degna di nota.
Sveglie e orologio Windows | Download
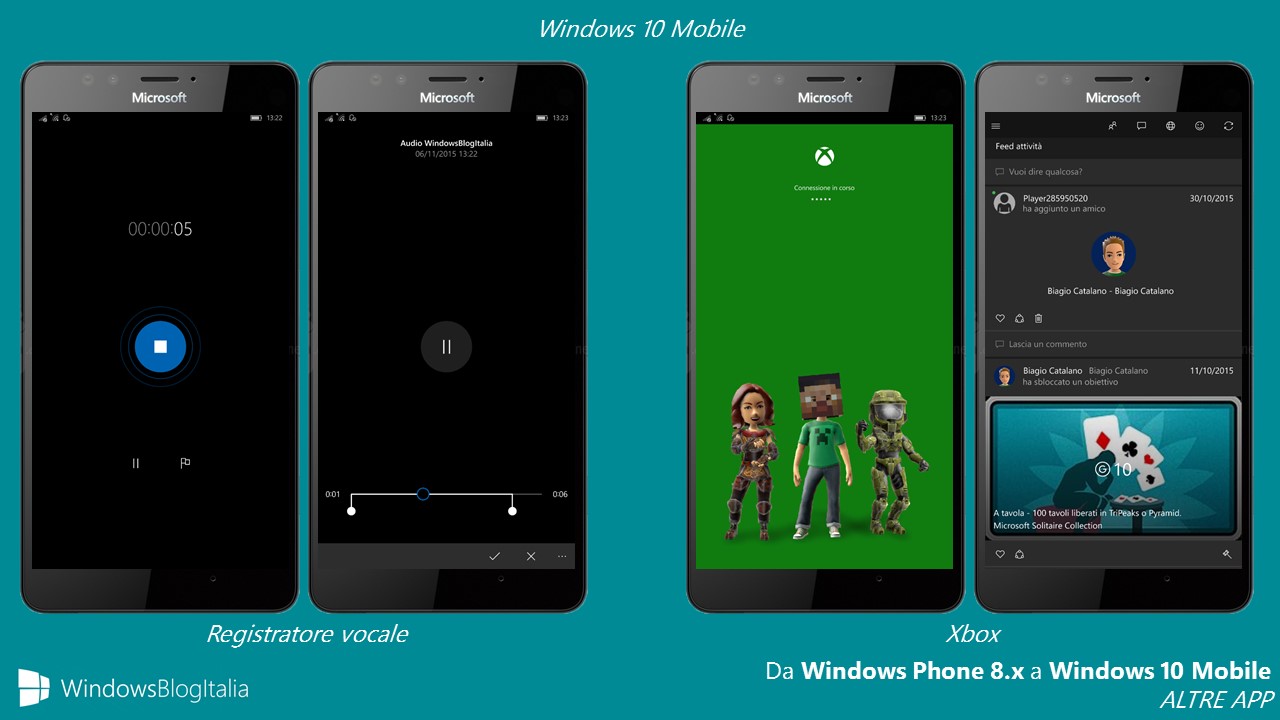
Concludiamo il nostro tour con due nuove app presenti in Windows 10 Mobile: Registratore vocale e Xbox.
L’app Registratore vocale permette di effettuare delle registrazioni vocali. Ha una interfaccia estremamente semplice e intuitiva. Per avviare una registrazione basterà premere l’apposito pulsante blu con l’icona del microfono. È possibile mettere in pausa o stoppare la registrazione.
L’elenco dei file registrati verrà visualizzato in alto. Riproducendone uno si potrà:
- Visualizzare e/o cambiare il nome della registrazione.
- Visualizzare data e ora della registrazione.
- Riprodurre il file e vederne la lunghezza.
- Condividerlo, tagliarlo o eliminarlo.
Tutti i file audio vengono salvati in Questo dispositivo > Documenti > Registrazioni di suoni.
È ora possibile registrare le chiamate in arrivo o in uscita. La prova è stata eseguita sul nuovissimo Lumia 950.
Registratore vocale Windows | Download
L’app Xbox riunisce gli amici, i giochi ed i traguardi sui dispositivi Xbox One e Windows 10. Permette di restare connessi alla community Xbox Live, visualizzare i giochi utilizzati dagli amici, condividere clip di gioco e screenshot e guardare gli obiettivi su tutti i dispositivi. Permette inoltre di avviare chat di gruppo con altri giocatori su PC e Xbox One, di provare a giocare in modalità multiplayer su dispositivi diversi con titoli come Fable Legends e Gigantic e di riprodurre in streaming i giochi preferiti da Xbox One verso qualsiasi dispositivo Windows 10 presente in casa utilizzando il controller Xbox One. In alto a sinistra è presente il menu hamburger con le seguenti voci:
- Giocatore: permette di visualizzare il nome reale e di gioco, di personalizzare l’avatar, di visualizzare i propri punti, di visualizzare attività, obiettivi, clip e molto altro ancora.
- Home: permette di accedere alla home (la stessa home visibile avviando l’app) con i feed delle attività.
- I miei giochi: permette di visualizzare i titoli ai quali si è giocato almeno una volta.
- Obiettivi: permette di visualizzare gli obiettivi raggiunti e mancanti per ogni gioco.
- Game DVR: permette di visualizzare le clip di gioco e gli screenshot vostre o della community.
- Store: permette di accedere alla sezione Giochi del Windows Store.
- OneGuide: dopo aver eseguito la connessione all’Xbox One sarà possibile visualizzare l’elenco dei programmi TV, i preferiti, i canali app e i canali recenti.
- Connetti: permette di connettersi all’Xbox One.
- Impostazioni:
– Account: permette di visualizzare l’account che si sta utilizzando ed eventualmente di cambiarlo.
– Riquadro animato: permette di scegliere se abilitare o meno la live tile.
– Notifiche: permette di ricevere o meno notifiche quando i preferiti sono online, nell’avvio di una trasmissione Twitch, nell’arrivo di un messaggio e negli inviti di gruppo e gioco.
– Privacy: permette di visualizzare l’informativa sulla privacy.
– Informazioni su: permette di visualizzare il numero di versione, l’autore e altri contenuti online.
In alto a destra sono disponibili le seguenti voci:
- Trova persone: permette di trovare e aggiungere persone.
- Messaggi: permette di inviare e ricevere messaggi.
- Avvisi attività: permette di visualizzare quando le persone metteranno Mi piace ai contenuti del feed attività, li condivideranno, li commenteranno o vi aggiungeranno come amici.
- Aggiorna: permette di aggiornare la sezione che state visitando.
Si tratta di un’app per gli amanti dell’ecosistema Xbox. Anche questa è, senza ombra di dubbio, ben realizzata.
Xbox | Download
Xbox (beta) | Download
ALTRI MIGLIORAMENTI
- È stato migliorato il multitasking nell’uso landscape.
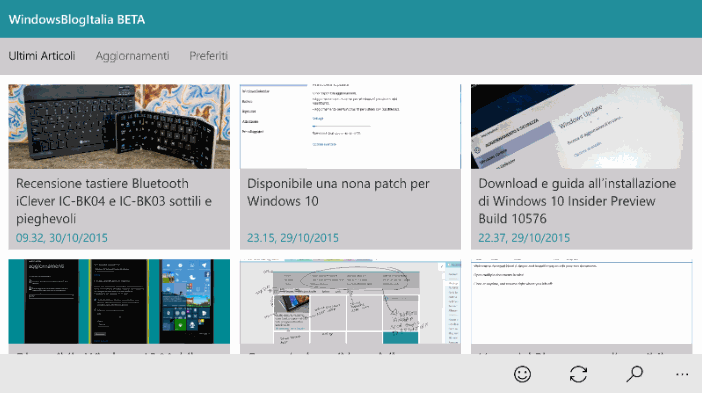
- Schermata di blocco – Sono ora presenti nuovi effetti grafici per sbloccare il dispositivo:
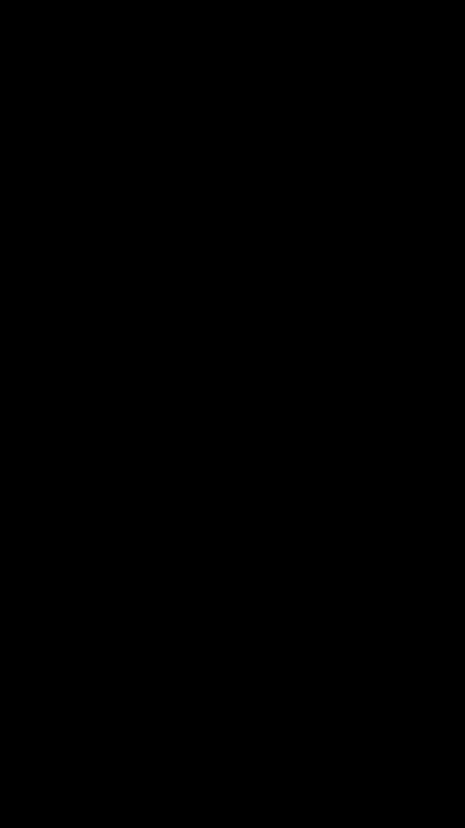
- Tastiera – Vediamo ora le principali novità e alcuni trucchi per sfruttarla al meglio:
1) Toccare due volte la barra spaziatrice per aggiungere un punto: se non avete voglia di inserire il punto, basta cliccare due volte consecutive sulla barra spaziatrice e il sistema operativo lo inserirà per voi.
2) Eseguite uno swipe sulle lettere presenti nella prima riga della tastiera per inserire i numeri: invece di premere il pulsante &123 per inserire i numeri, vi basta cliccare sulle lettere presenti sulla prima riga. La q permetterà di inserire il numero 1, la w il numero 2, la e il numero 3 e così via.
3) Tenendo premuto sul simbolo . (punto) sarà possibile visualizzare gli altri elementi della punteggiatura: premendo il pulsante del punto vicino la barra spaziatrice, sarà possibile inserire il trattino, il punto esclamativo, il punto interrogativo, la virgola ed ovviamente il punto.
4) Inserire rapidamente .com, .it, .org e .net: in Microsoft Edge, premendo il pulsante .com vicino la barra spaziatrice, sarà possibile inserire anche rapidamente i domini con estensione .it, .org e .net.
5) Tenendo premuto la freccia ↑ (shift), è possibile attivare il CAPS LOCK: premendo e tenendo premuto per qualche secondo la freccia ↑ (shift) è possibile scrivere il testo completamente in maiuscolo; premendo e rilasciando subito lo shift, è possibile scrivere solo una lettera in maiuscolo.
6) Aggiungere le parole alla lista dei suggerimenti: se avete digitato una parola che non è presente nel vocabolario, questa verrà sottolineata in rosso. Basta cliccarci sopra e selezionare il segno +.
7) Miglioramenti per l’autocorrezione e la predizione del testo: i miglioramenti risultano essere molto più efficienti rispetto alle versioni precedenti. Inoltre sono disponibili nuove emoticons in diversi colori.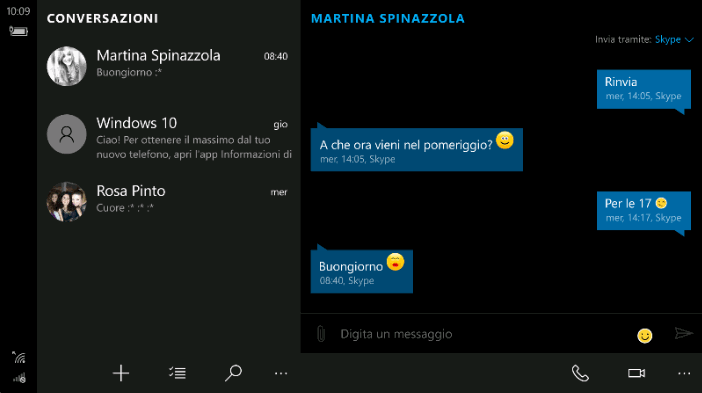
8) Personalizzazione della tastiera: se avete sui phablet è possibile spostarla verso l’alto semplicemente premendo la barra spaziatrice e trascinando la tastiera; è possibile inoltre ancorarla a destra, a sinistra o al centro; è dotata di un cursore per muoversi liberamente all’interno del testo.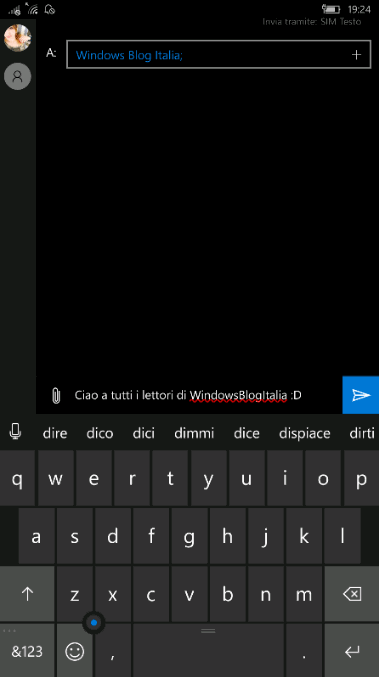
9) Tastiera Word Flow: permette di scrivere rapidamente trascinando il dito da una lettera all’altra per comporre la parola.
10) Dettatura vocale: finalmente è stata inserita la dettatura vocale all’interno della tastiera; in questo modo sarà possibile dettare in qualsiasi app che faccia uso della tastiera e non più solamente nell’app messaggi come succedeva su Windows Phone 8.x.
- Modalità di utilizzo con una sola mano – Eseguendo una pressione di qualche secondo sul tasto Windows verrà attivata la modalità di utilizzo con una sola mano che consente, sugli smartphone con un ampio display, di utilizzare il dispositivo con una sola mano. Per disattivarla basta eseguire nuovamente una pressione di qualche secondo sul tasto Windows oppure premere nella parte nera.
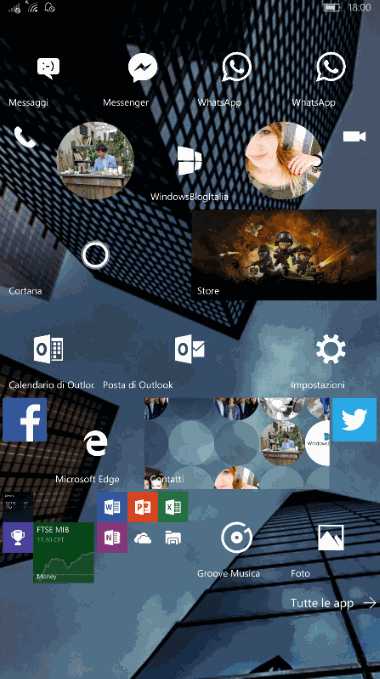
PROGRAMMI X86 SU WINDOWS 10 MOBILE
È possibile utilizzare i programmi x86 su uno smartphone con Windows 10 Mobile? La risposta è Sì!
Esclusiva! Anteprima programmi x86 su tutti i Windows 10 Mobile
ARTICOLI CONSIGLIATI
Abbiamo deciso di raccogliere in un unico posto le guide, i trucchi, il modding, i download, le app e tutti i migliori articoli su Windows 10 Mobile nell’articolo disponibile a questo indirizzo.
- Come inviare SMS dal proprio PC/tablet Windows 10 in italiano
- È possibile monitorare CPU, GPU, RAM e altre risorse di Windows 10 Mobile
- Come impostare l’interfaccia phablet e tablet su Windows 10 Mobile
- WindowsBlogItalia Universal per Windows 10 e Windows 10 Mobile
- Xbox (beta) disponibile al download per Windows 10 e Windows 10 Mobile
- Come aumentare o diminuire le colonne di Live Tile su Windows 10 Mobile
- Tutte le app Lumia nuovamente disponibili per Windows 10 Mobile
- Guida Interop-Unlock dei telefoni Windows 10 Mobile (Jailbreak)
- Guida per ripristinare smartphone Windows 10 Mobile con Windows Device Recovery Tool
- Le migliori app per personalizzare gli sfondi di Windows 10 Mobile
- Come cambiare e personalizzare il font di sistema su Windows 10 Mobile
- Come eliminare app e impostazioni OEM in Windows 10 Mobile
- Windows 10 Mobile: arriva finalmente la ricarica con telefono spento
- Anche Windows 10 Mobile supporta schermate multiple della stessa app
- Accesso al bootloader, permessi di root e Custom ROM
- Continuum supportato anche da SnapDragon 61X
- Display Dock per Continuum disponibile sul Microsoft Store a 99€
- Iniziato ufficialmente il ciclo di vita Windows 10 Mobile, supporto fino al 2019
- Microsoft conferma che alcuni update per Windows 10 Mobile non passeranno dagli operatori
- Windows 10 Mobile su Xiaomi Mi4; download ROM e tool ufficiale
- Windows Device Recovery Tool
- Da Vector nuovi smartwatch eleganti pienamente compatibili con Windows 10 Mobile
- Guida per aggiornare Ativ S a Windows 10 Mobile
- Come risolvere il bug delle app senza icone in Windows 10 Mobile
- Ecco i Windows Phone che riceveranno e non riceveranno Windows 10 Mobile
- Windows 10 Mobile supporta la scheda Arduino
- Ora è possibile ricevere i firmware anche rimanendo Insider su Windows 10 Mobile
- Lista dei bug e delle funzioni mancanti in Windows 10 Mobile
UNBOXING E VIDEO RECENSIONE LUMIA WINDOWS 10 MOBILE
- Lumia 550
- Lumia 650
- Lumia 950
- Lumia 950 XL
- Acer Jade Primo
- VAIO Phone Biz
- NuAns Neo
- Alcatel Pixi 3
- HP Elite x3
APP AGGIORNATE A WINDOWS 10 MOBILE
Diversi sviluppatori, anche importanti, hanno già aggiornato le proprie app trasformandole in Windows App, compatibili con Windows 10 e Windows 10 Mobile. Ecco una breve lista:
- WindowsBlogItalia
- Facebook Beta (by Microsoft)
- Microsoft Remote Desktop
- Tweetium
- TeamViewer
- PicsArt – Photo Studio
- Device Diagnostics HUB
- Garmin Connect Mobile
- GroupMe
- Box
- TripAdvisor
- AIDA64
- FastPost
- Sygic GPS Navigation
- Fenice
- Tweetium
- Candy Crush Soda Saga
- RNorba
- Traduttore
- Total Commander
- RNorba
- WiFi Analyzer
- Sniper Fury
- Kobo eBooks
- World of Tanks Blitz
- Adidas train & run
- BB-8 Sphero Drone
- Expedia
- Karaoke One
- King of Thieves
- Fused
- Eurosport
- SpotBright
- Creazione suonerie
- Dailymotion
- Specter
MANUALE D’USO LUMIA CON WINDOWS 10 MOBILE
Microsoft Italia ha pubblicato il manuale d’uso dei Lumia aggiornati alla nuova versione del sistema operativo. Il manuale, disponibile al seguente indirizzo e formato da 141 pagine, tratta tutti gli aspetti principali: dalla fotocamera, passando per le mappe, fino ad arrivare a Internet, intrattenimento e lavoro.
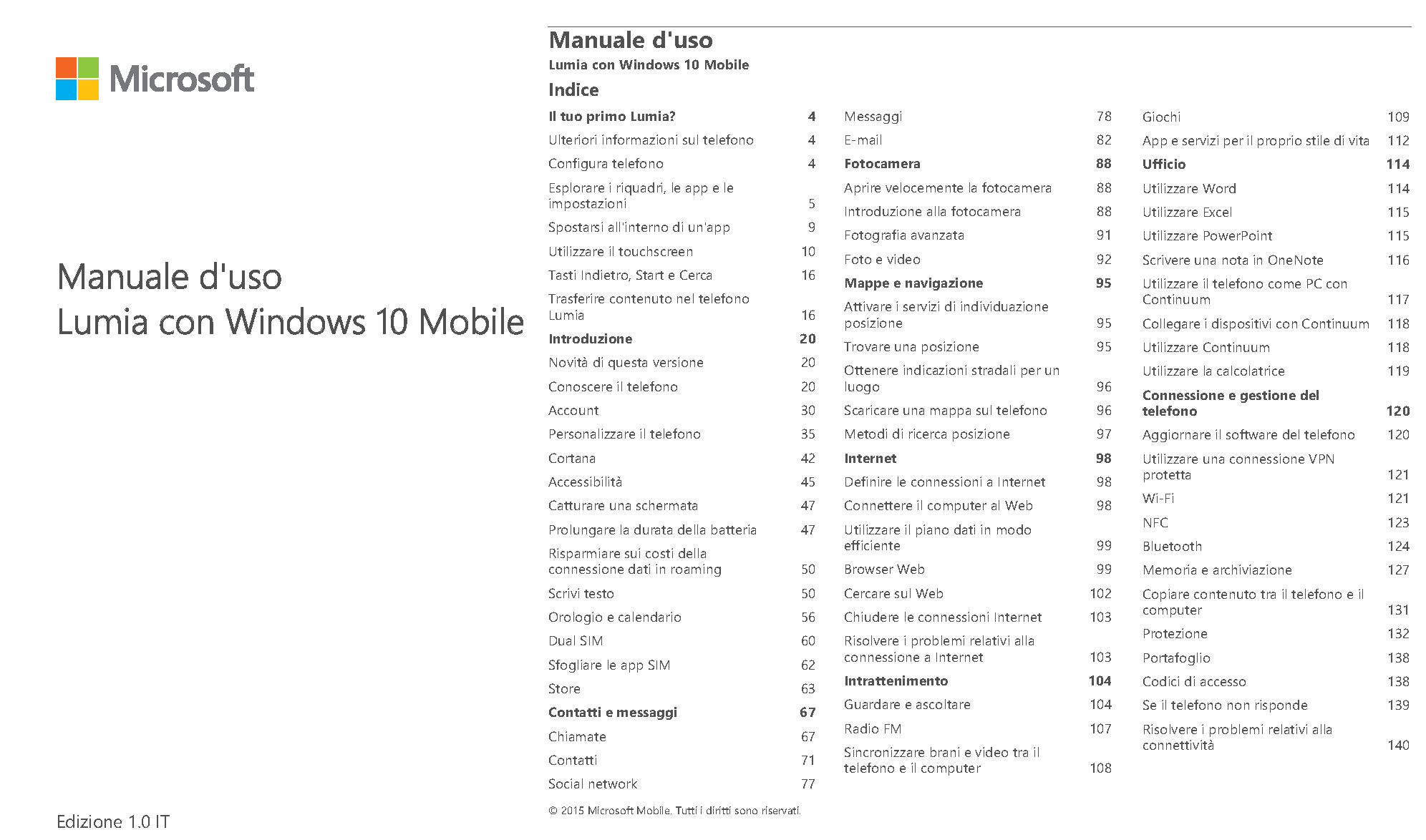
VIDEO CONFRONTO WINDOWS PHONE 8.1 Update 2 Vs. WINDOWS 10 MOBILE
Potete vedere somiglianze e differenze tra i due sistemi operativi di casa Microsoft nel nostro video confronto tra Windows Phone 8.1 (Update 2) e Windows 10 Mobile in esecuzione nei nostri Lumia 1520:
PROGRAMMA WINDOWS INSIDER
Grazie al programma Windows Insider, Microsoft ha fornito la possibilità di far provare agli utenti (in anteprima) le build in fase di sviluppo. Abbiamo seguito assieme lo sviluppo di Windows 10 Mobile. Ecco un riepilogo di tutte le build attualmente rilasciate.
DOMANDE E RISPOSTE
- Che cos’è l’aggiornamento gratuito a Windows 10 Mobile? Microsoft offre Windows 10 Mobile come aggiornamento gratuito per la maggior parte dei dispositivi compatibili che eseguono una copia di Windows Phone 8.x. L’aggiornamento gratuito è una versione completa di Windows (non una versione di prova o introduttiva). Dopo l’aggiornamento, avrete a disposizione Windows 10 Mobile gratuitamente nel dispositivo aggiornato.
- Come posso ottenere l’aggiornamento gratuito a Windows 10 Mobile? Attualmente – per aggiornare a Windows 10 Mobile occorre scaricare e avviare la procedura guidata di Upgrade Advisor. Trovate maggiori dettagli in quest’altro articolo, insieme ad altri consigli per preparare lo smartphone all’aggiornamento. Per forzare la ricerca dell’aggiornamento basta recarsi in Impostazioni > aggiornamenti > cerca aggiornamenti.
- Quando partirà ufficialmente la distribuzione dell’aggiornamento? L’aggiornamento è iniziato oggi, 17 marzo 2016. e si concluderà nei primi mesi del 2016.
- Quando riceverò la notifica per eseguire l’aggiornamento? Riceverete la notifica non appena l’aggiornamento sarà pronto per il vostro dispositivo. Potrete scegliere di installare l’aggiornamento immediatamente o di ritardarlo di qualche giorno.
- Il mio Lumia verrà aggiornato? Verranno aggiornati i Lumia 1520, 930, 640, 640 XL, 730, 735, 830, 532, 535, 540, 635 1GB, 636 1GB, 638 1GB, 430, 435, BLU Win HD w510u, BLU Win HD LTE x150q, MCJ Madosma Q501. Se Windows 10 Mobile non è disponibile per il vostro modello di smartphone e siete impazienti di aggiornare, potete seguire questa guida.
- Il mio dispositivo non Lumia (Samsung, HTC, Yezz, …) verrà aggiornato a Windows 10 Mobile? Yezz ha confermato che aggiornerà i propri dispositivi Windows Phone 8.x fatta eccezione per Billy 4 dotato di 4GB di storage. Gli altri produttori non hanno rilasciato informazioni sull’aggiornamento dei propri modelli. Continuate a seguirci per ricevere maggiori informazioni.
- Quanto tempo è necessario per l’aggiornamento del mio dispositivo? Il tempo necessario per l’aggiornamento a Windows 10 Mobile dipende da fattori come l’età del dispositivo e la sua configurazione. La maggior parte dei dispositivi richiede circa mezz’ora per l’aggiornamento dopo il completamento del download. Mentre i dispositivi meno recenti potrebbero richiedere più tempo (anche più di un’ora), alcuni dispositivi di ultima generazione e con prestazioni elevate potrebbero effettuare l’aggiornamento più velocemente.
- È consigliabile eseguire un backup – anche di foto e video – prima di eseguire l’aggiornamento a Windows 10 Mobile? Assolutamente Sì. A tal proposito vi invitiamo a leggere la guida completa e soluzione agli errori più comuni del backup di Windows Phone. Vi ricordiamo che i contatti e gli SMS sono automaticamente salvati nel cloud di Microsoft. Tuttavia è possibile eseguire anche un backup locale. Vi invitiamo a leggere la nostra guida su come eseguire il backup di contatti ed SMS su Windows Phone.
- Le mie app e i miei dispositivi funzioneranno con Windows 10 Mobile? Windows 10 Mobile è progettato per essere compatibile con la maggior parte dei dispositivi e delle app attualmente disponibili nel Windows Store.
- Consigliereste l’aggiornamento a Windows 10 Mobile? Abbiamo scritto questo articolo con oltre 17000 parole per informarvi delle novità in arrivo con la nuova versione del sistema operativo. Consigliamo vivamente l’aggiornamento di tutti i dispositivi ufficialmente supportati. Windows 10 Mobile è già su successo: è presente su 1 milione di smartphone.
- Consigliereste di eseguire un hard reset dopo questo aggiornamento? Le novità introdotte sono veramente tante e per poterle sfruttare senza problemi un hard reset è sicuramente consigliato. Eseguite un backup dei vostri dati prima di procedere.
- Dopo aver eseguito un hard reset, consigliereste di ripristinare un backup precedente o di iniziare da zero? Iniziare da zero è sicuramente un’ottima scelta. Vi ruberà più tempo per configurare il dispositivo ma eviterà di imbattervi in errori di varia natura.
- Dopo aver eseguito un hard reset, come ripristino i contatti presenti in rubrica e gli SMS? Basta accedere con lo stesso Account Microsoft e tutto sarà ripristinato.
- Dove posso controllare se l’aggiornamento è disponibile per il mio dispositivo? Ovviamente sul nostro blog o sulla pagina di supporto Microsoft.
- Posso attivare la modalità Continuum sul mio smartphone? NO perché serve nuovo hardware. Gli unici Lumia che supportano attualmente Continuum sono Lumia 950 e Lumia 950 XL. L’unico smartphone non-Lumia in grado di supportare Continuum è Acer Jade Primo.
- Ho problemi nel processo di aggiornamento da Windows Phone 8.x a Windows 10 Mobile. Cosa posso fare? Seguire la nostra guida. Microsoft ha rilasciato Gestione spazio aggiornamenti (per aiutare l’utente a controllare se è disponibile un aggiornamento per il telefono e a liberare spazio al fine dell’installazione) e Windows 10 Upgrade Advisor per verificare se il Windows Phone sarà aggiornabile.
- Sono impaziente di scoprire Windows 10 Mobile. Consigliereste l’acquisto di un nuovo Lumia 550, 650, 950 o 950 XL? Assolutamente si.
- Windows 10 Mobile non mi soddisfa. Posso tornare a Windows Phone 8.1 Update? Grazie alla nostra guida è possibile farlo.
Non dimenticate di scaricare la nostra nuova Windows App e di seguirci su Facebook, Twitter, Google+, YouTube e sul Forum di supporto tecnico in modo da essere sempre aggiornati su tutte le ultimissime notizie dal mondo Microsoft.
Per qualsiasi curiosità/domanda/dubbio/difficoltà non esitate a scrivere nei commenti.
Articolo di Windows Blog Italia
Ringraziamenti | Martina, Giorgia, Rebecca, Carlotta, Claudia, Andrea e Stefano












