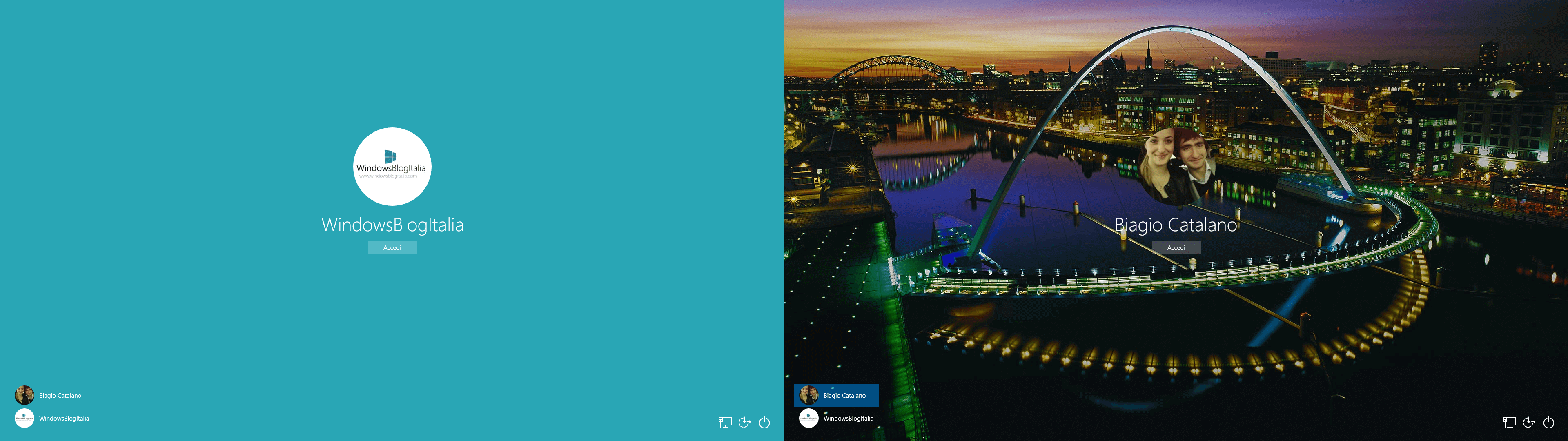
Windows 10 ha migliorato – graficamente e funzionalmente – la schermata di blocco e la schermata di login. Nonostante ciò è possibile eseguire nuove personalizzazioni. Di seguito vi mostriamo come modificare la lock screen e il login a vostro piacimento.
PERSONALIZZAZIONE LOCKSCREEN
Per modificare lo sfondo e le app di cui visualizzare lo stato basta recarsi in Impostazioni, selezionare Personalizzazione, quindi Schermata di blocco.
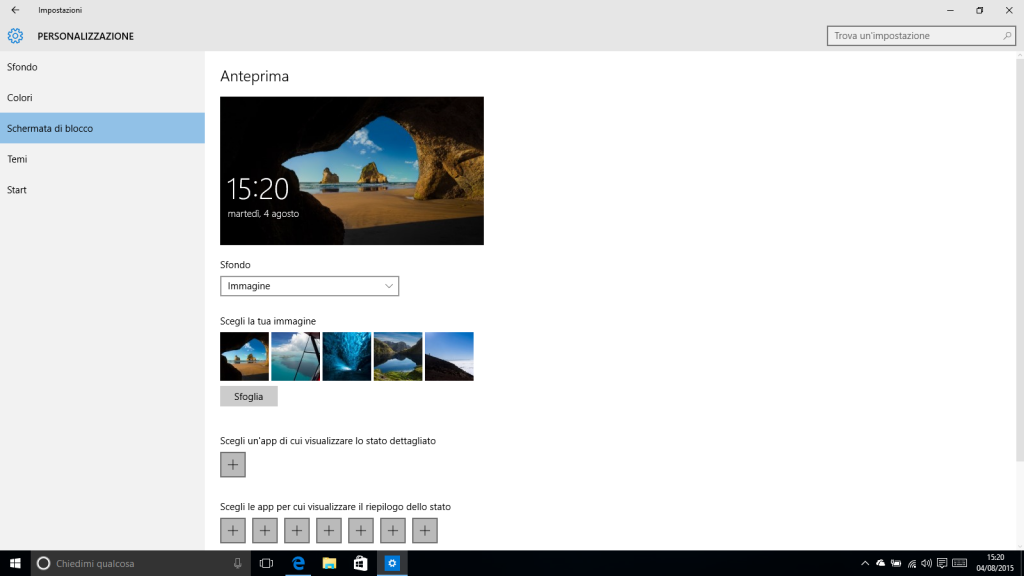
DISATTIVAZIONE LOCKSCREEN
Per disattivare completamente la schermata di blocco basta:
- Digitare nel box di ricerca Editor Criterio di gruppo locali (oppure gpedit.msc)
- Recarsi in Configurazione computer > Modelli Amministrativi > Pannello di controllo > Personalizzazione > Non visualizzare la schermata di blocco
- Impostare su Attivata per disattivare completamente la schermata di blocco e visualizzare direttamente la schermata di login
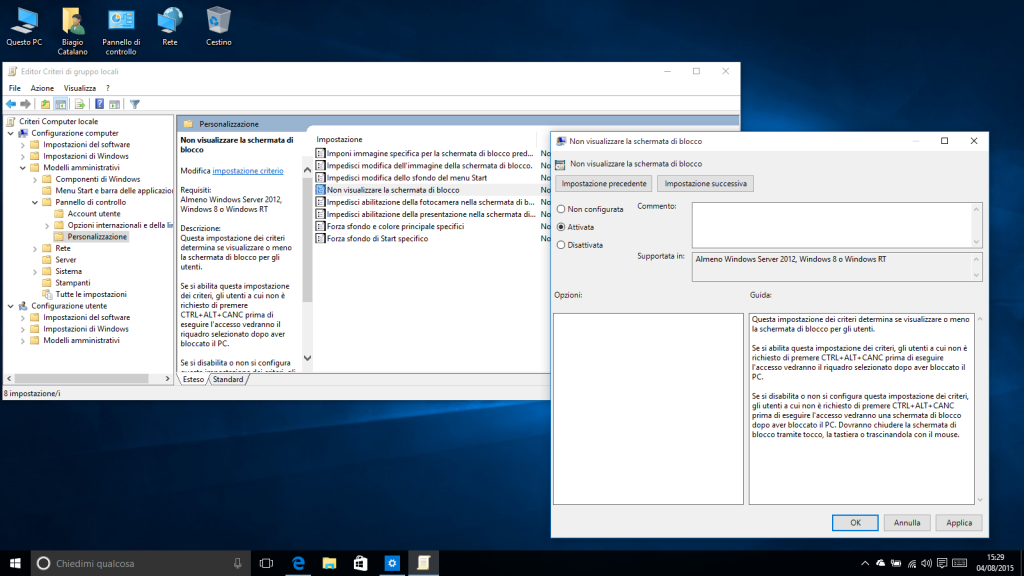
LOGIN – GESTIONE ACCOUNT
È possibile modificare la foto, la password, le info di fatturazione, le impostazioni della famiglia, gli abbonamenti, le impostazioni di sicurezza e altro recandosi in Impostazioni, selezionando Account, quindi Il tuo account e/o Opzioni di accesso.
In Opzioni di accesso sono disponibili tre settaggi:
- Password: la solita password a cui siamo abituati
- PIN: un codice da usare al posto della password
- Password grafica: permette di accedere a Windows tracciando gesture su un’immagine
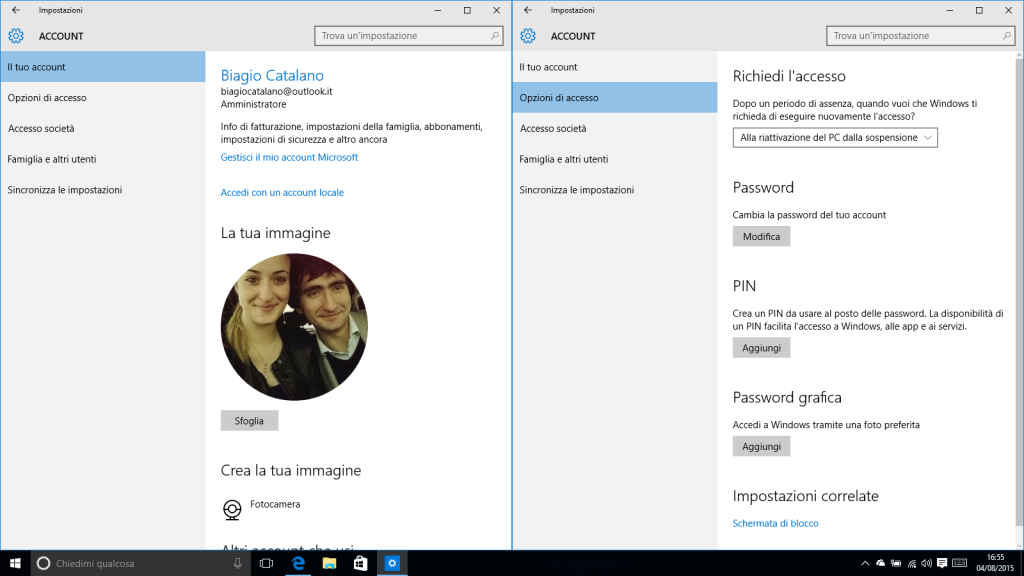
LOGIN – CAMBIO SFONDO O COLORE
Attenzione | Questa procedura può creare instabilità nel sistema e disabilitare le gesture di swipe dai bordi dello schermo sui tablet. Ne sconsigliamo l’utilizzo agli utenti meno esperti e non pratici di ripristini di emergenza del sistema.
È possibile cambiare lo sfondo della schermata di login oppure è possibile impostare un colore a tinta unita (come in Windows 8.x). Per far ciò basta:
- Scaricare ed estrarre questo archivio
- Eseguire, con privilegi di amministratore, il file W10 BG Logon Changer.exe
Ora avrete due possibilità:
- Cliccando su Browser vicino Background filename appears here è possibile selezionare lo sfondo da sostituire a quello di default
- Cliccando su Color vicino Pick a color è possibile selezionare un colore (o sceglierne uno personalizzato)
Dopo aver scelto, cliccate su Apply changes.
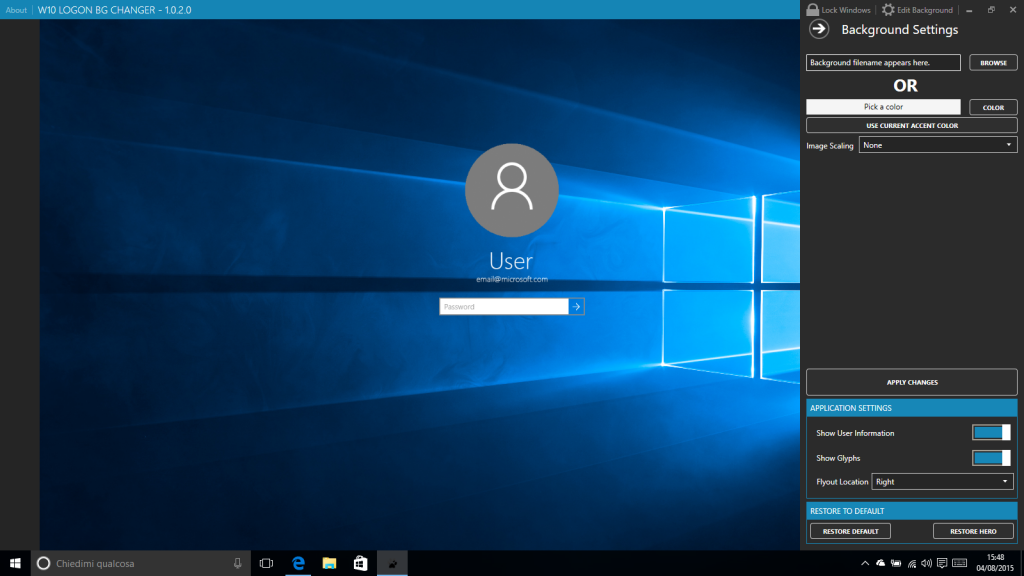
LOGIN – ELIMINAZIONE RICHIESTA PASSWORD
Volete utilizzare il vostro Account Microsoft ma non volete inserire la password ad ogni avvio di Windows? Ecco la soluzione:
- Digitare nel box di ricerca netplwiz
- Togliere la spunta da Per utilizzare questo computer è necessario che l’utente immetta il nome e la password e cliccare su Applica
- Verrà chiesto, per l’ultima volta, di inserire la password e di confermarla
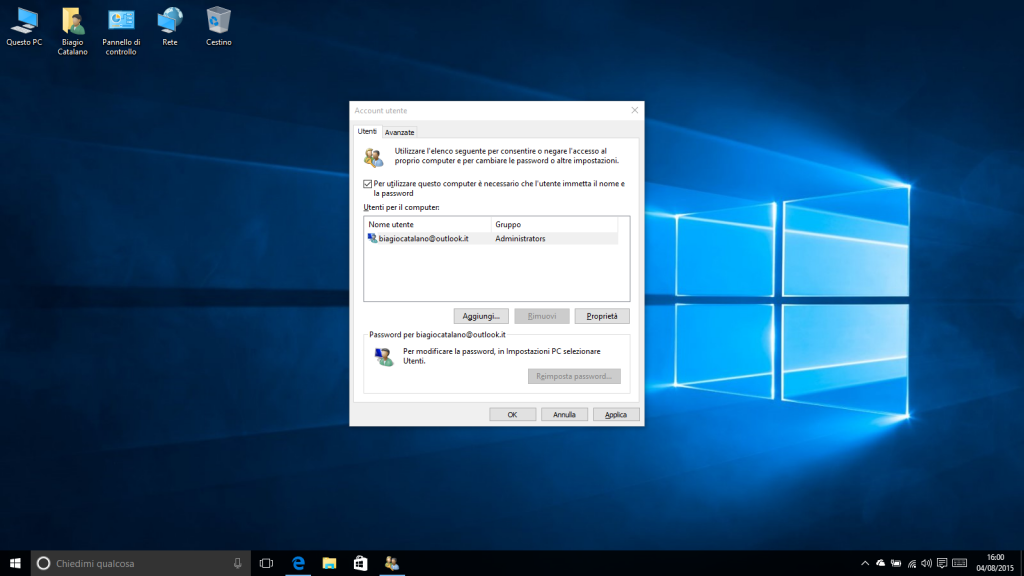
Articolo di Windows Blog Italia
Fonti | Megalab, GitHub
Segnalazione | Gianfranco












