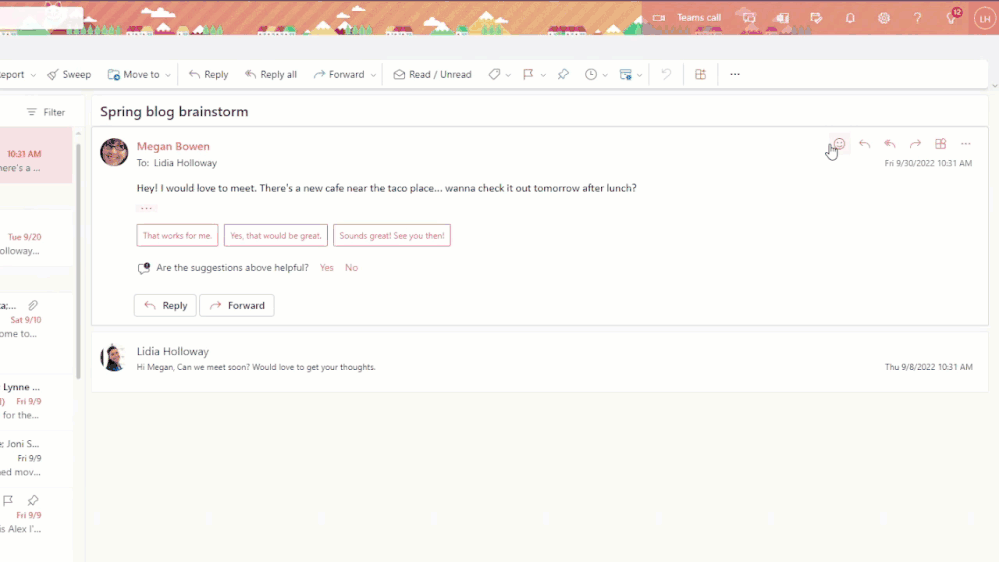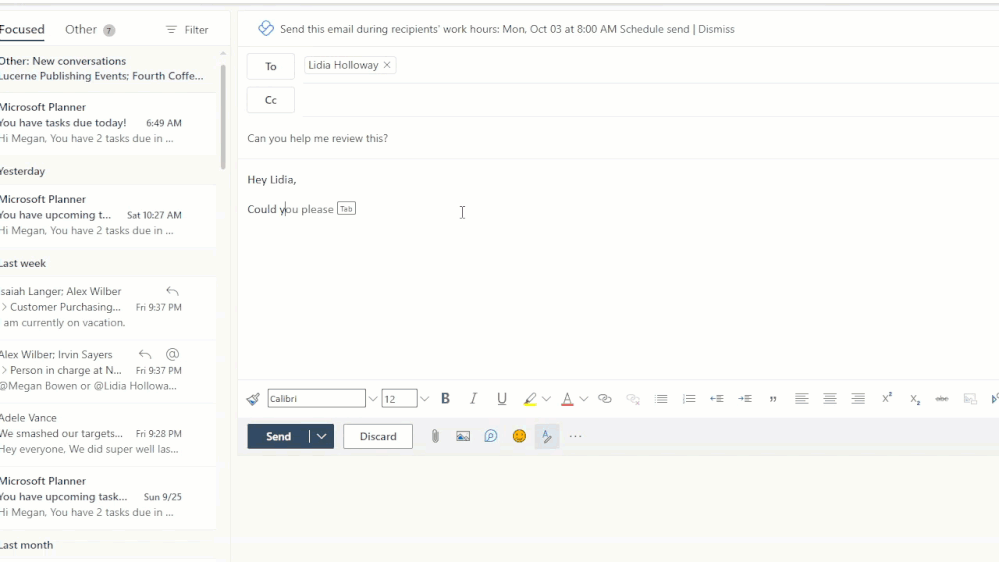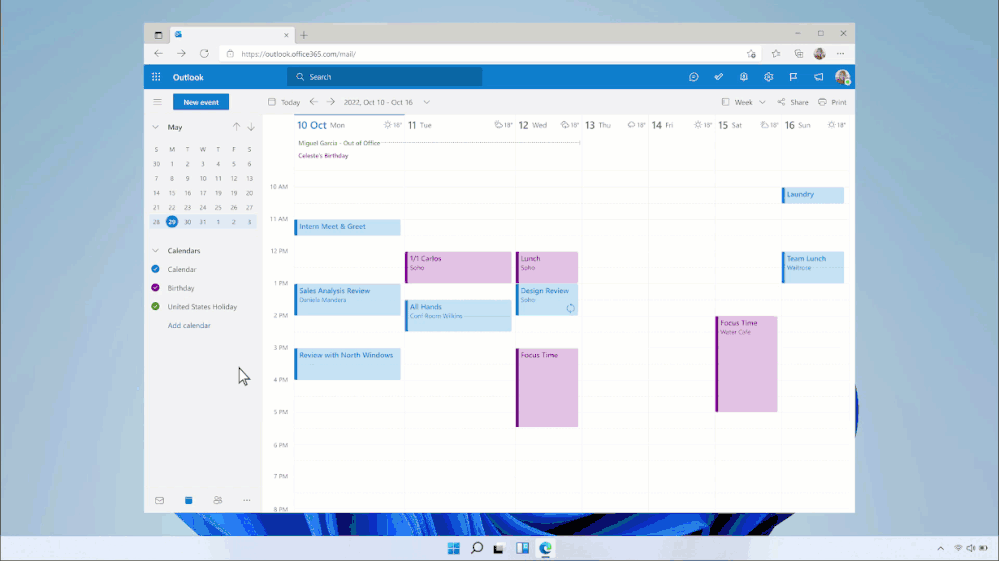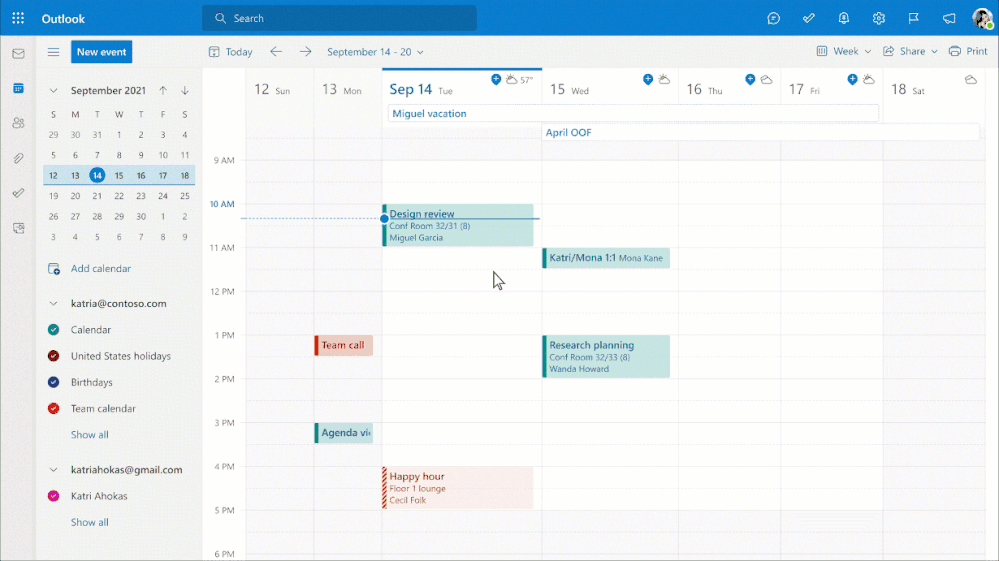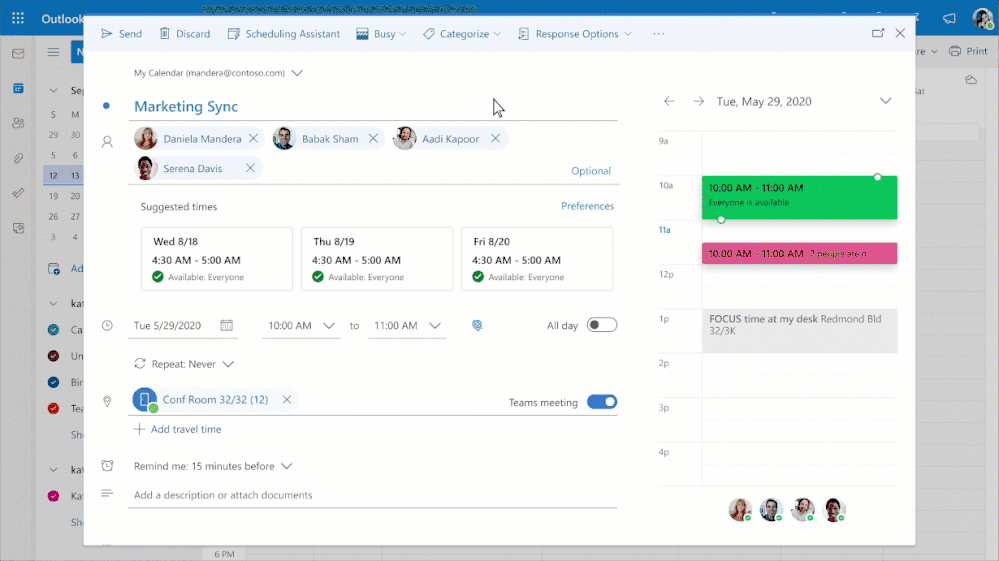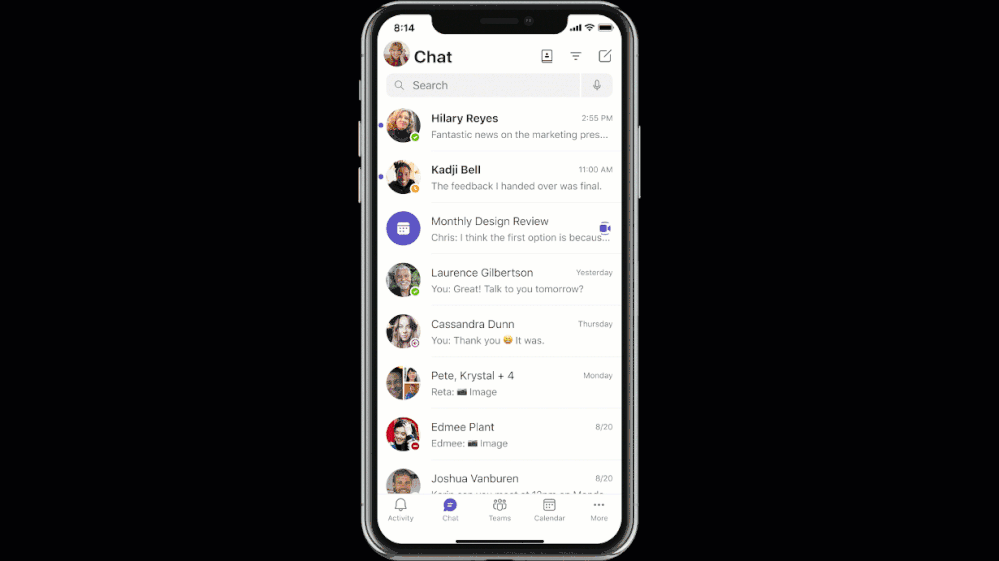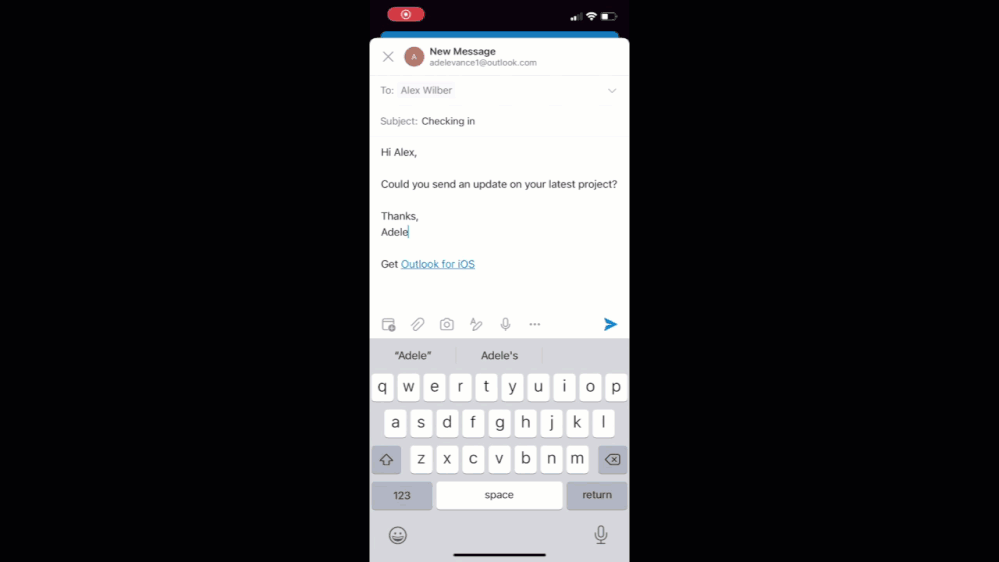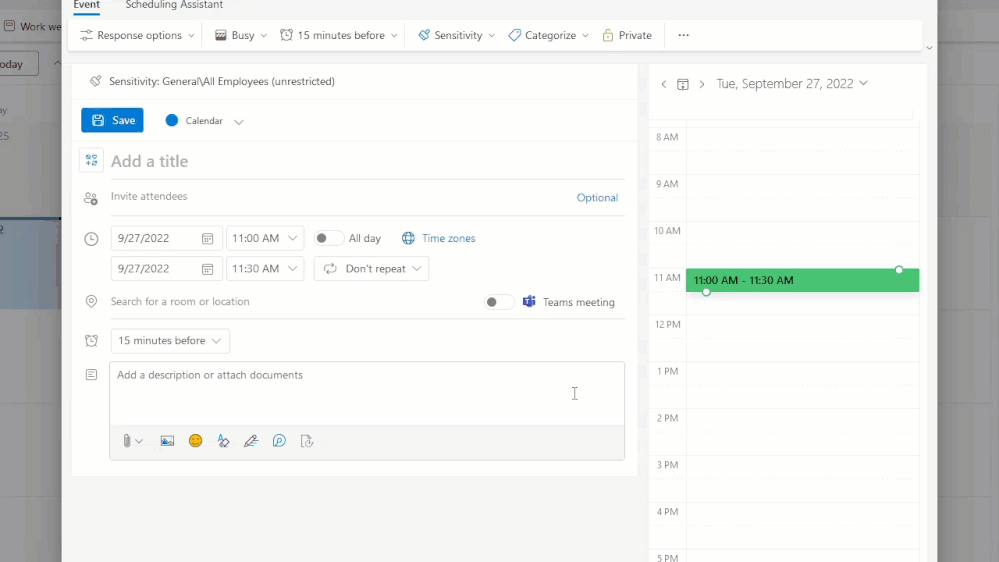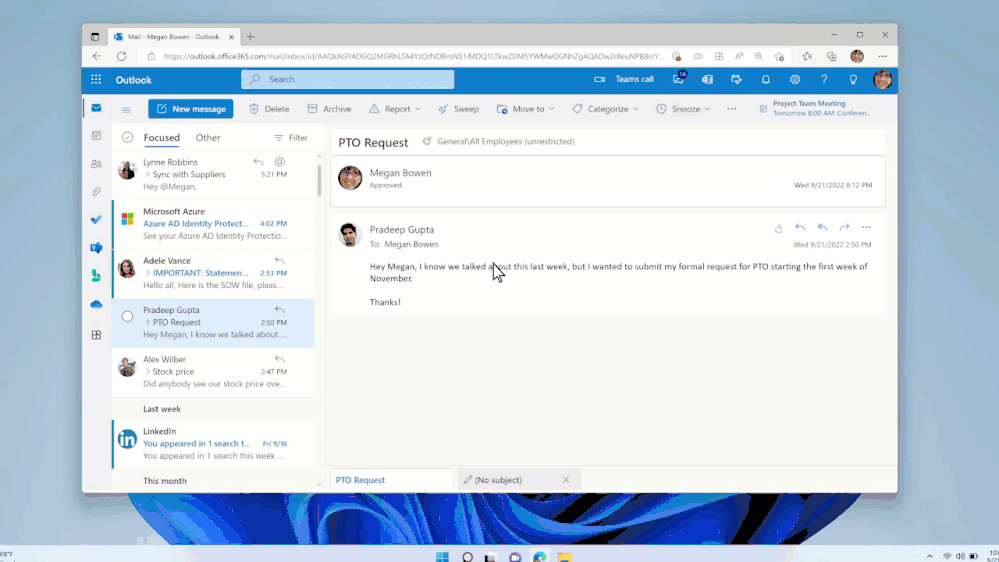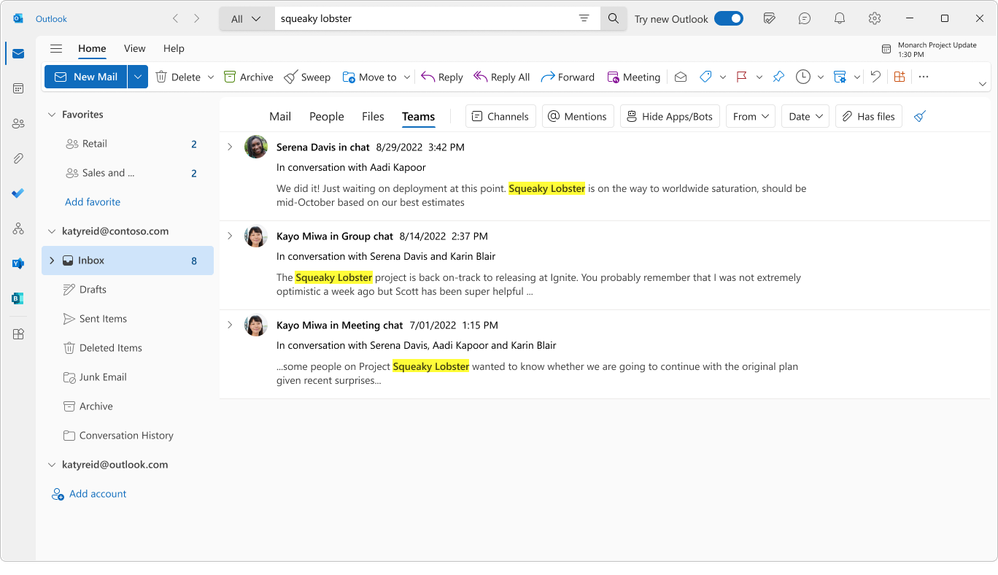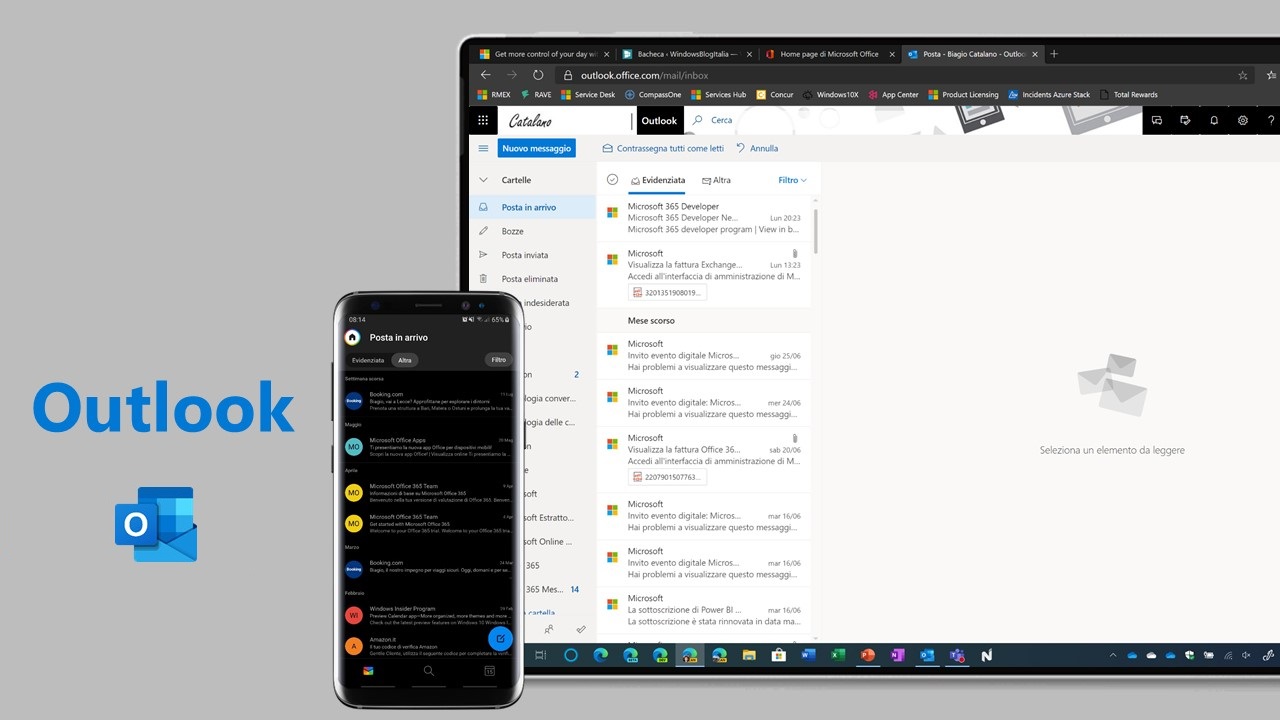
Microsoft ha annunciato una serie di novità volte a rinnovare l’esperienza utente di Outlook. Ecco cosa comprendono.
Navigazione, app e Microsoft 365 Feed in Outlook Mobile
In vista dell’integrazione delle app Microsoft 365 all’interno di Outlook per Android e iOS, Microsoft sta rinnovando la UX del servizio di posta elettronica sui dispositivi mobile, con diverse novità che includono una nuova barra di navigazione, una ricerca più sensata e completa e un nuovo FAB.
Nuova navigazione in Outlook Mobile
Il cambiamento più evidente in arrivo in Outlook Mobile è la nuova barra di navigazione a schede nella parte inferiore dell‘app per iOS e Android. Oltre alle già esistenti Posta, Calendario e Ricerca, è presente un nuovo pulsante “Altro”; da qui è possibile accedere a Contatti, File e a tutte le applicazioni. Inoltre, le app aggiunte in Teams o Outlook sul web e che supportano Outlook Mobile appariranno automaticamente in Outlook per Android e iOS. In seguito verrà creato uno store specifico per i dispositivi mobili.
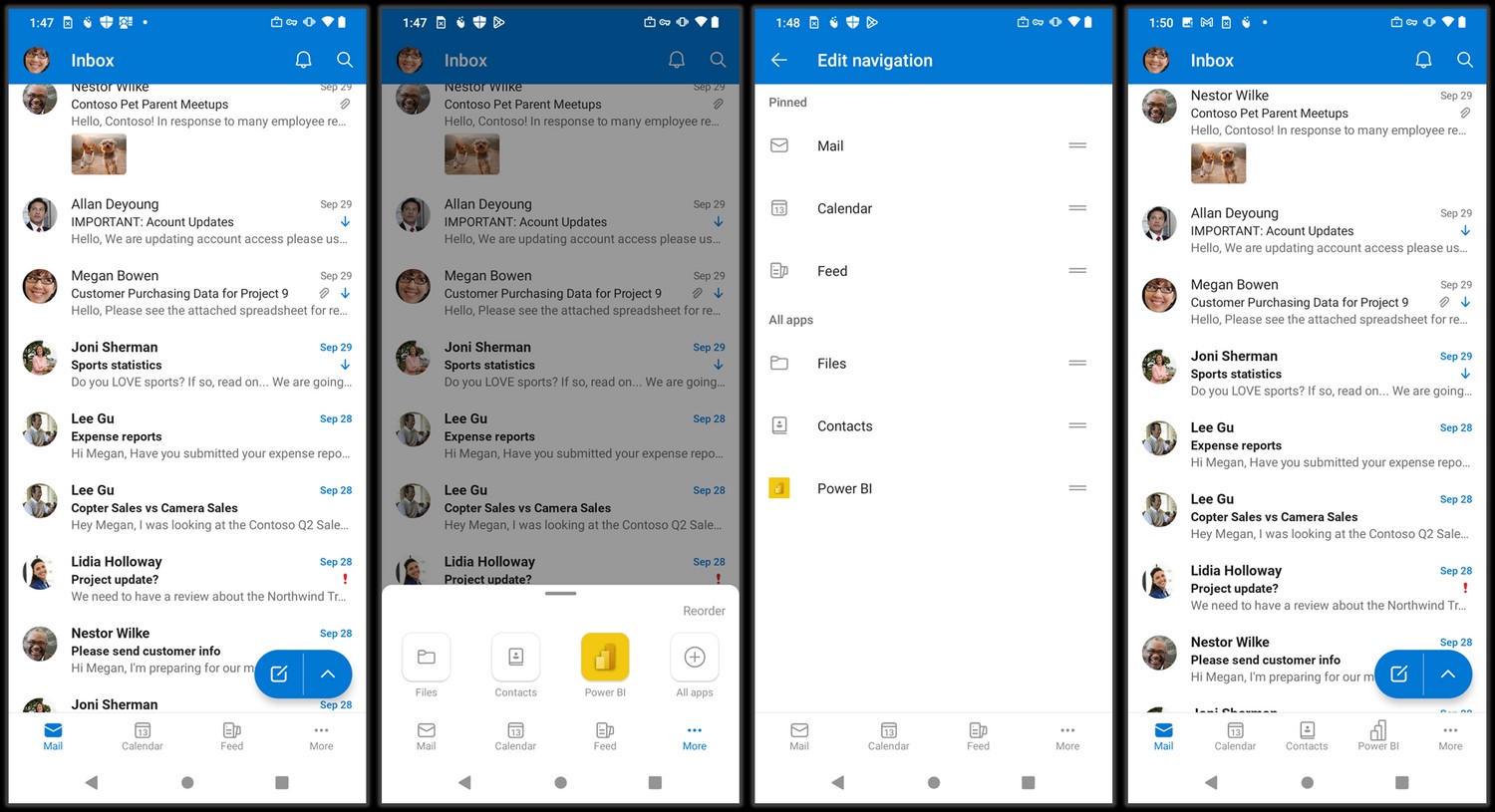
Il rilascio di questa funzionalità è previsto inizialmente su Android e, solo in seguito, per iOS.
La ricerca di Outlook diventa il Feed
Con la ricerca rinominata Feed di Microsoft 365, le “lastre” orizzontali saranno sostituite da una vista a scorrimento verticale di tutti i contenuti a voi relativi, come notizie, contenuti multimediali, attività di To Do e tanto altro. I file e i contatti sono stati spostati dalla pagina di ricerca alla barra delle schede. La ricerca sarà sempre disponibile nella parte superiore delle sezioni di Posta e Calendario.
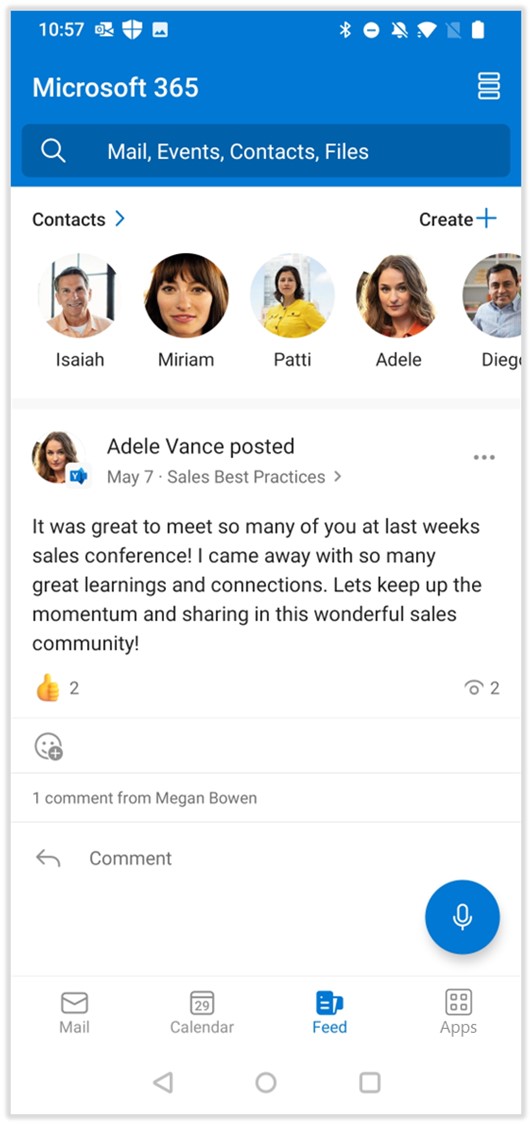
Menu e FAB
Il pulsante di azione rapida (FAB) attualmente consente di accedere all’azione più comune per una determinata sezione (es: la composizione di un nuovo messaggio in Posta) con un solo tocco su un pulsante facile da raggiungere. Al FAB verrà aggiunto un nuovo pulsante di espansione del menu (“^”) che consente di accedere ad altre azioni importanti. Il pulsante principale del FAB si espande per facilitare l’accesso all’apertura di un modulo e si abbassa per non essere d’intralcio durante lo scorrimento e la navigazione.
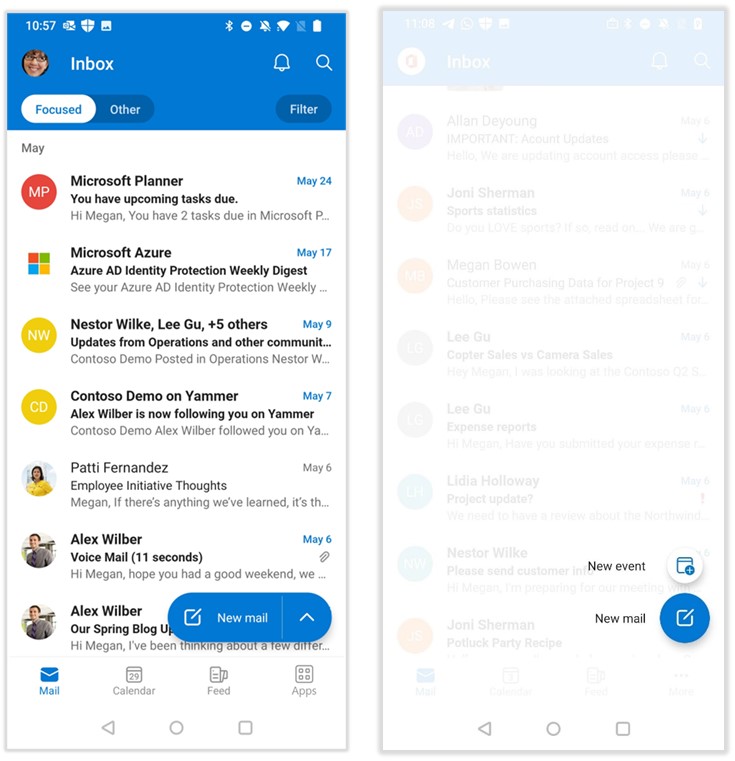
Queste novità di Outlook Mobile saranno rilasciate gradualmente a tutti gli utenti nel corso delle prossime settimane.
Reazioni e altri miglioramenti per il client di Outlook e Outlook sul web
Reazioni
Le reazioni rendono estremamente facile accumulare complimenti, far sapere a qualcuno che ti è piaciuto il loro lavoro o fungere da riconoscimento di un messaggio. Tutti possono vedere le reazioni, così le persone si sentono più viste e apprezzate, il tutto senza annegare le cassette postali degli altri con i “+1” di Rispondi a tutti. Venendo a tutti i client Outlook, gli utenti saranno in grado di selezionare e applicare le reazioni da sei opzioni, tra cui una serie diversificata di reazioni, ai messaggi di posta elettronica ricevuti dai colleghi. Queste reazioni saranno visibili al mittente dell’e-mail e anche a tutte le altre persone che l’hanno ricevuta.
Microsoft Editor suggerisce persone e file utilizzando @menzioni
Microsoft Editor sfrutta Context IQ in Outlook sul Web per connetterti in modo intelligente con persone e file pertinenti, in base al contesto della tua e-mail, consentendoti di risparmiare tempo e rimanere nel flusso di lavoro. Invece di dover cercare persone o file scavando tra i tuoi contenuti, passando da un’app all’altra sul desktop o cercando il file giusto da allegare, inizia semplicemente a digitare “@” e Editor, sfruttando Context IQ, farà emergere persone e file rilevanti in base al contesto in ciò che hai digitato. Editor utilizza Context IQ ti aiuta a risparmiare tempo, ridurre il sovraccarico cognitivo e rimanere nel flusso del tuo lavoro.
Riepilogo incontro
Con così tante priorità in competizione e un aumento del numero di riunioni a cui partecipiamo, Outlook vuole aiutare gli utenti a essere più produttivi e ridurre l’affaticamento delle riunioni semplificando l’accesso alle informazioni e ai risultati delle riunioni. A tale scopo, Outlook introduce il riepilogo delle riunioni nel calendario, un’esperienza multifunzionale e multiprodotto che consente agli utenti di ottenere il massimo dalle riunioni di Teams. Con il riepilogo delle riunioni in arrivo in Outlook, gli utenti hanno nuove funzionalità di rilevabilità e produttività per trovare e accedere facilmente alle informazioni su una riunione inclusi file, trascrizione e registrazione direttamente dall’evento del calendario in Outlook.
Orario di lavoro e posizione
L’adeguamento a una cultura del lavoro ibrida richiede una mentalità flessibile, l’adozione di nuovi comportamenti e la creazione di strumenti che ci consentano di lavorare in modo efficace ed efficiente sia a casa che in ufficio. Di conseguenza, la pianificazione delle riunioni è diventata un po’ più impegnativa quando si cerca di capire chi può partecipare di persona, chi sarà a distanza o se è necessaria una sala conferenze. Inoltre, è importante vedere da dove lavora qualcuno quando si visualizza la propria disponibilità nella scheda contatto. Per aiutare le persone a superare queste nuove sfide, ora possono impostare l’orario di lavoro in Outlook specificando quando saranno in remoto o in ufficio. Possono anche impostare orari di lavoro diversi al giorno o più slot di lavoro in un giorno!
I compagni di squadra possono visualizzare la posizione di lavoro degli altri quando usano l’Assistente pianificazione in Outlook, nella scheda Persone in Teams o quando aprono la scheda contatto di una persona.
Inoltre, se si verifica un improvviso cambiamento nei piani, le persone hanno la flessibilità di cambiare facilmente la propria posizione di lavoro in movimento da Outlook o da Teams per quel giorno, senza influire sul resto della settimana.
Pianifica l’invio ora disponibile in tutte le app di Outlook
Con l’emergere di un ambiente di lavoro ibrido e di orari di lavoro flessibili, è sempre più necessario supportare un migliore equilibrio tra lavoro e vita privata e rispettare l’orario di lavoro di un collega quando collabora in diversi fusi orari e aree geografiche. Utilizzando Pianifica invio, puoi scrivere il tuo messaggio quando è conveniente per te e riceverlo nell’orario di lavoro preferito del tuo collega: Viva Insights può anche aiutarti in questo. Per utilizzare “Programma invio” nelle app di Outlook per dispositivi mobili, componi un nuovo messaggio o apri una bozza esistente. Seleziona il menu ” … ” e poi seleziona “Programma invio”. Infine, scegli una delle opzioni di tempo preimpostate o un orario personalizzato per inviare l’e-mail.
Le e-mail programmate appariranno nella cartella Bozze con il prefisso [Programmato] fino all’ora di invio programmata quando verranno inviate automaticamente. Gli utenti possono modificare o eliminare i messaggi programmati prima dell’orario di invio programmato.
Etichette di sensibilità nelle riunioni
Con l’aumento delle riunioni ibride, una preoccupazione per le organizzazioni è la perdita di dati che contengono dati sensibili o addirittura regolamentati. Outlook fornisce già protezione per la posta elettronica tramite etichette di riservatezza, ora Outlook fornirà la possibilità di applicare etichette di riservatezza agli inviti alle riunioni e proteggerli anche.
Le etichette di riservatezza per le riunioni garantiscono l’applicazione del giusto livello di protezione e crittografia a una riunione. Gli amministratori possono impostare etichette predefinite per tutte le riunioni della propria organizzazione o creare etichette che gli utenti possono applicare quando creano una riunione. Il contenuto dell’invito alla riunione (corpo e allegati) è protetto mediante crittografia basata sull’etichetta di riservatezza applicata.
I team chattano in Outlook
Stiamo integrando più carichi di lavoro in Microsoft 365 e offrendo la possibilità di rispondere o avviare rapidamente una chat di Teams da Outlook. Poiché il lavoro ibrido ha aumentato il numero di riunioni a cui partecipiamo, le chat di Teams in Outlook saranno inizialmente disponibili per le riunioni.
La chat di Teams nella Posta in arrivo porta la velocità della messaggistica istantanea nella Posta in arrivo, consentendoti di rimanere aggiornato sulle conversazioni urgenti, avviare una chat o rispondere rapidamente a una domanda, il tutto senza uscire da Outlook.
La maggior parte di noi è arrivata un po’ in ritardo a una riunione e sappiamo che a volte è necessario inviare un messaggio veloce prima di partecipare alla riunione, per far sapere alle persone che sei indietro di qualche minuto. Con le chat nelle riunioni, ora puoi chattare con i partecipanti alla riunione direttamente dal calendario di Outlook. Trova l’evento della riunione, fai clic su di esso, quindi fai clic su “Chat” e puoi iniziare a inviare e ricevere messaggi dai partecipanti.
La ricerca in Outlook mostra le chat di Teams
Comunichiamo e condividiamo le informazioni in Outlook e Teams e tenere traccia di dove abbiamo avuto quelle conversazioni o condiviso i file sta diventando più complicato nella cultura del lavoro ibrida odierna, in cui le informazioni sono condivise equamente tramite e-mail e messaggi istantanei.
Essendo in grado di trovare sia le tue e-mail che le conversazioni istantanee, con una query di ricerca semplifichiamo il modo in cui lavori su entrambi i canali di comunicazione. La ricerca in Outlook ora mostra tutti i risultati corrispondenti dalle e-mail e dai messaggi di Teams, così hai tutte le informazioni complete di cui hai bisogno senza dover cambiare app o cercare contenuto, aiutandoti a concentrarti sul fare di più.
Non hai più bisogno di ricordare dove sono avvenute le tue comunicazioni, ora hai un posto dove cercare su entrambi i canali di comunicazione.
Siete contenti delle novità che Microsoft sta introducendo in Outlook? Ditecelo nei commenti qui sotto.
Articolo di Windows Blog Italia