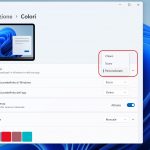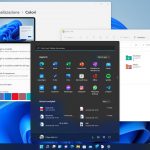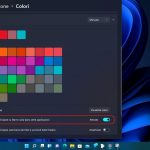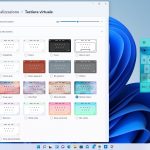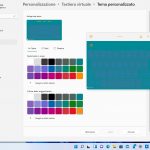Windows 11 integra il tema scuro. Per impostazione predefinita, tutte le installazioni del nuovo sistema operativo prevedono l’abilitazione del tema chiaro, ma è possibile impostare il tema scuro in qualsiasi momento – ecco come fare.
Come impostare il tema scuro in Windows 11
Windows 11 permette all’utente di scegliere se impostare il sistema operativo e le app con un tema chiaro o con un tema scuro. È sufficiente seguire i seguenti, semplici, passi per abilitare il tema scuro nell’ultimo sistema operativo di Microsoft:
- Aprite l’app Impostazioni (dal menu Start o con la scorciatoia da tastiera Win + I).
- Recatevi in Personalizzazione > Colori.
- Alla voce Scegli la modalità, cliccate su Scuro dal menu a tendina.
Le principali superfici del sistema operativo adotteranno immediatamente il tema scuro, inclusa la barra delle applicazioni, il menu Start, la Ricerca, i flyout per le notifiche e il centro di controllo, oltre a diverse applicazioni preinstallate e di terze parti, compreso Esplora file.
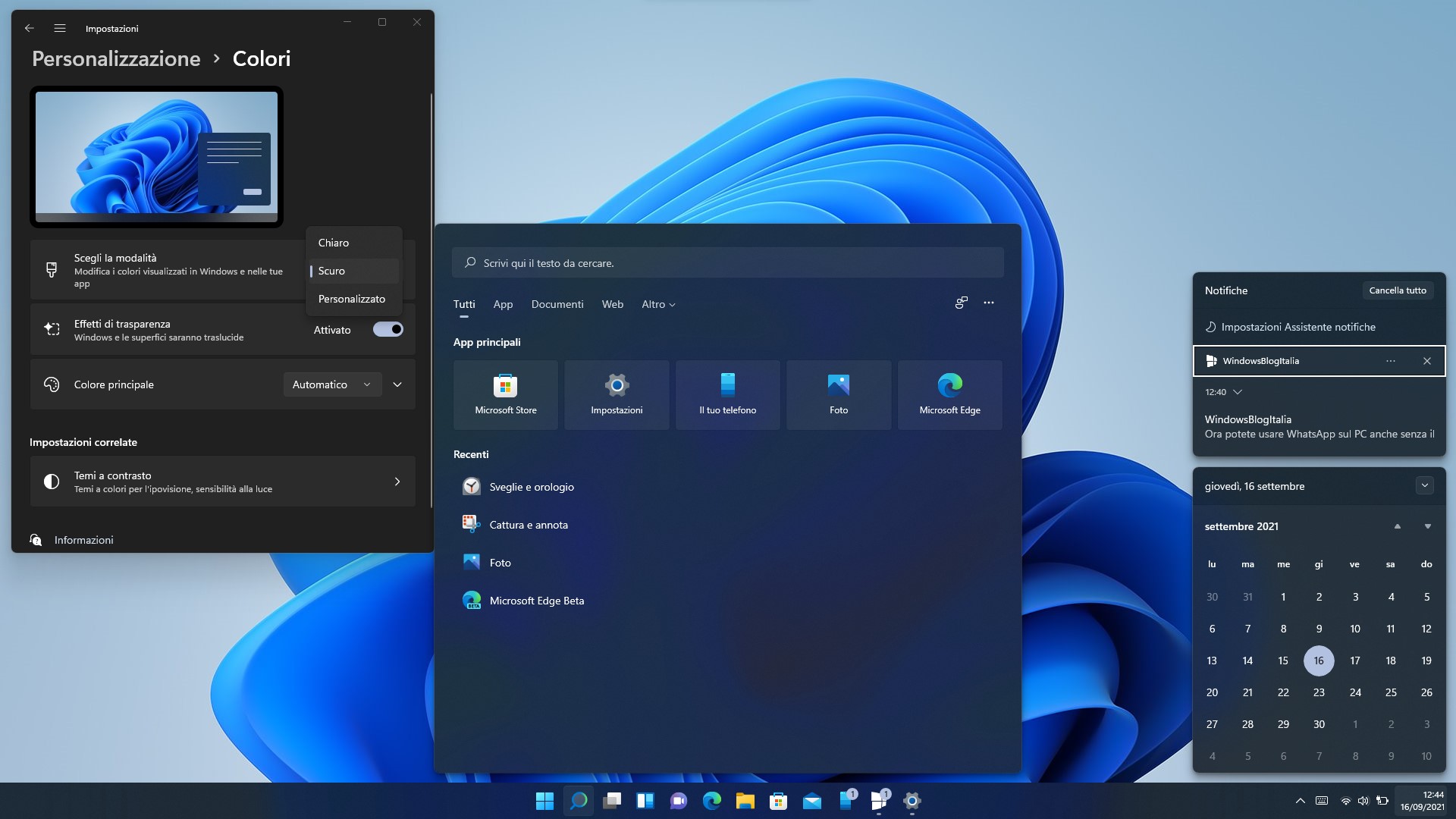
Per gli utenti più esigenti, è possibile personalizzare ancora di più l’aspetto del sistema operativo. Scegliendo, dal menu a tendina, Personalizzato, è possibile impostare il tema di Windows e delle sue superfici diverso dal tema per le applicazioni. Sarà, quindi, possibile avere Windows – con menu Start, taskbar, Ricerca e pannello delle notifiche – con il tema scuro e utilizzare le app come Esplora file, Store, Posta e così via, con il tema chiaro.
Infine, è possibile personalizzare ulteriormente l’aspetto di alcune superfici di Windows 11, come il menu Start, la Ricerca, l’Action Center e il centro notifiche facendo sì che, quando è attivo il tema scuro, il colore principale selezionato venga applicato anche a queste aree. Questa opzione può essere gestita in Impostazioni > Personalizzazione > Colori > Colore principale > Mostra il colore principale su Start e sulla barra delle applicazioni.
I nuovi temi di Windows 11
Microsoft ha dotato il nuovo sistema operativo di ben sei nuovi temi, realizzati per permettere all’utente di apprezzare al massimo i nuovi effetti di trasparenza e la centralità del menu Start e della barra delle applicazioni. L’utente può scegliere tra:
- Windows (chiaro)
- Windows (scuro)
- Bagliore
- Movimento acquisito
- Alba
- Flusso
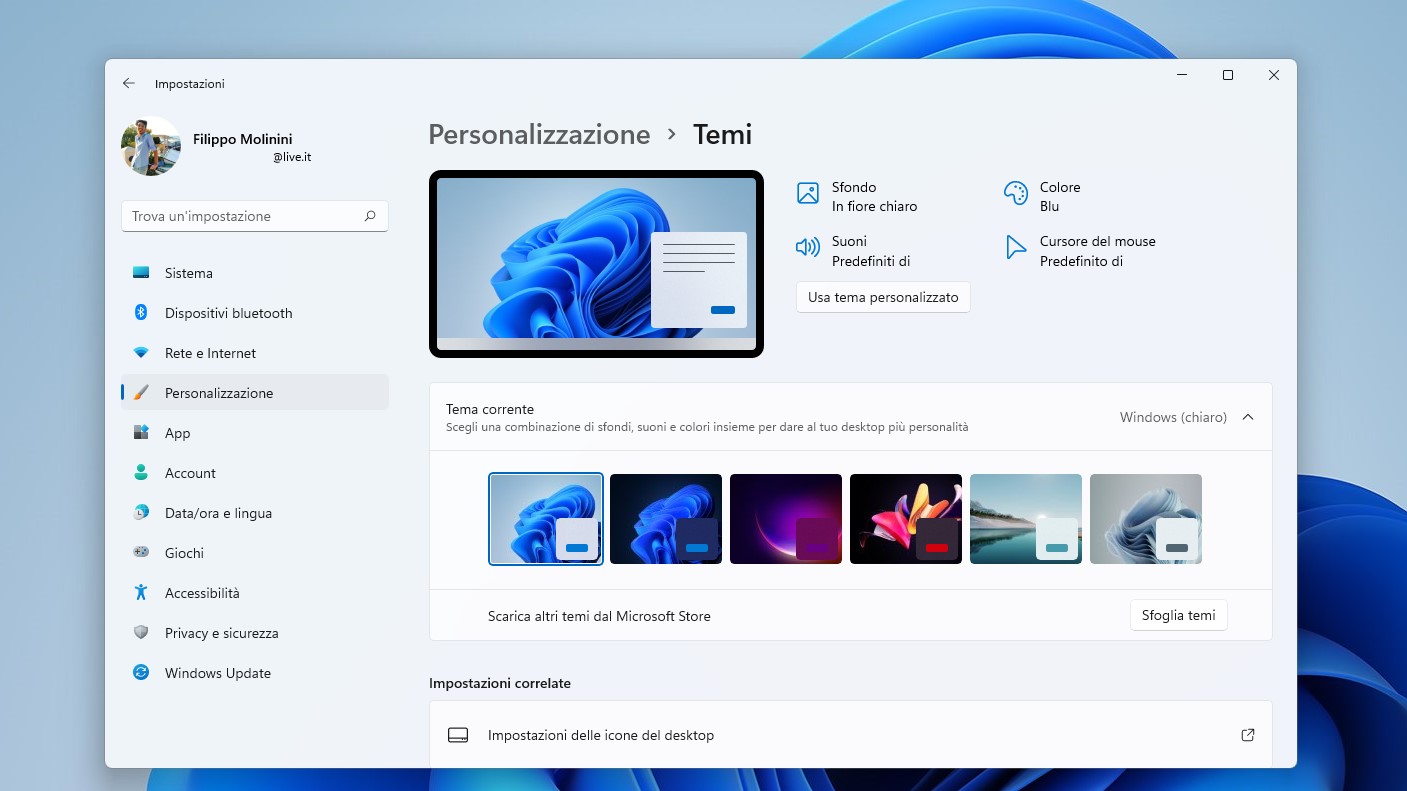
Cliccando sulla voce Sfoglia temi, in Impostazioni > Personalizzazione > Temi, è possibile aprire il Microsoft Store e scaricare ulteriori temi ufficiali per Windows.
Temi per la tastiera virtuale di Windows 11
La tastiera virtuale di Windows 11 ha ricevuto un sostanziale aggiornamento che include tante opzioni per la personalizzazione. In particolare, ora è anche possibile scegliere uno sfondo da visualizzare dietro i tasti virtuali. Ecco cosa è necessario fare:
- Aprite l’app Impostazioni (dal menu Start o con la scorciatoia da tastiera Win + I).
- Recatevi in Personalizzazione > Tastiera virtuale.
- Espandete la sezione Tema della tastiera per visualizzare un elenco di ben 16 temi preinstallati.
- In alternativa, potete cliccare su Tema personalizzato, quindi su Modifica per visualizzare ulteriori opzioni di personalizzazione della tastiera virtuale.
Eravate a conoscenza di tutte queste novità per la personalizzazione grafica di Windows 11? Vi piacciono i nuovi temi per Windows 11? Scrivetecelo nei commenti qui sotto.
Articolo di Windows Blog Italia