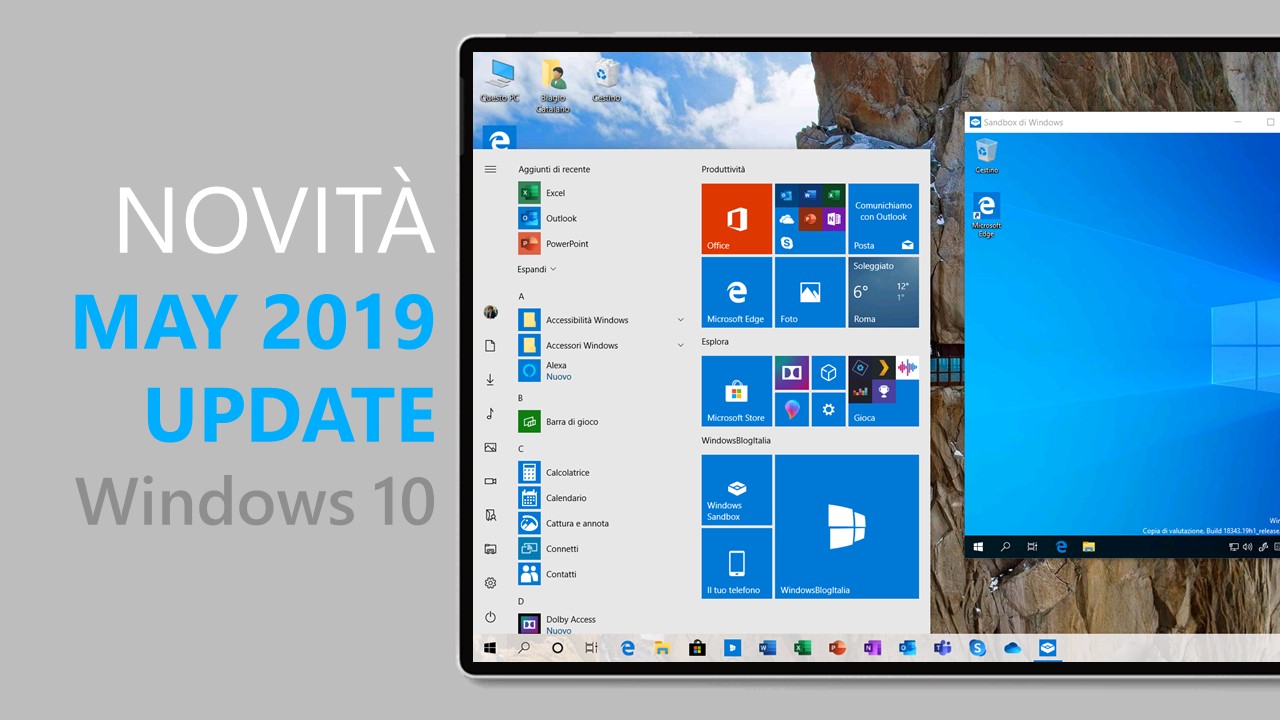
È iniziato il rilascio del settimo grande aggiornamento per Windows 10, installabile da tutti tramite Windows Update. Il pacchetto cumulativo, che arriva con il nome di May 2019 Update (nome in codice 19H1), porta diverse migliorie, correzioni di bug, ma soprattutto nuove funzioni, che si aggiungono a quelle introdotte da Windows 10 November Update, Anniversary Update, Creators Update, Fall Creators Update, April 2018 Update e October 2018 Update. Scopriamo insieme cosa c’è di nuovo in questo importante aggiornamento per Windows 10.
Le novità di Windows 10 May 2019 Update
Di seguito trovate l’elenco completo delle novità di Windows 10 May 2019 Update.
Installazione di Windows 10
L’installer presente nei file .ISO è stato aggiornato con un design più moderno e in linea con gli altri tool ufficiali per aggiornare Windows 10 all’ultima versione disponibile.
APPROFONDIMENTO | Messaggi di errore più chiari nel setup di Windows 10 19H1
APPROFONDIMENTO | Come aggiornare a Windows 10 gratis e legalmente anche nel 2019
APPROFONDIMENTO | Windows 10 supera la soglia degli 800 milioni di dispositivi
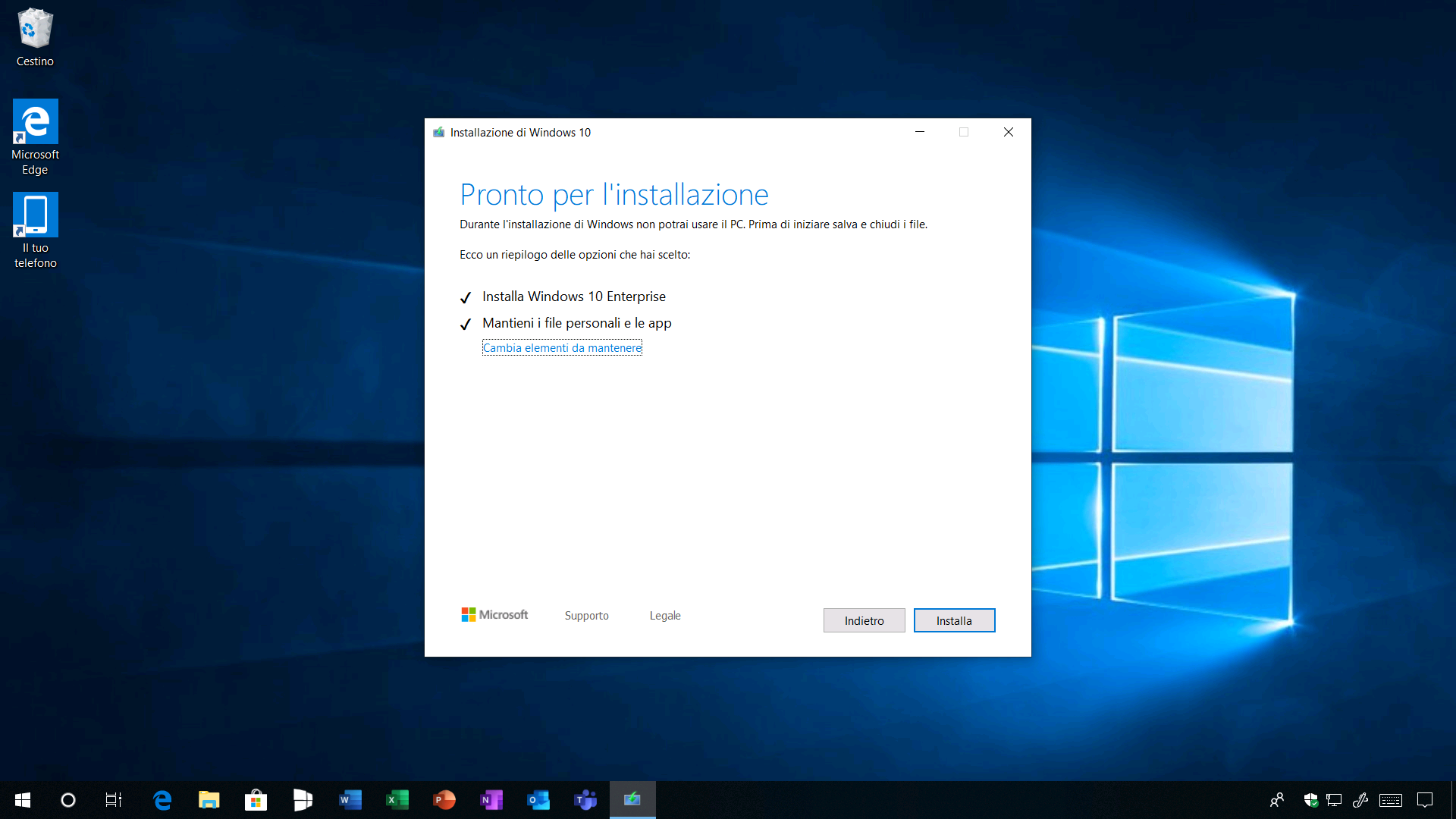
Out of Box Experience (OOBE) e setup post-aggiornamento
La schermata che guida gli utenti durante il primo avvio del PC/tablet Windows 10 è stata aggiornata.
- Account Microsoft – Se durante il primo avvio non viene effettuato il collegamento a Internet, Microsoft mostra una nuova schermata invogliando gli utenti a connettersi alla rete e a effettuare il login con un Account Microsoft per poter utilizzare diverse funzionalità.
- PIN – La schermata dove viene chiesto agli utenti di configurare un PIN è stata aggiornata. Adesso è in linea con le altre mostrate durante il processo guidato.
- Cortana – Microsoft ha disabilitato l’aiuto di Cortana durante il setup di Windows 10 per alcune edizioni. Ha però inserito, nella sezione Servizi, la nuova scheda Ottieni assistenza dal tuo assistente digitale che permette di attivare o disattivare Cortana.

Schermata di blocco
La schermata di blocco è stata aggiornata con piccole ma gradite novità:
- Acrilico – L’effetto Acrilico del Fluent Design è applicato allo sfondo della schermata di blocco. L’effetto traslucido aiuta gli utenti a concentrarsi sull’attività di login. L’effetto Acrilico può essere disabilitato nell’Editor dei criteri di gruppo. In Configurazione computer > Modelli amministrativi > Sistema > Accesso è disponibile la voce Elimina sfondo di accesso chiaro.
- Trasparenza – Se le trasparenze vengono disattivate nelle impostazioni del sistema operativo, con questa nuova versione di Windows 10 si applicheranno anche alla schermata di blocco.
- Accesso con un Account Microsoft senza password – Configurando il numero di telefono è possibile accedere al proprio account usando un codice SMS. Per configurare Windows per accedere senza password basta seguire la procedura riportata a questo indirizzo.
- Reset del PIN – Resettando il PIN viene fornita la stessa esperienza web-based che gli utenti in possesso di un Account Microsoft già conoscono.
APPROFONDIMENTO | Come attivare o disattivare l’effetto Acrilico nella Schermata di blocco di Windows 10
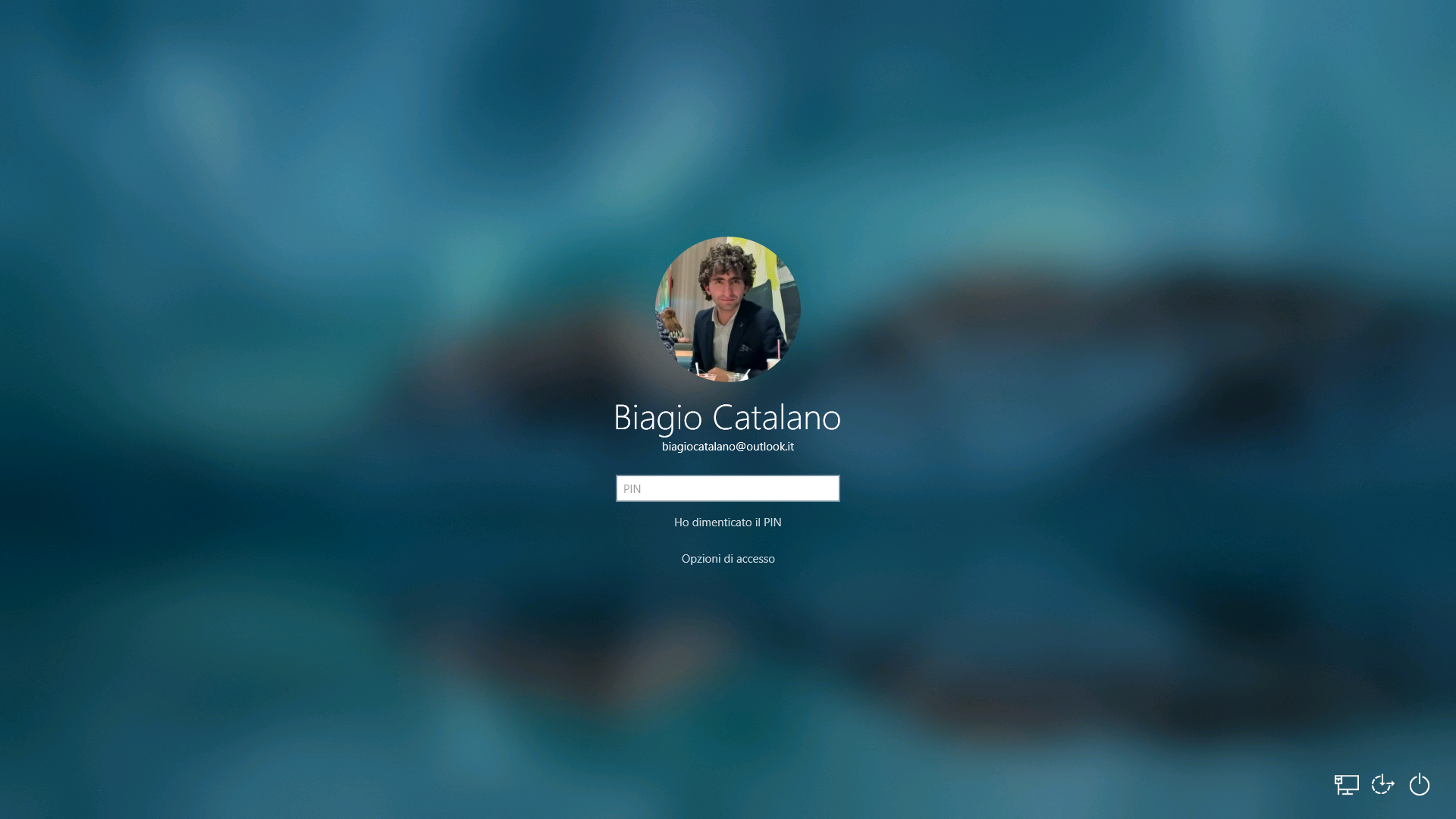
Menu Start
Novità interessanti anche per il Menu Start:
- Rimuovere le cartelle – Cliccando con il tasto destro del mouse è disponibile la nuova voce per rimuovere il gruppo di cartelle.
- Rimuovere gruppi di tile – Cliccando con il tasto destro sul nome di un gruppo di tile è disponibile la nuova voce per rimuovere tutte le tile di quel gruppo.
- Espansione del menu – Passando con il mouse sulle icone delle cartelle presenti nel menu Start, il menu verrà espanso automaticamente.
- Icone alimentazione – Sono state aggiunte le icone nel menu di alimentazione (Sospendi, Arresta il sistema, Riavvia il sistema, …).
- Fluent Design – Il menu utente e quello relativo all’alimentazione sono stati aggiornati con il Fluent Design.
- Layout semplificato – Gli utenti che avvieranno i nuovi dispositivi (o eseguiranno una installazione pulita) visualizzeranno un nuovo layout semplificato ed elegante. L’obiettivo è quello di migliorare l’esperienza utente di Windows.
- Nuovo processo Start Menu Experience Host – Il processo del menu Start è stato isolato dal processo ShellExperienceHost.exe ed è stato inserito in un processo separato chiamato StartMenuExperienceHost.exe; questo permette di ridurre crash, problemi e permette una gestione più facile del debug. Inoltre, il nuovo processo non verrà mai sospeso: in questo modo il menu Start sarà sempre attivo e funzionante.
APPROFONDIMENTO | Microsoft continua a migliorare il menu Start in Windows 10 19H1
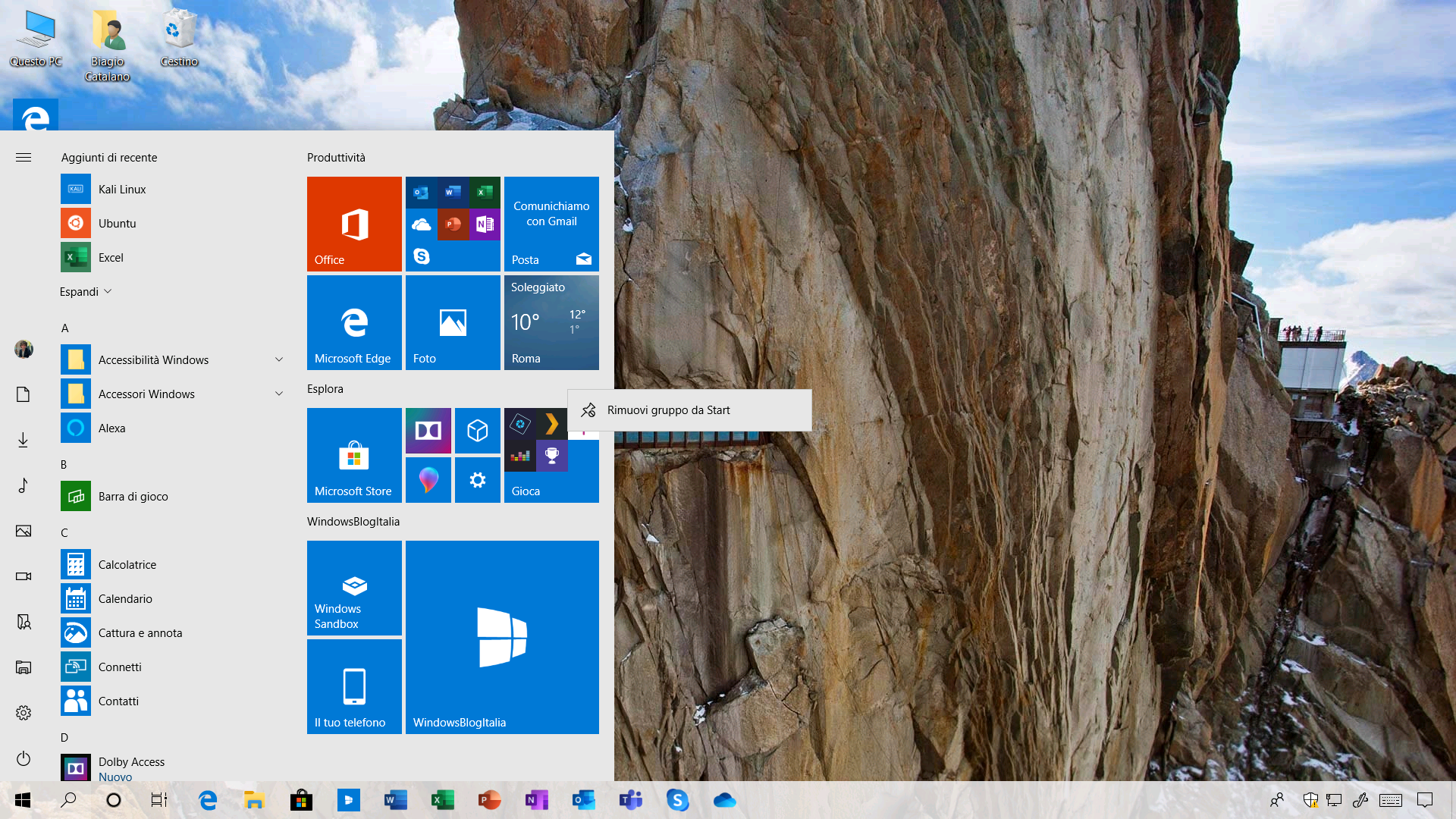
Il menu Start di Windows 10 Pro Education è stato semplificato. Sono presenti solo i collegamenti rapidi alle app di Office Online e ai principali servizi offerti da Microsoft nella divisione Education.
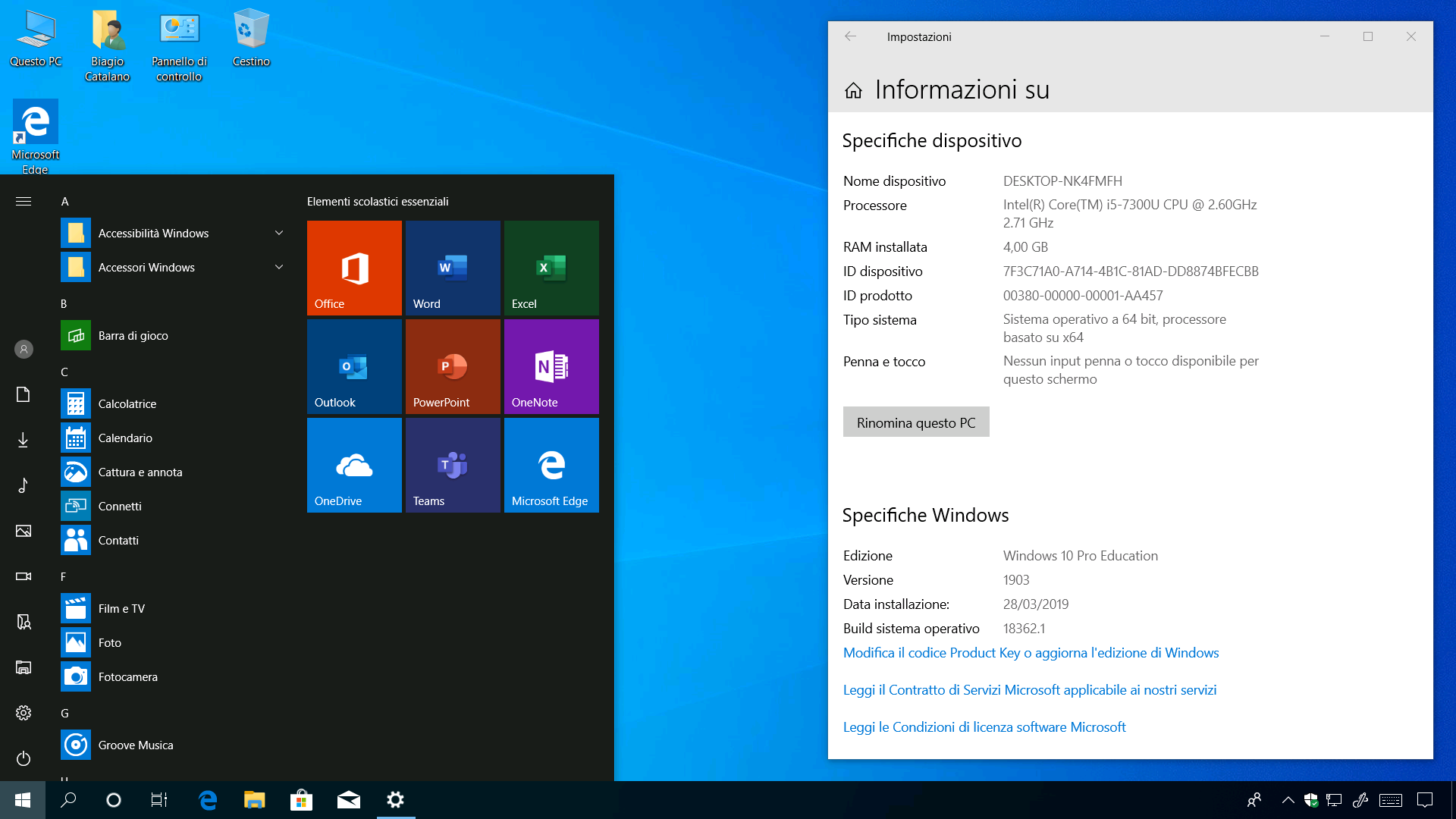
Tema chiaro + nuovo wallpaper
Il tema chiaro è finalmente disponibile in questa nuova versione di Windows 10. Anche il wallpaper, presente sin dal lancio della prima versione di Windows 10, è stato aggiornato. Il tema chiaro è attivo di default in Windows 10 Home; le altre edizioni mantengono il tema scuro come predefinito.
APPROFONDIMENTO | Download nuovo wallpaper di Windows 10 19H1
APPROFONDIMENTO | Download wallpaper ufficiali della gamma Surface 2018
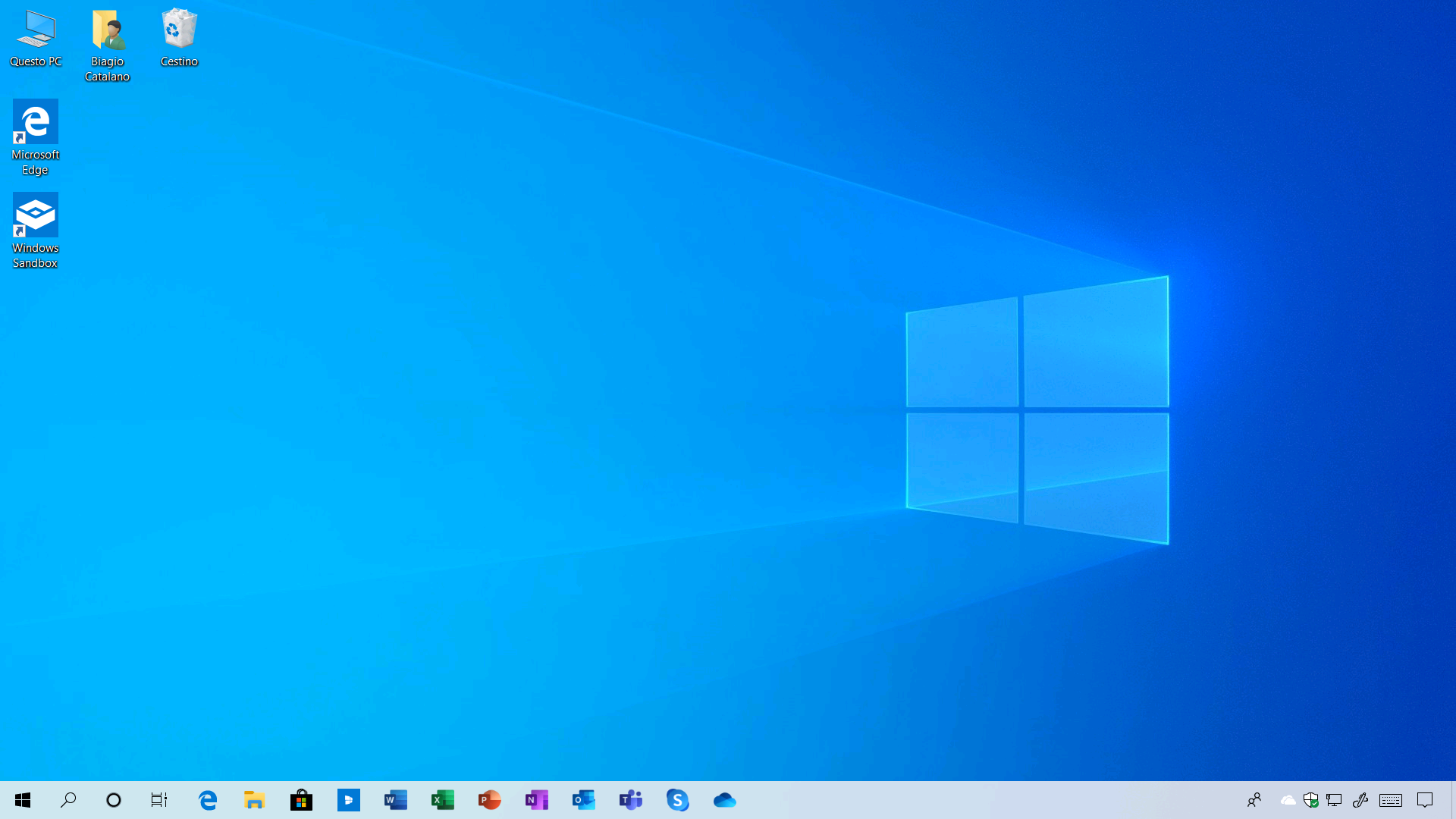
Cortana e ricerca
- Pagina iniziale – Vengono visualizzate le attività recenti svolte nei dispositivi con lo stesso Account Microsoft.
- Filtri per la ricerca – Filtrare i risultati in base alla tipologia di file oppure accedere alle opzioni di indicizzazione è ancora più facile.
- Integrazione con To-Do – Cortana permette di aggiungere e gestire i promemoria e gli elenchi di Microsoft To-Do. Attualmente funziona in Australia, India, US e UK. Verrà estesa in futuro anche agli altri paesi. Maggiori informazioni sono disponibili a questo indirizzo.
- Separazione barra di ricerca e Cortana – Cortana e la ricerca sono state separate in due icone separate. L’utente sarà libero di utilizzare la ricerca e cambiare il proprio assistente personale – magari impostando Alexa (1, 2).
- Top apps – Nella barra di ricerca, in alto, vengono visualizzate le app più utilizzate di recente.
- Supporto per il tema chiaro e l’Acrilico del Fluent Design.
APPROFONDIMENTO | Microsoft vuole rendere Cortana sostituibile su Windows 10?
APPROFONDIMENTO | Cortana introduce ricerca separata e supporto multi-utente su Windows 10
APPROFONDIMENTO | Nuovi ritocchi per l’UI di Cortana in arrivo con Windows 10 19H1
APPROFONDIMENTO | Microsoft rinnova completamente l’interfaccia di Cortana su Android e iOS
APPROFONDIMENTO | Microsoft trasformerà Cortana in Clippy 2.0?
APPROFONDIMENTO | Microsoft aggiorna ancora l’interfaccia di ricerca di Windows 10 19H1
APPROFONDIMENTO | Come aggiungere la sezione per gestire i Dispositivi con Cortana in Windows 10
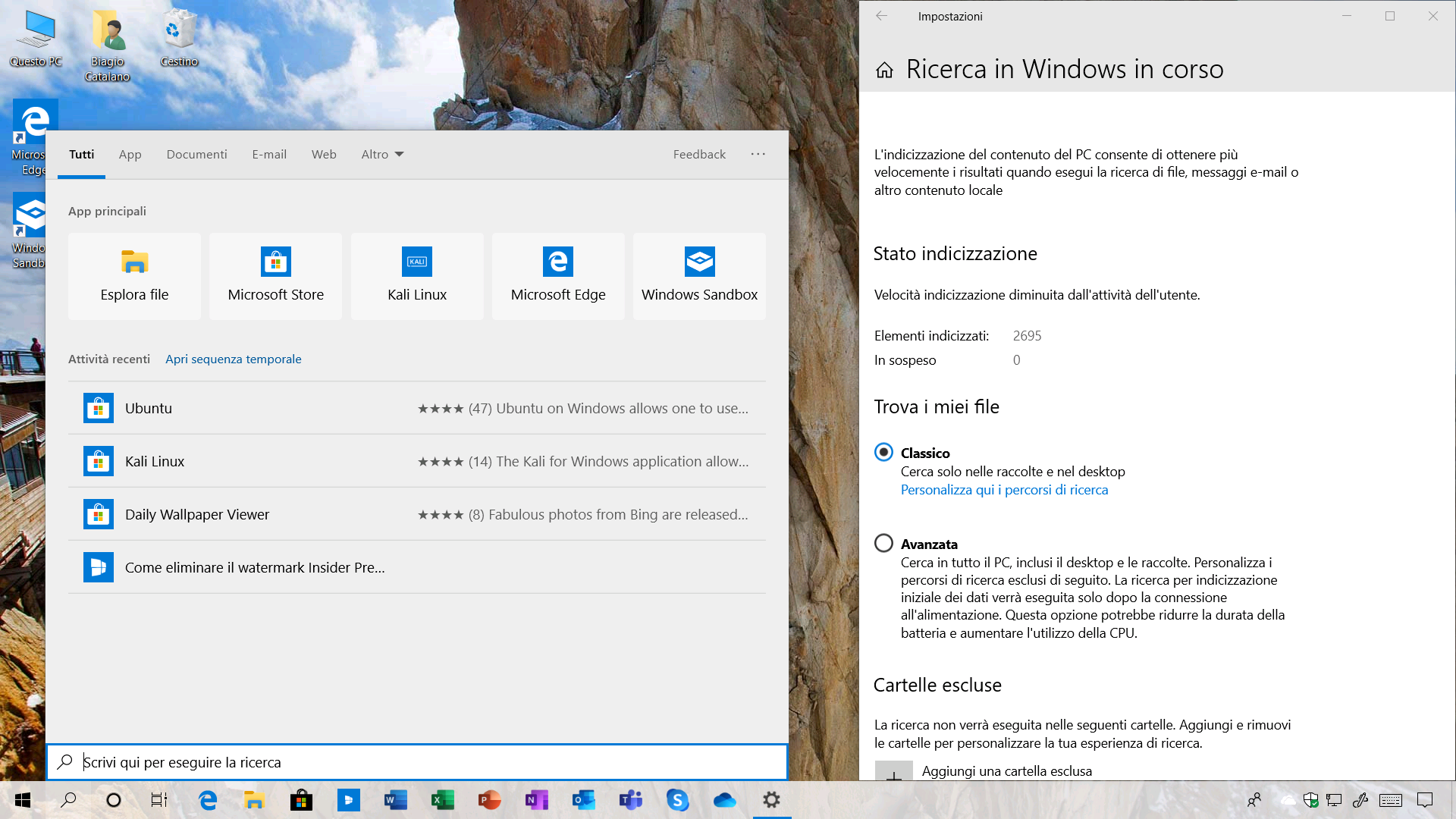
Esplora file
- Icona – L’icona è stata aggiornata per poter essere riconoscibile anche con il tema chiaro di Windows 10.
- Ordinamento della cartella Download – Per trovare più facilmente i file scaricati è stato aggiornato l’ordinamento predefinito. Adesso i file verranno ordinati in oggi, questa settimana, questo mese, …
- Nuovo formato per le date – Cliccando sulla colonna Ultima modifica è disponibile la nuova voce Utilizza date descrittive che permette di visualizzare delle date più amichevoli.
- Accedere ai file delle distribuzioni Linux – Con il nuovo aggiornamento di Windows 10 è possibile accedere ai file delle distribuzioni Linux direttamente dall’Esplora file. Nel menu di sinistra viene visualizzata un’apposita sezione. Per accedere ai file è possibile anche utilizzare il comando \\wsl$\<distro_name>.
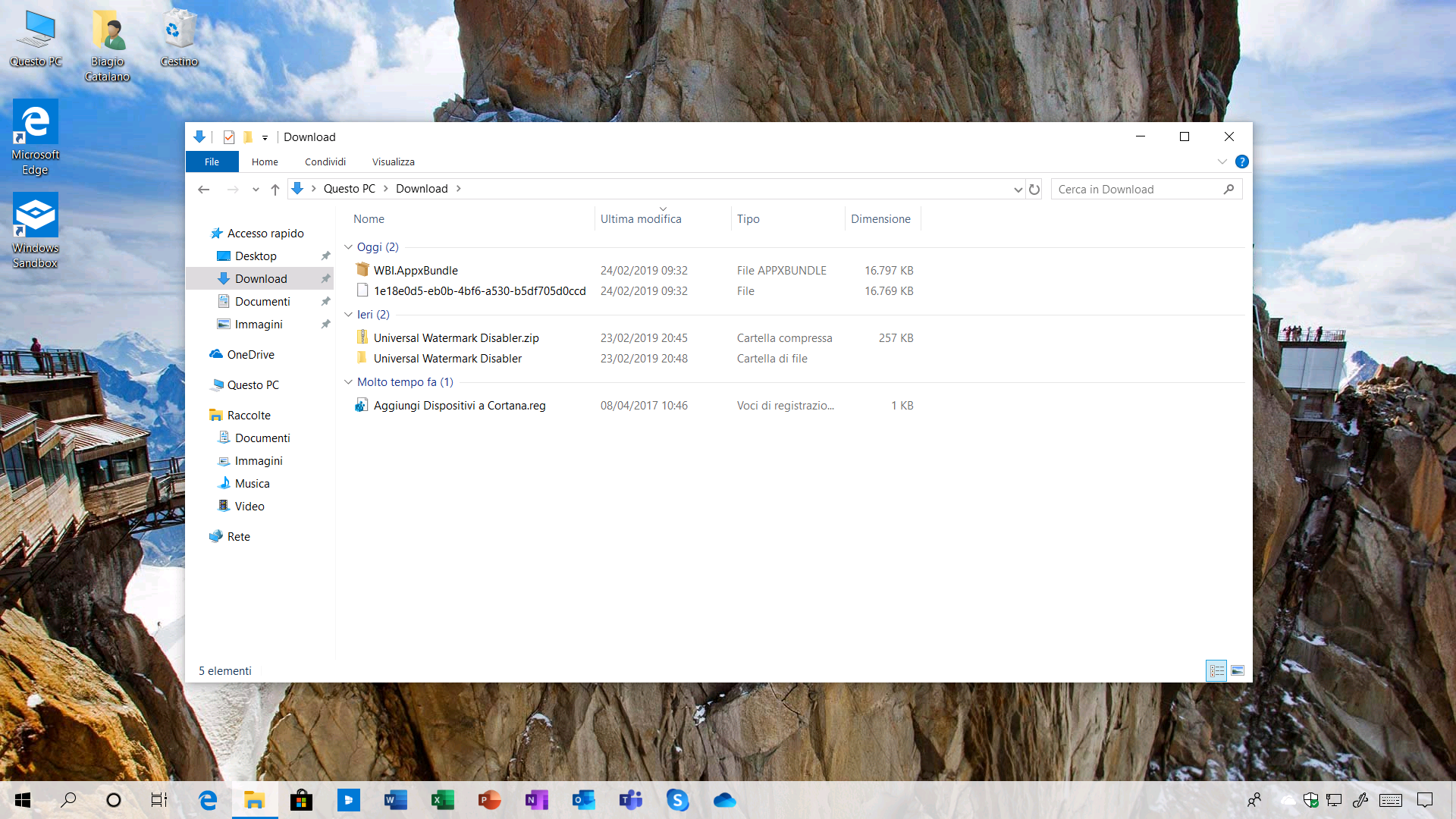
Il tuo telefono
L’app Il tuo telefono (Your Phone) è stata aggiornata per Windows 10 May 2019 Update introducendo finalmente il mirroring dell’interfaccia dello smartphone Android sui PC con Windows 10, annunciato lo scorso ottobre. È possibile proiettare lo schermo del vostro smartphone sul PC, e interagire con esso, controllare notifiche e usare le app installate direttamente dal Desktop di Windows 10. Il mirroring del proprio smartphone sullo schermo del PC può rivelarsi molto pratico nell’uso quotidiano, ma soprattutto in ambito lavorativo, per gestire app, notifiche di cui non si dispone sul computer e senza toccare il telefono.
APPROFONDIMENTO | (video) Demo del mirroring di Android su Windows 10 tramite l’app Il tuo telefono
APPROFONDIMENTO | Come inviare link, foto e altri file da Windows 10 ad Android
Con May 2019 Update, l’app Il tuo telefono diventa ancora più funzionale e permette di proiettare lo schermo e ricevere le notifiche dal proprio smartphone.
APPROFONDIMENTO | Come attivare proiezione schermo e notifiche Android su Windows 10 tramite Il tuo telefono
APPROFONDIMENTO | (video) Demo del mirroring di Android su Windows 10 tramite l’app Il tuo telefono
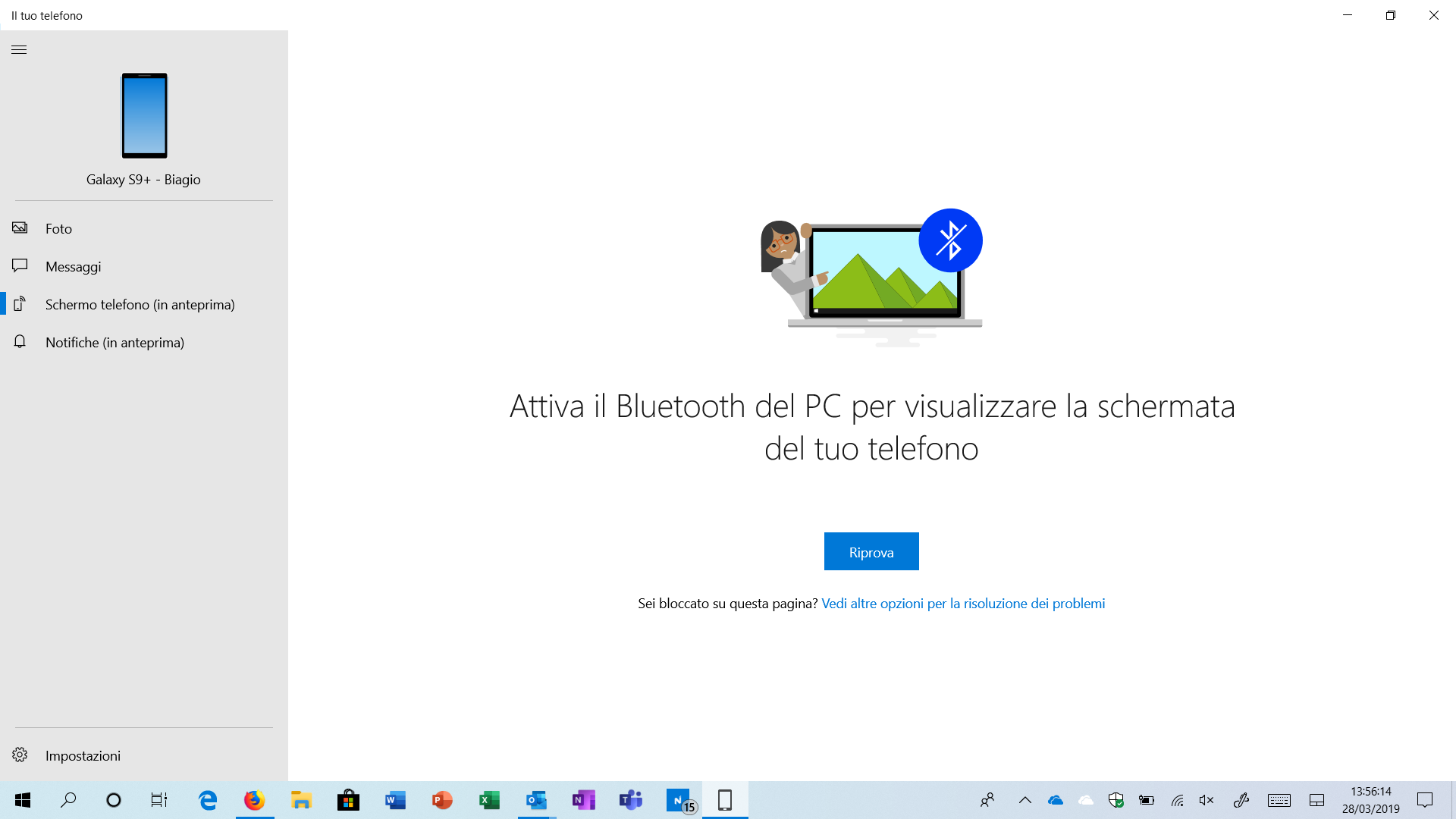
Microsoft Edge
Poche novità per l’attuale versione di Microsoft Edge:
- Internet più sicuro grazie a HTTP/2 e CUBIC – Grazie alla nuova versione di Windows 10, Microsoft Edge sfrutta la connessione HTTP/2, in grado di garantire una crittografia ancora superiore rispetto alla versione precedente. Inoltre, grazie a CUBIC, un nuovo provider per le connessioni TCP, le prestazioni migliorano. Per maggiori informazioni su HTTP/2 e CUBIC vi rinviamo a questo post su Technet.
Il processo di stampa è stato aggiornato con diverse novità:
- Tema chiaro – La finestra di stampa supporta il tema chiaro.
- Icone e menu a discesa – Sono state inserite le icone per identificare i diversi elementi (orientamento del foglio, pagine, …). Inoltre i diversi menu sono stati aggiornati: è possibile visualizzare le opzioni con dei menu a discesa.
- Nome della stampante – Se il nome della stampante è troppo lungo, invece di essere tagliato verrà mostrato scorrendo il nome.
APPROFONDIMENTO | Trapelate le prime immagini di Microsoft Edge basato su Chromium
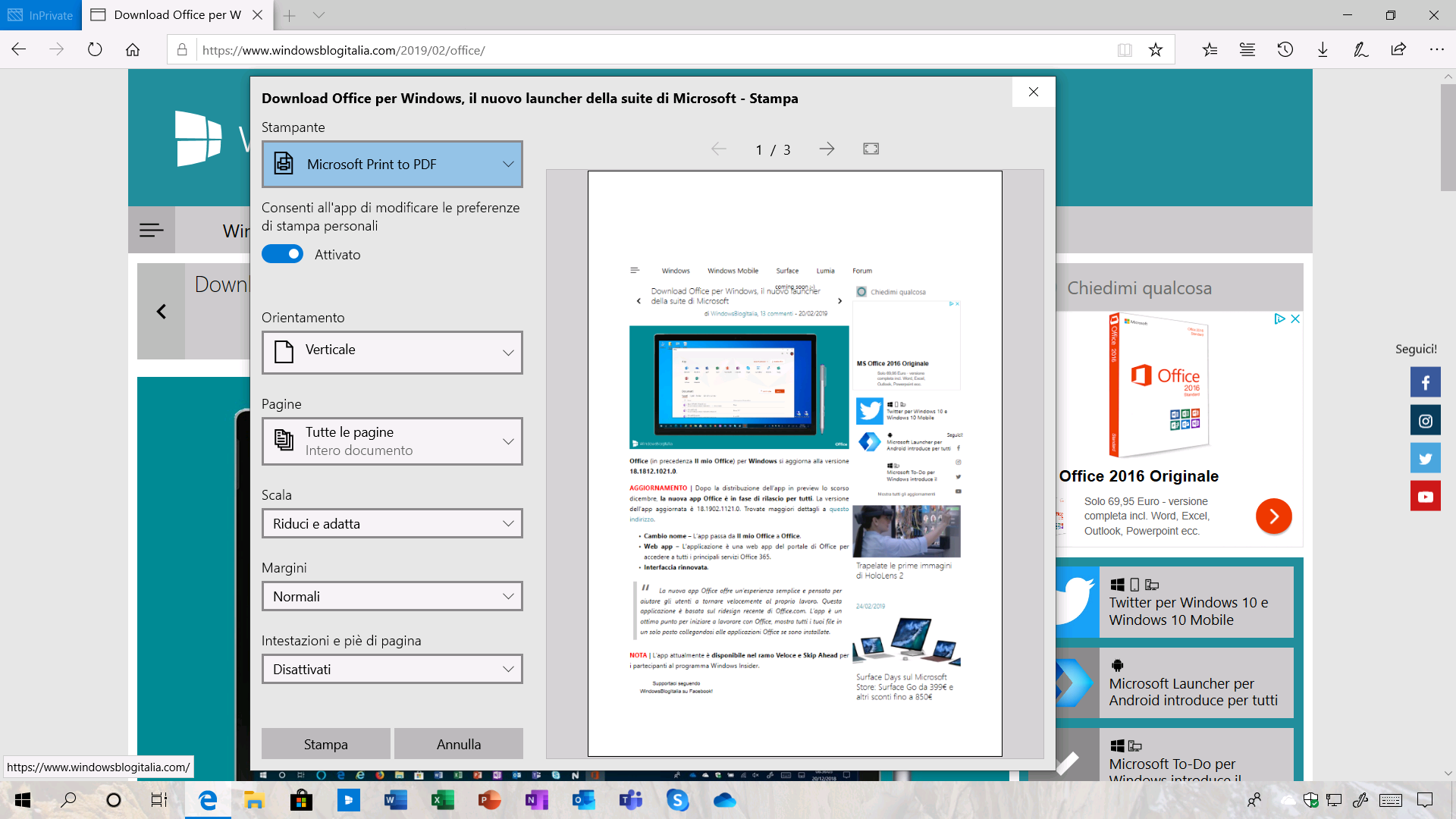
In Windows 10 May 2019 Update è possibile installare la nuova versione di Microsoft Edge basata su Chromium.
APPROFONDIMENTO | Download nuovo Microsoft Edge Preview basato su Chromium
APPROFONDIMENTO | Come abilitare tema scuro, PiP, installare PWA e altro sul nuovo Microsoft Edge
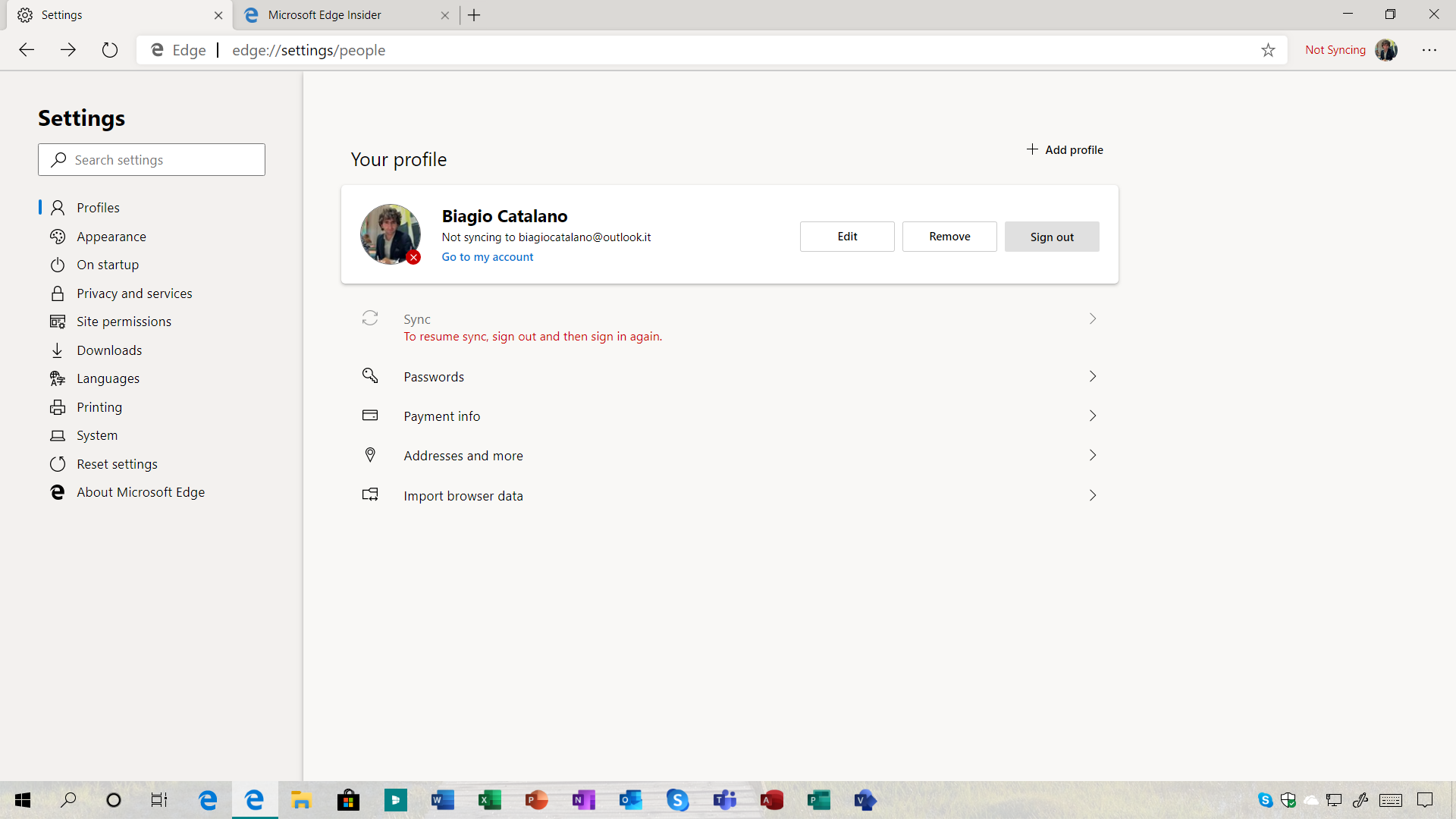
Windows Sandbox
Windows Sandbox è un nuovo ambiente desktop leggero e pensato per eseguire i programmi in un ambiente isolato. È pensato per provare i file eseguibili senza toccare il proprio PC/tablet o per eseguire dei testi in un ambiente pulito. Qualsiasi software installato in Windows Sandbox rimane nella sandbox. Alla chiusura, file e programmi vengono distrutti.
- Integrato in Windows – Non serve scaricare file VHD o altro. La funzionalità è già integrata in Windows 10 Pro o Enterprise.
- Pulito – Ogni qual volta viene avviato Windows Sandbox il sistema operativo è pulito, come una installazione pulita di Windows 10.
- Non persistente – Chiudendo Windows Sandbox, tutte le modifiche apportate verranno cancellate.
- Sicuro – Utilizza la virtualizzazione basata sull’hardware per l’isolamento del kernel, che si basa sull’hypervisor di Microsoft per eseguire un kernel separato che isola Windows Sandbox dall’host.
- Efficiente – Utilizza lo scheduler del kernel integrato, la gestione intelligente della memoria e la GPU virtuale.
Maggiori informazioni sono disponibili a questo indirizzo. Con Windows Sandbox è possibile inoltre:
- Utilizzare il microfono (serve per migliorare diversi scenari di accessibilità).
- Configurare il dispositivo audio utilizzando il file di configurazione dell’ambiente.
- Utilizzare la sequenza tasti Shift + Alt + PrintScreen per attivare e disattivare la modalità a contrasto elevato.
- Utilizzare la sequenza tasti ctrl + Alt + Break per attivare e disattivare la modalità a schermo intero.
APPROFONDIMENTO | Come attivare, provare e utilizzare Windows Sandbox in Windows 10
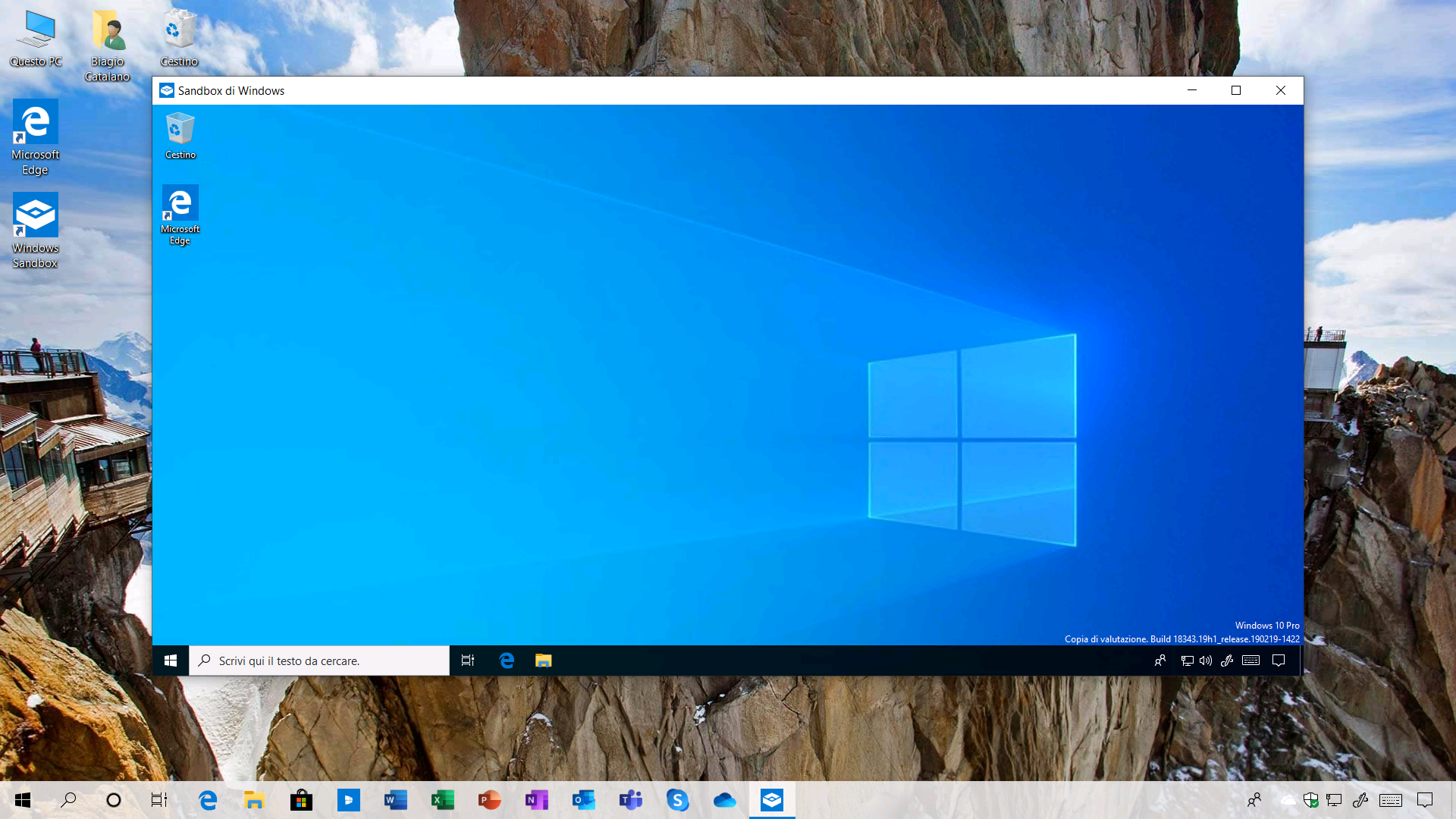
Impostazioni
Avviando l’app Impostazioni, in alto verrà visualizzato un pannello per aiutare gli utenti a terminare la configurazione di Windows impostando OneDrive, aggiungendo il proprio smartphone Android o iOS, installando gli ultimi aggiornamenti e utilizzando il programma Rewards.
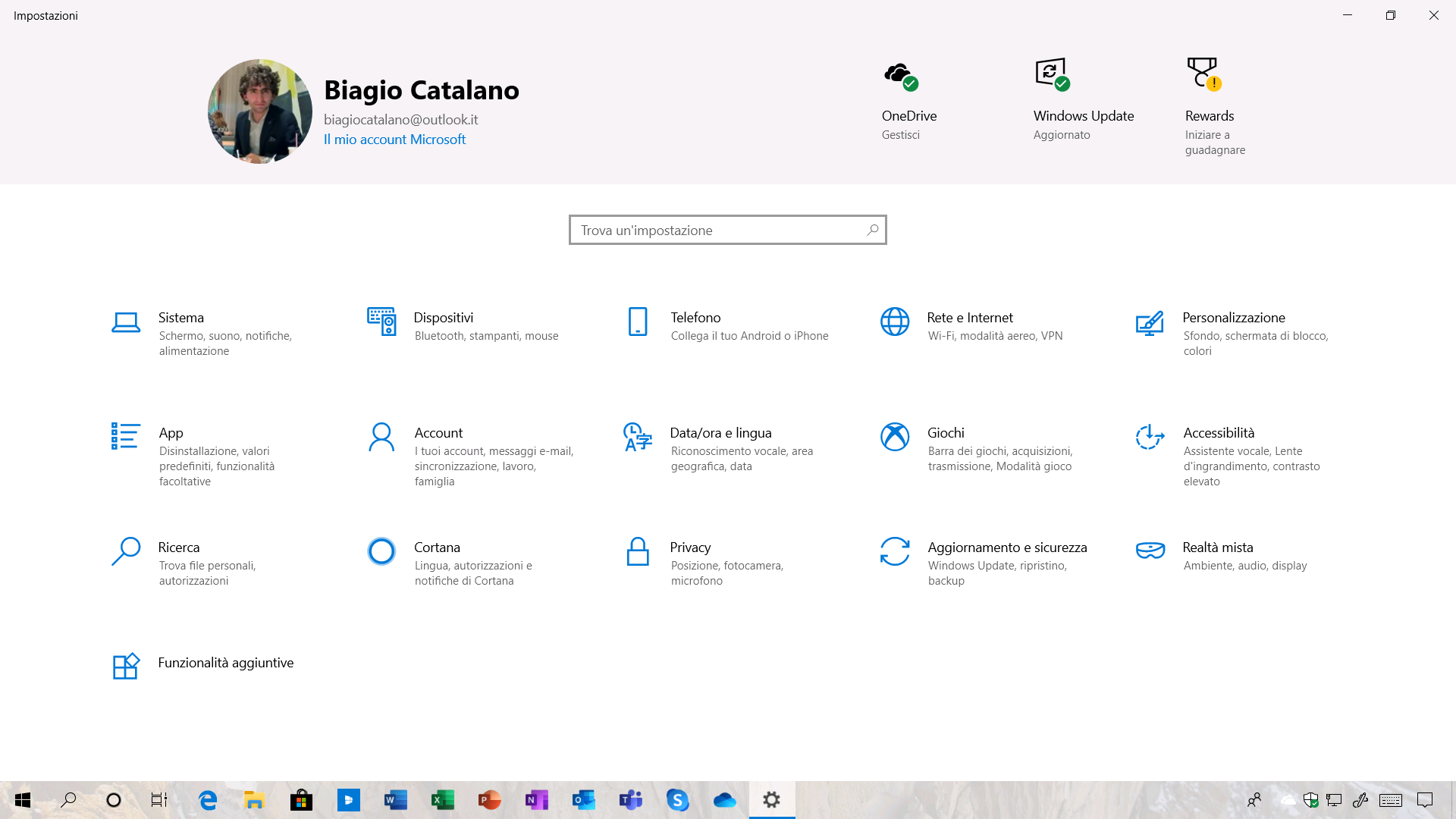
Inoltre diverse novità sono presenti nei singoli menu:
- Sistema > Schermo:
- Regola automaticamente la luminosità quando cambia l’illuminazione – Nei dispositivi dotati di sensore di luminosità, se viene modificato manualmente il livello di luminosità quando il device è in carica, il display manterrà la stessa luminosità anche durante il passaggio a batteria.
- Impostazioni ridimensionamento avanzate – La voce Consenti a Windows di provare a risolvere i problemi delle app in modo da non essere sfocate è attiva per impostazione predefinita.
- Sistema > Notifiche e azioni:
- Le azioni rapide sono state spostate direttamente nel Centro notifiche.
- Nuovo collegamento che rimanda a Assistente notifiche per decidere quando disattivare le notifiche.
- Sistema > Assistente notifiche – Aggiunta la nuova opzione Quando utilizzo un’app a schermo intero, che permette di attivare Assistente notifiche per evitare distrazioni.
- Sistema > Archiviazione:
- Adesso viene subito visualizzato lo spazio disponibile e quello occupato e un elenco per capire come viene utilizzato lo spazio di archiviazione.
- Nuovi collegamenti per visualizzare lo spazio disponibile e quello occupato in altre unità e per ottimizzare le unità.
- Nuova funzione spazio riservato.
- Sistema > Esperienze condivise – La sezione Condivisione in prossimità è stata rinominata in Condividi tra dispositivi.
- Sistema > Informazioni su – La versione è stata aggiornata a 1903.
- Dispositivi > Stampanti e fax – Aggiunto il collegamento rapido Esegui lo strumento di risoluzione dei problemi.
- Rete e Internet > Ethernet > (nome della rete) – Cliccando sul pulsante Modifica nella sezione Impostazioni IP è possibile configurare le impostazioni avanzate della connessione Ethernet, come IP statico e DNS.
- Rete e Internet > Wi-Fi > Gestisci reti note – Dopo aver cliccato su una rete, anche gli utenti non-amministratori possono cliccare sul pulsante Annulla memorizzazione.
- Personalizzazione > Colori:
- Nuova voce per impostare il tema chiaro o scuro.
- Le altre voci di menu sono state riorganizzate.
- Personalizzazione > Caratteri – Nuova voce Trascina e rilascia per installare che permette di utilizzare il drag & drop per installare i nuovi caratteri di sistema. Inoltre, cliccando su un carattere è disponibile il pulsante Disinstalla per rimuoverlo.
- App > App e funzionalità – La sezione Installazione delle app è stata rinominata in Scegli da dove scaricare le app e permette di scegliere tra le seguenti quattro opzioni:
- Ovunque
- Ovunque ma fammi sapere se c’è un’app equiparabile in Microsoft Store
- Ovunque ma avvisami prima di installare un’app non disponibile in Microsoft Store
- Solo Microsoft Store (scelta consigliata)
- Account > Opzioni di accesso:
- La pagina è stata completamente ridisegnata. Adesso è possibile configurare rapidamente Windows Hello, modificare la password, impostare un PIN, configurare una password grafica o con una chiave di sicurezza e altro ancora.
- Grazie alla voce Usa le mie informazioni di accesso per completare automaticamente la configurazione del mio dispositivo e riaprire le mie app dopo un riavvio o un aggiornamento gli utenti Enterprise potranno utilizzare la funzionalità ARSO che accede automaticamente all’account utente dopo un aggiornamento delle funzionalità e blocca il PC/tablet. Sarà attiva sui dispositivi joinati ai domini cloud (come Azure Active Directory) e con uno dei seguenti sistemi di sicurezza attivi: BitLocker, TPM 2.0 e Secure Boot. Maggiori informazioni sono disponibili a questo indirizzo.
- Account > Altri utenti – La sezione La tua famiglia è stata rimossa (questa modifica vale solo per l’edizione Enterprise).
- Data/ora e lingua > Data e ora – Nuova sezione Sincronizza l’orologio per avviare la sincronizzazione manuale di data e ora. Viene anche mostrata l’ultima volta in cui è stata effettuata la sincronizzazione e il nome del server di riferimento.
- Data/ora e lingua > Area geografica – Nuova icona per questa sezione.
- Data/ora e lingua > Lingua – L’installazione della lingua e la possibilità di impostarla come lingua predefinita del sistema operativo sono state divise in due sezioni separate. La stessa scelta è stata effettuata per il riconoscimento vocale e le funzioni di sintesi vocale.
- Data/ora e lingua > Riconoscimento vocale:
- La sezione Sintesi vocale è stata rinominata in Voci.
- Nuove sezioni Gestisci voci per scaricare le nuove voci e Pacchetti voci installati per visualizzare i pacchetti attualmente installati.
- Giochi > Barra dei giochi – Nuova icona per questa sezione.
- Accessibilità > Cursore e puntatore:
- La sezione è stata rinominata da Dimensioni cursore e puntatore a Cursore e puntatore.
- È possibile modificare la dimensione del puntatore a piacimento (in precedenza erano disponibili solo tre dimensioni, adesso sono quindici).
- Aggiunto un nuovo colore per il puntatore.
- Accessibilità > Assistente vocale (maggiori informazioni sono disponibili alla sezione Assistente vocale e accessibilità di questa guida):
- Nuova sezione Opzioni di avvio.
- Nuova sezione Cambia ciò che senti durante la lettura e l’interazione.
- Nuova sezione Cambia ciò che senti durante la digitazione.
- Nuova sezione Sincronizza impostazioni personali.
- Nuova voce di menu Aggiungi altre voci, che permette di aggiungere altre voci senza dover scaricare l’intero pacchetto lingua.
- Ricerca – Nuova voce di menu che viene visualizzata in seguito alla decisione di Microsoft di separare Cortana e la ricerca.
- Ricerca > Autorizzazioni e cronologia – Nella sezione Ricerca cloud è possibile separare l’Account Microsoft da quello scolastico/lavorativo.
- Ricerca > Ricerca in Windows in corso – La nuova voce di menu permette di estendere l’indicizzazione anche ad altre cartelle e unità (invece di limitarsi alle cartelle Documenti, Desktop, Immagini e Video). La funzionalità permette anche di escludere alcune cartelle e di modificare le impostazioni avanzate. Inoltre è possibile accedere rapidamente alle impostazioni avanzate dell’indicizzazione.
- Ricerca > Altri dettagli – Collegamenti rapidi alle pagine web Microsoft.
- Cortana > Autorizzazioni – La sezione era precedentemente chiamata Autorizzazioni e cronologia. Tutta la parte relativa alla cronologia di ricerca è stata rimossa.
- Cortana > Cortana sui miei dispositivi – La voce è stata completamente rimossa.
- Privacy > Feedback e diagnostica – Aggiunta la nuova sezione Risoluzione dei problemi consigliata.
- Privacy > Fotocamera – Nuova voce per consentire ai programmi e alle app autorizzati ad accedere alla fotocamera. Viene anche visualizzata l’ultima volta in cui le app hanno utilizzato la fotocamera.
- Privacy > Microfono – Nuova voce per consentire ai programmi e alle app autorizzati ad accedere al microfono. Viene anche visualizzata l’ultima volta in cui le app hanno utilizzato il microfono.
- Privacy > Attivazione vocale – Nuova sezione per gestire le app e i programmi autorizzati ad ascoltare la voce.
- Privacy > Chiamate telefoniche – Nuova sezione per consentire e gestire le chiamate telefoniche sul dispositivo.
- Aggiornamento e sicurezza > Windows Update – La pagina è stata completamente ridisegnata introducendo alcune funzionalità molto richieste:
- Sospensione degli aggiornamenti – È possibile mettere in pausa gli aggiornamenti. La funzionalità sospende gli aggiornamenti delle funzionalità e di sicurezza ma non quelli di Windows Defender.
- Orario di attività intelligente – Grazie alla nuova impostazione, Windows è in grado di riconoscere autonomamente le ore di attività e riavviare il dispositivo al di fuori dell’orario.
- Microsoft pronta a rinnovare il sistema degli aggiornamenti di Windows 10.
- Nelle Impostazioni avanzate è disponibile la nuova voce Riavvia il dispositivo il prima possibile quando è necessario un riavvio per installare un aggiornamento. Windows visualizzerà un avviso prima del riavvio e il dispositivo deve essere acceso e collegato alla rete elettrica.
- Aggiornamento e sicurezza > Risoluzione dei problemi – Grazie alla nuova sezione Risoluzione dei problemi consigliata è possibile far individuare automaticamente i problemi in Windows e farli risolvere in autonomia.
- Aggiornamento e sicurezza > Ripristino – Nuova icona per questa sezione. L’interfaccia per reimpostare il PC è stata aggiornata: oltre a richiedere meno click per l’utente, offre una esperienza più coerente per i PC.
- Aggiornamento e sicurezza > Programma Windows Insider – La pagina è stata semplificata per rendere più agevole la vita degli utenti che decidono di provare in anteprima le nuove versioni di Windows 10.
APPROFONDIMENTO | Come attivare il banner nelle Impostazioni e altre nuove funzioni nascoste di Windows 10 19H1
APPROFONDIMENTO | Come passare in automatico dal tema chiaro al tema scuro in Windows 10
APPROFONDIMENTO | Come abilitare il nuovo tema chiaro su Windows 10
APPROFONDIMENTO | Come attivare o disattivare lo spazio riservato per gli aggiornamenti in Windows 10 19H1
APPROFONDIMENTO | Windows 10 è ora in grado di disinstallarsi gli aggiornamenti da solo
APPROFONDIMENTO | Microsoft estende la pausa degli aggiornamenti anche a Windows 10 Home?
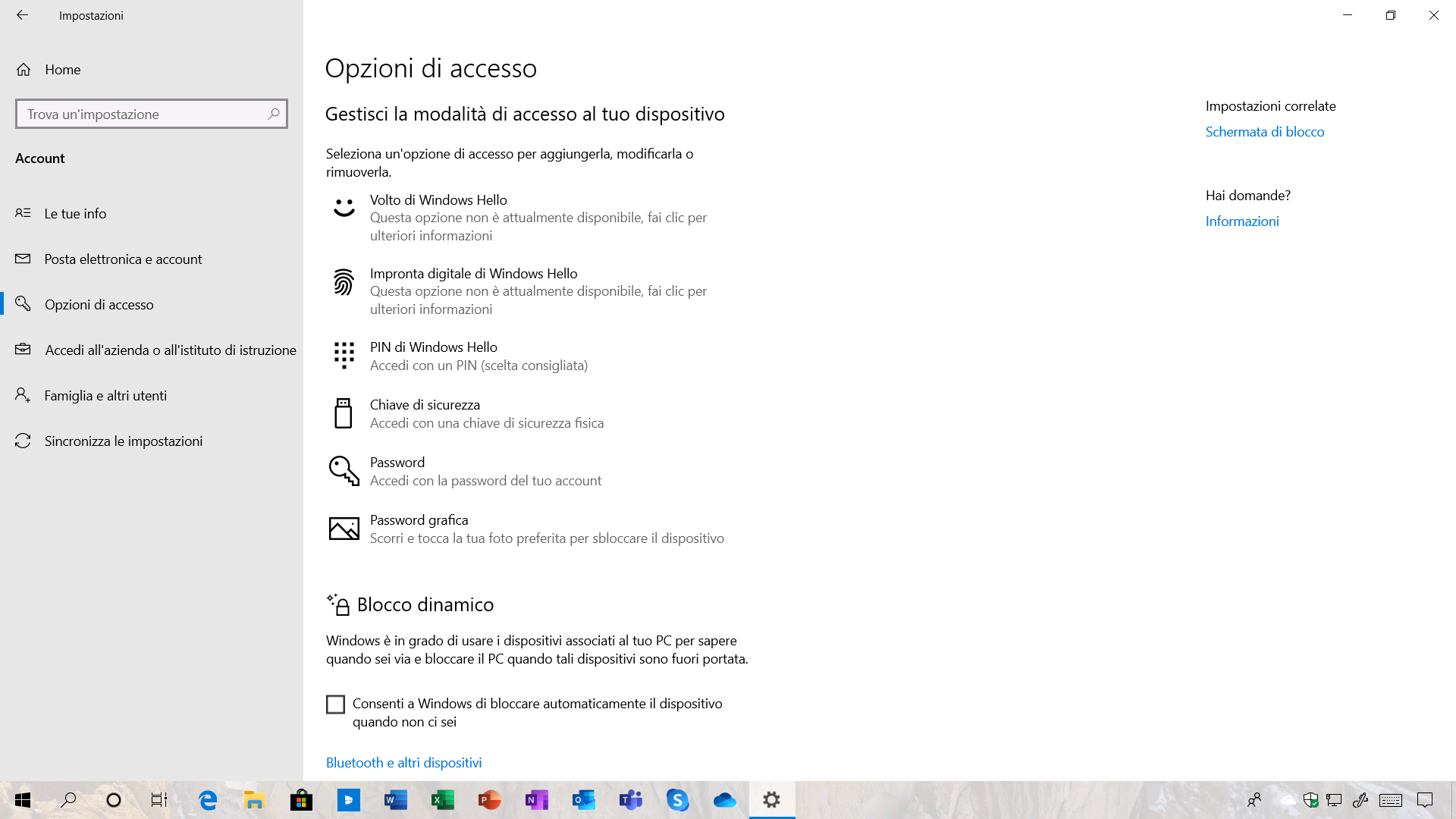
Barra delle applicazioni
- Nuova icona per Internet disconnesso – Quando non viene visualizzata alcuna connessione Internet viene visualizzata una nuova icona.
- Rimossa la People bar – La barra dei contatti non è più attiva per impostazione predefinita. Può essere attivata manualmente.
- Icona del microfono – Quando un’app utilizza il microfono, verrà visualizzata un’apposita icona nella barra delle applicazioni. Passando con il mouse sopra all’icona, verrà visualizzato il nome dell’app che sta usando il microfono. Se il microfono è usato da più app contemporaneamente, verrà mostrato solo il numero di applicazioni che lo stanno utilizzando.
- Icona Windows Update – Se il PC/tablet ha bisogno di un riavvio per completare l’installazione degli aggiornamenti, verrà visualizzata l’icona di Windows Update con un triangolo arancione.
- Nome dell’adattatore Ethernet – Il nome dell’adattatore Ethernet verrà mostrato nella parte relativa alla rete, per identificare facilmente a quale rete si è connessi.
- Fluent Design nelle jump-list – Le jump-list sono state aggiornate e adesso supportano il Fluent Design.
- Popup per il cambio lingua – Quando si utilizza la combinazione di tasti Alt + Shift viene visualizzato un popup che informa l’utente del cambio di lingua. Discorso analogo quando si preme la combinazione di tasti Alt + Maiusc: viene mostrato un popup che include il collegamento diretto alle Impostazioni.
- Menu tasto destro delle jump-list – Aprendo una jump-list e cliccando con il tasto destro del mouse, il menu a tendina è stato aggiornato ed adesso è in linea con il resto del sistema operativo.
- Effetto colore per le jump-list e i relativi menu – Se è stato applicato il colore alla barra delle applicazioni verrà visualizzato anche nelle jump-list e nei relativi menu.
- Pinnare i documenti nelle jump-list – Nelle jump-list è possibile pinnare i documenti di Office.
- Aggiornamento delle icone – Con le precedenti versioni di Windows, le icone della barra delle applicazioni venivano spesso aggiornate (come, ad esempio, ogni qual volta veniva svuotato il cestino). Per questo motivo le icone sparivano per qualche secondo e poi ricomparivano. Questo problema è stato risolto in questa versione di Windows 10.
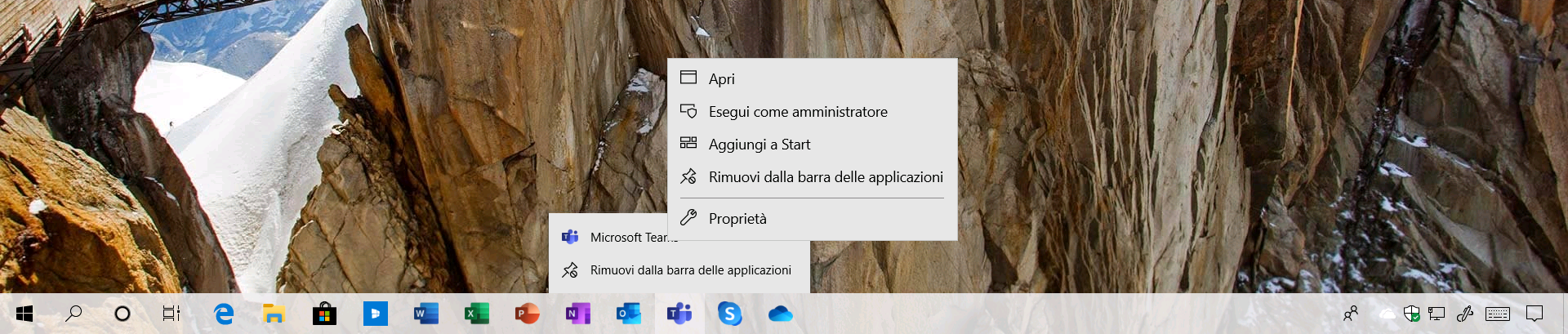
Modalità S mode
Come vi avevamo già riportato, la cosiddetta morte di Windows 10 S era già nei piani di Microsoft. Joe Belfiore, in un tweet di risposta a un utente, aveva già ufficializzato l’arrivo della (facoltativa) modalità S nel 2019 per le edizioni già esistenti del sistema operativo, in sostituzione dell’attuale versione Windows 10 S.
APPROFONDIMENTO | Microsoft conferma la “nuova” modalità S in arrivo per tutti su Windows 10 nel 2019
APPROFONDIMENTO | Come attivare e disattivare la S mode in qualsiasi edizione di Windows 10
Per attivare la nuova modalità basta recarsi in Impostazioni > App > App e funzionalità e selezionare la voce Solo Microsoft Store (scelta consigliata) nella sezione Scegli da dove scaricare le app.
Se si tenterà di installare un programma Win32 presente nel Microsoft Store, il sistema operativo inviterà l’utente a installare la versione presente nello store.
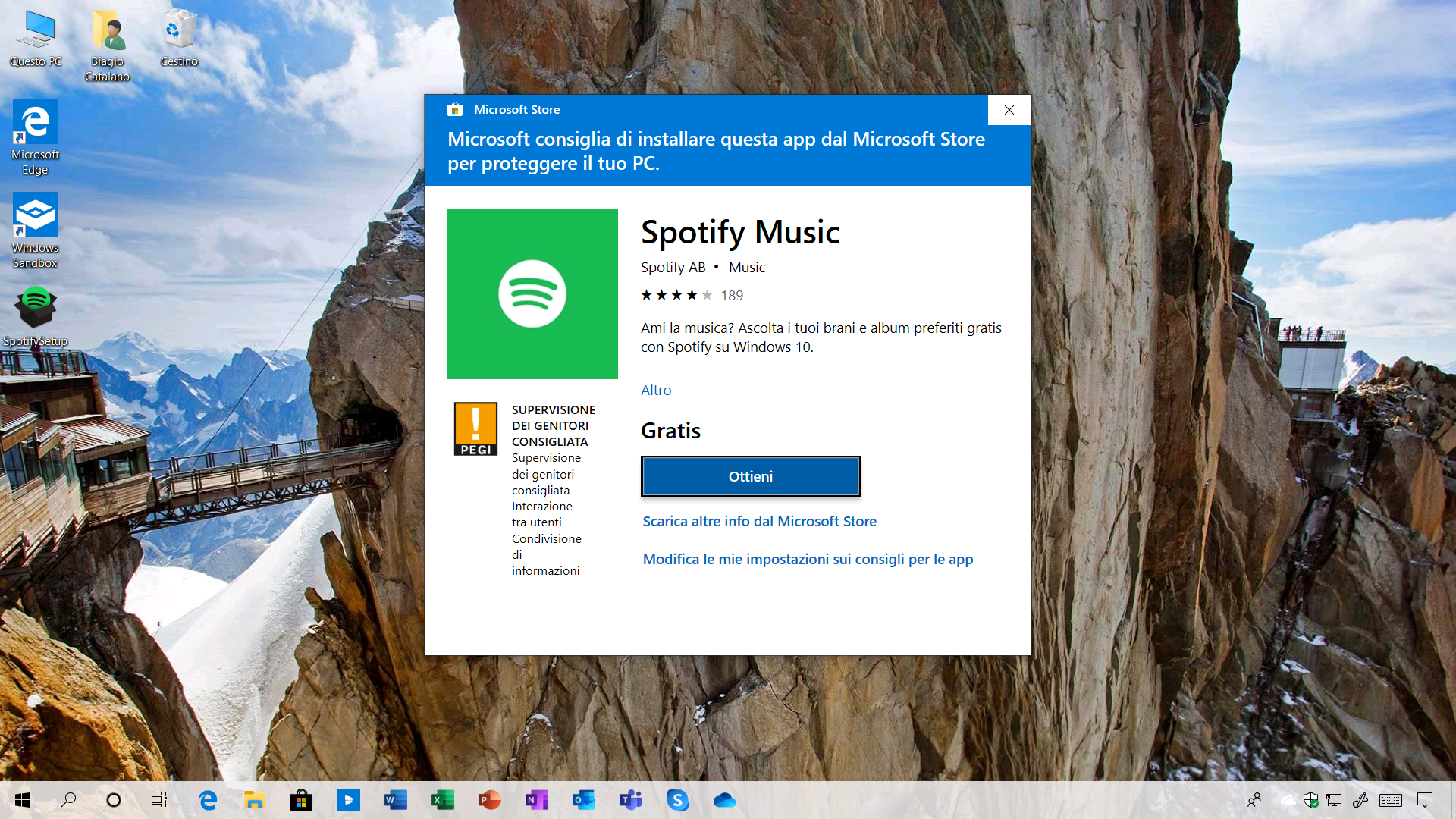
Se invece il programma Win32 non è presente nel Microsoft Store, l’utente visualizzerà il seguente messaggio:
L’app che stai tentando di installare non è un’app verificata dello Store.
L’installazione delle app dello Store ti consente di proteggere il PC garantendone il funzionamento corretto.
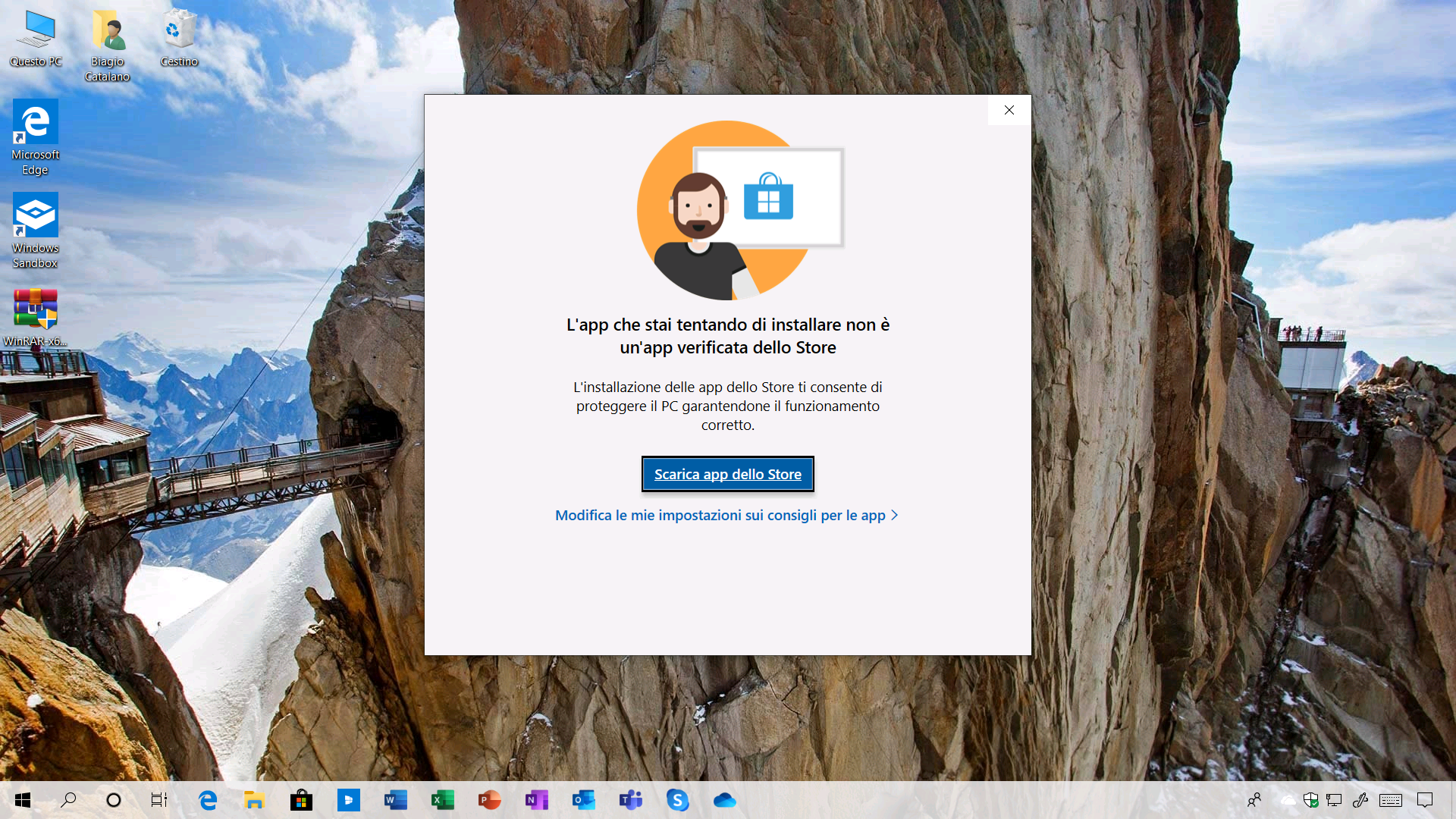
Centro notifiche e azioni rapide
- Modifica della luminosità – Il pulsante per modificare la luminosità è stato sostituito da un comodo slider.
- Personalizza le azioni rapide dal Centro notifiche – È possibile personalizzare le azioni rapide cliccando su una di esse con il tasto destro e cliccando Modifica azioni rapide.
- Ombre – L’effetto ombra è stato aggiornato nel Centro notifiche.
APPROFONDIMENTO | Ecco come si rinnoverà il Centro notifiche di Windows 10
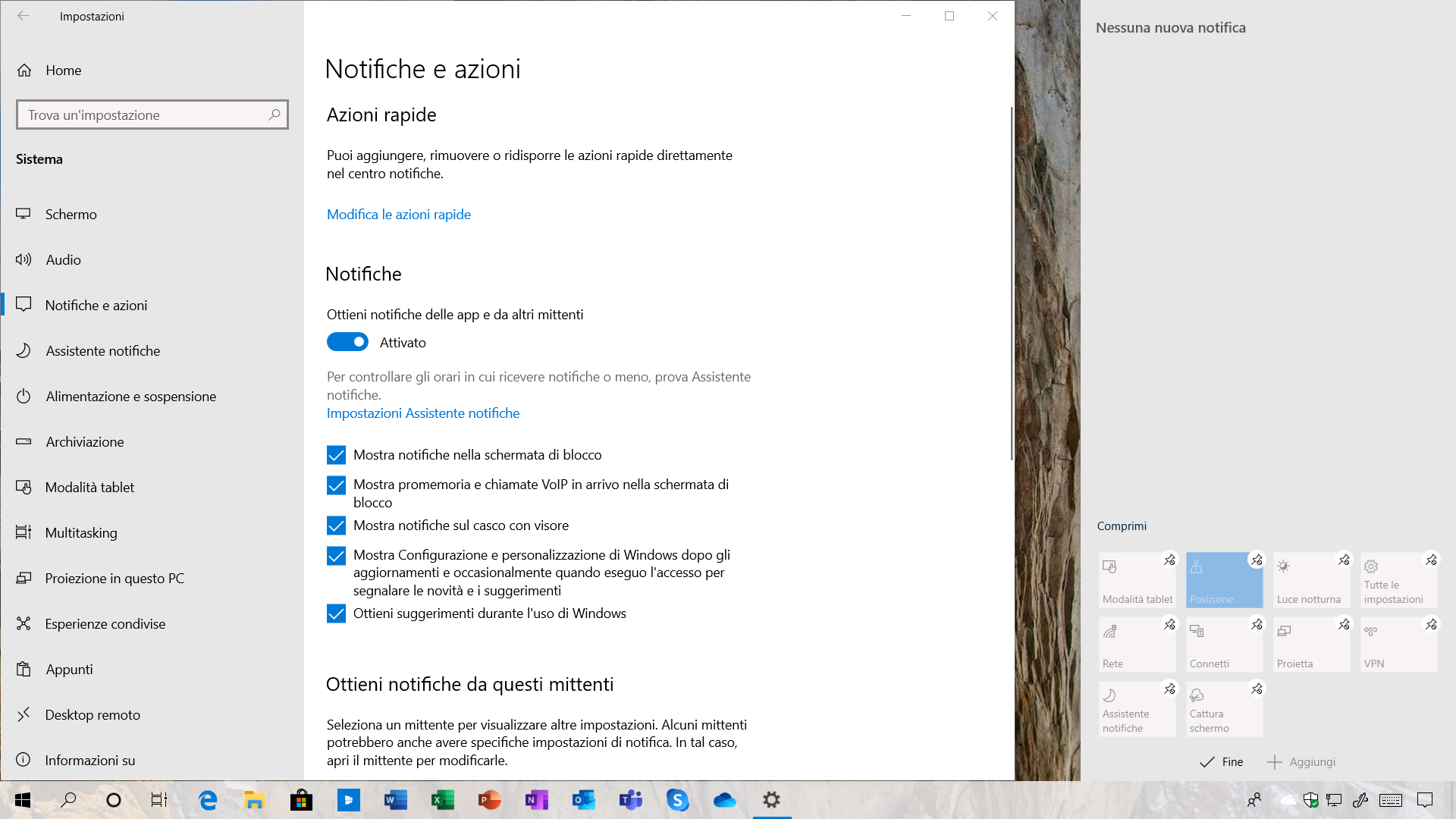
Sicurezza di Windows (ex Windows Defender Security Center)
- Protezione da virus e minacce – La sezione Cronologia minacce è stata divisa in due: Minacce consentite e Cronologia protezione. La divisione permette di visualizzare gli ultimi rilevamenti di Windows Defender, le informazioni dettagliate su minacce e azioni disponibili, blocchi di accesso alle cartelle e altro ancora. Utilizzando Windows Defender Offline per la scansione verranno mostrate le eventuali rilevazioni in questa cronologia.
- Protezione da virus e minacce > Impostazioni di Protezione da virus e minacce > Protezione antimanomissione – Nuova voce per bloccare la manomissione da parte di utenti non autorizzati.
- Controllo delle app e del browser > Esplorazione isolata > Modifica impostazioni di Application Guard – Nuova voce per consentire o meno l’accesso a fotocamera e microfono.
Se utilizzate antivirus di terze parti, questi devono essere aggiornati e devono essere eseguiti in processi protetti. In caso contrario, l’app Sicurezza di Windows continuerà a rimanere attiva.
APPROFONDIMENTO | Come eseguire Sicurezza di Windows in una sandbox su Windows 10
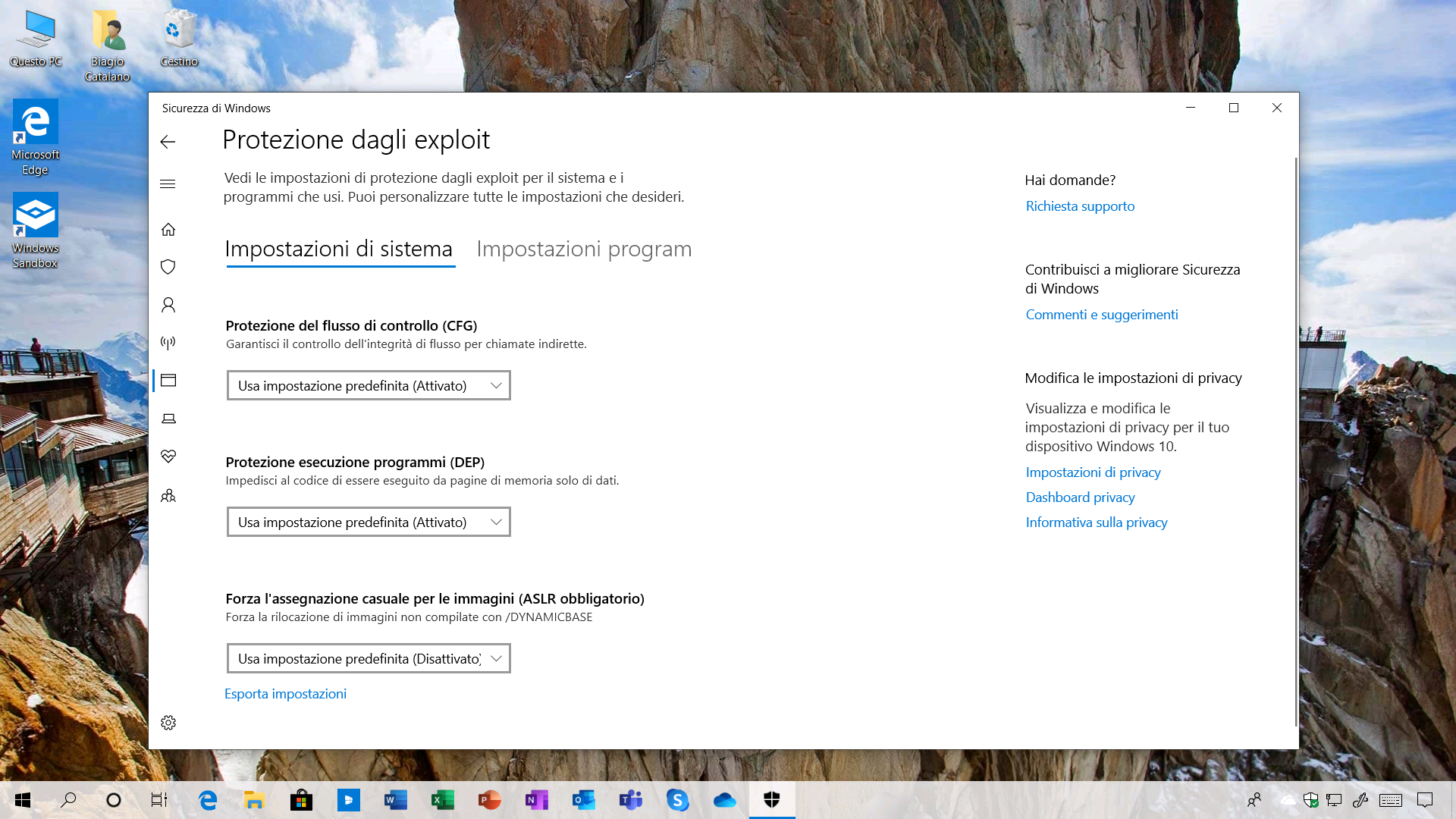
Blocco note
Il Blocco note continua a essere aggiornato:
- Codifica UTF-8 – Con questa nuova versione di Windows 10, Blocco note supporta la codifica UTF-8 senza Byte Order Mark e lo rende predefinito per i nuovi tipi di file. Il nuovo standard implementato è retrocompatibile con ASCII e fornirà una migliore compatibilità con il web.
- Indicatore modifiche – Nella barra del titolo viene mostrato un asterisco per indicare che nel documento ci sono delle modifiche non salvate.
- Invia feedback – È possibile inviare feedback direttamente dal Blocco note. Basta cliccare su ? e selezionare la voce Invia feedback.
- Nuove scorciatoie da tastiera – È stato aggiunto il supporto a nuove scorciatoie da tastiera:
- Ctrl + Shift + N apre una nuova finestra di Blocco note.
- Ctrl + Shift + S apre la finestra di dialogo Salva come…
- Ctrl + W chiude la finestra corrente del Blocco note.
- MAX_PATH – Blocco note può aprire e salvare file con un percorso più lungo di 260 caratteri.
- Codifica nella barra di stato – È stata aggiunta la colonna Codifica nella barra di stato per mostrare la codifica del documento.
- Bug risolti:
- Blocco note conteggiava le righe in modo errato per i documenti con righe molto lunghe.
- Aprendo un placeholder contenuto in OneDrive da Blocco note era necessario calcolarne la codifica prima di poterlo utilizzare.
- Blocco note non mostrava un avviso quando si creava un nuovo file in un percorso inesistente.

Appunti (Clipboard)
Clipboard permette di salvare negli appunti più elementi da usare in un secondo momento. Basta usare la combinazione Windows + V per visualizzare la cronologia degli appunti e scegliere l’elemento da incollare. È possibile sincronizzare gli appunti tra più dispositivi utilizzando un Account Microsoft o un account scolastico/aziendale. Il pulsante Cancella tutto permette di cancellare tutti gli elementi presenti in memoria. Con la nuova versione di Windows 10 è stata ulteriormente migliorata:
- Grandezza file immagini – La grandezza massima per ogni immagine passa da 1 MB a 4 MB per permettere gli utenti con schermi ad alta risoluzione di utilizzare la funzionalità.
- Cronologia – La cronologia degli appunti è stata migliorata permettendo di raccogliere e conservare più informazioni.
- Ottimizzazione dell’interfaccia – L’altezza della casella di testo contenente i dati viene ora ottimizzata in base alla grandezza del testo.
- Menu contestuale – Per cancellare tutti gli elementi, eliminarne uno o pinnarlo basta cliccare con il tasto destro del mouse oppure sui tre puntini.
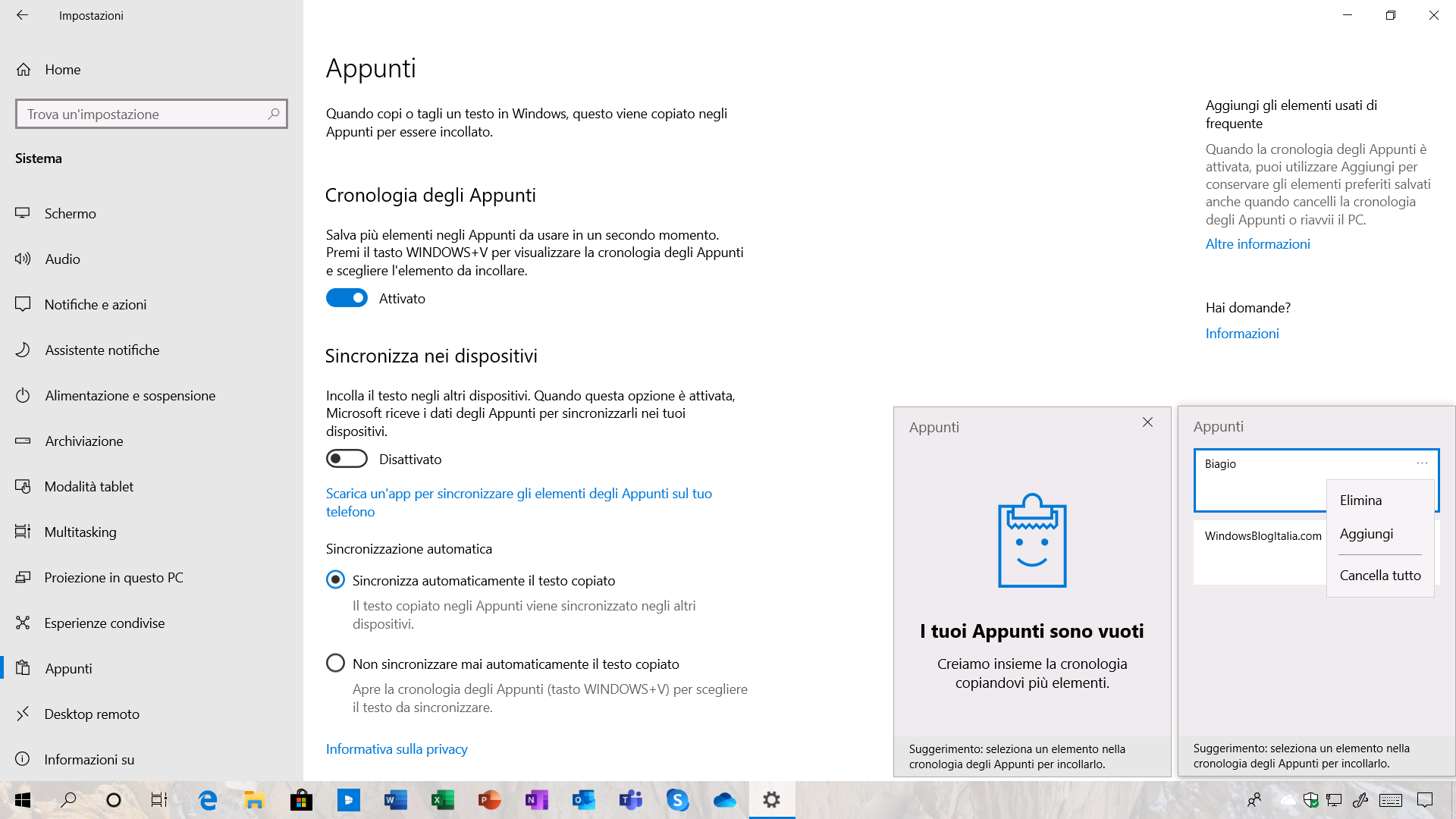
Emoji Panel
Il pannello delle emoji è stato aggiornato:
- Emoji 11 – È stata aggiunta la ricerca e i suggerimenti per le Emoji 11. Inoltre le parole chiave popoleranno anche le previsioni di testo quando si digita con la tastiera touch.
- Emoji 12 – Le nuove emoji sono disponibili in questa nuova versione di Windows 10.
- Sposta il pannello – È ora possibile spostare a piacimento il pannello delle emoji in una posizione diversa rispetto quella in cui compare.
- Pagine extra – Le pagine extra presenti in October 2018 Update con la lingua cinese (semplificato) sono state estese ad altre lingue.
- Simboli e Kaomoji – I simboli e i kaomoji (i volti che possono essere creati usando il testo) possono essere inseriti dal pannello delle emoji.
Tastiera virtuale e pannello scrittura a mano libera
Piccole novità anche per la tastiera virtuale:
- Nuovi simboli – Nuovi simboli e caratteri speciali sono ora disponibili nella tastiera virtuale.
- L’AI di SwiftKey disponibile in più lingue – Con questa nuova versione di Windows 10. la tecnologia di intelligenza artificiale di SwiftKey è disponibile in altre lingue. Inoltre, i suggerimenti del testo vengono mostrati sia con la tastiera virtuale che con quella fisica.
- Inglese (Canada) – en-CA
- Inglese (India) – en-IN
- Francese (Canada) – fr-CA
- Francese (Belgio) – fr-BE
- Francese (Svizzera) – fr-CH
- Portoghese (Portogallo) – pt-PT
- Tedesco (Svizzera) – de-CH
- Spagnolo (Stati Uniti) – es-US
- Aggiunto il supporto per le tastiere vietnamite Telex e Number – Maggiori informazioni sono disponibili a questo indirizzo.
- Aggiunto il supporto per le tastiere fonetiche Indic – Maggiori informazioni sono disponibili a questo indirizzo.
- Digitate più velocemente e con maggiore precisione – Con questa nuova versione di Windows 10, viene modificato dinamicamente l’hit di ciascun tasto, in base alla previsione della lettera che verrà digitata successivamente. Grazie a un algoritmo, il numero di parole sbagliate verrà ridotto significativamente.
- Campo di testo – È stato ridotto il numero di volte in modalità tablet in cui la tastiera touch occupa il campo di testo.
- Aggiunto il supporto per le tastiere ADLaM e Osage.
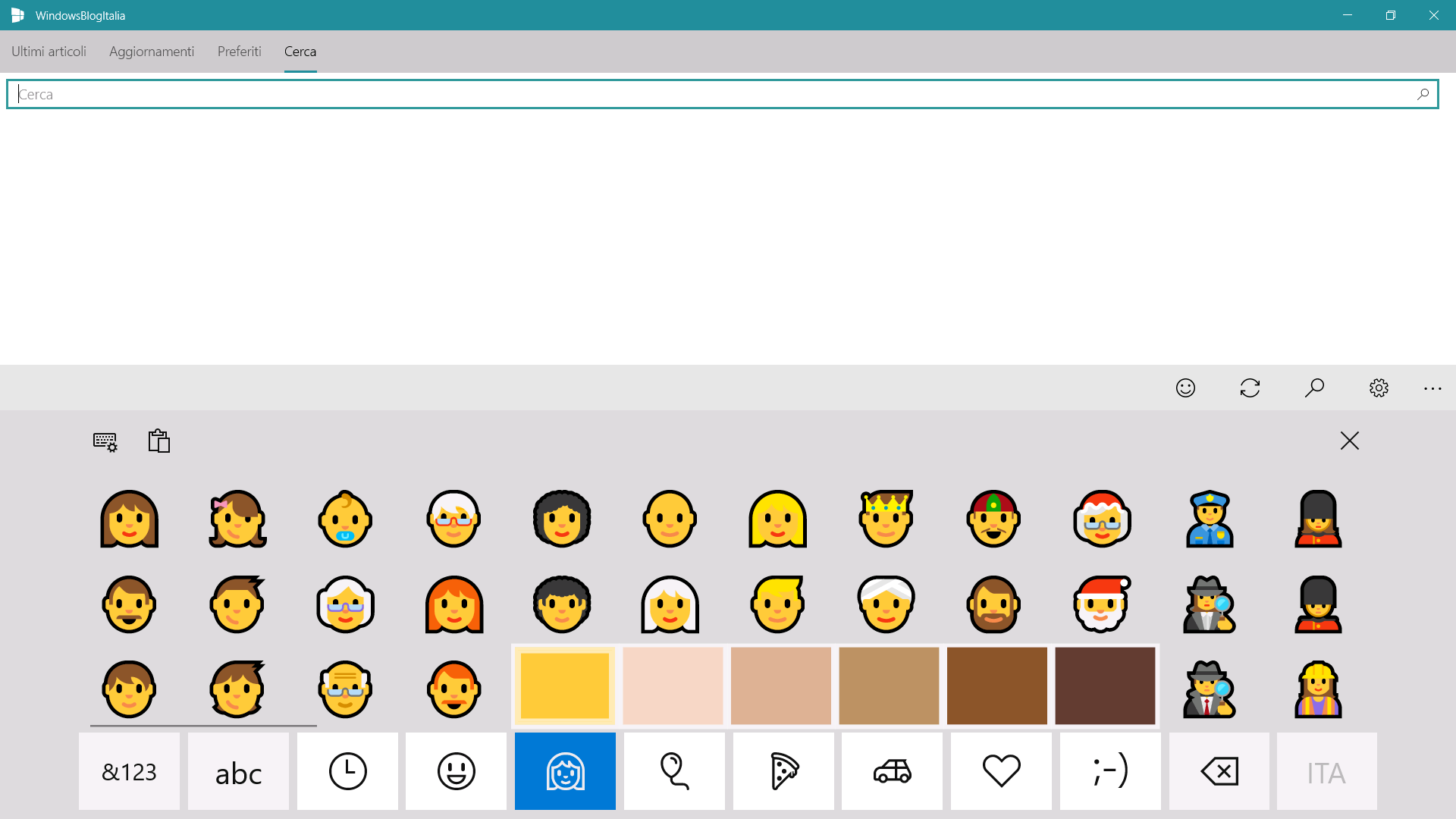
Gestione attività (Task Manager)
Anche il Task Manager è stato migliorato:
- Processo cdpusersvc – Il processo cdpusersvc è stato aggiornato: adesso occuperà molta meno CPU.
- Processo Esplora risorse – Per migliorare la stabilità, ogni nuova finestra dell’Esplora file verrà aperta in un processo isolato. Questo permette di migliorare la stabilità dell’intero sistema operativo.
- Riconoscimento DPI – È possibile aggiungere una colonna facoltativa per riconoscere al meglio i DPI. Per attivarla, recarsi in Dettagli, cliccare su uno spazio vuoto vicino il nome delle colonne, cliccare su Seleziona colonne e fleggare la voce Riconoscimento DPI. Maggiori informazioni sono disponibili a questo indirizzo.
- Pannello predefinito – Cliccando su Opzioni è disponibile la nuova voce Imposta pannello predefinito per cambiare la scheda che verrà visualizzata all’avvio del Task Manager.
- Menu Start – Il processo del menu Start è stato isolato dal processo ShellExperienceHost.exe ed è stato inserito in un processo separato chiamato StartMenuExperienceHost.exe; questo permette di ridurre crash, problemi e permette una gestione più facile del debug.
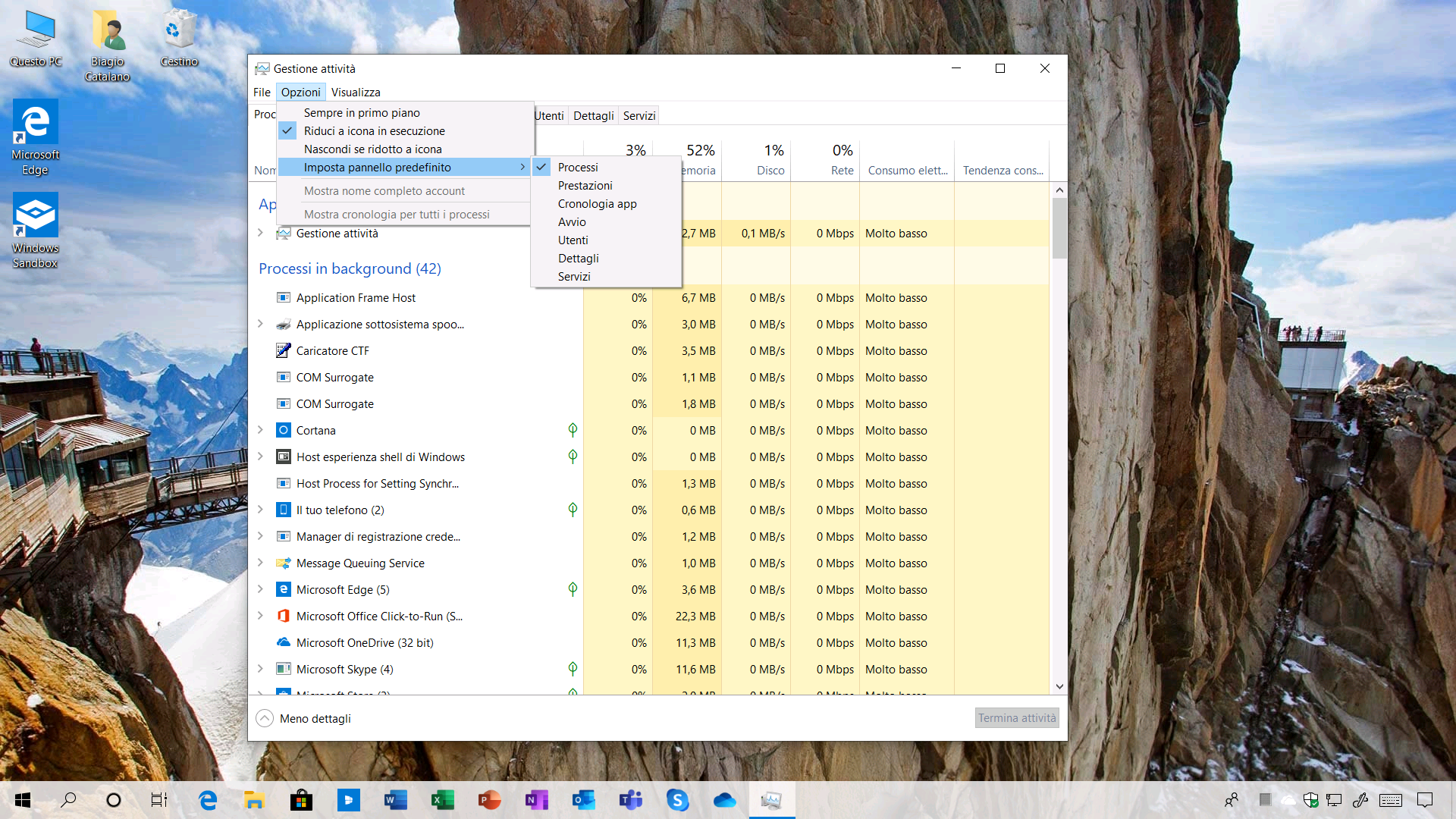
Registro di sistema
Piccole novità anche per il registro di sistema.
- Tasto F4 – Premendo il tasto F4, il cursore verrà automaticamente posizionato alla fine della barra degli indirizzi, espandendo il menu a discesa per il completamento automatico.
Alexa
Negli Stati Uniti è possibile accedere e gestire Alexa direttamente da Cortana – maggiori informazioni sono disponibili a questo indirizzo.
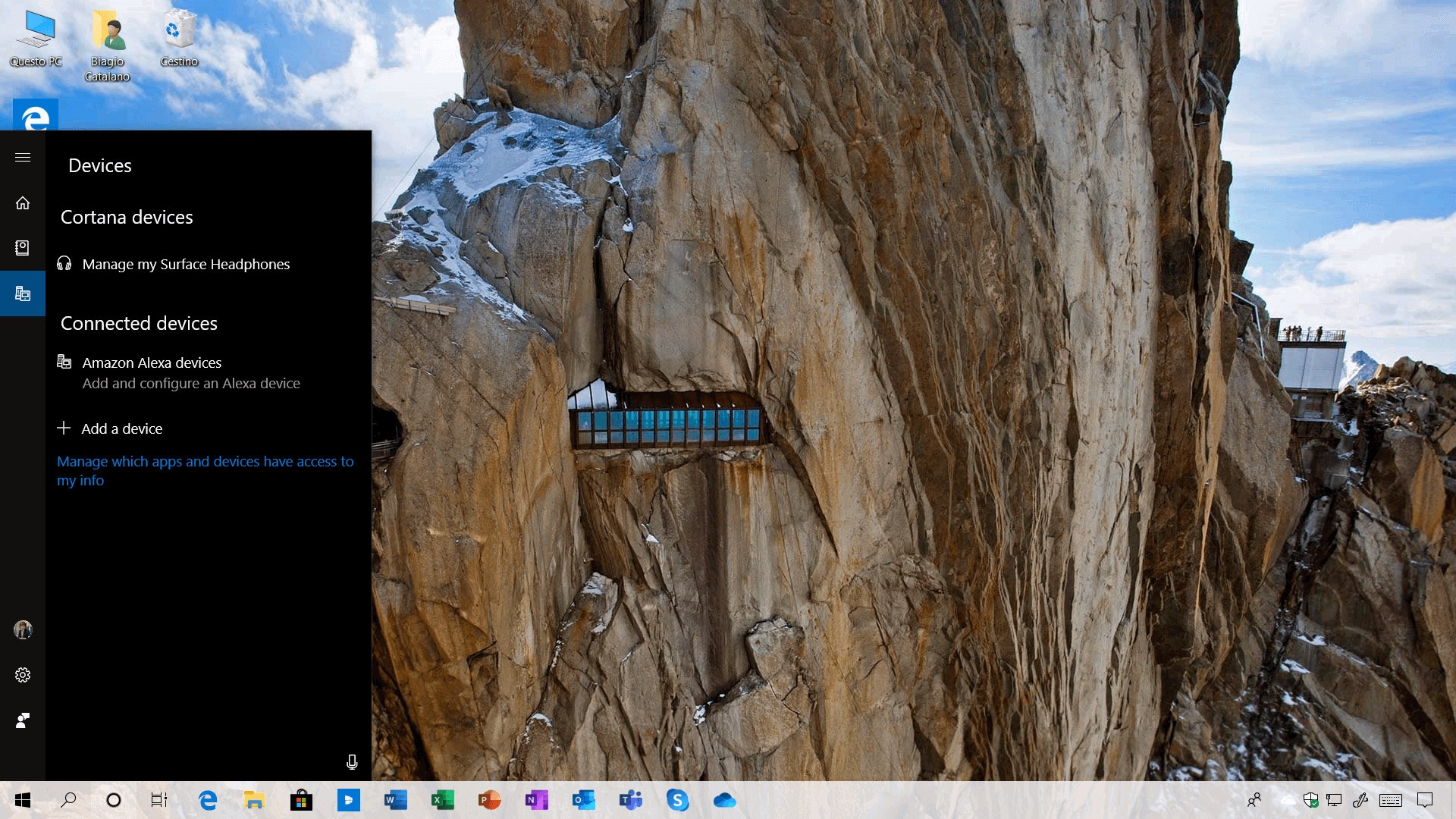
Assistente vocale e accessibilità
L’Assistente vocale continua a evolversi e migliorarsi ulteriormente:
- Home page – Quando si attiva l’assistente vocale viene avviata una pagina per gestire al meglio le funzionalità presenti. Si tratta di versi e propri pulsanti e non semplici liste di oggetti.
- Affidabilità – L’affidabilità è stata nettamente migliorata.
- Modalità di scansione – La lettura e la navigazione durante la modalità di scansione sono state migliorate. Anche la selezione del testo in modalità Scansione è stata migliorata.
- Avvio rapido – Il collegamento nelle impostazioni per il riavvio di Avvio rapido funziona in modo affidabile e verrà avviato dalla prima pagina di benvenuto. Avvio rapido funziona correttamente quando si avvia l’assistente vocale.
- Invia feedback – La sequenza di tasti per fornire feedback è cambiata. La nuova sequenza di tasti è Narrator + Alt + F e funzionerà in entrambi i formati Standard e Legacy. Il layout Legacy consente inoltre di utilizzare Narrator + E per inviare feedback.
- Sposta in avanti/indietro + cambia vista – Quando si modifica la vista dell’assistente vocale riguardo caratteri, parole, linee o paragrafi, il comando Leggi elemento corrente leggerà il testo di quel tipo specifico di vista in modo più affidabile.
- Comandi da tastiera – Il tasto per spostarsi all’inizio del testo è cambiato in Narrator + B (in precedenza era Narrator + Control + B). Il tasto per spostarsi alla fine del testo è cambiato in Narrator + E (in precedenza era Narrator + Control + E).
- Braille – L’assistente vocale è in grado di utilizzare al meglio la funzionalità Braille. Inoltre è ora disponibile la versione BRLTTY 5.6 che aggiunge il supporto USB per i display Inceptor e Orbit 20. Inoltre, il BrailleNote Touch viene riconosciuto quando si utilizza USB. I display Baum ora possono usare B9 e B10 in modo intercambiabile. I binari e le tabelle Liblouis sono stati aggiornati alla versione 3.7.0.
- Microsoft Edge – L’assistente vocale funziona meglio quando si va avanti con il testo in Microsoft Edge.
- Lettura per frase – Adesso è possibile far leggere all’Assistente vocale la frase precedente, attuale o successiva sia usando la tastiera che il touch. La funzione può essere attivata con la combinazione di tasti Caps + Page Up oppure Caps + Page Down. Inoltre grazie alla combinazione di tasti Caps + freccia destra/sinistra è possibile spostarsi nella frase precedente o successiva.
- Caps + Ctrl + punto (.) legge la frase successiva.
- Caps + Ctrl + virgola (,) legge la frase attuale.
- Caps + Ctrl + M legge la frase precedente.
- Supporto a Google Chrome – L’Assistente vocale adesso supporta Chrome: le frecce su e giù servono in modalità scansione, il tasto Tab per navigare, lettura continua, titoli e link possono essere letti.
- Supporto a UI Automation framework IAccessible2 – L’interfaccia utente del framework di automazione ora supporta la traduzione da IAccessible2 di Chrome.
- Allert di Caps Lock ON durante la scrittura – Se Caps Lock sarà attivo durante la digitazione del testo, l’Assistente vocale vi avviserà. L’impostazione è attiva per impostazione predefinita ma può essere modificata nelle impostazioni. Funziona con tutti i campi (password inclusa!).
- Verbosità dell’Assistente vocale – Se la funzione Ascolta le informazioni avanzate sui controlli durante la navigazione è disattivata, non verranno più lette le informazioni avanzate relative ai controlli e i suggerimenti non verranno più letti per impostazione predefinita. Inoltre grazie alla voce Opzioni avanzate dell’assistente vocale (Narrator + 0) è possibile leggere un suggerimento relativo a un determinato elemento. Inoltre caselle di controllo e i pulsanti delle opzioni saranno letti in modo migliore. Sono adesso presenti 5 livelli di verbosità nelle impostazioni che controllano la quantità di informazioni. Premendo i tasti Narrator + V è possibile modificare i livelli di verbosità.
- Esperienza di lettura più coerente – I comandi per la lettura possono essere usati per eseguire la scansione di una finestra intera dall’alto verso il basso. Gli errori di testo non esplorabile e simili saranno solo un lontano ricordo.
- Lettura delle frasi in Braille – Le nuove funzioni di lettura sono disponibili nei display Braille premendo i tasti 2-3-4 oppure 2-3-4-7.
- Lettura fonetica – La lettura fonetica è stata implementata nell’Assistente vocale. Maggiori informazioni sono disponibili a questo indirizzo. Inoltre premendo la combinazione di tasti Narrator + 5 è possibile attivare la lettura fonetica per la voce corrente.
- Lettura degli URL – L’Assistente vocale informerà l’utente se sta visualizzando degli URL ma non li leggerà per impostazione predefinita. Per ascoltarlo bisognerà premere Narrator + 0.
- Lettura delle tabelle – In Microsoft Edge, l’Assistente vocale è in grado di leggere le tabelle. In Excel, viene data la priorità nell’intestazione della tabella prima di annunciare se un filtro è attivo o meno.
- Lettura delle maiuscole – La lettura delle maiuscole è disponibile in tutte le modalità di lettura. Basta premere i tasti Narrator + 4. Per modificare l’intonazione, basta accedere alle impostazioni con i tasti Windows + Ctrl + N e modificare l’apposita impostazione.
- Rimanere concentrati quando leggete i contenuti – Quando leggete i contenuti web è più facile rimanere concentrati: i comandi di lettura e di navigazione rimangono all’interno delle aree dove ci sono i contenuti in Microsoft Edge. Funziona anche in Outlook e nell’app Posta.
- Spostare il cursore mentre l’Assistente vocale legge – Durante la lettura del testo, il cursore non si sposta durante la lettura del testo. Con questa nuova versione di Windows 10 è possibile abilitare l’impostazione per fare in modo che il cursore segui l’Assistente vocale.
- Esperienza di lettura più coerente – Grazie ai nuovi comandi di lettura dell’Assistente vocale è possibile leggere un’intera finestra dall’alto al basso.
- Suono alla pressione di determinati tasti – Nelle impostazioni è possibile impostare che, premendo determinati tasti, vengano emessi dei suoni acustici.
- Supporto al combo edit – L’Assistente vocale ora riconosce i controlli combo-edit e li pronuncia in modo corretto.
- PIN e password – L’Assistente vocale può essere utilizzato quando si reimposta un PIN o una password.
- Aggiungere più voci – Gli utenti possono scaricare delle voci aggiuntive in altre lingue senza dover scaricare gli interi pacchetti lingua.
- Altri miglioramenti:
- Migliore lettura dei comandi durante la navigazione e la modifica.
- Miglioramento della lettura delle tabelle in PowerPoint.
- Migliore esperienza di lettura e navigazione con Microsoft Teams.
- Migliore esperienza di lettura e navigazione con Skype.
- Migliore esperienza di lettura e navigazione con Chrome e Narratore.
- Miglioramento dell’interazione con i menu di Chrome con Narratore.
- Premendo la combinazione di tasti Windows + H per avviare la dettatura in una lingua non supportata, adesso viene visualizzato un popup che ne spiega il motivo.
Maggiori informazioni sulle combinazioni dei tasti per utilizzare l’Assistente vocale sono disponibili a questo indirizzo.
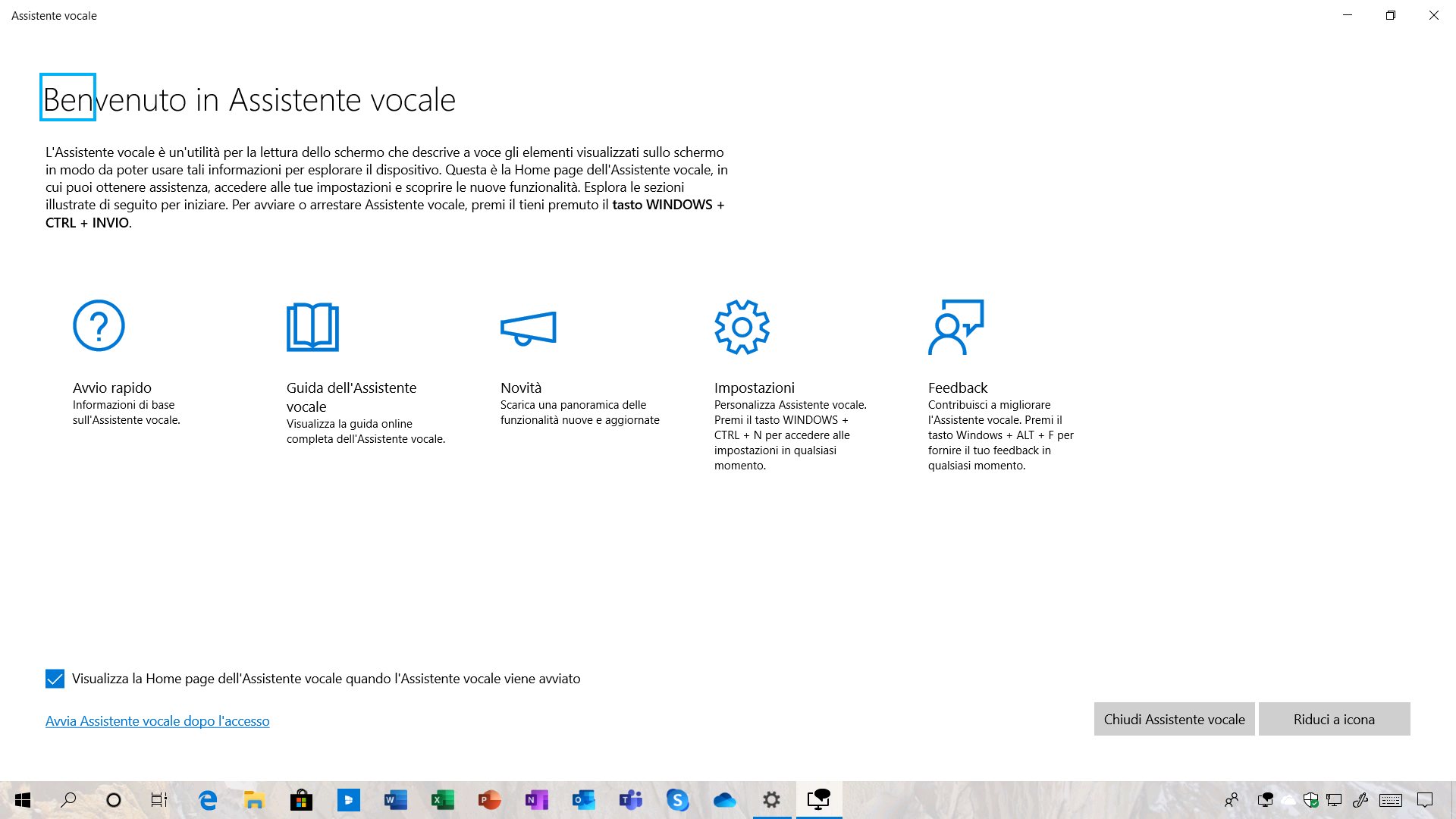
App preinstallate
Con questa nuova versione di Windows 10 è possibile disinstallare le seguenti app preinstallate: Visualizzatore 3D, Calcolatrice, Calendario, Groove Musica, Posta, Film e TV, Paint 3D, Cattura e annota, Sticky Notes e Registratore vocale. Con October 2018 Update era possibile disinstallare solo le seguenti app: Microsoft Solitaire Collection, Il mio Office, OneNote, Print 3D, Skype, Suggerimenti e Meteo.
Prompt dei comandi, PowerShell e Windows Subsystem for Linux
- Ingrandimento del testo – Premendo CTRL + rotellina del mouse è possibile modificare la dimensione del testo nel Prompt dei comandi, in PowerShell e nel Windows Subsystem for Linux.
- Tema scuro – Se il tema scuro è impostato nel sistema operativo, le barre di scorrimento diventeranno scure nel Prompt dei comandi, in PowerShell e nel Windows Subsystem for Linux.
- Scheda Terminale – Accedendo alle proprietà del Prompt dei comandi è disponibile la nuova scheda Terminale per modificare i colori, il cursore e altro ancora – maggiori informazioni sono disponibili a questo indirizzo.
- Barra del titolo scura – Impostando il tema scuro e scegliendo di personalizzare la barra del titolo, la barra del titolo del Prompt dei comandi diventerà nera.
- Risoluzione di bug – Risolti diversi bug (alcuni consultabili a questo indirizzo).
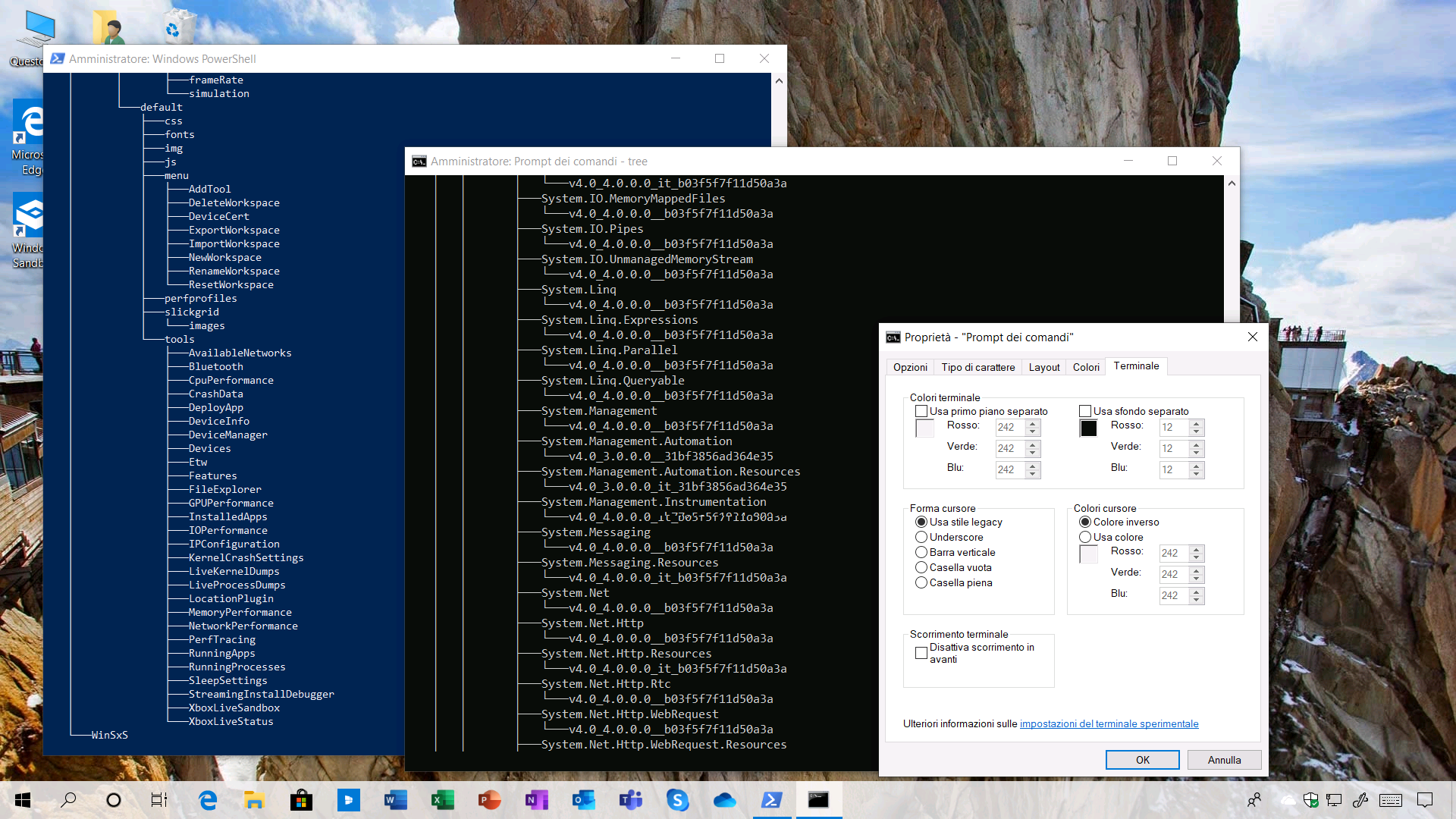
Diverse novità sono presenti nel Sottosistema Windows per Linux:
- Consolidamento della riga di comando – Lo strumento da riga di comando wsl ora include nuove opzioni per gestire le distro WSL grazie al comando wslconfig.
- Importare una nuova distribuzione Linux in una unità non di sistema – L’opzione -import permette di importare una nuova distribuzione Linux anche nelle unità che non sono classificate di sistema.
- Esportare la distribuzione WSL – L’opzione -export permette di esportare una distribuzione Linux in formato TAR nella cartella di download predefinita.
APPROFONDIMENTO | Note di rilascio per Windows Subsystem for Linux
APPROFONDIMENTO | Novità presenti in Windows 10 versione 1903 (parte 1)
APPROFONDIMENTO | Novità presenti in Windows 10 versione 1903 (parte 2)
Windows Mixed Reality
Con il nuovo aggiornamento di Windows 10, atteso in primavera, non ci saranno solo novità per la UI di PC e tablet, ma anche per la Realtà Mista e i relativi visori.
APPROFONDIMENTO | Restyling dell’interfaccia in arrivo nella Realtà Mista di Windows 10 19H1
Inoltre, è stata aggiunta la possibilità di avviare programmi desktop Win32 (come Paint.NET, Spotify, Visual Studio Code e altri ancora). I programmi sono stati inseriti nella cartella App Classiche (Beta).
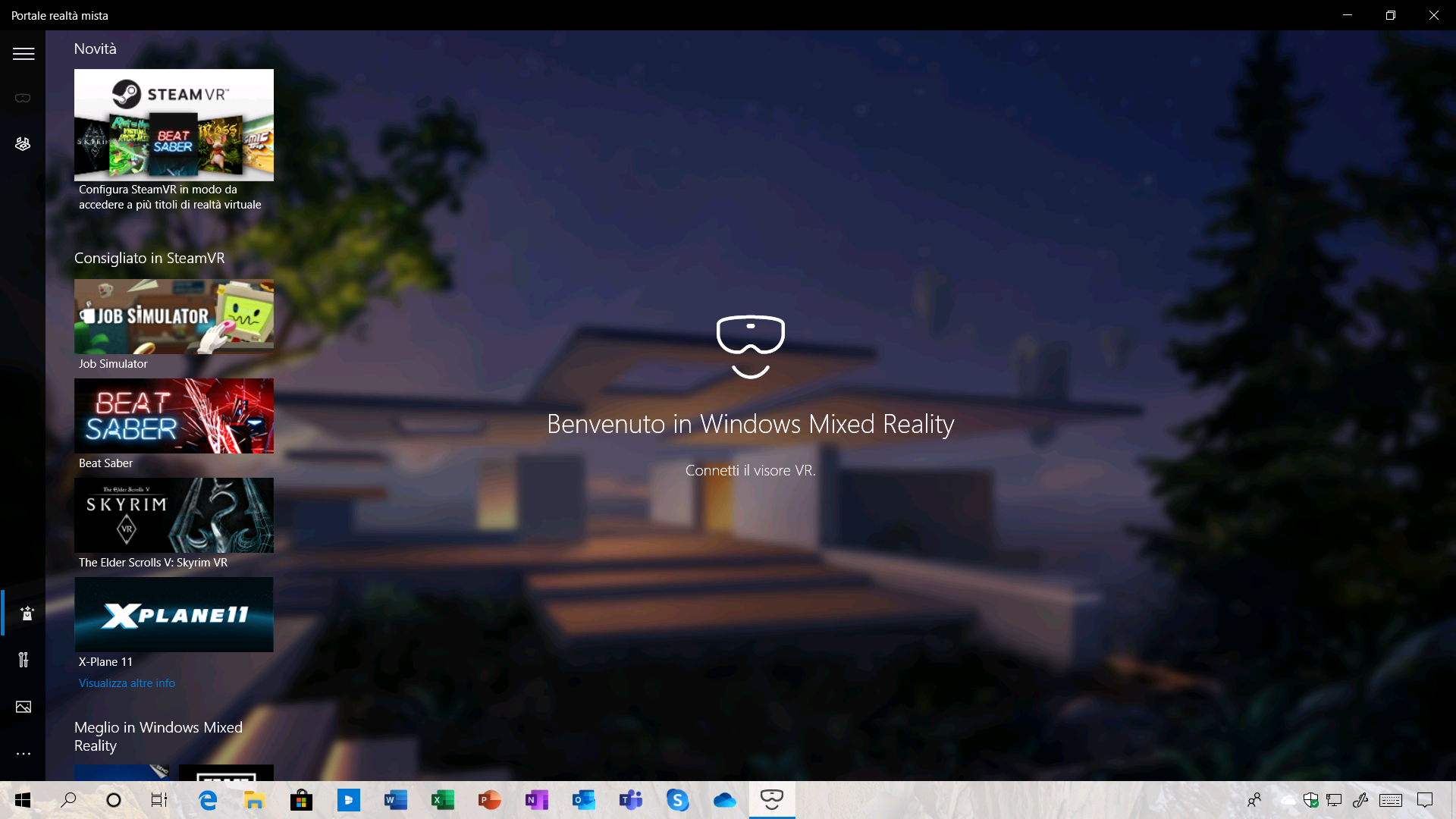
Office
Microsoft ha deciso di rilasciare un aggiornamento per l’app Office. La nuova app offre un’esperienza semplice e pensata per aiutare gli utenti a tornare velocemente al proprio lavoro. Questa applicazione è basata sul ridesign recente di Office.com. L’app è un ottimo punto per iniziare a lavorare con Office, mostra tutti i vostri file in un solo posto collegandosi alle applicazioni Office se sono installate.
APPROFONDIMENTO | Download Office per Windows, il nuovo launcher della suite di Microsoft
APPROFONDIMENTO | Microsoft rivoluziona le icone di Office e Windows 10
APPROFONDIMENTO | Come avere subito le nuove icone di Office e Windows
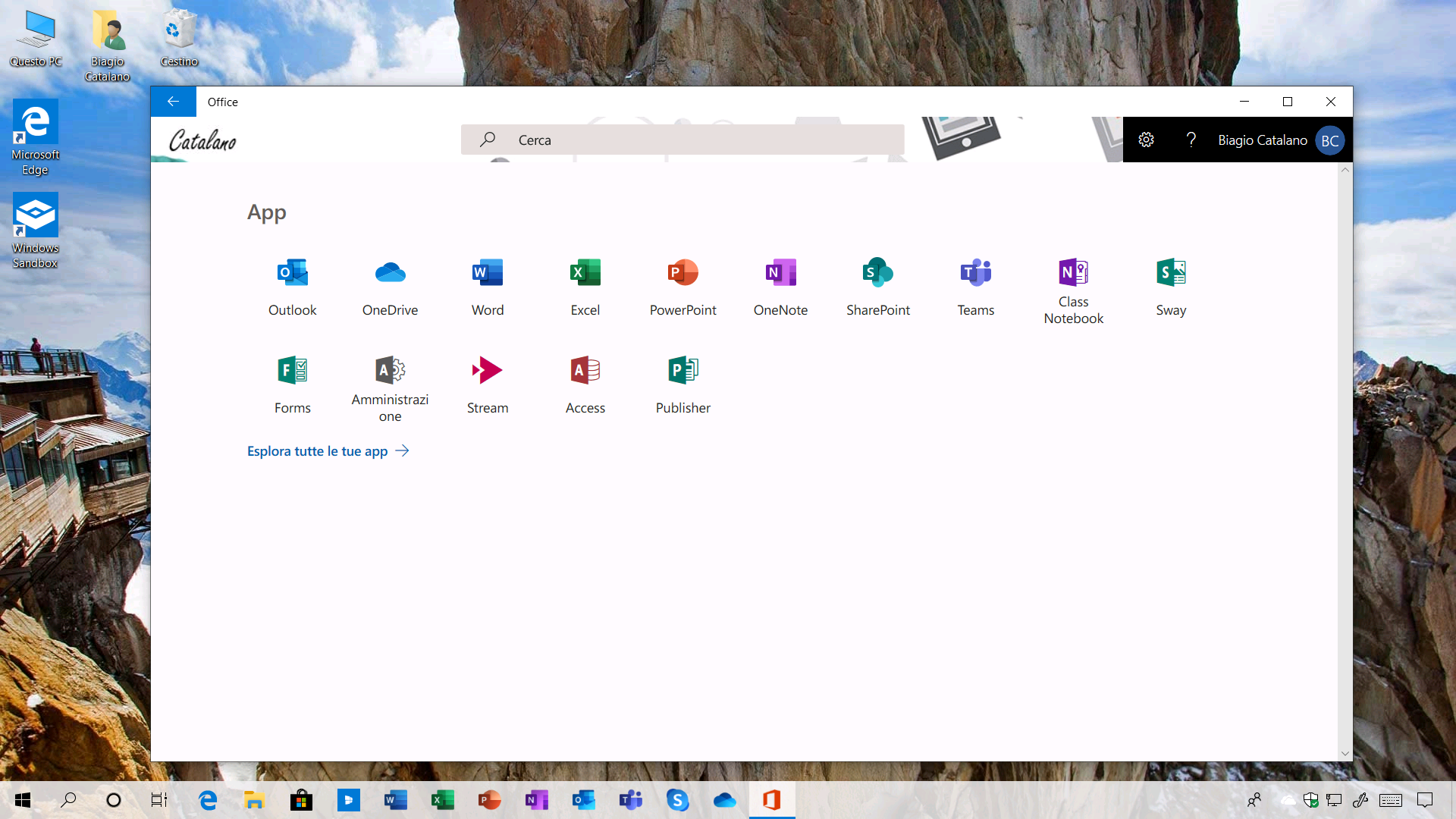
Cattura e annota
Il nuovo strumento continua a evolversi. Con gli altri aggiornamenti sono state introdotte diverse novità come bordi colorati, screen di un’app aperta e altro ancora.
- Cattura e note si aggiorna con i bordi colorati per le catture e altro
- Cattura e note si aggiorna per tutti con impostazioni, stampa e altre novità
OneDrive
OneDrive è stato aggiornato. Adesso supporta il tema scuro del sistema operativo, visualizza un popup avvisando gli utenti di cancellare i file nel cestino e altro ancora.
- Come abilitare subito il tema scuro in OneDrive per Windows 10
- Come attivare la protezione delle cartelle importanti del PC in OneDrive
- Redesign in stile Fluent Design in arrivo per OneDrive
- Le novità di OneDrive in arrivo nell’aggiornamento di febbraio 2019
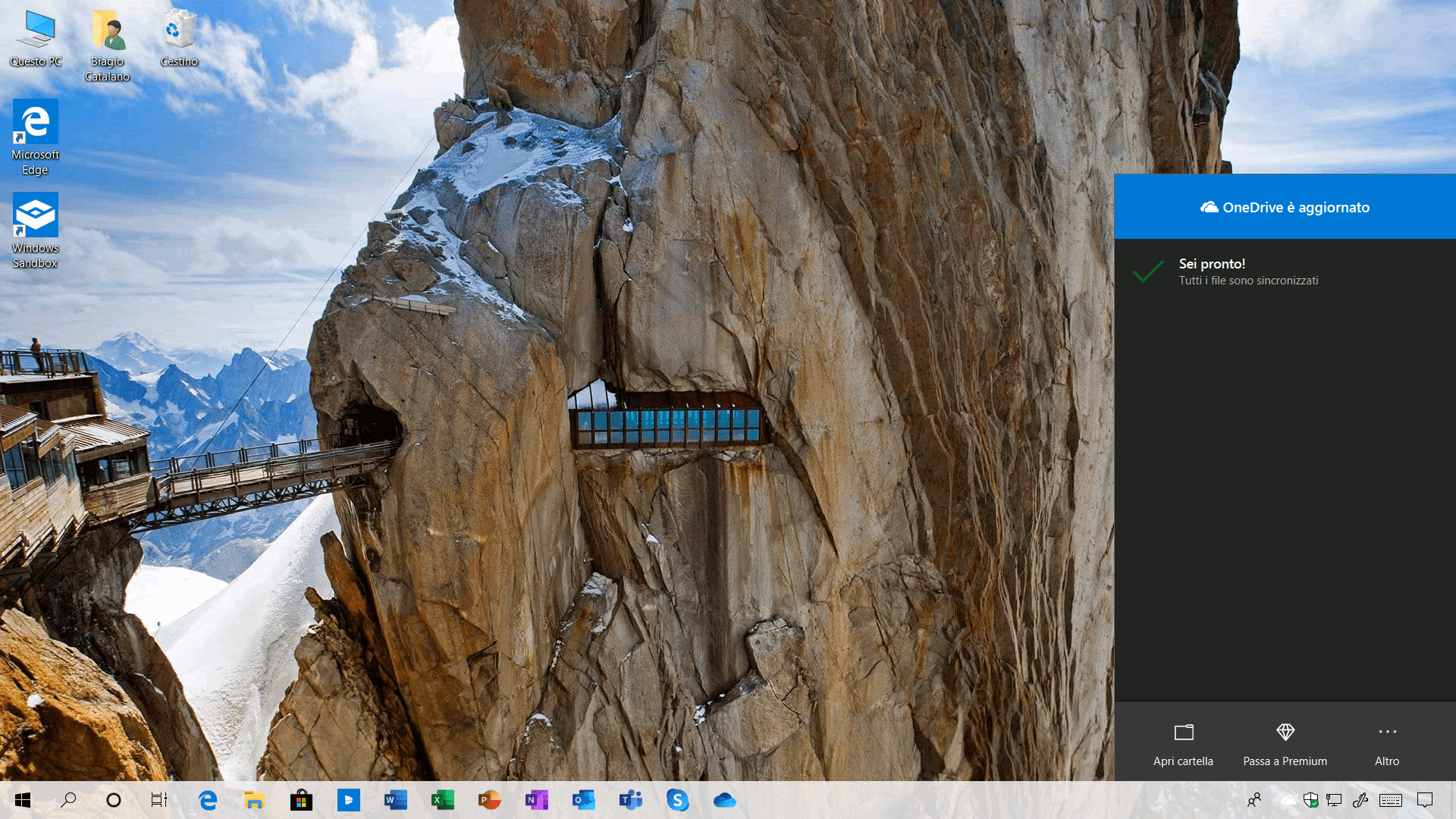
Barra di gioco
- La Barra di gioco per Windows si aggiorna con visualizzazione e condivisione diretta delle clip
- Spotify integrato, widget e altro nella nuova Barra di gioco per Windows 10
Altre novità
- Nuovo criterio di gruppo per impedire l’uso di domande di sicurezza per gli account locali – Il nuovo criterio di gruppo è disponibile in Configurazione computer > Modelli amministrativi > Componenti di Windows > Interfaccia utente delle credenziali.
- Nuovo font Ebrima con supporto ADLaM – È possibile leggere i documenti e le pagine Web ADLaM con il font Windows Ebrima. Si tratta della lingua del popolo Fulani, che risiede prevalentemente nell’Africa occidentale. Maggiori informazioni sono disponibili a questo indirizzo.
- Migliorato l’IME giapponese – Maggiori informazioni sono disponibili a questo indirizzo.
- LEDBAT – È stato aggiunto il supporto a LEDBAT negli upload a Delivery Optimization peers nella stessa LAN (dietro lo stesso NAT); questa funzionalità impedisce la congestione della rete locale.
- Strumento di cattura – Il messaggio presente nel vecchio Strumento di cattura è stato aggiornato. Ancora una volta gli utenti vengono invitati a utilizzare il nuovo strumento prima della definitiva dismissione del precedente.
- Pulizia disco – Selezionando Download adesso viene visualizzato un messaggio descrittivo che avvisa gli utenti del cancellamento di tutti i file e le cartelle presenti in Download.
- Creare qualsiasi tipo di file – Cliccando in uno spazio vuoto e selezionando Nuovo > Documento di testo viene visualizzata l’estensione del file (anche se non è attiva); in questo modo è possibile creare qualsiasi tipologia di file.
- FLS Slot – È stato aumentato il limite dello slot FLS (Fiber Local Storage) che impediva di caricare i DAWs (Digital Audio Workstations).
- Paint – Dal vecchio programma Win32 è stato rimosso l’avviso di prodotto che informava gli utenti di una futura dismissione del programma.
Tutte le novità presenti in questa nuova versione di Windows 10 sono state riportate da Microsoft in questo articolo dedicato.
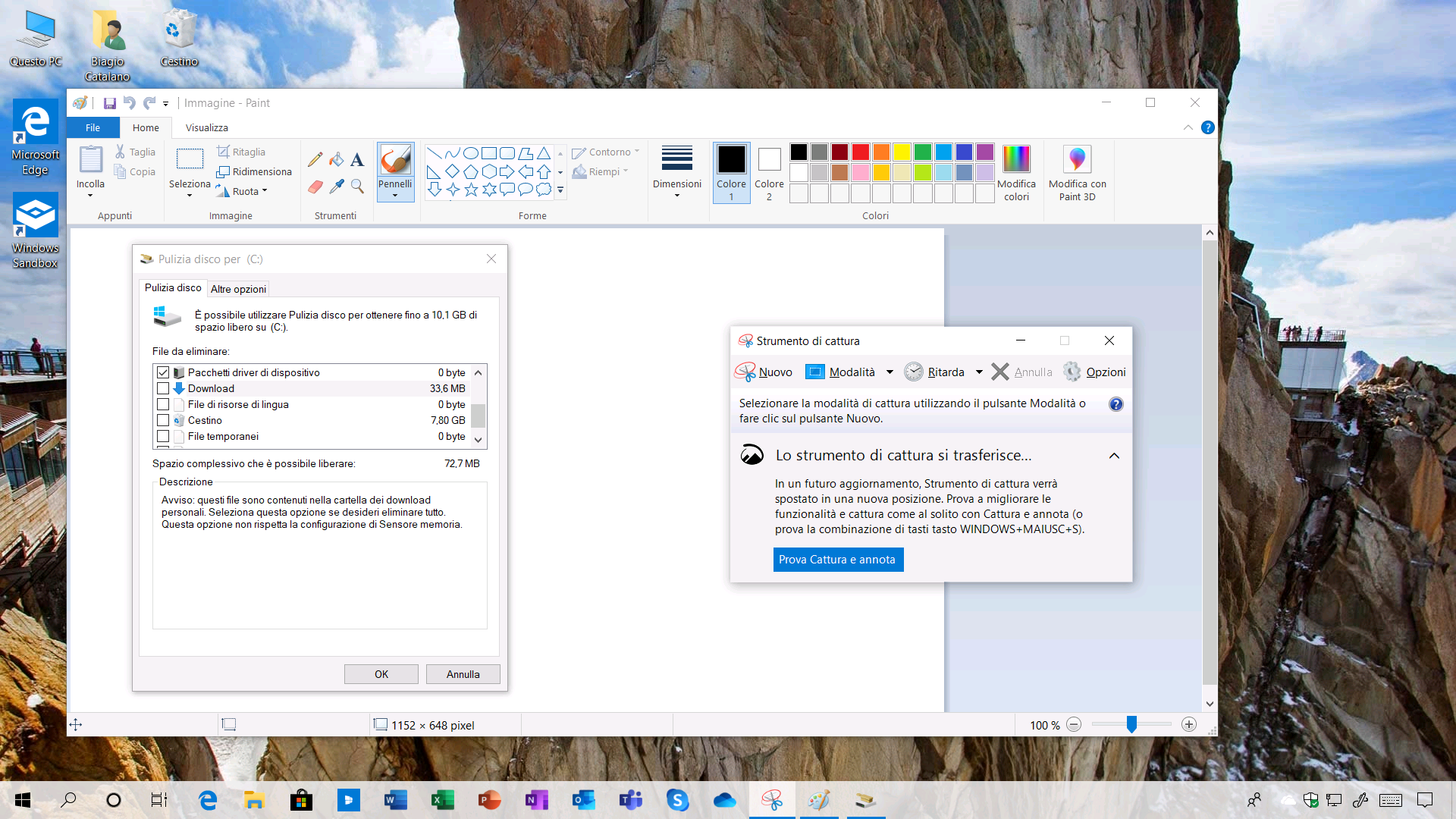
Nuove app da non perdere
- App AMD per gestire la GPU su Windows 10 dal Microsoft Store
- App NVIDIA Control Panel per Windows 10 dal Microsoft Store
- HP PhoneWise, l’app che porta il vostro smartphone sul Desktop del PC
- Adobe Photoshop Elements 2019 dal Microsoft Store di Windows 10
- TIDAL, l’app ufficiale del noto servizio di musica in streaming per Windows 10
- Amazon Alexa, l’app ufficiale dell’assistente virtuale per Windows 10
- Blender 3D dal Microsoft Store di Windows 10
- Xbox Avatar Editor, l’app per avere i nuovi avatar anche su Windows 10
- Microsoft Office Professional 2019 per Windows 10 dal Microsoft Store
- Web Activities, l’estensione ufficiale con supporto della Timeline su Chrome
- file UWP, un nuovo Esplora file con Fluent Design e altro ancora
- Estensione ufficiale per i file Raw dal Microsoft Store per PC e tablet Windows 10
- Centro comandi della grafica, nuova app per gestire le GPU Intel
- Windows Defender Application Guard per Chrome e Firefox
- Minecraft: Education Edition per Windows 7, 8, 8.1 e 10
Articoli consigliati
- Microsoft spiega come funzionano gli aggiornamenti cumulativi di Windows 10
- Tutte le novità di Windows 10 19H1 a cui Microsoft sta lavorando
- Come aggiungere il supporto a Flac, Ogg e altro su Windows Media Player
- Trapela sul web il nuovo client di Microsoft Remote Desktop Preview
- La nuova app di Skype accessibile anche dal web
- Giochi Xbox One in arrivo finalmente sui PC con Windows 10?
- Firefox ora supporta l’autenticazione con Windows Hello su Windows 10
Articolo di Windows Blog Italia












