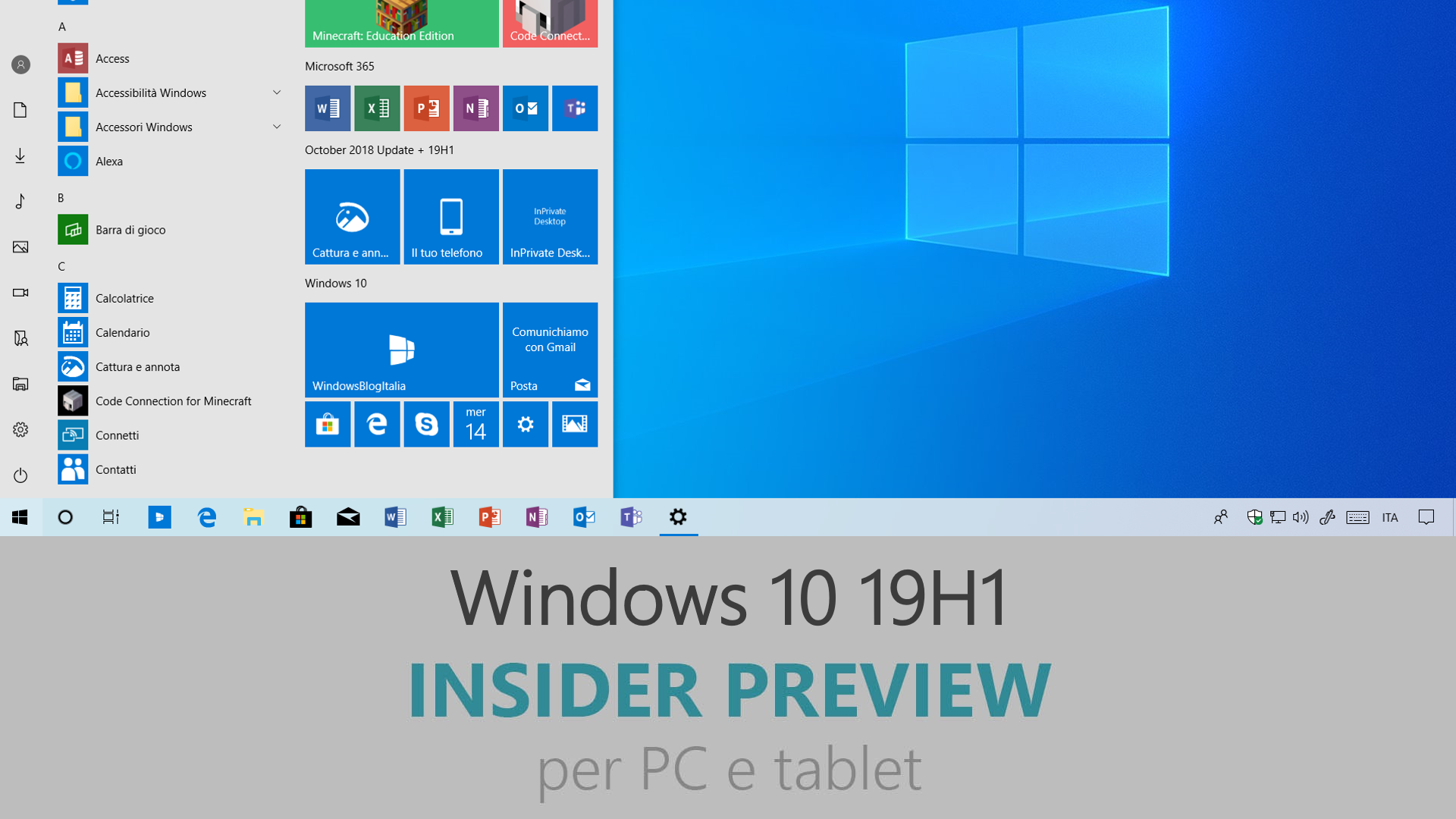
Microsoft ha appena rilasciato Windows 10 Insider Preview Build 18298 ai Windows Insider che hanno scelto il canale di distribuzione Veloce (Fast ring) o Skip Ahead. Si tratta di una nuova versione di anteprima di 19H1, il settimo grande aggiornamento per PC e tablet equipaggiati con Windows 10. 19H1 sarà rilasciato pubblicamente per PC e tablet nella prima metà del 2019.
Novità di Windows 10 Insider Preview Build 18298
-
Consolidating your sign-in options
With Build 18272, we set out to simplify sign-in settings, to increase visual clarity and improve ease of use. Our goal is to give you a one-stop shop for all your sign-in settings, and today we’re adding one more to the list: You can now set up a security key straight from Settings.
-
File Explorer improvements
Updated File Explorer Icon – We’re updating the File Explorer icon, so it looks better with the new light theme. Thanks everyone who shared feedback about this! Here’s what it looks like now:
Updating the default downloads folder sorting – More often than not, when you download a file, you don’t change the name before downloading it. Because of that, the names aren’t always very memorable (cake_134_small_red.jpg anyone?). This makes sorting by name less optimal since it’s hard to find the file you’re looking for, so we’re updating the default sorting to show the most recently downloaded file at the top of the list instead.
Note | If you’ve already altered the current sorting from the default in any way, we will not change it – this is only for people who haven’t changed it. If at any point you want switch sortings, you can do so from the View tab in File Explorer. Some Insiders have had this change for a little bit now, and based on positive feedback we’re now rolling it out to 100% of Fast.
-
Start menu improvements
Quick unpin for groups and folders – Sometimes you just wanna quickly start fresh – over the last few weeks we’ve been rolling out the ability to unpin groups and folders in Start via a new context menu entry. As of today, that option is now available to all Insiders in the Fast ring! Thanks, as always, to everyone who’s shared their feedback so far!
-
Touch keyboard improvements
We’ve heard your feedback, and with today’s build we’re rolling out some updates to the touch keyboard to improve your experience:
- Type faster with more accuracy – When you’re typing quickly, sometimes your fingers miss the actual key you’re trying to hit by a small margin. This is totally normal, but can impact the text prediction accuracy (if you ending up pressing a different letter than expected). To address this, as you type, under the covers we will now dynamically adjust the hit target of each key, based on prediction of what letter most likely will be typed next. The keys will look no different to the eye, but here’s an example of the what’s going on underneath if you’re curious:
- We’re making some improvements to reduce the number of times in tablet mode where the touch keyboard ends up occluding the text field when docked.
If you’re a touch keyboard user, we’d love it if you spent some time typing on today’s build, and let us know how it feels for you now.now.
-
Console updates
As of Windows 10 build 18298, when you open the properties page of any Console window, you’ll notice an additional “Terminal” tab containing several new settings for some experimental features we’re working on for future OS releases. Read the Console team’s detailed blog post for more details.
-
Notepad updates
UTF-8 Encoding – We’ve made significant improvements to the way Notepad handles encoding. Starting with this build, we are adding the option to save files in UTF-8 without a Byte Order Mark and making this the default for new files. UTF-8 without a Byte Order Mark is backwards-compatible with ASCII and will provide better interoperability with the web, where UTF-8 has become the default encoding. Additionally, we added a column to the status bar that displays the encoding of the document.
Modified indicator – Notepad will now show an asterisk (*) in the title bar before the title of a document to indicate that a document has unsaved changes.
Send Feedback – You can now send feedback directly from Notepad! Click Help > Send Feedback to open the Feedback Hub with the Notepad category selected and get your feedback directly to the product team.
Other Improvements include:
- We’ve added support for some additional shortcuts:
- Ctrl+Shift+Nwill open a new Notepad window.
- Ctrl+Shift+Swill open the Save as… dialog.
- Ctrl+Wwill close the current Notepad window.
- Notepad can now open and save files with a path that is longer than 260 characters, also known as MAX_PATH.
- We’ve fixed a bug where Notepad would count lines incorrectly for documents with very long lines.
- We’ve fixed a bug where, when you select a placeholder file from OneDrive in the File Open dialog, we would download the file to determine its encoding.
- We’ve fixed a recent regression where Notepad would no longer create a new file when launched with a file path that didn’t exist.
- We’ve added support for some additional shortcuts:
-
Narrator improvements
- Introducing Narrator Home – Every time you turn on Narrator, you’ll be taken to Narrator Home, which gives you one place where you can access everything you need for Narrator—whether you want to change your settings or learn Narrator basics with QuickStart.
In settings, you can remove Narrator Home from the Alt + Tab list, and instead minimize it to the system tray. You can access your settings through Narrator Home or by pressing Windows logo key + Ctrl + N.
- Verbosity improvements – In settings, there are five new verbosity levels that control the amount of information you hear about text, controls, and other document attributes. Press Narrator + V to cycle through verbosity levels.
When you don’t want to hear advanced information, you can turn off “Hear advanced information about controls when navigating.” You can also get the tooltip of the focused item by pressing Narrator + 0.
- Read URLs with a new command – Narrator will tell you when you’ve navigated to links, but it doesn’t read the entire URL aloud by default. If you want to hear the entire URL, press Narrator + 0.
NOTE | If the Narrator setting for “Hear advanced detail, like help text, on buttons and other controls” is checked, you will continue to hear URLs read out automatically.
- Easier table-reading – In Edge, Narrator no longer announces “non-selected” when you navigate between cells in a table if the aria-selected property hasn’t been set. Narrator also won’t announce when you exit and re-enter a table when you’re reading a single table continuously. Narrator will also not announce parent table information when you navigate to a nested table.
In Excel, Narrator now prioritizes reading the data in a column header before announcing whether a filter is on. Narrator also now correctly reads out column headers in a grid formatted as a table when you use the “Read current column header” command.
- Updated capitalization reading – Capitalization reading is now available in all reading modes. You can turn it on and off quickly by pressing Narrator key + 4 when you need extra detail while reading or writing. You can also press Windows logo key + Ctrl + N to access your settings, then choose Increase pitch or Say capunder Change how capitalized text is read.
If you choose Increase pitch, Narrator will accentuate capitalized, mixed-case, and upper-case words with increasing levels of voice pitch. If you choose Say cap, Narrator will say “cap” to identify capitalized words, “mix cap” for mixed-case words, and “all cap” for uppercase words.
- Stay focused when you’re reading content – It’s now easier to stay focused when you’re reading content on the web: Reading and navigation commands stay within webpage content areas when you’re using most web browsers, like Microsoft Edge. This also works when you’re reading email in Outlook or the Mail app. You can still move out of content areas using Tab or shortcut keys.
- Move your cursor as Narrator reads – When you’re reading text, your cursor doesn’t move from where you placed it. Now, you can choose to have it follow the Narrator cursor by checking the box next to the setting Move my cursor as Narrator reads text.
- More consistent reading experience – You can now use Narrator text-reading commands (previous/next for character, word, line, sentence, paragraph, or page) to read a full window from top to bottom. Views options are consistent whether or not you’re reading text. For example, you can use views to search for a link anywhere within an active window. You’ll also notice a smoother reading experience, with more natural-sounding pauses and phrasing.
- Hear when you’re pressing certain keys – Narrator settings offers new groups of keyboard keys you can choose to have spoken when pressed. You can independently select Hear letters, numbers, and punctuation as you type, Hear function keys as you type, Hear arrow, Tab, and other navigation keys as you type, Hear when toggle keys like Caps lock and Num lock are turned on or off, and Hear Shift, Alt, and other modifier keys as you type.
- Combo edit support – Narrator now recognizes combo edit controls and will speak them as “combo edit” instead of just “edit.”
- Narrator stays on while you reset your PIN or password or password – If you forget your PIN or password for your Microsoft account, Narrator will stay on the whole time while you reset it.
- Introducing Narrator Home – Every time you turn on Narrator, you’ll be taken to Narrator Home, which gives you one place where you can access everything you need for Narrator—whether you want to change your settings or learn Narrator basics with QuickStart.
-
Ease of Access improvements
Bigger and brighter cursors – We’ve introduced new cursor sizes and colors to make Windows easier to see. Go to Ease of Access Settings (Windows + U), under the “Vision” category, select “Cursor & pointer” to see the list of options. We are still working on a couple issues where some cursor sizes may not work correctly on DPI’s larger than 100%.
-
Updating the Windows 10 setup experience
We’re making some adjustments to the design of Windows 10 Setup! This is the experience you see when running setup.exe from an ISO – it will look like this now:
Note | Windows 10 Setup for this build will not include the Microsoft logo, Support link, or Legal link in the bottom left hand corner of Windows Setup. The Retail release will include these and the links are included here for reference.
-
Windows Update notifications
Starting with 19H1, when your device has an update requiring a reboot (including new builds we release), you will see the Power button in the Start menu with orange indicator alerting you to restart your device.
Other Updates for Insiders
-
Updating Feedback Hub to version 1811
In case you haven’t noticed already, we’re currently rolling out an update to Insiders in the Fast ring! This update includes:
- We’ve updated the navigation pane to now use the common control – that means when switching between sections you’ll now see that nice little transition animation!
- We’ve made some improvements to how the UI flows between different window sizes.
- Screenshots and Steps capture images can be now be easily reviewed in the app.
- When creating a new feedback item, that feedback is auto-saved as a draft. If the app closes unexpectedly in the middle of writing feedback, when you re-open the Feedback Hub you’ll now get notified of the existing draft so you can easily resume.
- You can now check for app updates from the settings page in the Feedback Hub. We’ll also automatically check for app updates on app launch, and you’ll get a notification letting you know one is available.
-
Snip & Sketch updates
We’re currently rolling out Snip & Sketch version 10.1811.3371.0 to Insiders in the Fast ring. This app update has a number of bug fixes and reliability improvements, including:
- We fixed an issue where the bottom of the snip might get truncated.
- When saving as jpg, we’ll now use a white background as the background for margins and free form snips.
- We fixed an issue where if you wrote your own file name when saving a snip, and then went to save again, an autogenerated name would be shown for the proposed file name instead of the one you’d written earlier.
- We fixed an issue where temp image files in app storage were never cleaned up, leading to potentially a large amount of space being used if you took a lot of snips.
- We’ve made some improvements to address an issue where the app might hang when opening or annotating a high resolution image when auto-copy was enabled.
Also | Window snip & borders are both now available to 100% of Insiders in the Fast ring! Thanks everyone who’s shared feedback about the experience so far!
-
Game Bar updates
Check out the new Gallery experience in Game bar! Without ever leaving your game, you can now view screenshots and videos taken through Game bar and even share your favorite screenshots directly to Twitter.
This is currently rolling out via a Microsoft Store update to both Insiders and retail users.
Problemi risolti
- We fixed a merge conflict resulting in the Dynamic Lock settings being missing from Sign-in Settings.
- We fixed an issue resulting in Insiders seeing green screens with error System Service Exception in win32kbase.sys when interacting with certain games and apps in the last two flights.
- The update block for a small number of PCs using Nuvoton (NTC) TPM chips with a specific firmware version (1.3.0.1), due to a bug causing issues with Windows Hello face/biometric/pin login not working, has been removed as this build contains a fix for that issue.
- If you’ve turned off transparency effects, that preference will now also be reflected on the sign-in screen.
- We fixed an issue resulting in Settings crashing for some Insiders when clicking “Check for Updates”.
- We fixed an issue resulting in Settings crashing for some Insiders when going to Settings > Update & Security > Recovery.
- We fixed an issue resulting in night light settings not working and getting stuck in the last few flights.
- We fixed an issue resulting in an unexpected amount of space between the categories and subcategories in Settings in recent flights.
- We fixed an issue where the folder size wasn’t calculated correctly in File Explorer’s Properties dialog when there was a path that was longer than MAX_PATH involved.
- We fixed an issue resulting in menu flyouts appearing blank when using the Arabic display language.
- We fixed an issue where when inking on a PDF in Microsoft Edge, if you erased some ink quickly after starting the inking session, then added more ink, upon saving the PDF not all ink may be saved.
- We fixed an issue where the handwriting panel might crash when using your pen to input into win32 apps in recent builds.
- We fixed an issue resulting in not being able to type into certain tables using the Vietnamese Telex keyboard.
- We’ve made some adjustments when text scaling is enabled to emphasize the icon in the Action Center quick actions so that the text doesn’t overlap.
- We’ve made some improvements so that if theme truncation is detected, we will now handle this more gracefully and not result in unexpectedly thick borders around your windows.
- We’ve made some improvements to reduce the number of times where you might see the error “Windows can’t find one of the files in this theme. Do you still want to save the theme?” appear.
- We’re updating the timeout period when dictating (WIN+H) to be from 5 seconds to 10 seconds, to give you a bit more time to think about what you want to say. If you’d like to stop the dictation before then, just say “Stop dictating” or press WIN+H (same as in previous builds).
- We fixed an issue on the touch keyboard resulting in some letters unexpectedly being black instead of white in dark theme.
- We fixed an issue where the “…” menu in clipboard history (WIN+V) was clipped in recent builds.
- We fixed an issue where when displaying the name of a known file type (one registered under HKCR\<.File Extension>) File Explorer would display an empty string for the file name in some cases. Now, if a file name is not available, File Explorer will always show the extension name, even if Show File Name Extensions is turned off.
- We’ve updated the microphone and camera privacy settings pages to provide information on which apps are currently using the microphone and camera, and the date/time apps last accessed your microphone and camera.
- We fixed an issue where Magnifier would not start automatically even when “start after sign-in setting” for Magnifier was enabled if Narrator was not set to auto start after sign-in.
- We fixed an issue where Magnifier did not work with Touch when Centered mouse mode was enabled.
- We fixed an issue where Narrator sometimes would not start after completing Out of Box Experience (OOBE).
- We fixed the issue causing Narrator to start unexpectedly. We also made it easier to turn off Narrator when it was launched unintentionally.
- We fixed an issue where Narrator scan mode did not turn off automatically when you focused the address bar in Microsoft Edge.
- We fixed an issue where Narrator heading navigation was skipping some headings in Chrome.
- We fixed an issue where Narrator read page loaded notification multiple times in Chrome.
- We fixed an issue where Narrator did not read Edit box placeholder text in Chrome.
- We fixed an issue that caused the settings page will crash after changing the account password or PIN, we recommend using the CTRL + ALT + DEL method to change the password.
Nuovi problemi
- The hyperlink colors need to be refined in Dark Mode in Sticky Notes if the Insights are enabled.
- Settings crashes when clicking on the “View storage usage on other drives” option under System > Storage.
- The Windows Security app may show an unknown status for the Virus & threat protection area, or not refresh properly. This may occur after upgrade, restart, or settings changes.
- Delete previous version of Windows in Configure Storage Sense is not selectable.
- Settings will crash when opening Speech Settings.
- The cmimanageworker.exe process may hang causing system slowness or higher than normal CPU usage. This can be bypassed by rebooting the machine if it occurs.
- Launching games that use BattlEye anti-cheat will trigger a bug check (green screen) – we’re investigating.
- If you install any of the recent builds from the Fast ring and switch to the Slow ring, optional content such as enabling developer mode will fail. You will have to remain in the Fast ring to add/install/enable optional content. This is because optional content will only install on builds approved for specific rings.
Guida all’installazione
L’aggiornamento è installabile in tutti i PC e i tablet che rispondono ai requisiti minimi richiesti per l’installazione della versione pubblica di Windows 10. Per installare le versioni di anteprima di Windows 10 destinate agli Insider:
- Andate in Start.
- Quindi in Impostazioni.
- Scegliete Aggiornamento e sicurezza.
- Quindi Programma Windows Insider.
- Cliccate Per iniziare.
- Visualizzerete il messaggio Caricamento in corso – attendete.
- Visualizzerete il messaggio Installerai software e servizi non definitivi, che potrebbero non essere totalmente testati. Leggete attentamente quanto riportato e cliccate Avanti.
- Visualizzerete il messaggio Prima di confermare. Leggete attentamente quanto riportato e cliccate Conferma.
- Visualizzerete il messaggio Ancora un passaggio…. Leggete attentamente quanto riportato e cliccate Riavvia ora.
- Il PC/tablet verrà riavviato.
Al termine del riavvio, recatevi in Impostazioni > Aggiornamento e sicurezza > Programma Windows Insider e assicuratevi di essere entrati nel programma Insider. Per maggiori informazioni vi invitiamo a leggere il nostro articolo dedicato.
Tenete presente che le versioni di anteprima destinate agli Insider sono instabili e mal tradotte in italiano: ne sconsigliamo l’installazione in computer usati per studio o lavoro. Potrete invece provarle in totale sicurezza installandole in una macchina virtuale o in un secondo computer dedicato ai test.
Dettagli aggiornamento precedente
Trovate tutti i dettagli sul precedente aggiornamento, Windows 10 Insider Preview Build 18290, in quest’altro articolo.
Articolo di Windows Blog Italia
Non dimenticate di scaricare la nostra app per Windows e Windows Mobile, per Android o per iOS, di seguirci su Facebook, Twitter, Google+, YouTube, Instagram e di iscrivervi al Forum di supporto tecnico, in modo da essere sempre aggiornati su tutte le ultimissime notizie dal mondo Microsoft.























