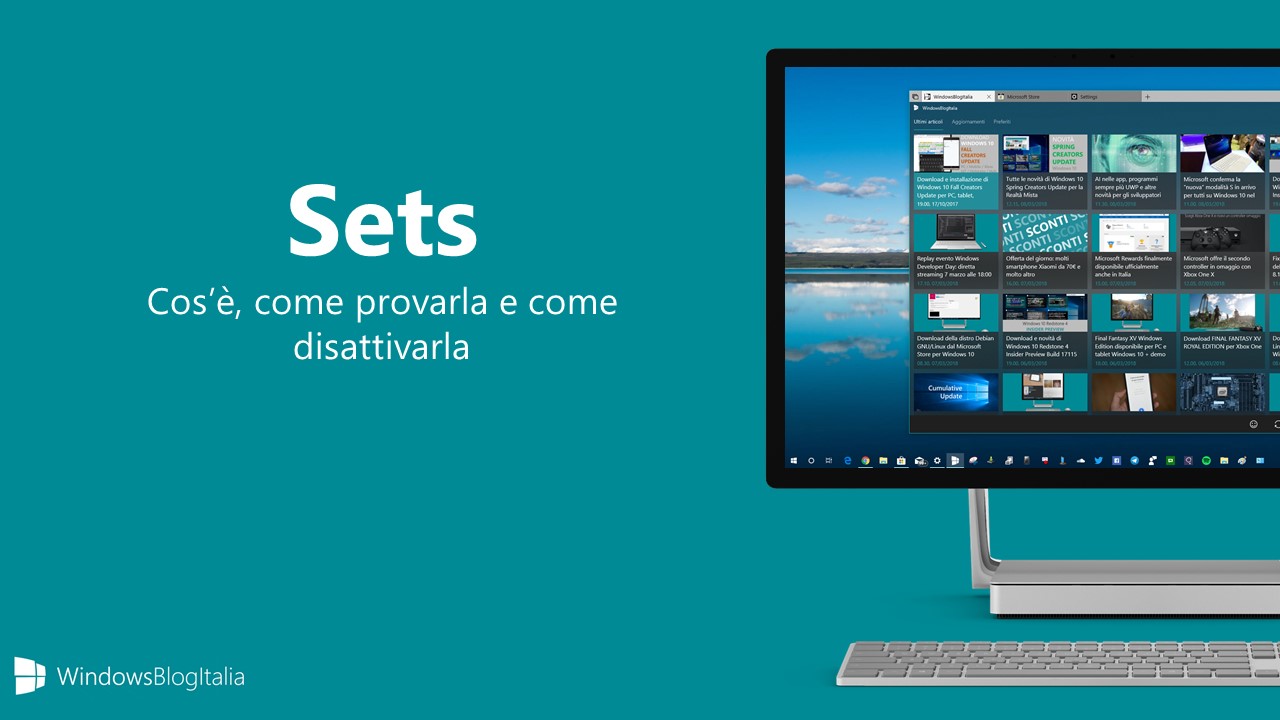
Sets è il supporto delle schede multiple all’interno delle finestre delle app ufficialmente introdotto con la build 17618 di Windows 10 e in arrivo con il prossimo aggiornamento Redstone 5. Le finestre delle varie applicazioni vengono raggruppate e trattate come se fossero delle pagine web, tanto da somigliare alle tab di Microsoft Edge. Ecco come attivarlo, come provarlo e come disattivarlo.
A cosa servono le schede nelle app
Sets è già abilitato di default su alcune app native di Windows 10 e sulle app di terze parti che supportano già questa funzione, come l’app di WindowsBlogItalia. Le schede multiple sono state pensate per migliorare l’esperienza d’uso su Windows 10, permettendo di passare velocemente da un’app all’altra in un’unica finestra e di riaprire le schede delle app chiuse in precedenza.
Attivare e provare Sets
Sets è disponibile in tutte le build di Windows 10 a partire dalla 17618 e attivo di default. Per ora sono supportate solo alcune app come Posta, Calendario, OneNote, MSN Notizie, Windows e Microsoft Edge. La funzione Sets è riconoscibile dalla presenza del pulsante + sulla barra di stato dell’app in alto, tramite il quale è possibile aprire o chiudere altre tab. Per aprire schede multiple di app diverse, procedete in questo modo:
- Aprite un’app supportata
- Tenete premuto Ctrl e cliccate sull’icona di un’altra app supportata
- Ripetete l’azione per tutte le altre app delle quali desiderate aprire una scheda
A questo punto le app selezionate verranno riunite in un’unica finestra sotto forma di schede.
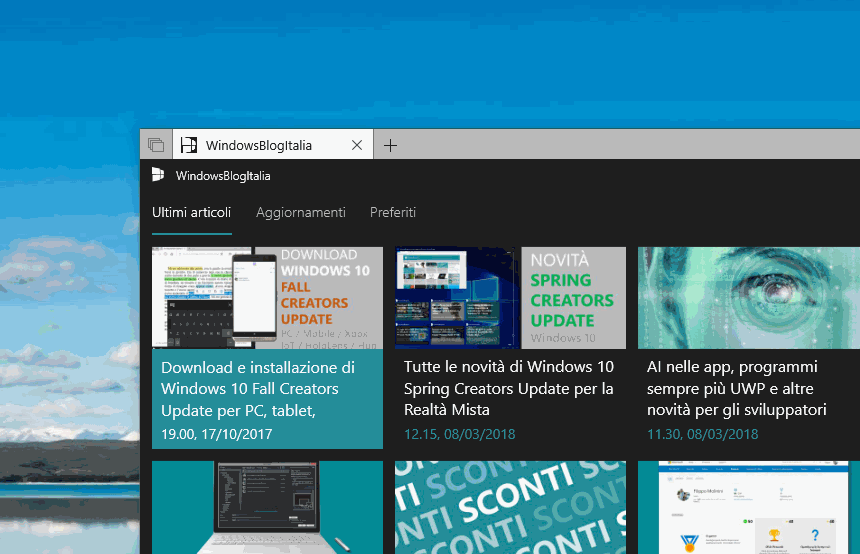
Al momento Sets permette e supporta le seguenti operazioni:
- Supporto per le app desktop (Win32): Sets supporta ora Esplora file, Blocco note, Prompt dei Comandi e PowerShell. Una delle funzionalità più richieste dagli Insider è stata di introdurre le schede in Esplora file e con Sets si può avere un’esperienza del genere.
- È possibile avviare le app dalla pagina nuova scheda semplicemente scrivendo il nome dell’app nella barra di ricerca.
- Le app UWP vengono avviate nella stessa finestra, andando a sostituire la pagina nuova scheda.
- L’interfaccia utente della scheda in Sets mostra le favicon dei siti web e le icone delle app.
- Quando si ripristinano i propri progetti verrà proposto di ripristinare le relative app e pagine web. Nella Sequenza Temporale si vede quando un progetto ha più attività associate a esso.
Inoltre, sono disponibili alcune scorciatoie da tastiera associate alla funzione Sets per rendere ancora più veloce il passaggio da una scheda di un’app all’altra:
- Ctrl + Win + Tab – Passa alla prossima scheda.
- Ctrl + Win + Shift + Tab – Passa alla scheda precedente.
- Ctrl + Win + T – Apri una nuova scheda.
- Ctrl + Win + W – Chiudi la scheda corrente.
Disattivare Sets
Come descritto in precedenza, la funzione Sets è attiva di default, per tanto non è necessaria alcuna operazione per poter essere utilizzata. Tuttavia, nel caso in cui non fosse gradita o risultasse inutile, è possibile disabilitarla dalle Impostazioni.
- Aprite le Impostazioni (dal menu Start o con la combinazione Win + I).
- Recatevi in Sistema > Multitasking.
- Togliete la spunta dalla funzione.
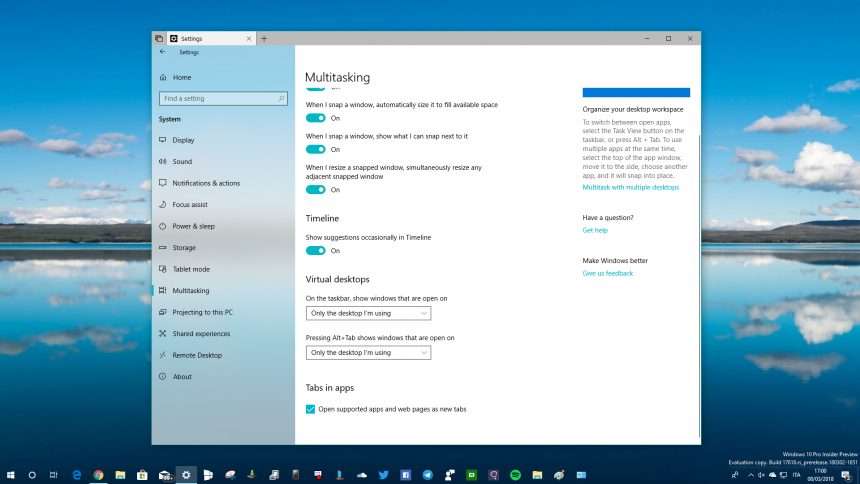
A questo punto Sets sarà disattivato e nella barra di stato delle app non comparirà più il pulsante delle tab.
Cosa ne pensate di Sets su Windows 10? La trovate una funzionalità fondamentale? Scrivetelo nei commenti.
Articolo di Windows Blog Italia












