
Microsoft ha appena rilasciato Windows 11 Insider Preview Build 22635.5160 ai Windows Insider nel canale Beta (Lento). Si tratta di una nuova build del ramo di sviluppo NI_RELEASE, per PC e tablet equipaggiati con Windows 11.
NOTA 2 | Il rilascio delle build 22635.XXX sul canale Beta continua per chi non ha effettuato l’aggiornamento facoltativo alle build 26120.xxxx.
Stiamo iniziando a offrire gli stessi aggiornamenti Dev Channel basati su Windows 11, versione 24H2 ai Windows Insider nel Beta Channel. Questi aggiornamenti saranno inizialmente facoltativi , quindi se sei nel Beta Channel oggi, puoi effettuare l’aggiornamento quando sarai pronto a farlo.Il Canale Beta continuerà a ricevere entrambi gli aggiornamenti basati su Windows 11, versione 24H2 E Windows 11, versione 23H2 (ma a volte non contemporaneamente).
NOTA 1 | Dopo il test delle build 22631.XXX, Microsoft ha iniziato il rilascio delle build 22635.XXX sul canale Beta per poter testare nuove funzionalità. A differenza di quanto avvenuto in precedenza, le nuove build 22635 verranno abilitate per tutti tramite il rilascio di un pacchetto e le novità arriveranno con un rilascio controllato tramite il pulsante Ottieni gli aggiornamenti più recenti in Windows Update.
Questo aggiornamento verrà distribuito tramite un pacchetto di abilitazione a tutti i Windows Insider nel canale Beta: non avremo più una suddivisione del numero di build e tutti nel canale Beta avranno ora la stessa build. Invece, abiliteremo nuove funzionalità tramite la tecnologia Controlled Feature Rollout (CFR) agli Insider nel canale Beta sulla build 22635, il numero di revisione incrementato con ogni aggiornamento settimanale (il 2419 è il numero di revisione ad esempio con il volo di oggi e questo è cosa aumenterà con i voli futuri). Non si deve dare per scontato che questo numero di build verrà utilizzato oltre il canale Beta.
Novità Build 22635.5160
-
Introduzione del riepilogo del discorso in Narratore
Lavoriamo costantemente per rendere Narrator più intuitivo, efficiente e utile per gli utenti che vi fanno affidamento ogni giorno. Con questo in mente, stiamo introducendo una nuova funzionalità, il riepilogo vocale, progettata per aiutarti a tenere traccia di ciò che Narrator ha detto e ad accedervi per un rapido riferimento. Con il riepilogo vocale , puoi accedere rapidamente al contenuto parlato, seguire la trascrizione in tempo reale e copiare l’ultima parola pronunciata da Narrator, il tutto con semplici scorciatoie da tastiera. Il riepilogo vocale fornisce anche una cronologia del contenuto parlato senza dover ripetere l’attività solo per seguire ciò che Narrator ha detto.
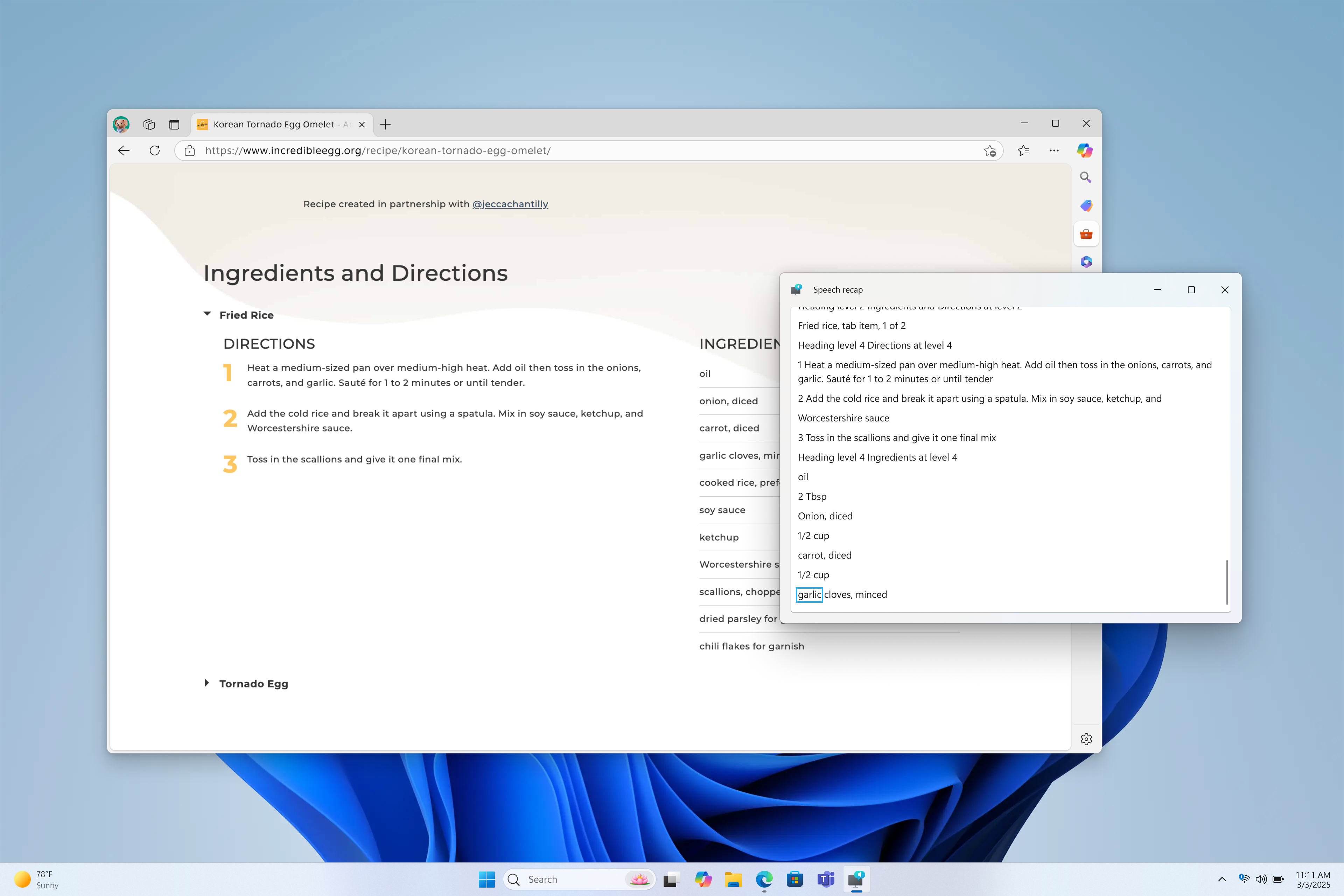
Puoi aprire la finestra di riepilogo del discorso con il tasto Narrator + Alt + X e puoi trovare le ultime 500 stringhe pronunciate da Narrator. Nota che aggiorniamo il testo in questa finestra ogni volta che Narrator si avvia. Puoi usare i comandi di lettura standard e i tasti freccia per leggere il contenuto nella finestra di riepilogo del discorso e copiare il testo necessario per riferimento. Devi salvare o condividere qualcosa che Narrator ha appena detto per ultimo? Puoi copiarlo all’istante senza aprire la finestra di riepilogo del discorso.
Usa il tasto Narratore + Ctrl + X per copiare l’ultima frase pronunciata negli appunti.
Tra i pochi scenari in cui è possibile utilizzare il riepilogo vocale e le relative scorciatoie rientrano il riferimento a un suggerimento sentito durante l’apertura di una nuova finestra, la copia di un codice di errore pronunciato o l’aggiunta del parlato dell’Assistente vocale ai materiali di formazione.
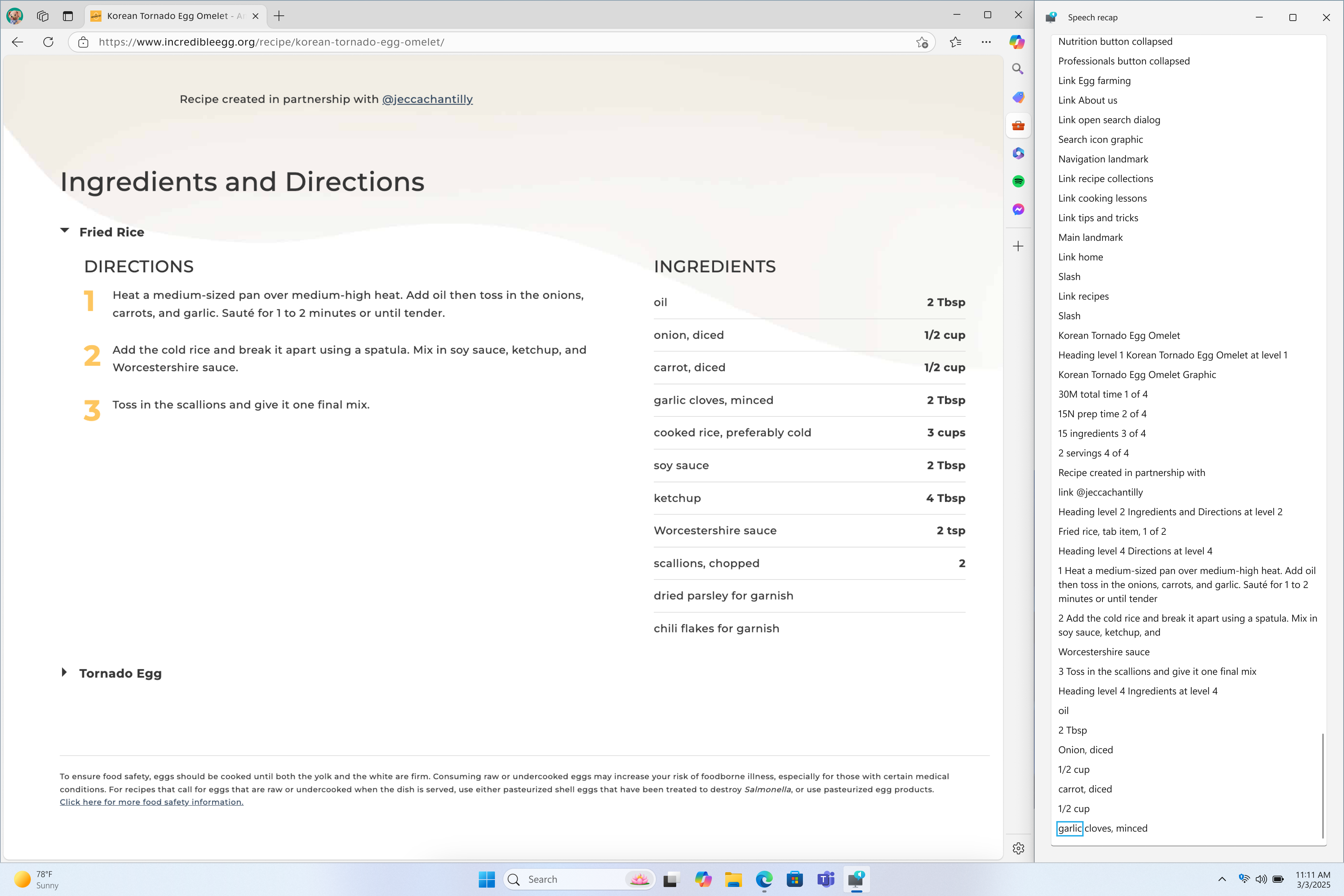
La trascrizione in tempo reale del parlato di Narrator è utile per i formatori di tecnologie assistive (AT), gli insegnanti di ipovedenti (TVI) che supportano gli studenti in classe o per i professionisti con problemi di udito che vogliono usare Narrator. Per vedere la trascrizione in tempo reale dell’audio di Narrator, usa lo stesso comando tasto Narrator + Alt + X per aprire la finestra di riepilogo del parlato e agganciarla alla parte dello schermo che vuoi visualizzare. Mentre esegui attività con Narrator, puoi seguire e vedere il testo in questa finestra aggiornarsi.
Queste scorciatoie da tastiera seguono uno schema semplice che ne facilita l’apprendimento:
- Ctrl + tasto Windows + Invio = Attiva/disattiva l’Assistente vocale
- Tasto Narratore + X = Riascolta ciò che il Narratore ha detto per ultimo
- Tasto narratore + controllo + X = Copia ciò che ha detto l’ultimo narratore
- Tasto Narratore + Alt + X = Apre la finestra di riepilogo del discorso per la cronologia e le trascrizioni in tempo reale
-
Modifiche e miglioramenti
- [Copilota su Windows]
- Ora puoi avviare Copilot su Windows con Win + C. Puoi personalizzare il tasto Copilot e l’esperienza Win + C in qualsiasi momento con l’attuale “Personalizza il tasto Copilot sulla tastiera” in Impostazioni > Personalizzazione > Immissione di testo.
- Per accedere alla funzionalità premi per parlare e avviare una conversazione con Copilot su Windows, tieni premuto il tasto Copilot per 2 secondi. Per i PC senza il tasto Copilot, tieni premuto Win + C per 2 secondi. Per terminare la conversazione, premi il tasto Esc . Se non si parla per diversi secondi, Copilot terminerà automaticamente la conversazione. Quando la conversazione è terminata, il microfono sullo schermo scomparirà. Come annunciato in precedenza , puoi anche tenere premuto Alt + Barra spaziatrice per parlare con Copilot su Windows. Premi per parlare ti consente di interagire con Copilot usando la tua voce, fornendo risposte immediate rimanendo nel tuo flusso di lavoro corrente e continuando le attività senza interruzioni. Premi per parlare è supportato nell’ultimo aggiornamento dell’app Copilot (versione 1.25033.139.0 e successive). Questo aggiornamento sta iniziando a essere distribuito sui Canali Insider tramite Microsoft Store.
- Gli sviluppatori possono ottenere lo stesso trigger per premere per parlare per le loro app che supportano il tasto Copilot utilizzando Gestisci modifiche allo stato del tasto hardware Microsoft Copilot . Nota, l’app Microsoft 365 Copilot incentrata sull’azienda non ha questo supporto al momento.
- Win + C e premi per parlare sono in fase di distribuzione graduale, quindi non tutti gli Insider riceveranno subito l’aggiornamento. Siamo entusiasti di poter presentare in anteprima i miglioramenti con i nostri Insider per garantire a tutti i nostri clienti un’esperienza Copilot fantastica per Windows.
- [Condivisione Windows]
- Nella finestra di condivisione di Windows, stiamo aggiungendo la possibilità di modificare e migliorare rapidamente le immagini durante la condivisione. Ciò include funzionalità di modifica delle immagini in linea, come ritaglio, rotazione e applicazione di filtri, nonché la possibilità di comprimere le immagini per ridurre le dimensioni del file per una condivisione più semplice. Questa possibilità funziona solo per le immagini locali archiviate sul PC. Formati immagine supportati: .jpg, .jpeg, .dib, .png, .tif, .tiff e .bmp.
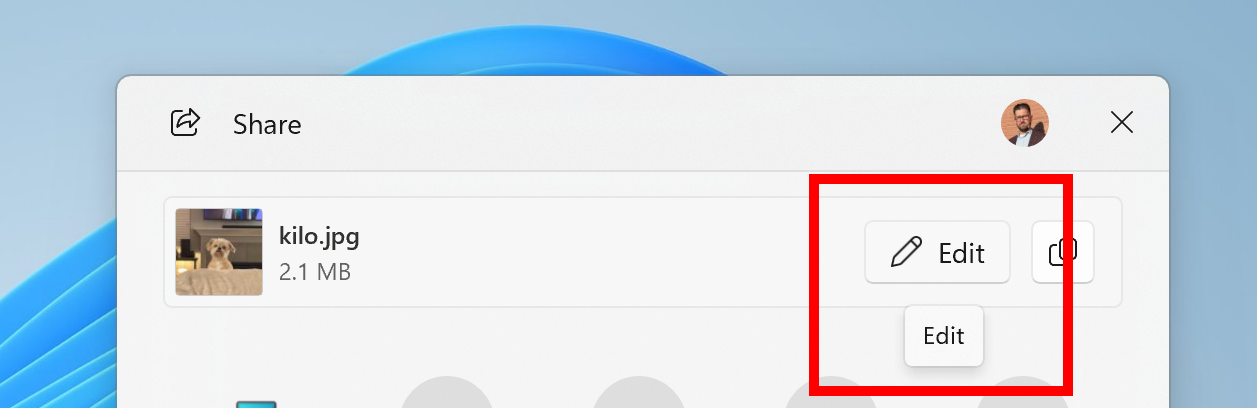
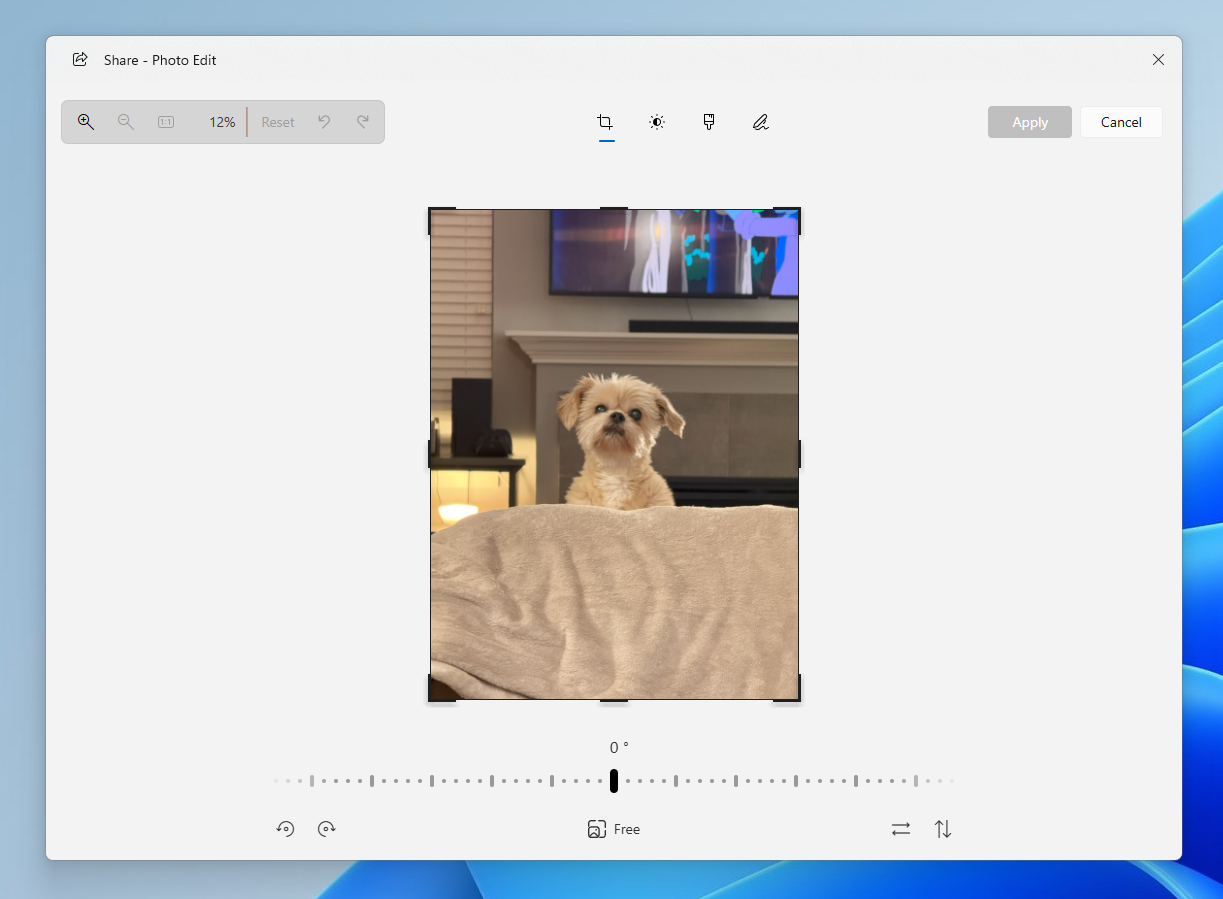
- [Impostazioni]
- Stiamo rendendo semplice trovare risposte alle domande più comuni sul tuo PC e Windows 11 con una sezione FAQ dedicata nella pagina Impostazioni > Sistema > Informazioni , che fornisce informazioni rapide e utili per l’utilizzo del tuo PC, il tutto in un unico posto. Che tu sia curioso della configurazione del sistema, delle prestazioni o della compatibilità, questa esperienza ti assicura di ottenere le informazioni di cui hai bisogno per le domande frequenti su tali argomenti. Ci auguriamo che queste FAQ ti aiutino a prendere decisioni informate sul tuo PC con facilità.
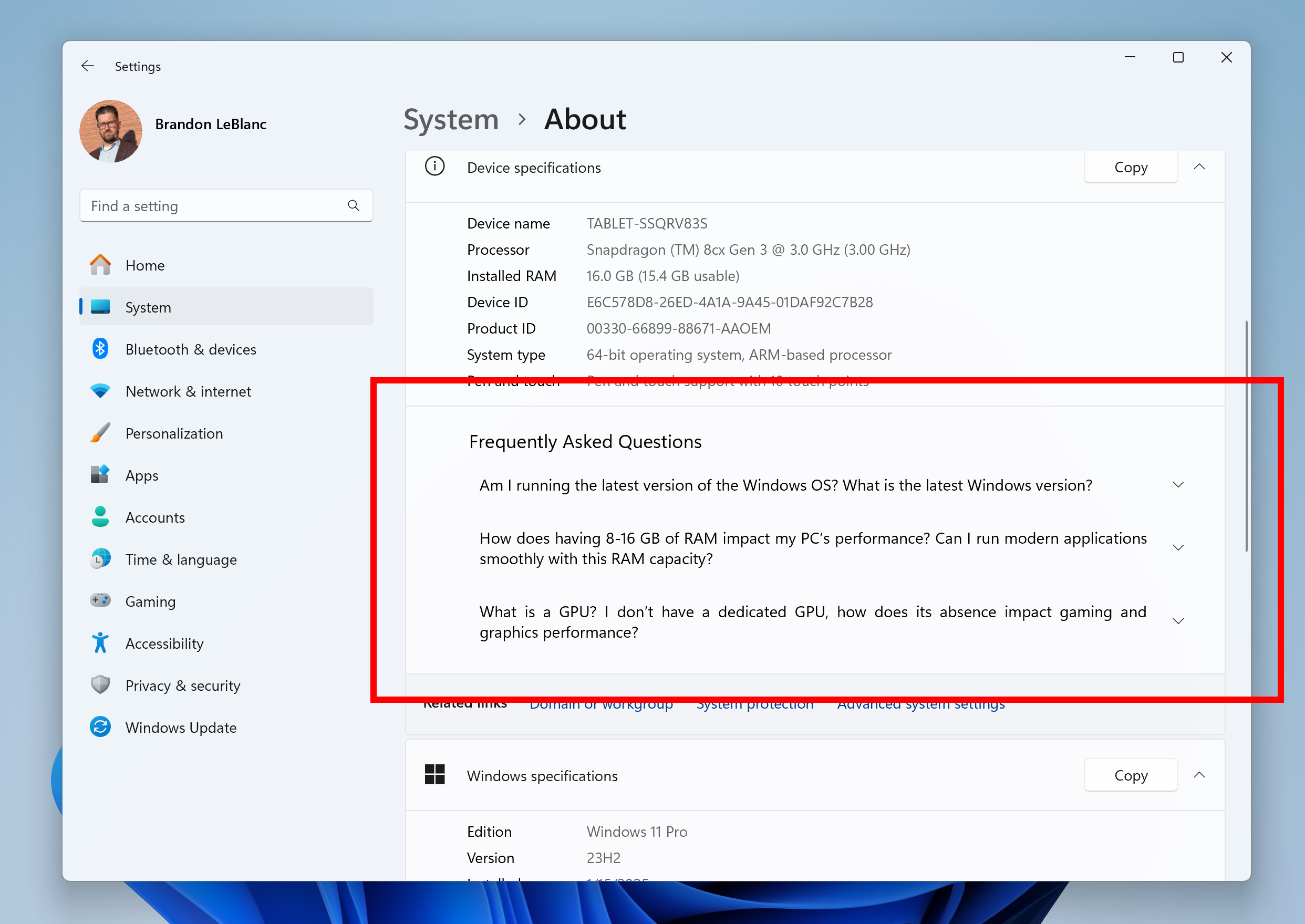
- [Copilota su Windows]
Problemi corretti
- [Menu di avvio]
- È stato risolto un ritardo nella visualizzazione delle icone delle app nelle viste griglia e categoria dopo l’installazione di un’app.
- [Icone del desktop]
- Aggiornata la logica per le app aggiunte al desktop, in modo che le app in pacchetto non mostrino più una backplate colorata (ad esempio, se trascinassi e rilasciassi Snipping Tool dall’elenco delle app in Start al desktop). In questo modo, le icone dovrebbero essere più grandi e più facili da vedere. Nota che potresti dover creare nuove scorciatoie affinché ciò abbia effetto, se hai già qualcosa sul desktop.
Problemi noti
- [Menu di avvio]Di seguito sono riportati i problemi noti per i partecipanti al programma Windows Insider con le nuove visualizzazioni di griglia e categoria nella pagina “Tutto” nel menu Start:
- Quando si fa clic con il pulsante destro del mouse su un’app, il menu contestuale “Impostazioni di avvio” lampeggia prima che venga visualizzato il menu contestuale dell’app.
- [Widget]
- [NOVITÀ] Gli utenti Windows Insider nello Spazio economico europeo (SEE) con la nuova esperienza dei widget della schermata di blocco potrebbero vedere il widget meteo temporaneamente non disponibile.
- [Narratore]
- [NUOVO] Se utilizzi Narrator e riscontri un problema per cui Narrator si blocca all’avvio, riavvia il PC per farlo funzionare di nuovo. Se questo non risolve il problema, puoi usare un lettore di schermo secondario per aiutarti a inviare feedback in Feedback Hub o qualcuno ti aiuterà a inviare feedback”.
L’aggiornamento è installabile in tutti i PC e i tablet che rispondono ai requisiti minimi richiesti per l’installazione della versione pubblica di Windows 11. Per installare le versioni di anteprima di Windows 11 destinate agli Insider:
- Andate in Start.
- Quindi in Impostazioni.
- Scegliete Aggiornamento e sicurezza.
- Quindi Programma Windows Insider.
- Cliccate Per iniziare e seguite la procedura guidata.
- Leggete attentamente quanto riportato e cliccate Riavvia ora.
- Il PC/tablet verrà riavviato.
Al termine del riavvio, recatevi in Impostazioni > Aggiornamento e sicurezza > Programma Windows Insider e assicuratevi di essere entrati nel programma Insider. Per maggiori informazioni vi invitiamo a leggere il nostro articolo dedicato.
NOTA | Le build del nuovo ramo di sviluppo necessitano di alcuni requisiti minimi (cosiddetto hard-floor), in assenza dei quali non si potrà entrare o si verrà espulsi dal canale Insider – potete forzare l’ingresso nel canale Insider senza requisiti con questa guida.
Tenete presente che le versioni di anteprima destinate agli Insider sono instabili e mal tradotte in italiano: ne sconsigliamo l’installazione in computer usati per studio o lavoro. Potrete invece provarle in totale sicurezza installandole in una macchina virtuale o in un secondo computer dedicato ai test.
Dettagli aggiornamento precedente
Trovate tutti i dettagli sul precedente aggiornamento, Windows 11 Insider Preview Build 22631, in quest’altro articolo.
Articolo di Windows Blog Italia
Non dimenticate di scaricare la nostra app per Windows, per Android o per iOS, di seguirci sul nostro Feed RSS, Facebook, Twitter, YouTube, Instagram e di iscrivervi al Forum di supporto tecnico, in modo da essere sempre aggiornati su tutte le ultimissime notizie dal mondo Microsoft. Iscrivetevi al nostro canale Telegram di offerte per approfittare di tanti sconti pubblicati ogni giorno.












