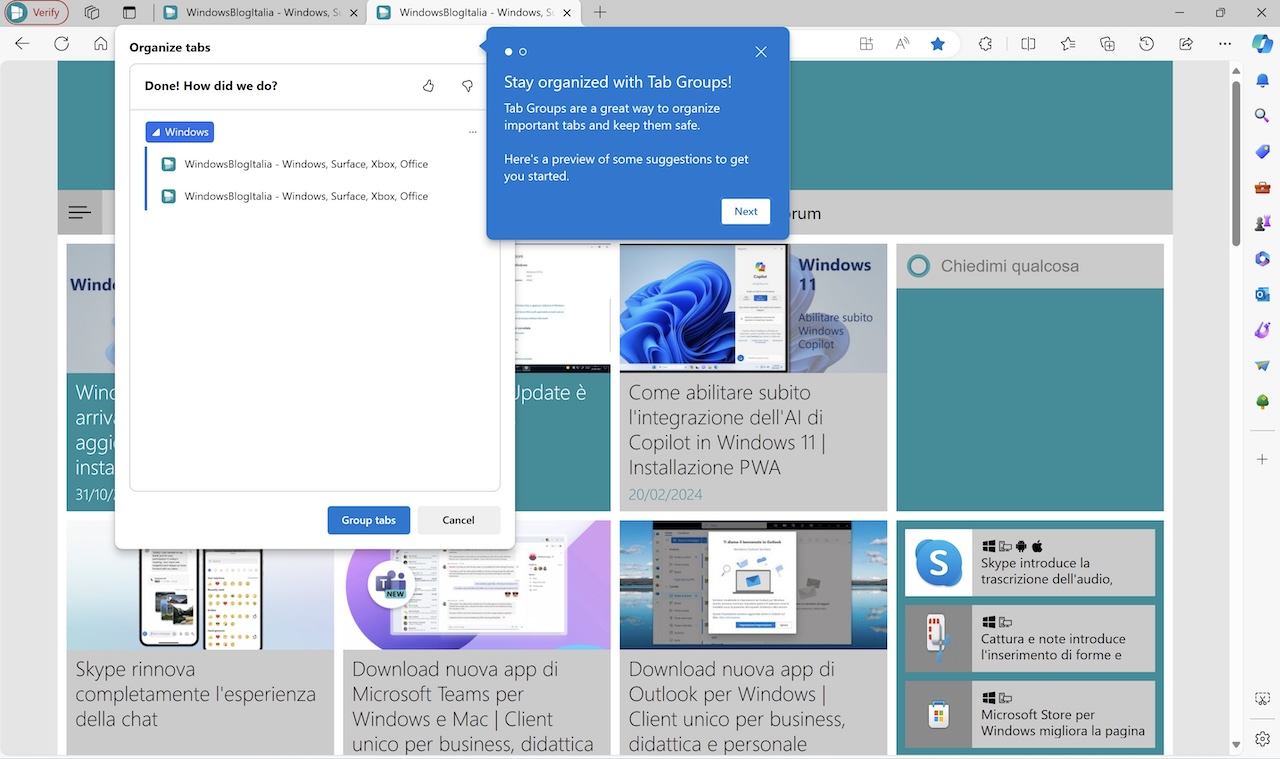
Il nuovo Microsoft Edge basato su Chromium supporta i gruppi di schede nonostante al momento sia una funzione nascosta – vediamo come attivarla.
20 FEBBRAIO 2024 | Dopo quasi quattro anni di test, da qualche giorno Microsoft ha reso disponibile ufficialmente sulla versione stabile di Edge la funzione di raggruppamento delle schede, che include le modalità compressa e automatica. Per abilitare il raggruppamento delle schede basta recarsi nel menu delle schede in alto a sinistra > selezionare la voce Organizza le schede. Si aprirà una procedura guidata durante la quale le schede aperte verranno automaticamente raggruppate in maniera intelligente, ma sarà possibile modificare i gruppi di schede a vostro piacimento (immagine in alto).
4 DICEMBRE 2020 | Dopo l’introduzione di Tab Group lo scorso luglio, l’ultima versione di Microsoft Edge Canary supporta due nuove feature dei gruppi di schede, Tab Collapse e Tab Groups Auto Create. Abbiamo aggiornato l’articolo con la guida per abilitare le nuove funzionalità.
Gruppi di schede in Microsoft Edge
La funzione Gruppi di schede condivisa con Google Chrome permette di creare e di organizzare le proprie schede in gruppi sul nuovo Microsoft Edge. Si tratta di una funzione molto comoda se in genere mantenete molte schede aperte per lavoro o per svago, rendendo la navigazione più ordinata e suddivisa in categorie.
NOTA | Potete attivare questa funzionalità su qualsiasi versione di Microsoft Edge. Ecco i passaggi da seguire:
- Avviate Microsoft Edge
- Copiate e incollate nella barra di ricerca edge://flags/#tab-groups
- Impostate la voce su Enabled
- Riavviate il browser
Per creare un gruppo basta aprire le pagine di vostro gradimento e inserirle in un gruppo con click destro sulla scheda e cliccando su Aggiungi scheda ad un gruppo. A questo punto verrà creato il gruppo che potete gestire tramite il pulsante dedicato a forma di pallino accanto alla scheda. Potete personalizzare i vostri gruppi di schede con un nome e un colore.
Gruppi di schede compressi
Dopo aver abilitato i Gruppi di schede è possibile abilitare la compressione dei gruppi. Quest’ultima permette di fare spazio e nascondere le schede di ogni gruppo dietro la loro etichetta. Questa funzione si rivela molto utile se avete molti gruppi di schede aperte.
NOTA | Potete attivare questa funzionalità sull’ultima versione di Microsoft Edge Canary. Ecco i passaggi da seguire:
- Avviate Microsoft Edge
- Copiate e incollate nella barra di ricerca edge://flags/#tab-groups-collapse
- Impostate la voce su Enabled
- Riavviate il browser
Per comprimere il gruppo basta recarsi su una scheda non facente parte del gruppo e fare un doppio click sull’etichetta del gruppo che volete comprimere.
Gruppi di schede automatici
Dopo aver abilitato i Gruppi di schede è possibile abilitare la creazione automatica dei gruppi. Quest’ultima permette di creare un gruppo di schede in maniera automatica e si può combinare con le altre due funzioni soprastanti. Questa funzione si rivela molto utile se aprite molti link dalla stessa pagina.
NOTA | Potete attivare questa funzionalità sull’ultima versione di Microsoft Edge Canary. Ecco i passaggi da seguire:
- Avviate Microsoft Edge
- Copiate e incollate nella barra di ricerca edge://flags/#edge-tab-groups-auto-create
- Impostate la voce su Enabled
- Riavviate il browser
Aprendo tanti link in una nuova scheda da una stessa pagina, il browser riconoscerà che si tratta di link simili e li raggrupperà in automatico in un gruppo che potrete rinominare e personalizzare col colore di vostra scelta.
NOTA 2 | I gruppi di schede si combinano perfettamente con la funzione schede in verticale di Microsoft Edge, di cui trovate maggiori dettagli in quest’altro articolo.
Nel caso in cui voleste disabilitare una o tutte le funzioni Gruppi di schede, basta ripetere la procedura per abilitare e impostare la voce della flag su Default invece di Enabled.
Userete i gruppi di schede su Microsoft Edge? Fatecelo sapere lasciando un commento qui sotto.
Guida di Windows Blog Italia