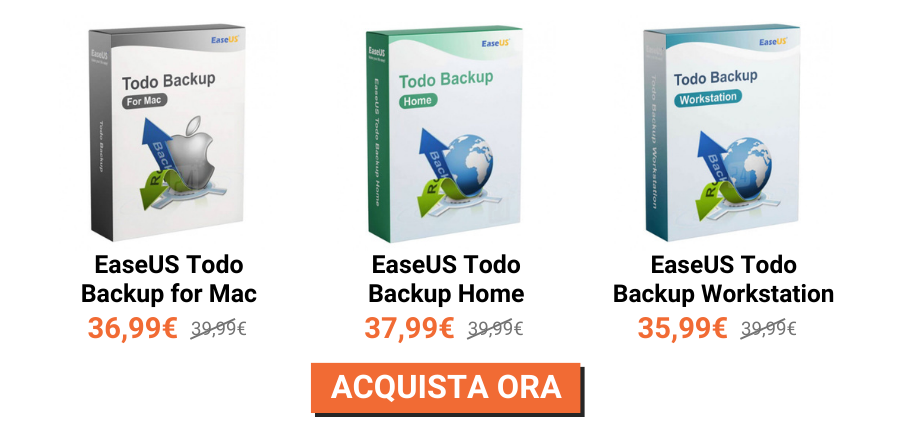Come fare il backup? Si parla molto di quanto il backup sia importante per proteggere dati personali e di lavoro da eventuali guasti hardware o attacchi informatici, ma non tutti sanno come farlo. Spesso non si conoscono nemmeno le ragioni per cui andrebbe fatto un backup, oltre al rischio di danneggiamenti che possono rendere gli archivi inaccessibili.
Come fare il backup? Tutti i metodi
Eseguire il backup dati di un dispositivo è importante per proteggere i dati stessi, per ripristinare il sistema dopo una formattazione o per ripristinare i dati dopo un guasto. Fare un backup è una procedura necessaria anche per operazioni ordinarie. Ad esempio, il backup di un PC può essere necessario se si devono spostare tutti i contenuti di un hard disk su un altro o su un SSD. Allo stesso modo, se da Windows 10 si vuole passare a Windows 11 gratuitamente, eseguire un backup prima di installare Windows 11 permette di non rischiare la perdita di dati nel caso in cui il processo vada male e si debba nuovamente fare un downgrade e installare Windows 10, o comunque il sistema operativo di provenienza.
Il backup di un computer, quindi, è importante per la protezione dei dati e la salvaguardia di tutto il lavoro presente sul proprio dispositivo. Ciò vale tanto per i privati quanto (se non di più) per le aziende, vista la quantità e la rilevanza dei dati da proteggere, anche in storage su sistemi Windows Server.
I backup si possono fare manualmente copiando i dati da un supporto all’altro, utilizzando Cronologia File su Windows 10 e 11 (anche se la procedura per Windows 11 è più complessa) o altri strumenti integrati, oppure in modo più semplice, veloce e sicuro usando dei software di backup e ripristino sviluppati appositamente per effettuare la clonazione e il salvataggio dei file, come Aomei Backupper o EaseUS Todo Backup.
I migliori software di backup in offerta
Software di backup: quali usare e come farlo
Per proteggere i propri dispositivi dalla perdita di dati a causa di malfunzionamenti, attacchi hacker o problemi nell’installazione di programmi o sistemi operativi, è utile usare dei programmi sviluppati appositamente per effettuare il backup.
Due dei software per backup più usati sono Aomei Backupper e EaseUS Todo Backup, programmi che offrono varie opzioni per l’archiviazione oltre a versioni specifiche per effettuare il backup dei server. Per capire come funziona Aomei Backupper, così come EaseUS Todo Backup e altri software specifici, vediamone le caratteristiche.
Aomei Backupper
AOMEI Backupper è un programma per creare file di backup, clonare e ripristinare dati disponibile per Windows.
Queste sono le funzioni disponibili in AOMEI Backupper:
- Effettuare il backup dei dati da ogni tipo di supporto: file, cartelle, hard disk, partizioni, volumi dinamici, applicazioni e unità di sistema.
- Ripristinare tutti i dati da un backup in caso di problemi, perdite o furti di dati.
- Imaging e clonazione del disco rigido di un PC, per creare un’immagine esatta di tutto il disco rigido del PC e del sistema operativo.
- Proteggere i dati del disco rigido di una PS4 o di una XBox ONE per non perdere i dati in caso di aggiornamenti.
AOMEI Backupper è compatibile con i sistemi operativi Microsoft (Windows 11, Windows 10, Windows 8.1, Windows 7, Windows Vista, Windows XP) e con i prodotti Windows Server (Windows Server 2022, Windows Server 2019, Windows Server 2016, Windows Server 2012 e 2008 inclusa la versione R2; Windows Server 2003; Windows Small Business Server 2011; Windows Home Server 2011).
Il software può essere acquistato in offerta su Mr Key Shop, un rivenditore online di licenze digitali con quasi venti anni di esperienza, oltre 350.000 clienti all’attivo tra privati e aziende e più di 2000 recensioni positive su TrustPilot con una media di Eccellente, che ne garantiscono l’affidabilità.
I prodotti AOMEI Backupper in vendita su Mr Key Shop sono i seguenti:
- AOMEI Backupper WorkStation
- AOMEI Backupper Technician Plus Edition
- AOMEI Backupper Technician Edition
- AOMEI Backupper Server
- AOMEI Backupper Professional
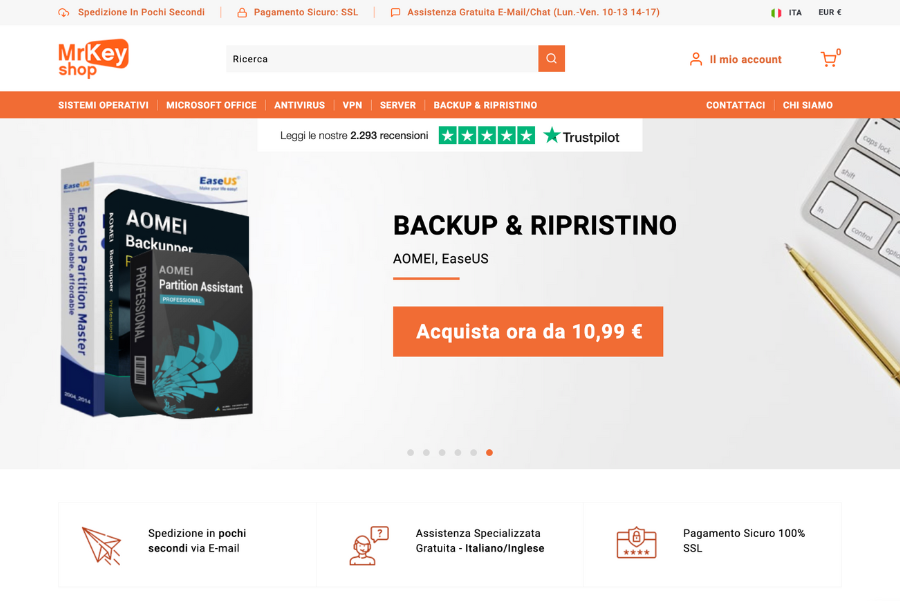
EaseUS Todo Backup
EaseUS Todo Backup è un programma di backup presente sul mercato da oltre 10 anni, con diverse opzioni per aziende, privati e fornitori di servizi. È molto diffuso perché ha un ottimo rapporto qualità/prezzo ed è disponibile sia per Mac sia per PC e per server.
EaseUS Todo Backup crea e salva un’immagine del disco, completa o parziale in base alle impostazioni scelte, su un qualsiasi supporto esterno selezionato, permettendo di avere una copia esatta del disco di un PC o di un Mac, da ripristinare in caso di bisogno.
Il limite delle versioni Home e Workstation è un backup, incrementale o completo, per un massimo di 16 TB, comunque sufficiente per privati, uffici, piccole aziende e anche per quelle grandi dove i file sono distribuiti su più PC o server.
I Prodotti EaseUS Todo Backup in vendita su Mr Key Shop sono i seguenti:
- EaseUS Todo Backup Home
- EaseUS Todo Backup Workstation
- EaseUS Todo Backup For Mac
- EaseUS Todo Backup Technician
- EaseUS Todo Backup Server
- EaseUS Todo Backup Advanced Server
I vantaggi di acquistare EaseUS Todo Backup, AOMEI Backupper o altri software su Mr Key Shop sono molteplici: sconti fino al 70 % sui prezzi di listino, metodi di pagamento affidabili (Amazon Pay, Apple Pay, PayPal, carte e altri), consegna immediata tramite e-mail, garanzia soddisfatti o rimborsati, assistenza tecnica specializzata, gratuita e in italiano. Con l’e-mail di consegna Mr Key Shop fornisce il Product Key (chiave di attivazione) del software, il link per il download del file ISO (file di installazione), la regolare fattura e le istruzioni per effettuare download, installazione e attivazione del software oltre ai contatti del servizio clienti per eventuale assistenza.
Come eseguire il backup su PC utilizzando Cronologia File
Come eseguire un backup PC senza un software di backup per non subire perdite in caso di problemi? Problemi che possono capitare per obsolescenza di un dispositivo, per sbalzi di tensione della rete elettrica o, ad esempio, durante una procedura invasiva come quella per aggiornare a Windows 11.
Attivare Windows 11 su un PC su cui gira Windows 10 è semplice, ma l’installazione di un nuovo sistema operativo è un’attività complessa che può causare temporanei malfunzionamenti. Quindi è consigliabile effettuare un backup prima di procedere. Analogamente è consigliabile farlo prima di portare il PC in viaggio, per evitare perdite di dati in caso di danni o di furti.
Vediamo come effettuare un backup su un PC Windows utilizzando il sistema integrato (Cronologia File) in Windows 10 e 11.
Backup Windows 10
Per eseguire il backup Windows 10 si può usare la Cronologia file, con cui si crea una copia offline di tutti i dati presenti sul dispositivo, da usare per il ripristino in caso di problemi.
Vediamo come utilizzare la Cronologia file da Impostazioni per effettuare un backup locale di Windows 10:
- Cliccare sul tasto Start di Windows, poi su Impostazioni, scegliere Aggiornamento e sicurezza e poi Backup.
- Cliccare sul tasto + alla voce Aggiungi un’unità e selezionare un’unità di salvataggio dall’elenco che appare.
- Fatto ciò Windows creerà, regolarmente nel tempo, un backup incrementale di tutte le cartelle più importanti del sistema sull’unità scelta.
Cliccando su Altre opzioni è possibile impostare la frequenza di esecuzione della Cronologia file e per quanto tempo conservare i backup di file e cartelle. Inoltre è possibile escludere alcune cartelle dalla selezione predefinita su cui Cronologia file esegue il backup.
Per ripristinare un file perso o danneggiato usando il backup della Cronologia file, basta cercare ripristina file nella casella di ricerca sulla barra delle applicazioni e scegliere Ripristina file con Cronologia file:
- Cercate il file da ripristinare e usate le frecce per vedere le versioni disponibili
- Trovata quella desiderata, selezionate Ripristina per salvarla nel percorso originale oppure fate clic con il pulsante destro del mouse su Ripristina, selezionate Ripristina in e scegliete una nuova posizione.
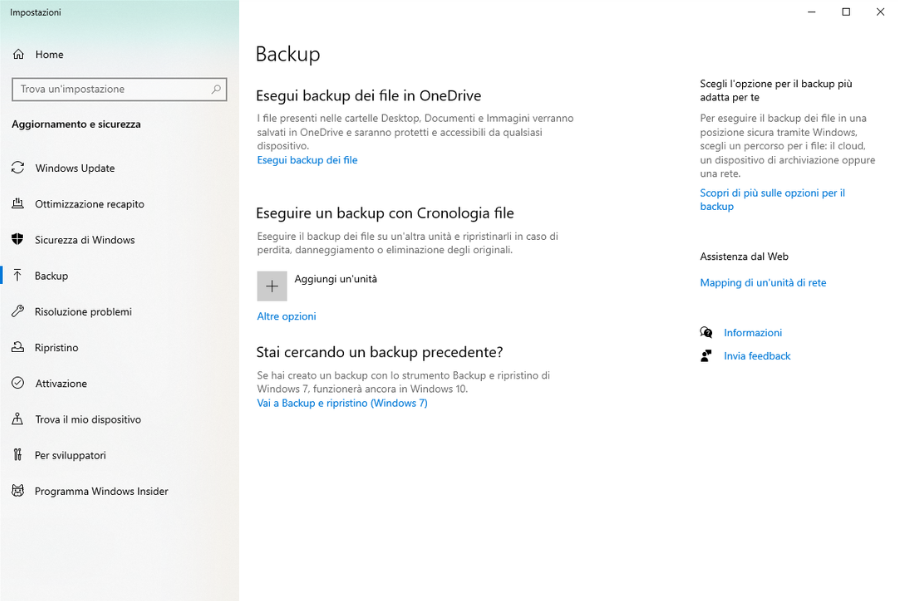
Se non si vuole solo fare un backup locale di file e cartelle ma si vuole creare un’immagine del sistema con cui ripristinarlo in caso di necessità, questa è la procedura:
- Collegare al PC un’unità esterna dove andranno salvati i dati (chiavetta USB, scheda SD, HD esterno o SSD), poi andate su Start > Impostazioni > Aggiornamento e Sicurezza > Backup e selezionate Crea immagine di sistema.
- Decidere dove salvare i dati e cliccare su Avanti e poi su Avvia Backup.
Per ripristinare le immagini di sistema la procedura è la seguente:
- Cliccare su Start, poi su Impostazioni, su Aggiornamento e Sicurezza e poi su Ripristino.
- Cliccare su Riavvia ora nelle opzioni di Avvio Avanzato.
Un’altra opzione per mettere in sicurezza i dati è creare un backup online delle cartelle importanti (Desktop, Documenti, Immagini) utilizzando OneDrive. Ecco come fare il backup Windows 10 con OneDrive:
- Cliccare sul tasto Start di Windows.
- Selezionare Impostazione e poi entrare prima in Account e poi su Backup Windows per entrare nella schermata in cui gestire le opzioni di backup dei file.
- Cliccare su Gestisci le impostazioni di sincronizzazione, poi selezionare le cartelle delle quali si vuole eseguire il backup e cliccare su Avvia backup.
Prima di scegliere OneDrive per eseguire il backup è consigliabile verificare le restrizioni e i limiti dell’applicazione, ad esempio sulle dimensioni di caricamento dei file, sui tipi di file non validi, sul numero di elementi che è possibile sincronizzare oltre alle limitazioni specifiche di Windows (o di macOS). Su OneDrive, in particolare, è possibile eseguire gratuitamente il backup di un massimo di 5 GB di file, per avere più spazio è necessario ricorrere a una delle soluzioni a pagamento.
Backup Windows 11
In Windows 11 è possibile eseguire un backup utilizzando la Cronologia file dal Pannello di controllo, dove la Cronologia file è stata spostata: cercate Cronologia file nello strumento Cerca nella barra delle applicazioni e selezionate il risultato corrispondente. Altrimenti potete cliccare su Start, cercare il Pannello di controllo, andare nella sezione Sistema e sicurezza e selezionare Cronologia File.
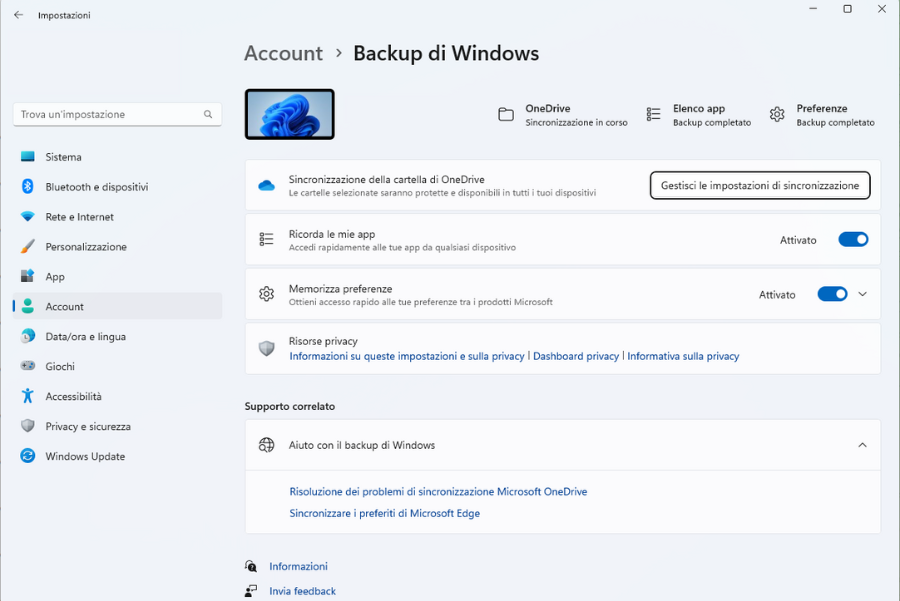
A parte ciò, per sapere come fare un backup Windows 11 si può fare riferimento a quanto scritto per Windows 10, dato che le opzioni disponibili sono le stesse: usare la Cronologia file per eseguire backup locali di file e cartelle importanti, creare un’immagine del sistema dal Pannello di controllo, eseguire il backup Windows 11 online usando OneDrive.
Come fare backup su PC Windows 7 e 8
Per eseguire un backup con Windows 7 o Windows 8.1 si può fare affidamento solo sul Pannello di controllo, non essendo integrati con OneDrive. In questo caso, la procedura è diversa da quella utilizzata con Windows 10 o con Windows 11:
- Cliccare su Start cercare il Pannello di controllo e cliccare sull’opzione corrispondente.
- Cliccare sulla sezione Sistema e sicurezza, poi su Esegui backup del Computer.
- Cliccare su Configura backup e selezionare il supporto esterno che si vuole utilizzare e cliccare su Avanti.
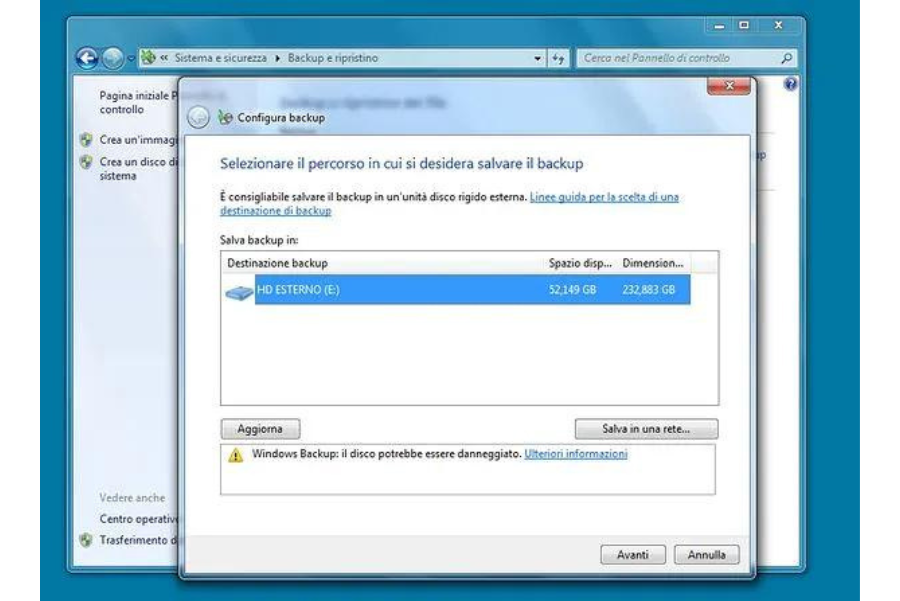
- Ora si può cliccare su Selezione automatica nel caso in cui si preferisca che i file inclusi nel backup siano selezionati automaticamente da Windows, oppure su Seleziona Manuale se si vogliono scegliere personalmente.
- Dopo aver scelto i file, cliccare su Avanti.
- Dopo aver controllato il riepilogo delle impostazioni, cliccate su Modifica pianificazione per scegliere la frequenza con cui Windows eseguirà il backup.
- A questo punto cliccare su Salva impostazioni ed esegui il backup per concludere il processo e iniziare il primo backup.
Per ripristinare i file, invece, basta entrare nella stessa sezione del Pannello di controllo, e cliccare prima su Ripristina file utente e poi su Ripristina i file di tutti gli utenti seguendo la procedura indicata.
Eseguire un backup Mac
Per eseguire un backup Mac ci sono due opzioni: la prima è utilizzare il programma Time Machine, l’applicazione nativa per copiare automaticamente su un hard disk esterno, o altro supporto, tutti i file, le applicazioni e le impostazioni presenti sul Mac; l’altra opzione è utilizzare l’iCloud per creare un backup dei dati online, dove si potranno salvare tutte le cartelle presenti in Scrivania e Documenti.
Ecco come usare Time Machine per creare un backup di un Mac:
- Collegare al Mac un’unità di salvataggio esterna (HD esterno, SSD, USB, ecc.).
- Aprire l’applicazione Time Machine, cliccando sul Launchpad, aprendo la cartella Altro e poi cliccando sull’applicazione Time Machine, oppure usare la ricerca Spotlight, cliccando sulla lente di ingrandimento nella barra in alto: si aprirà una schermata e si deve cliccare su Configura Time Machine per continuare.
- Si aprirà la schermata della Time Machine all’interno delle Impostazioni di sistema. Qui bisogna cliccare su Aggiungi disco di backup, selezionare l’unità di salvataggio esterna scelta e poi cliccare su Configura disco.
- Nella schermata successiva spuntare ON/OFF per proteggere il backup con una password o meno. Se si vuole proteggere i dati con la crittografia, cliccare su Esegui la crittografia del backup, digitare la password scelta e cliccare su Fine.
- Cliccare su Inizializza nome disco e attendere la fine della procedura.
- Finita l’inizializzazione, inizierà il backup. Per avviarlo manualmente, aprire l’app Impostazioni di Sistema, entrare in Generali, poi in Time Machine: cliccare prima su Opzioni e settare su Manualmente l’opzione di Frequenza di Backup
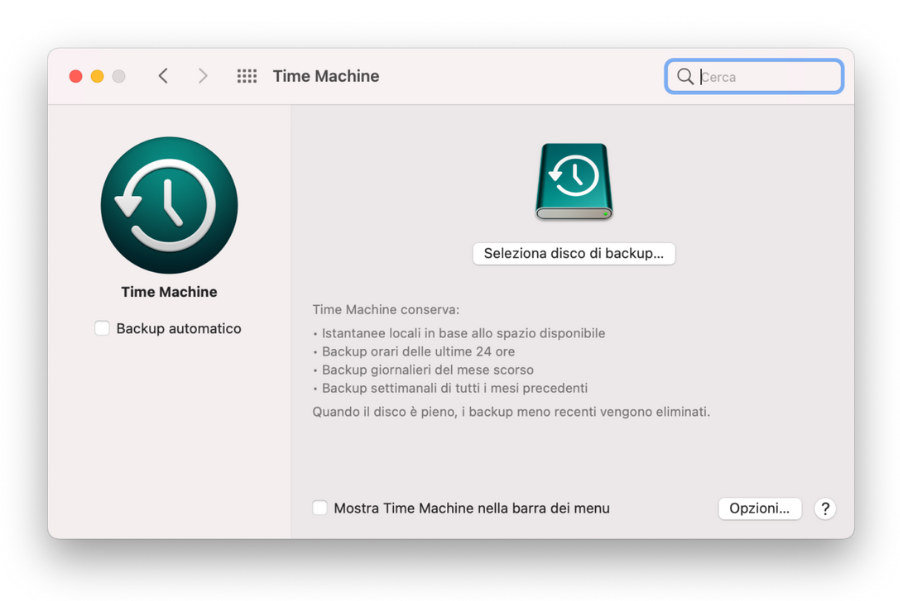
Questa invece è la procedura per eseguire un backup del Mac su iCloud:
- Aprire l’applicazione Impostazioni di Sistema e cliccare su l’ID Apple. Cliccare su Accedi e inserire le credenziali dell’account per effettuare l’accesso.
- Una volta entrati nella schermata del proprio ID Apple, cliccare sull’opzione iCloud e poi su iCloud Drive.
- Nel menù che appare, cliccare prima sul tasto Attiva e poi su Opzioni.
- Nelle Opzioni spuntare la casella di fianco alla voce Cartelle Documenti e Scrivania. Si possono spuntare anche le altre caselle (come foto, contatti, calendario, note e altro), per fare un backup più completo dei file presenti.
- Una volta spuntate le caselle desiderate, cliccare su Fine.
Eseguire il backup: tipologie e supporti per eseguirlo
Per effettuare un backup ci sono diverse tipologie e diversi supporti tra cui si può scegliere. La prima cosa da conoscere sono le diverse tipologie di backup che si possono fare:
- Backup completo: questa tipologia di backup prevede di copiare completamente tutti i file, le cartelle e i dati presenti nel dispositivo senza lasciare indietro niente. È il tipo di backup che viene effettuato, di solito, per fare una copia dei dati la prima volta.
- Backup incrementale: è un backup periodico in cui si salvano solo i file creati e modificati dopo l’ultimo backup, sia esso completo o incrementale. In questo modo l’aggiornamento del backup è più semplice e veloce. Prima di attivare questo tipo di backup è essenziale aver già fatto un backup completo di tutti i dati dei dispositivi.
- Backup completo sintetico: è simile al backup incrementale ma a differenza del precedente i dati vengono integrati all’interno del backup completo eseguito in origine, per avere una copia dei dati che rispecchi quelli in uso sui dispositivi.
- Backup differenziale: quest’ultima tipologia di backup prevede di memorizzare i file e le cartelle creati esclusivamente a partire dall’ultimo backup completo. Può richiedere più tempo ma garantisce una procedura di ripristino più rapida e sicura.
Oltre alle diverse tipologie di Backup, ci sono anche diversi supporti per eseguire un backup:
- Hard disk esterno: è la scelta più diffusa e comoda per salvare il backup di un PC. Gli hard disk esterni esistono di diverse dimensioni e capacità e possono rispondere alle più svariate esigenze.
- SSD esterno: è la versione più moderna e aggiornata di hard disk, un’unità di memoria che opera a velocità superiori, copiando i dati più rapidamente. Gli SSD sono ideali per backup di grandi dimensioni. Il prezzo è superiore in media a quello degli hard disk, ma i costi stanno scendendo sempre di più.
- Chiavetta USB: se prima erano troppo piccole per salvare grandi quantità di dati, la disponibilità di chiavette USB da svariate decine di GB ne ha diffuso l’uso anche per archiviare copie di backup di dati. Oltre ad essere comode, essendo piccole ed economiche, sono ideali anche per trasportare comodamente dati in grandi quantità.
- Scheda SD: per le schede di memoria SD vale lo stesso discorso delle chiavette USB, comode ed economiche, sono perfette anche per mettere al sicuro i dati in posti difficilmente rintracciabili, se necessario.
- Cloud: per salvare le copie di backup di dati si possono anche sfruttare i servizi in cloud come OneDrive, Dropbox, Google Drive e svariati altri servizi anche dedicati specificamente al backup. In questo caso è indispensabile affidarsi a servizi di clouding molto sicuri, per evitare furti e perdite di dati.

Backup dati su computer: segui la strategia 3 2 1 backup
Anche le strategie di backup possono essere diverse, una delle più note è la strategia 321 backup. Si tratta di una strategia di backup raccomandata da entità come la Cybersecurity and Infrastructure Security Agency (CISA) degli Stati Uniti d’America e consiste in un ampliamento del numero di copie di backup dei dati conservate e nella diversificazione dei supporti di salvataggio. La strategia prende il nome dalle regole che la definiscono:
- 3 copie dei dati: i dati devono essere conservati in tre diverse copie, una versione originale dei dati e due copie di backup.
- 2 diversi supporti di salvataggio: le due copie di backup dei dati devono essere archiviate su supporti diversi. Di solito si utilizza un supporto fisico e uno spazio di archiviazione in cloud, ma si possono anche utilizzare diversi supporti fisici.
- 1 copia fuori portata: per evitare che i dati di backup vengano danneggiati e/o rubati si consiglia di tenere le copie dei dati separate e di conservarne una lontano dalla sede dove sono presenti i dati originali. Questa opzione viene spesso integrata con il backup in cloud, per rendere comunque la copia facilmente raggiungibile.
Software di Backup VS Cronologia File di Windows: qual è meglio usare?
Sia i software di backup sia Cronologia File di Windows o i sistemi di backup basati su cloud hanno vantaggi e svantaggi, la scelta dipende dalle vostre esigenze.
Un software di backup semplifica e velocizza le procedure di backup. Permette il controllo diretto sui dati di backup e sulle opzioni di archiviazione, sulle cartelle e i file da includere, sulla frequenza di backup e sui supporti dove archiviare i dati. Può offrire inoltre la compressione e crittografia dei dati, molto utili per la sicurezza dei dati. Il difetto è che c’è un prezzo per l’acquisto.
La procedura per il backup tramite la Cronologia File è gratuita essendo integrata nel sistema operativo, ma come abbiamo visto è più macchinosa, non è incrementale e il backup dei dati è limitato alle cartelle predefinite.
Nei sistemi di backup su cloud i dati di backup sono archiviati su server remoti gestiti dal provider, quindi sono facilmente accessibili da qualsiasi dispositivo connesso a Internet. I difetti più rilevanti sono il tempo di caricamento dei dati sul cloud, soprattutto se la connessione internet è lenta, e lo spazio limitato che può essere incrementato ma a pagamento. Inoltre, l’utente deve affidarsi alla sicurezza e alla protezione dei dati del provider di cloud, assumendosi i rischi di eventuali violazioni da parte di hacker.
Se scegliete la prima soluzione, acquistare uno dei migliori programmi per la gestione di backup, come abbiamo visto sono disponibili in offerta su Mr Key Shop, dove è possibile fare il download di Windows 11 e di molti altri tipi di software: i sistemi operativi Windows (Windows 11, Windows 10, Windows 8.1 e Windows 7); tutte le versioni della suite Microsoft Office (Office 2021, Office 2019, Office 2016, Office 2013, Office 2010, Office per Mac); i prodotti Microsoft Server (Windows Server con le relative CAL e RDS CAL, Windows Storage Server, Microsoft SQL Server); i migliori antivirus disponibili sul mercato (Bitdefender, Norton, Avast, Kaspersky, ESET, McAfee) e le migliori VPN (Avast SecureLine VPN e Hide My Ass VPN).
Tutti i programmi sono in offerta con sconti anche oltre il 70% e in alcune occasioni, come il Prime Day e il Black Friday, subiscono ulteriori ribassi. Per non perdere l’occasione di sfruttare sconti che possono anche superare l’80% ci si può facilmente iscrivere alla newsletter di Mr Key Shop così da accedere agli sconti in anteprima e ricevere offerte riservate.