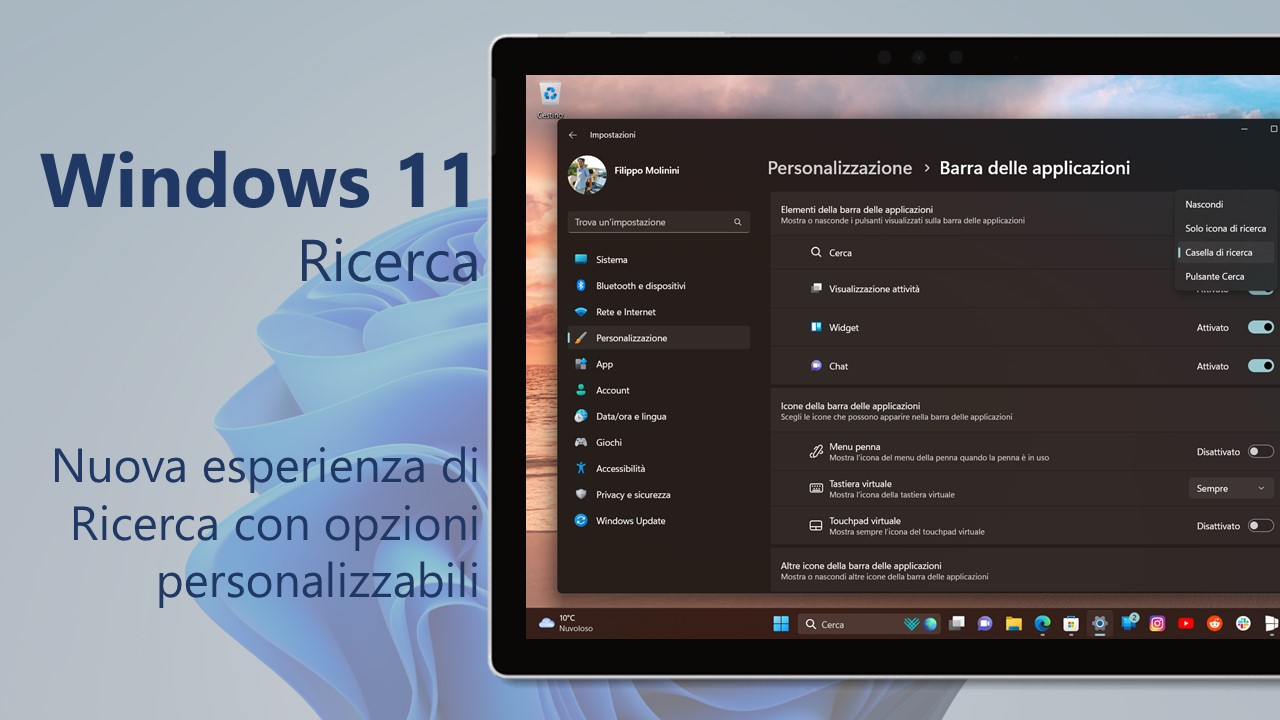
Microsoft sta testando una nuova esperienza di ricerca in Windows 11: ecco come abilitare subito le migliorie.
11 GENNAIO 2023 | Dopo l’introduzione della nuova esperienza di ricerca sulle build Insider Preview nel canale Dev a fine novembre, è possibile attivare il nuovo campo di ricerca sulla taskbar e all‘interno del menu Start anche in Windows 11 22H2. Come suggerito, è possibile abilitarli subito seguendo la procedura all’interno dell’articolo.
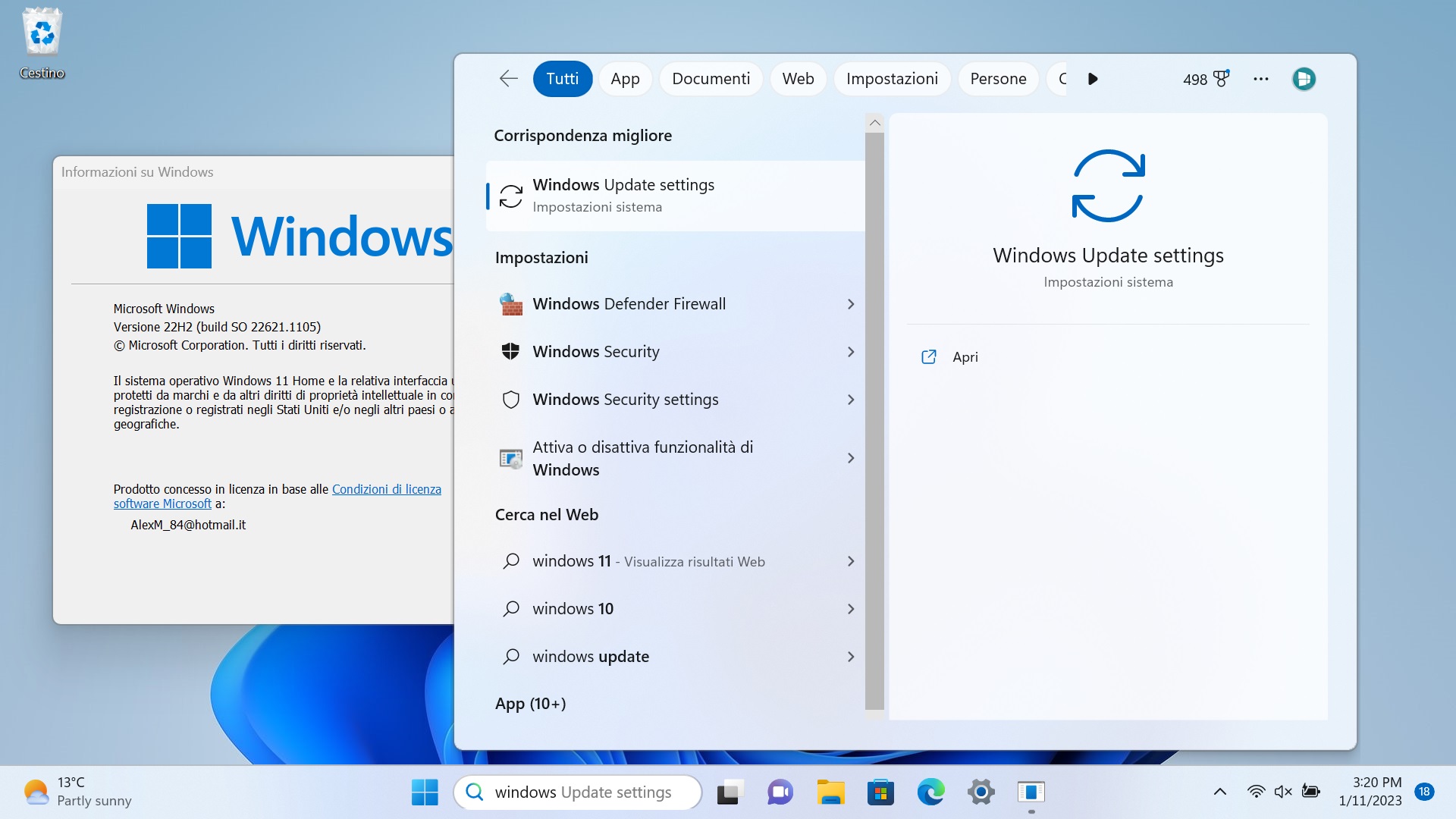
Nuova esperienza di ricerca di Windows 11
A partire da Windows 11 Build 25252 rilasciato un paio di giorni fa, Microsoft sta testando diverse novità che vanno a rinvigorire le opzioni disponibili per la personalizzazione della Ricerca Windows. In particolare, Microsoft sta pensando alla possibilità di far scegliere all’utente se avere sulla propria barra delle applicazioni un‘icona, un pulsante o un‘intera barra di ricerca – in stile Windows 10, comprensiva di Evidenziazioni della ricerca. L’utente ha la possibilità di scegliere quale di queste opzioni visualizzare per la Ricerca Windows in Impostazioni > Personalizzazione > Barra delle applicazioni > Elementi della barra delle applicazioni.
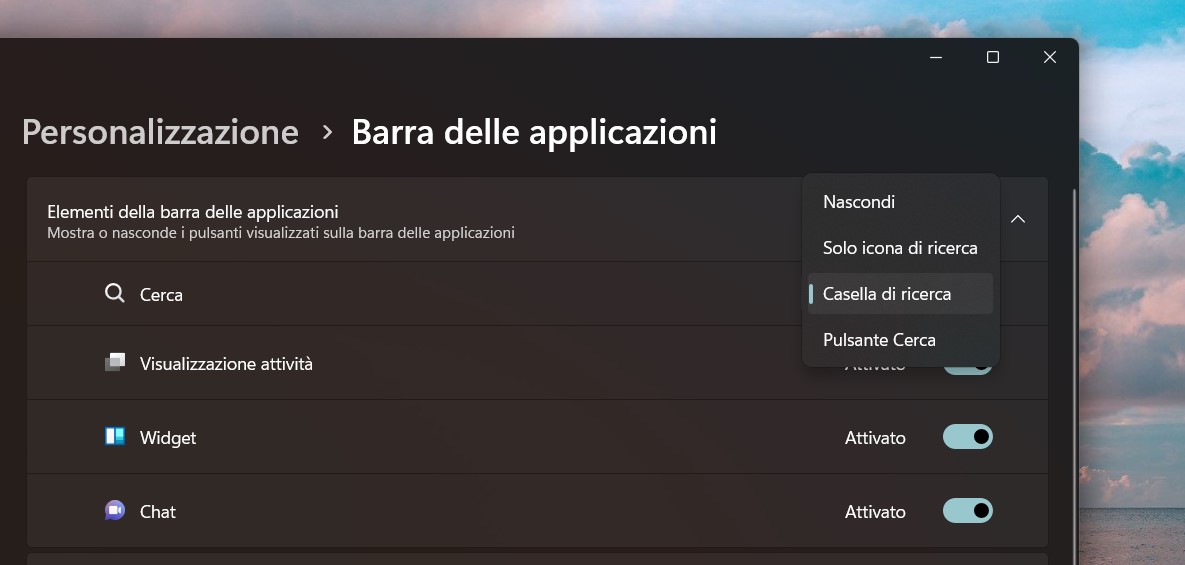
La nuova opzione “Casella di ricerca” riporta sulla taskbar di Windows 11 un input testuale per chi è ancora abituato all’esperienza di ricerca offerta di default in Windows 10.
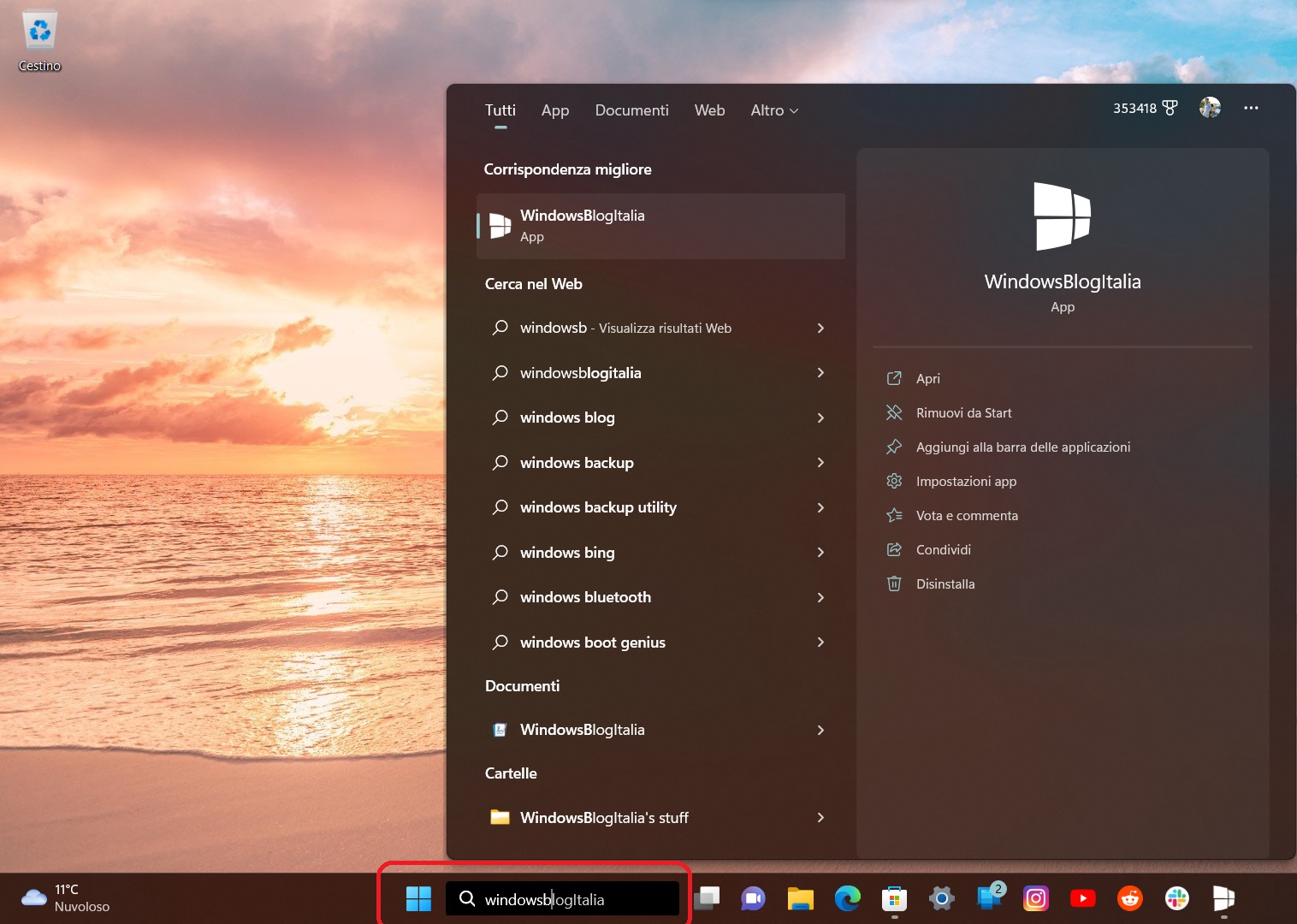
Microsoft non si è dimenticata nemmeno della ricerca integrata nel menu Start di Windows 11: con le nuove modifiche in fase di test, questa finestra di ricerca guadagna una nuova animazione all’apertura e mostra gli stessi contenuti della finestra dedicata, ma senza le Evidenziazioni della ricerca e il pannello laterale destro.
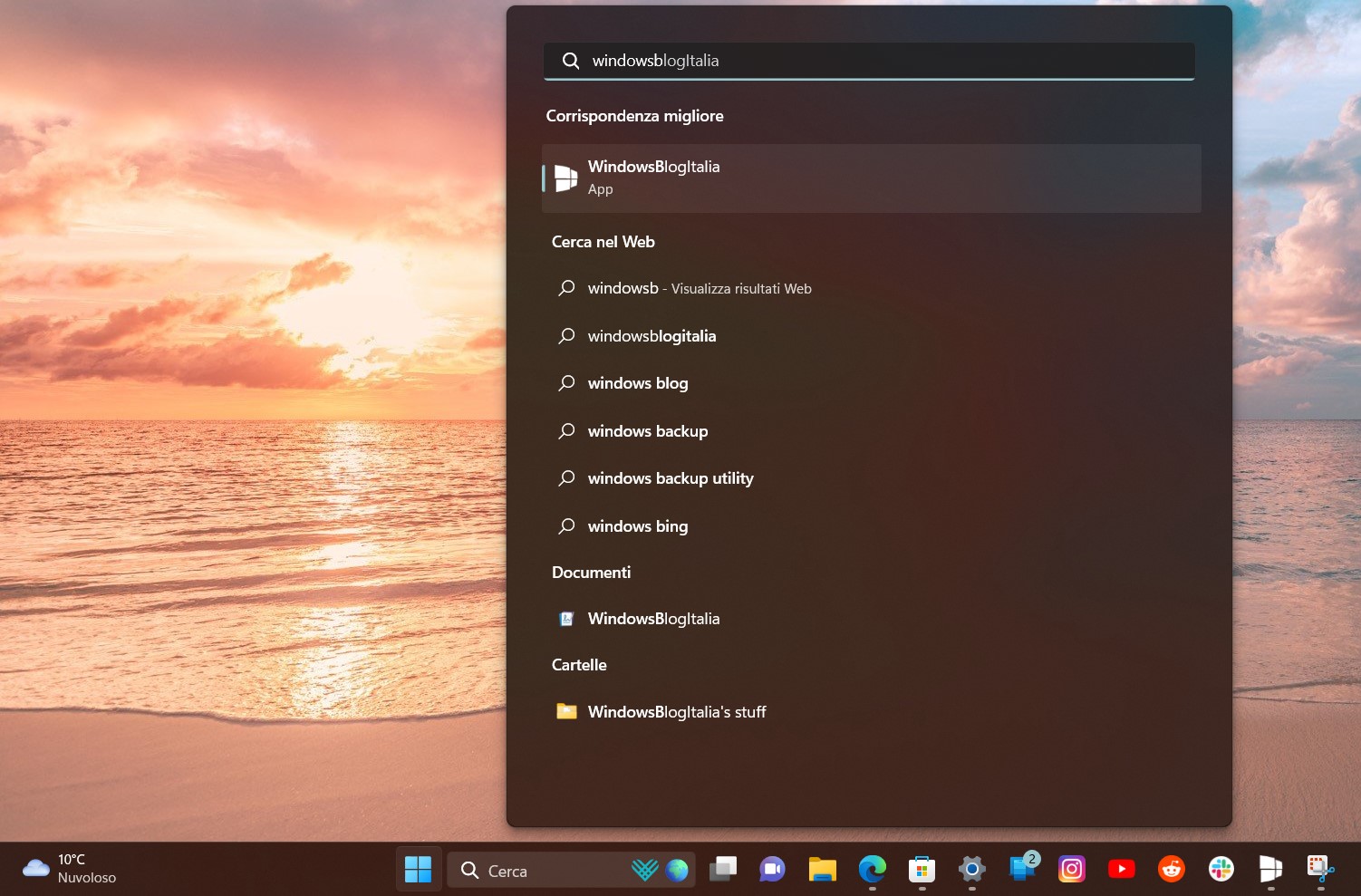
Nonostante queste migliorie siano attualmente nascoste o in fase di test A/B, è possibile forzarne immediatamente l’abilitazione sul proprio dispositivo.
Come abilitare subito la nuova esperienza di ricerca in Windows 11
ATTENZIONE | Non ci riterremo responsabili di danni hardware e software causati da questa o dalle altre guide pubblicate su WindowsBlogItalia. Il tutto è fatto a vostro rischio e pericolo e potrebbe comportare, nel migliore dei casi, la perdita dei dati presenti nel device: prima di prendere qualsiasi iniziativa, consigliamo vivamente di effettuare un backup completo di app, foto e documenti.
PREREQUISITI | L’abilitazione delle nuove opzioni per la visualizzazione della tastiera virtuale funziona soltanto su Windows 11 Build 25252 e build più recenti. La build 25252 può essere scaricata entrando nel programma Windows Insider nel canale Dev. Pertanto, vi sconsigliamo vivamente di seguire questa guida per versioni precedenti di Windows 11.
Se soddisfate tutti i requisiti sopracitati e avete eseguito un backup dei vostri dati, vi basterà svolgere la seguente procedura:
- Scaricate lo strumento ViveTool dal link in fondo all’articolo.
- Estraete il contenuto del file .ZIP in una cartella, come la cartella ViveTool in Download.
- Aprite Windows Terminal come amministratore.
- Nella finestra del Controllo dell’account utente cliccate su Sì.
- Scegliete Command Prompt cliccando sulla freccetta verso il basso.
- Digitate cd, date uno spazio, incollate il percorso in cui avete estratto il contenuto della cartella ViveTool e date Invio. Nel nostro caso, per esempio, il comando da eseguire sarà:
cd C:\Users\filip\Downloads\ViveTool-v0.3.1
- A questo punto, incollate i seguenti comandi:vivetool /enable /id:38937525vivetool /enable /id:40887771vivetool /enable /id:41415839
e date Invio dopo ognuno di essi. Verrà mostrato il messaggio “Successfully set feature configuration“.
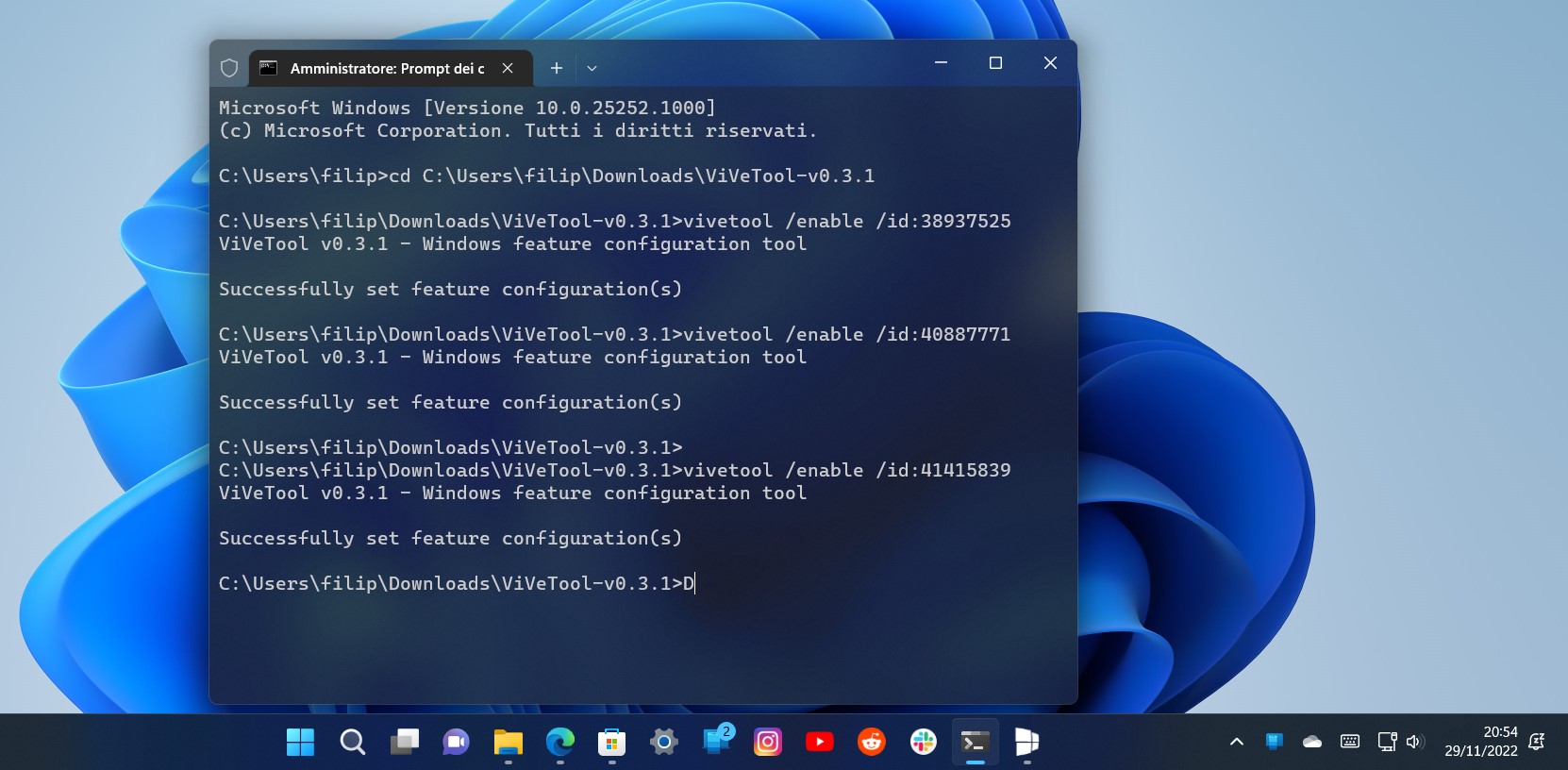
Riavviate il PC.
A questo punto, al riavvio del PC, la nuova esperienza di Ricerca Windows sarà attiva sul vostro dispositivo con Windows 11. Attiverete subito questa nuova funzionalità in Windows 11? Fatecelo sapere nei commenti.
Non dimenticate di scaricare la nostra app per Windows, per Android o per iOS, di seguirci su Facebook, Twitter, YouTube, Instagram e di iscrivervi al Forum di supporto tecnico, in modo da essere sempre aggiornati su tutte le ultimissime notizie dal mondo Microsoft. Iscrivetevi al nostro canale Telegram di offerte per approfittare di tanti sconti pubblicati ogni giorno.
Guida di Windows Blog Italia
Fonte | @PhantomOfEarth












