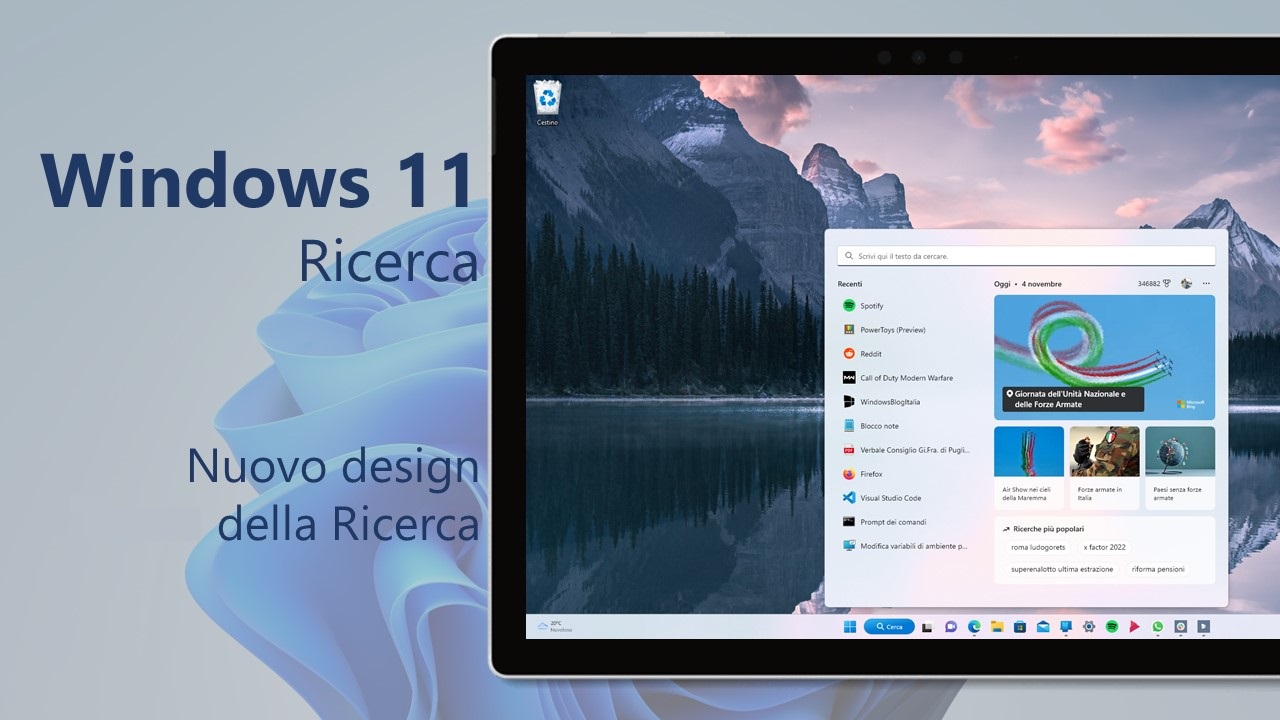
Microsoft sta testando dei nuovi pulsanti di Ricerca in Windows 11 simili a quello di Windows 10: ecco come abilitarli o disabilitarli subito.
16 DICEMBRE 2022 | Dopo l’introduzione del nuovo pulsante di ricerca per tutti su Windows 11 22H2, è possibile ripristinare la “vecchia” lente di ingrandimento nel caso non vi piacesse il nuovo design. Come suggerito, è possibile disabilitare il nuovo pulsante di ricerca con il comando .\vivetool /disable /id:42038001 seguendo la procedura in fondo all’articolo.
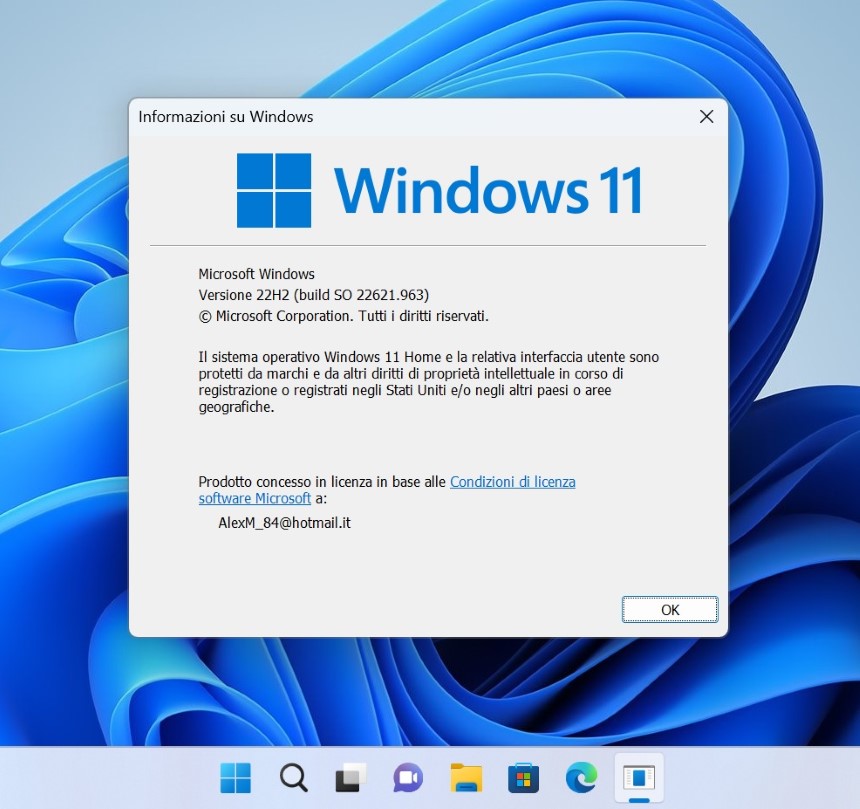
Vi ricordiamo che Microsoft sta testando il ritorno della vecchia barra di ricerca di Windows 10, che nelle prossime versioni di Windows 11 dovrebbe rimpiazzare gli attuali pulsanti. A questo proposito vi rimandiamo a quest’altro articolo.
29 NOVEMBRE 2022 | In seguito a l’introduzione del nuovo pulsante di ricerca sulla versione stabile, con la build 25252 rilasciata nel canale Dev di Windows Insider Microsoft ha iniziato a testare una vera e propria casella di ricerca proprio come su Windows 10 e ripristinando di fatto la funzionalità di ricerca integrata nella barra delle applicazioni persa con l’introduzione di Windows 11.
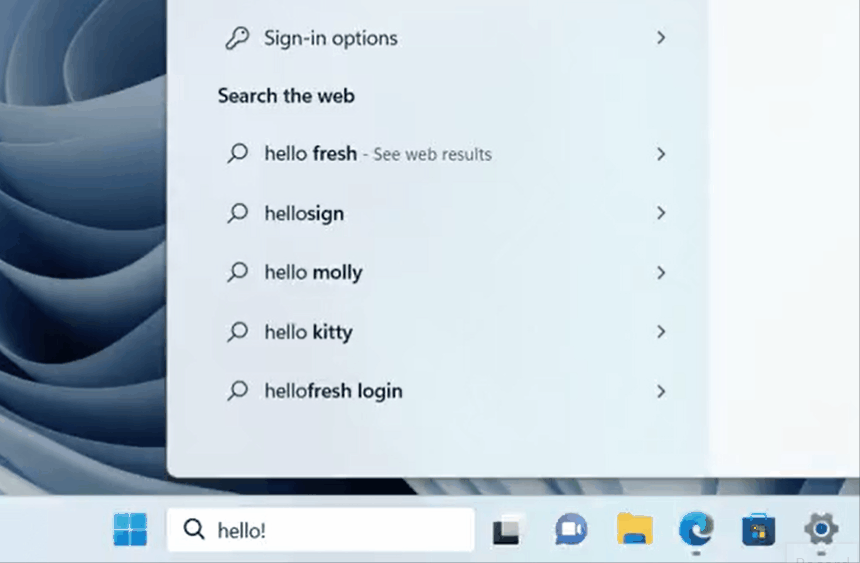
Come suggerito se non fosse attivo in Impostazioni > Personalizzazione > Barra delle applicazioni > Elementi della barra delle applicazioni la nuova casella di ricerca è attivabile sulla build 25252 con il comando .\vivetool /enable/id:40887771 seguendo la procedura in fondo all’articolo.
4 NOVEMBRE 2022 | Dopo la possibilità di attivarli manualmente, Microsoft ha iniziato ad abilitare di default i nuovi pulsanti di ricerca per tutti sulla versione stabile di Windows 11. Al momento la funzionalità è in fase di rilascio controllato per alcuni utenti, per tanto potrebbe non essere disponibile subito per tutti.

7 OTTOBRE 2022 | Stando a un ulteriore report, i nuovi pulsanti di ricerca sono ora attivabili anche sulla versione stabile di Windows 11 build 22000.1042 con il comando .\vivetool /enable/id:39263329 /variant:1 (oppure 3 e 5) seguendo la procedura in fondo all’articolo.
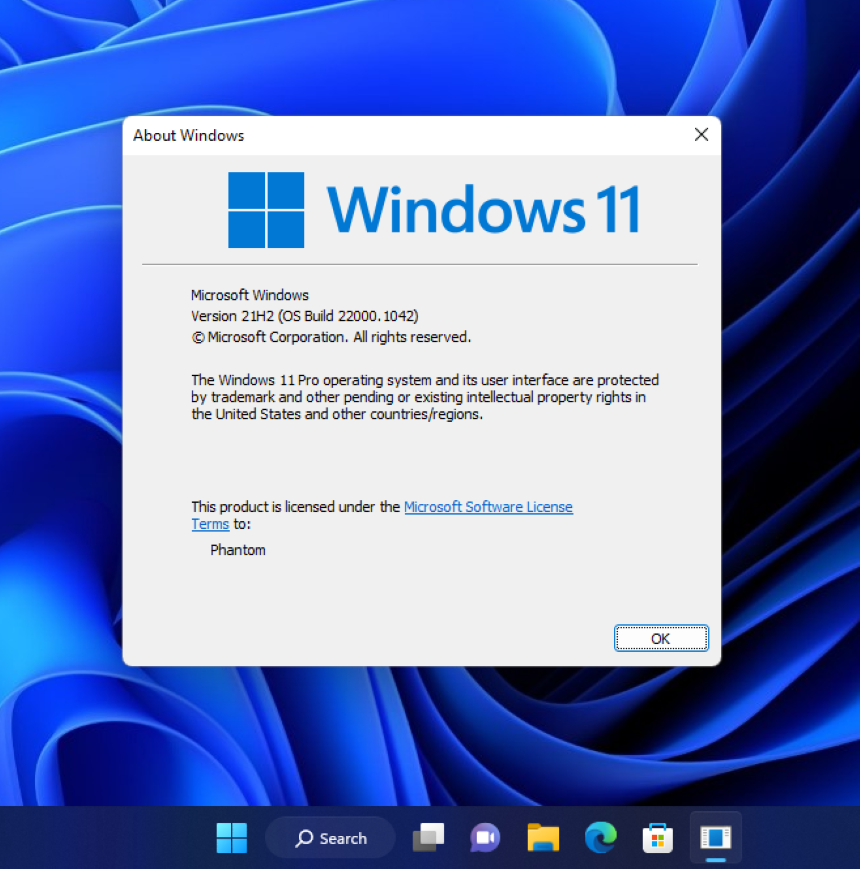
12 SETTEMBRE 2022 | Secondo un nuovo report, con la build 25197 Microsoft ha iniziato a testare una nuova variante del campo di ricerca, molto simile a Windows 10, precisamente la sesta, attivabile con il comando .\vivetool /enable/id:39072097 /variant:6 seguendo la procedura sottostante.

Nuovi pulsanti di ricerca di Windows 11
A partire dalla build 25158, Microsoft ha iniziato a testare dei nuovi pulsanti di Ricerca sulla barra delle applicazioni in Windows 11 molto simili a quello di Windows 10. In particolare, Microsoft sta testando tre diverse configurazioni con il campo di ricerca con scritta Cerca, un pulsante semplice con l’icona e uno con la scritta Cerca sul web. Attualmente la funzione è in fase di test, potrebbe non essere visibile o potrebbe essere abilitata una sola delle visualizzazioni.
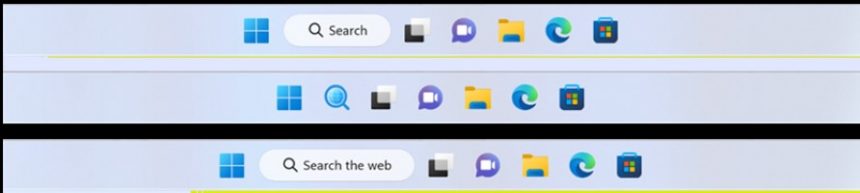
Come abilitare i nuovi pulsanti di ricerca in Windows 11
ATTENZIONE | Non ci riterremo responsabili di danni hardware e software causati da questa o dalle altre guide pubblicate su WindowsBlogItalia. Il tutto è fatto a vostro rischio e pericolo e potrebbe comportare, nel migliore dei casi, la perdita dei dati presenti nel device: prima di prendere qualsiasi iniziativa, consigliamo vivamente di effettuare un backup completo di app, foto e documenti.
PREREQUISITI | L’abilitazione della nuova barra di ricerca web sul desktop funziona soltanto su Windows 11 Build 25136 e build più recenti. Pertanto, vi sconsigliamo vivamente di seguire questa guida per versioni precedenti di Windows 11. La build 25136 può essere ottenuta registrando il proprio PC al Programma Windows Insider nel Canale Dev. Se il vostro PC non fosse supportato ufficialmente potete seguire la nostra guida per passare al canale Dev anche senza i requisiti minimi di Windows 11.
Se soddisfate tutti i requisiti sopracitati e avete eseguito un backup dei vostri dati, vi basterà svolgere la seguente procedura:
- Scaricate lo strumento ViveTool dal link in fondo all’articolo.
- Estraete il contenuto del file .ZIP in una cartella, come la cartella ViveTool in Download.
- Aprite Windows Terminal come amministratore.
- Nella finestra del Controllo dell’account utente cliccate su Sì.
- Scegliete Command Prompt cliccando sulla freccetta verso il basso.
- Digitate cd, date uno spazio, incollate il percorso in cui avete estratto il contenuto della cartella ViveTool e date Invio. Nel nostro caso, per esempio, il comando da eseguire sarà:
cd C:\Users\nomeutente\Downloads\ViveTool
- A questo punto, incollate il seguente comando:
.\vivetool /enable/id:39072097 /variant:1 (oppure 2, 3, 4, 5)
- 1 e 2 – abilita il pulsante con la parola “Cerca”.
- 3 – abilita il pulsante con una lente d’ingrandimento con un globo al suo interno.
- 4 – un pulsante con un globo e una piccola lente d’ingrandimento.
- 5 – un pulsante “Cerca nel web”.
e date Invio. Verrà mostrato il messaggio “Successfully set feature configuration“.
- Riavviate il PC.
Come disabilitare i nuovi pulsanti di ricerca in Windows 11
- Seguite la guida soprastante fino al punto 6.
- A questo punto, incollate il seguente comando:
.\vivetool /disable/id:39072097
Attiverete subito questa nuova funzionalità in Windows 11? Preferite questo box di ricerca o la vecchia implementazione del pulsante? Fatecelo sapere nei commenti.
Non dimenticate di scaricare la nostra app per Windows, per Android o per iOS, di seguirci su Facebook, Twitter, YouTube, Instagram e di iscrivervi al Forum di supporto tecnico, in modo da essere sempre aggiornati su tutte le ultimissime notizie dal mondo Microsoft. Iscrivetevi al nostro canale Telegram di offerte per approfittare di tanti sconti pubblicati ogni giorno.
Guida di Windows Blog Italia
Fonte | deskmodder.de












