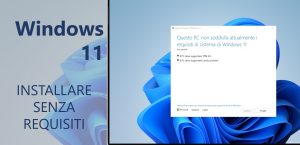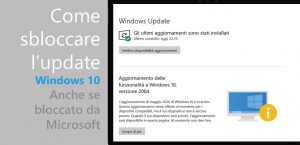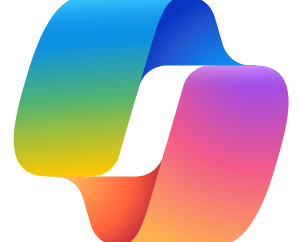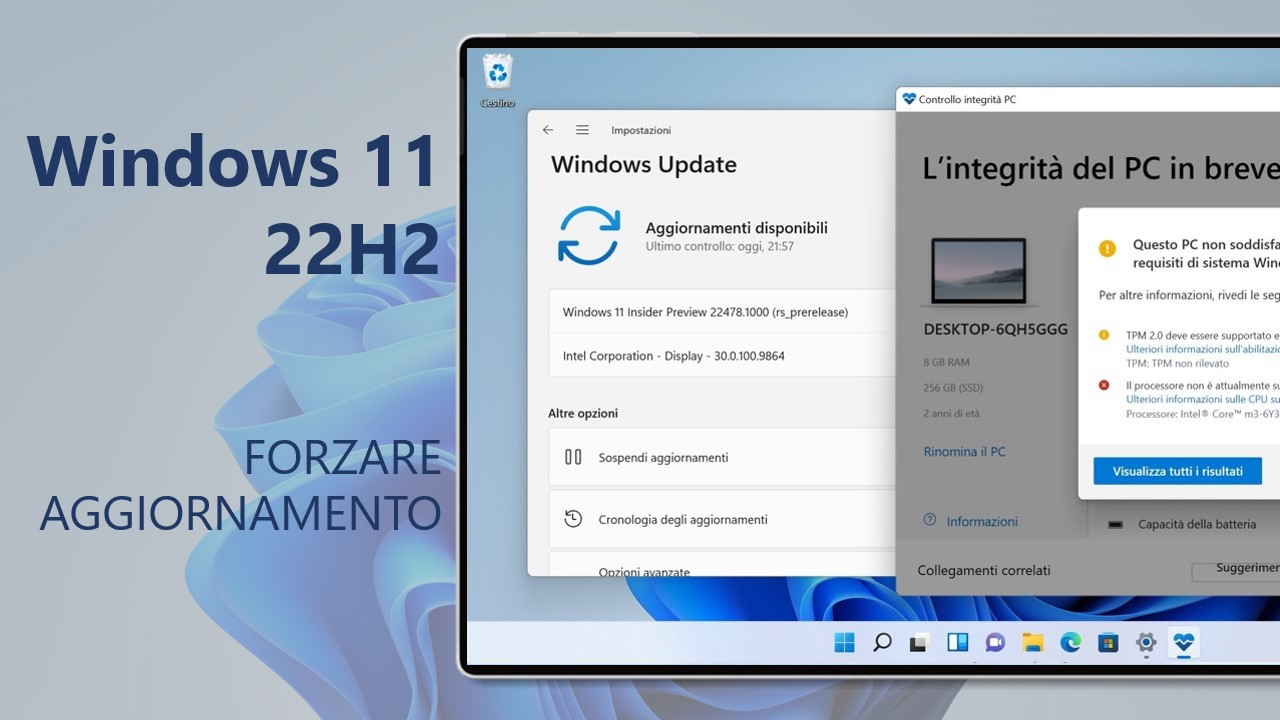
Non riuscite ancora a trovare l’aggiornamento a Windows 11 22H2 sul vostro PC/tablet ma non vedete l’ora di provarne tutte le novità? Sappiate che non siete i soli! Scopriamo le cause e come forzare l’aggiornamento alla nuova versione del sistema operativo.
NOTA | Ricordiamo che la distribuzione di Windows 11 22H2 con ricerca manuale è iniziata per i PC supportati, tuttavia il rilascio è a scaglioni. Con questa guida potete aggiornare subito, senza attendere ulteriormente.
Le cause del mancato aggiornamento a Windows 11 22H2
Requisiti minimi hardware
L’ipotesi più probabile è che l’aggiornamento potrebbe non essere disponibile per il vostro device a causa della mancanza dei requisiti minimi hardware di Windows 11 diventati necessari per l’upgrade. Nel caso vi venga segnalato che il PC non soddisfa i requisiti minimi, potete sfruttare quest’altra guida per chi è ancora su Windows 10 o chi ha già installato Windows 11 con un PC non supportato.
Blocchi e problemi
L’aggiornamento potrebbe non essere ancora disponibile per il vostro device a causa di bug o problemi di compatibilità di Windows 11 per i quali Microsoft potrebbe aver bloccato il rilascio in attesa di un fix. Nel caso vi venga segnalato l’aggiornamento come in arrivo ma bloccato perché non pronto, potete sfruttare quest’altra guida valida anche per Windows 11.
È attiva l’opzione per ritardare gli aggiornamenti
Potreste aver attivato l’opzione per ritardare l’installazione degli aggiornamenti. Per verificare che l’opzione sia disattivata, recatevi in Impostazioni > Aggiornamento e sicurezza > Windows Update, cliccate Opzioni avanzate e controllate le opzioni per la voce Sospendi aggiornamenti.
Forzare l’aggiornamento a Windows 11 22H2
Nel caso in cui non rientraste in nessuno dei casi soprastanti e il vostro PC sia quindi compatibile e supportato da Windows 11 22H2 ma l’aggiornamento non vi sia stato ancora offerto con la ricerca manuale, è possibile sfruttare il tool ufficiale Assistente aggiornamento, che farà una ricerca forzata e farà partire l’aggiornamento.
NOTA | Questa guida è valida solo per i PC con tutti i requisiti minimi. Nel caso il vostro non fosse supportato seguire quest’altra guida.
- Scaricate la nuova versione dell’Assistente aggiornamento e lanciatelo.
- Alla richiesta della verifica di compatibilità vi verrà chiesto di controllare se il vostro PC supporta Windows 11 22H2 con il tool Controllo integrità PC.
- Una volta effettuato il controllo e che tutti i requisiti sono rispettati cliccate su Aggiorna.
- Accettate le condizioni di licenza cliccando su Accetta e installa.
- Verrà avviata la preparazione dell’aggiornamento formata dalle seguenti fasi:
- Download dell’aggiornamento.
- Verifica del download.
- Installazione di Windows 11.
- Visualizzerete il messaggio Per installare Windows 11, è necessario riavviare il PC, cliccate sul pulsante Riavvia ora.
- Visualizzerete il messaggio Stai per essere disconnesso, attendete oppure cliccate sul pulsante Chiudi.
- Verranno eseguite le Operazioni sugli aggiornamenti, durante questa fase il PC/tablet verrà riavviato più volte. Attendete!
- Accedete all’account, verranno eseguite le ultime operazioni – attendete.
Download | Assistente aggiornamento
E voi, avete ricevuto l’aggiornamento a Windows 11 22H2? Siete riusciti ad aggiornare con la nostra guida? Fateci sapere la vostra esperienza di aggiornamento nei commenti.
Articolo di Windows Blog Italia
Non dimenticate di scaricare la nostra app per Windows, per Android o per iOS, di seguirci su Facebook, Twitter, YouTube, Instagram e di iscrivervi al Forum di supporto tecnico, in modo da essere sempre aggiornati su tutte le ultimissime notizie dal mondo Microsoft. Iscrivetevi al nostro canale Telegram di offerte per approfittare di tanti sconti pubblicati ogni giorno.