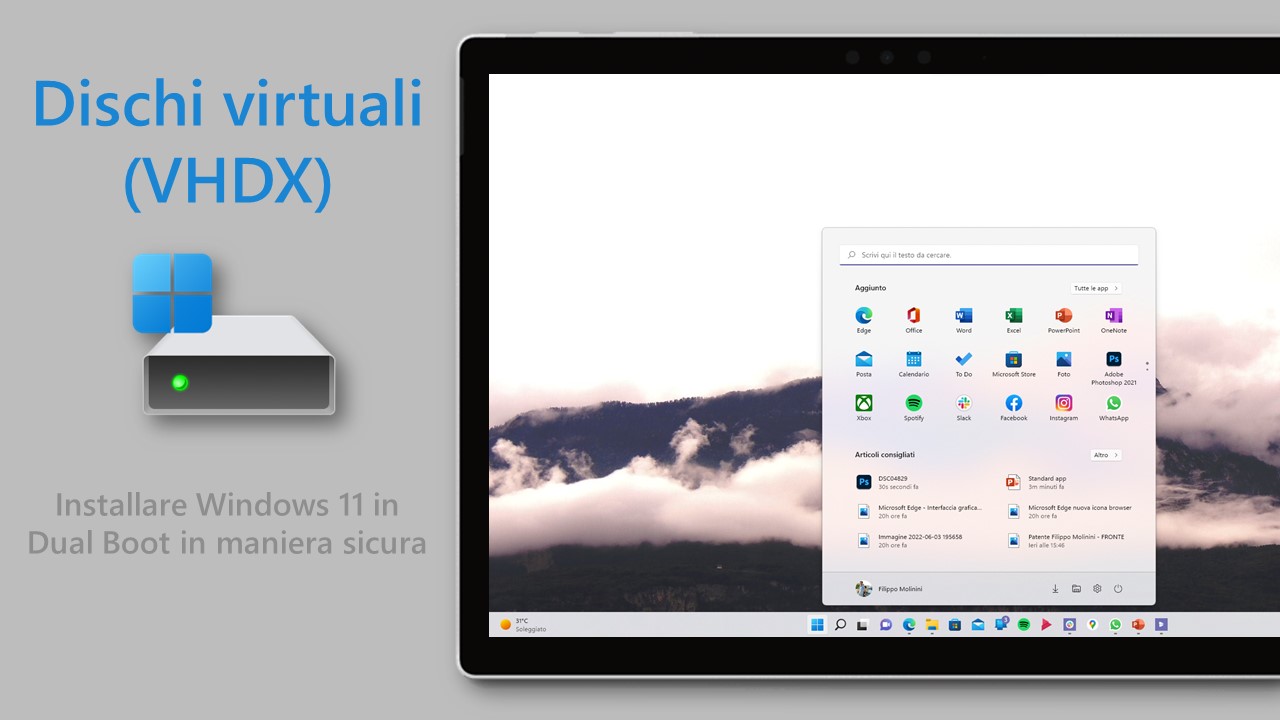
È possibile installare Windows 11 (anche in versione Insider) in maniera sicura in Dual Boot sfruttando i VHDX (Hard Disk Virtuali).
Installare Windows 11 in Dual Boot con i VHDX
Con questa guida vi spieghiamo come installare Windows 11 – anche in versione Insider – in Dual Boot sul vostro PC in maniera comoda e sicura. Questa guida sfrutta i VHDX, hard disk virtuali che vengono riconosciuti al boot come una vera e propria partizione e sono separati dall’installazione principale del sistema operativo sul vostro dispositivo. Pertanto, in qualsiasi momento potrete decidere di semplicemente cancellare il VHDX e lasciarvi alle spalle la nuova installazione di Windows 11 senza alcuna ripercussione. Poiché si tratta di una vera e propria seconda installazione, riuscirete anche a effettuare upgrade di build Insider tramite Windows Update senza dover ripetere l’intera procedura ogni volta. Inoltre i VHDX possono essere applicati a PC e dispositivi che non hanno altre installazioni di Windows, senza dover ricorrere a una macchina virtuale. Infine, ci teniamo a precisare che la seguente guida funziona correttamente anche con le ISO modificate di Windows 11: in questo modo potrete installare Windows 11 sul VHDX anche se il PC non supporta a pieno i nuovi requisiti del sistema operativo.
ATTENZIONE | Non ci riterremo responsabili di danni hardware e software causati da questa o dalle altre guide pubblicate su WindowsBlogItalia. Il tutto è fatto a vostro rischio e pericolo e potrebbe comportare, nel migliore dei casi, la perdita dei dati presenti nel device: prima di prendere qualsiasi iniziativa, consigliamo vivamente di effettuare un backup completo di app, foto e documenti.
Strumenti necessari
- Windows 7 USB/DVD Download Tool, Rufus e programmi simili
- Pen drive con capienza di almeno 8 GB
- File .ISO di Windows 11 – anche le ISO custom con bypass dei requisiti minimi per chi ha un PC non supportato funzionano, potete scaricarla dal link in fondo all’articolo
Prerequisiti
- BitLocker deve essere disattivato. La presenza di BitLocker attivo sul disco su cui volete montare il disco virtuale ve ne impedirà la creazione. A questo indirizzo trovate la guida ufficiale di Microsoft per disattivare BitLocker.
Preparazione di ISO e pendrive
Il primo passo è scaricare una ISO di Windows 11: potete scaricare una ISO ufficiale della versione in produzione del SO dal link in fondo all’articolo; in alternativa, potete scaricare le nostre ISO custom se il PC o il dispositivo su cui volete creare la partizione virtuale non rispetta i requisiti minimi di Windows 11. Infine, se volete installare, per esempio, l’ultima build Insider di Windows 11 in Dual Boot potete fare riferimento al portale Flight Hub di Microsoft – trovate anch’esso in fondo all’articolo.
Una volta scaricato il file .ISO, potete utilizzare il software Rufus per creare una pen drive bootabile con il file immagine disco del sistema operativo.
Preparazione all’installazione
- Collegate la pendrive al PC su cui volete creare la VHDX.
- Riavviate il PC.
- Prima dell’avvio del sistema operativo, entrate nelle opzioni del BIOS e modificate l’ordine di avvio al boot, mettendo la pendrive al primo posto.
- Salvate i cambiamenti e riavviate nuovamente il PC.
Creazione della VHDX e installazione di Windows 11
Se avete seguito i passi precedenti in maniera correttamente verrà avviata l’installazione di Windows 11.
- Quando vedete la schermata Windows Setup digitate sulla tastiera MAIUSC + F10 per aprire una finestra del Prompt dei Comandi.
- Digitate diskpart nella finestra di CMD, quindi premete Invio.
- Digitate list volume per visualizzare un elenco dei dischi attualmente presenti nel dispositivo e segnatevi quello su cui volete creare la VHDX.
- Vi consigliamo di scegliere un SSD con almeno 70 GB a disposizione.
- Digitate il comando che segue e date Invio.
create vdisk file=”<LETTERA_DEL_DISCO_SELEZIONATO>:\Windows11.vhdx“ maximum=<DIMENSIONE_DISCO_VIRTUALE> type=fixed- NOTA | Windows 11 ha bisogno di almeno 64 GB per funzionare correttamente. Se voleste assegnare alla VHDX 64 GB di spazio su disco dovrete, quindi, digitare “maximum=65536”.
- Un esempio di comando sarà, quindi:
create vdisk file=”D:\Windows11.vhdx“ maximum=97280 type=fixed
Questo andrà a creare il disco virtuale da 95 GB con Windows 11 sul disco “D”.
- Attendete la creazione del disco virtuale, quindi digitate attach vdisk e date Invio.
- Al termine di questa procedura digitate Exit e date Invio per chiudere il Prompt dei Comandi.
A questo punto potete continuare con l’installazione classica di Windows 11. Prestate particolare attenzione alla sezione che vi consente la scelta del disco su cui installare il sistema operativo: dovrete selezionare il disco virtuale che avete appena creato (sarà identificato dalla dimensione pari a quella da voi specificata e sarà uno spazio non allocato). Quando l’installazione sarà completata, Windows 11 sarà il sistema operativo predefinito al boot del PC. Potete rinominarlo grazie a quest’altra comoda guida.
Siete riusciti a installare Windows 11 in Dual Boot sul vostro PC in maniera sicura grazie a questa guida? L’avete trovata utile? Fatecelo sapere nei commenti.
Guida di Windows Blog Italia
Non dimenticate di scaricare la nostra app per Windows, per Android o per iOS, di seguirci su Facebook, Twitter, YouTube, Instagram e di iscrivervi al Forum di supporto tecnico, in modo da essere sempre aggiornati su tutte le ultimissime notizie dal mondo Microsoft. Iscrivetevi al nostro canale Telegram di offerte per approfittare di tanti sconti pubblicati ogni giorno.