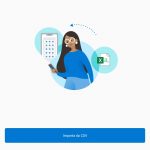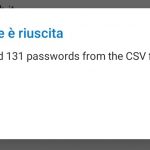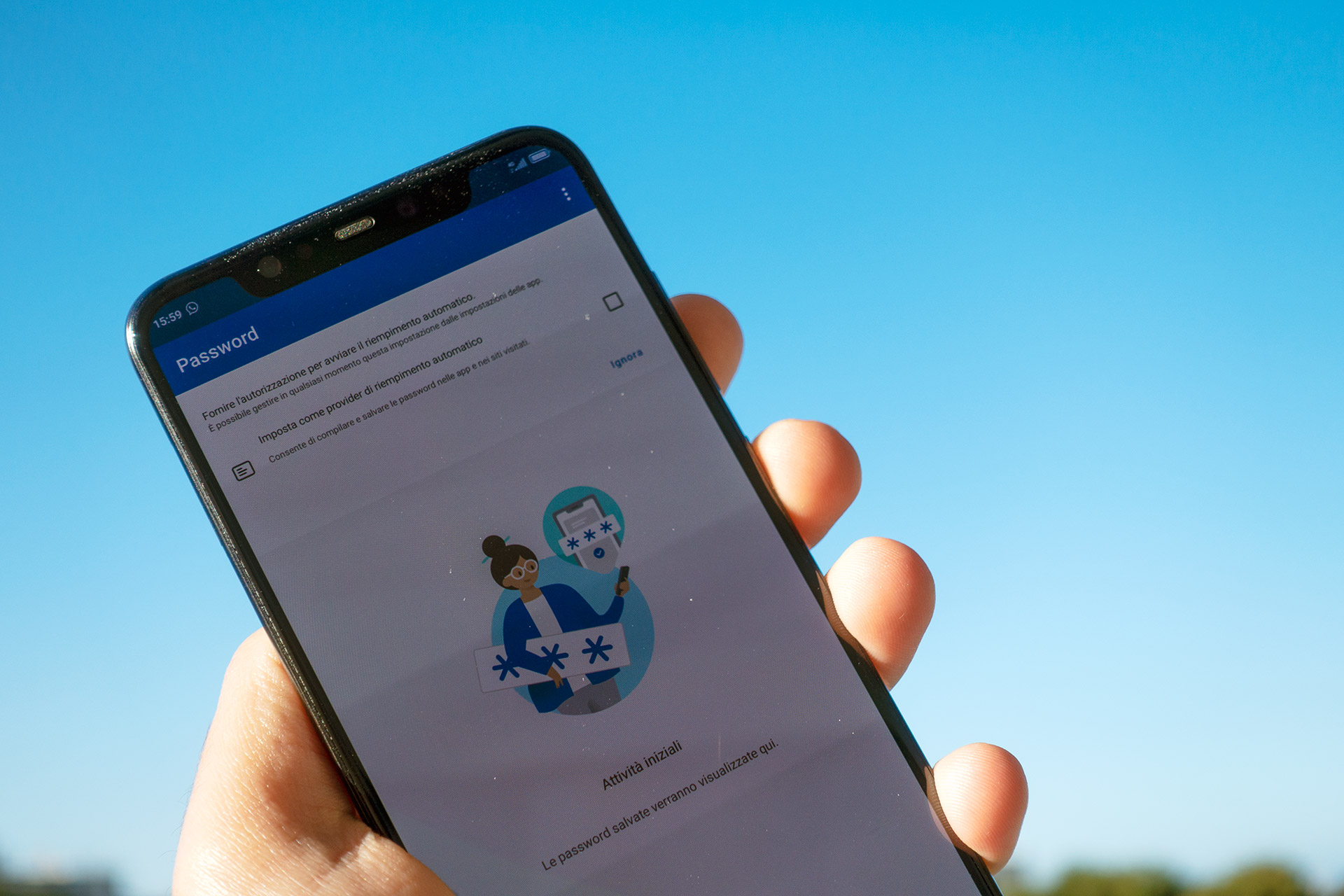
Microsoft Authenticator è stato aggiornato di recente e ora può essere usato anche come password manager sul vostro smartphone. Ecco cosa bisogna fare per impostare Microsoft Authenticator come provider predefinito per la gestione delle password e per il completamento automatico su siti e applicazioni.
21 APRILE 2022 | A poco più di un anno dal lancio delle funzionalità di Microsoft Autofill all’interno di Authenticator, Edge e altri prodotti dell’azienda, arriva anche la possibilità di generare in automatico password. Ora, infatti, potete anche creare in automatico password forti e uniche con diverse combinazioni di numeri e caratteri ogni volta che ci si registra a qualche servizio o se si cambia la password esistente. Autofill, ovviamente, ricorderà le password generate e le sincronizzerà tra tutti i dispositivi.

Microsoft Authenticator come password manager
Microsoft Authenticator ora può essere usato come password manager sul vostro telefono – come fanno già altri servizi tipo 1Password o KeePass – ma in maniera completamente gratuita. La possibilità di gestire le password per effettuare il login su siti e applicazioni è stata introdotta con l’ultimo aggiornamento pubblico dell’app Microsoft Authenticator per Android e iOS: si tratta della versione 6.2102.0762 per Android e della versione 6.5.27 per iOS e iPadOS; potete aggiornare o scaricare l’ultima versione di Microsoft Authenticator per il vostro smartphone dai link in fondo all’articolo. Questa versione va a introdurre una nuova sezione Password nell’app, accessibile dalla scheda dedicata in basso.
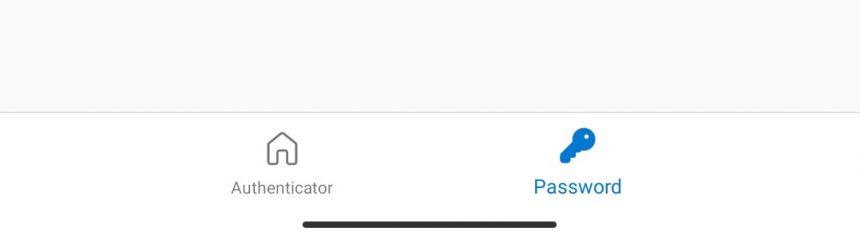
Accedendo con il vostro account Microsoft potrete lasciare ad Authenticator il compito di compilare automaticamente i nomi utente e le password salvate nei siti e nelle applicazioni. L’integrazione con l’ecosistema Microsoft è ben strutturata: le password che avete salvato nel vostro utilizzo del nuovo Edge vengono sincronizzate automaticamente con Authenticator.
È sicuro usare Microsoft Authenticator come password manager?
Microsoft Authenticator è un password manager con un elevato livello di sicurezza. Dalle FAQ ufficiali di Microsoft possiamo leggere quali siano i punti di forza di Authenticator:
- L’autenticazione avanzata è necessaria per l’app Authenticator – L’accesso all’autenticatore richiede un secondo fattore.
- Ciò significa che le password all’interno dell’app Authenticator sono protette anche se qualcuno dispone della password dell’account Microsoft.
- I dati di riempimento automatico sono protetti con biometria e codice di accesso – Prima che sia possibile compilare automaticamente la password in un’app o in un sito, l’autenticatore richiede un codice biometrico o il PIN del dispositivo.
- Ciò consente di aggiungere ulteriore sicurezza in modo che anche se un altro utente dovesse avere accesso al dispositivo, non può usare o visualizzare la password, perché non è in grado di fornire l’input biometrico o il PIN del dispositivo.
- Inoltre, un utente non è in grado di aprire la pagina password a meno che non fornisca l’accesso tramite biometria o PIN, anche se disattiva il blocco app nelle impostazioni dell’app.
- Password crittografate nel dispositivo – Le password salvate nel dispositivo vengono crittografate e le chiavi di crittografia/decrittografia non vengono mai archiviate e generate sempre e solo quando necessario.
- Le password vengono decrittografate solo quando l’utente vuole, ovvero durante il riempimento automatico o quando l’utente desidera visualizzare la password, che richiedono sia l’autenticazione biometrica, che il PIN.
- Sicurezza del cloud e della rete – Le password nel cloud vengono crittografate e decrittografate solo quando raggiungono il dispositivo.
- Le password vengono sincronizzate tramite una connessione HTTPS protetta tramite SSL, non consentendo a un utente malintenzionato di intercettare dati sensibili durante la sincronizzazione.
- Viene inoltre garantita la verifica dell’integrità dei dati sincronizzati sulla rete mediante funzioni con hash crittografico (in particolare il codice di autenticazione messaggi basato su hash).
Come attivare e usare Microsoft Authenticator per l’autofill
Una volta fornito l’accesso al vostro account Microsoft sarà necessario impostare Microsoft Authenticator come provider predefinito per il riempimento automatico: questa procedura potrebbe essere leggermente diversa a seconda del vostro smartphone.
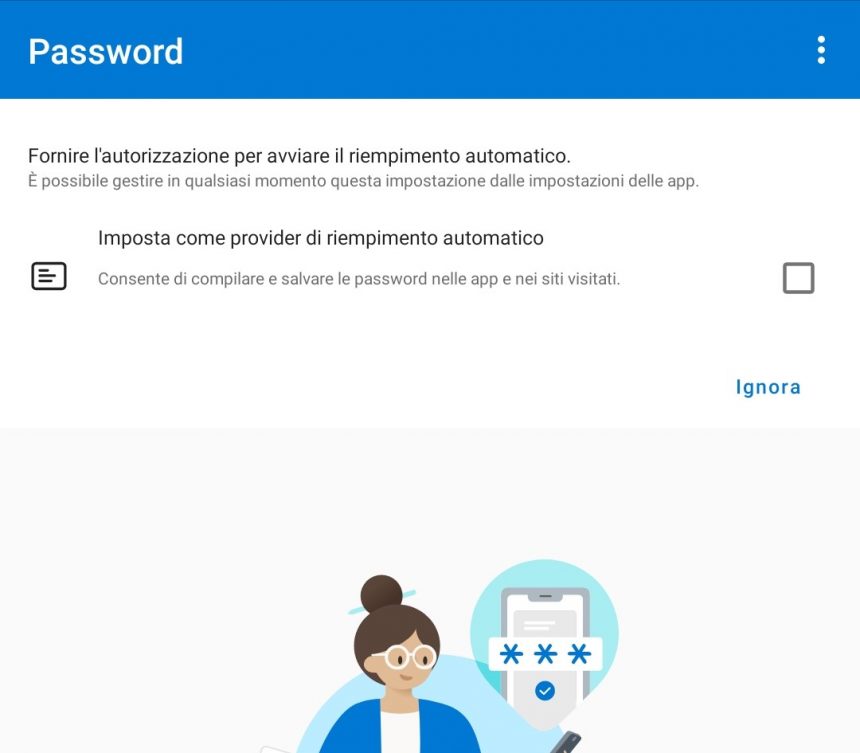
A questo punto sarete pronti a usare Microsoft Authenticator come password manager per l’autofill sul vostro smartphone Android e iOS. I dati di accesso memorizzati verranno mostrati in ordine alfabetico, accompagnati dall’icona del servizio – se disponibile – e con la possibilità di effettuare una ricerca tramite l’icona dedicata in alto a destra.
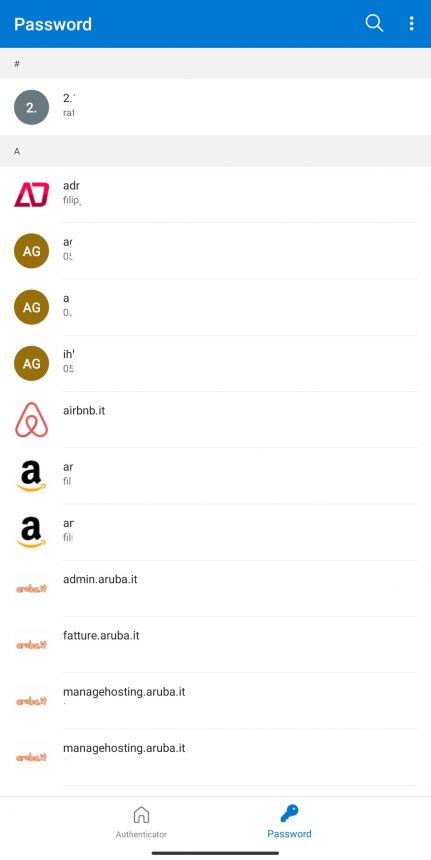
Importare manualmente le password da Chrome ed Edge in Microsoft Authenticator
Potete anche esportare manualmente i dati di accesso e le password dal vostro browser preferito, come Google Chrome o Microsoft Edge, importandole poi manualmente in Microsoft Authenticator.
- Aprite il nuovo Microsoft Edge.
- Aprite il menu ellissi (…) e cliccate su Impostazioni.
- Recatevi in Profili > Password, quindi cliccate sui tre puntini a destra della voce Password Salvate.
- Cliccate su Esporta password e immettete il vostro PIN o la password per l’account corrente del PC.
- Salvate il file Password di Microsoft Edge.csv sul vostro PC o su OneDrive, in modo da poterlo poi copiare sul vostro smartphone.
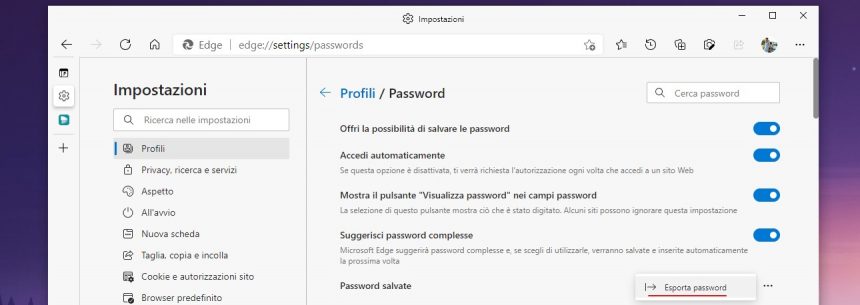
Ora tornate sul vostro smartphone e aprite l’app Microsoft Authenticator.
- Recatevi in Impostazioni > Importa le password.
- Toccate la voce Importa da CSV.
- Trovate il file Password di Microsoft Edge.csv creato in precedenza da PC e selezionatelo.
Comparirà il messaggio L‘importazione è riuscita, che vi comunica che la procedura è andata a buon fine. La procedura è simile anche se si usa Google Chrome sul proprio PC.
Userete Microsoft Authenticator per gestire le vostre credenziali di accesso sullo smartphone? Quale soluzione preferite usare se non Microsoft Authenticator? Ditecelo nei commenti qui sotto.
Guida di Windows Blog Italia