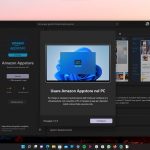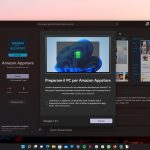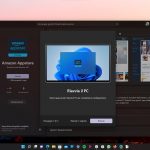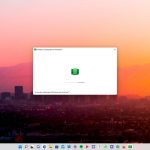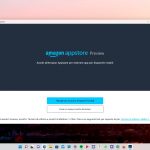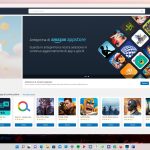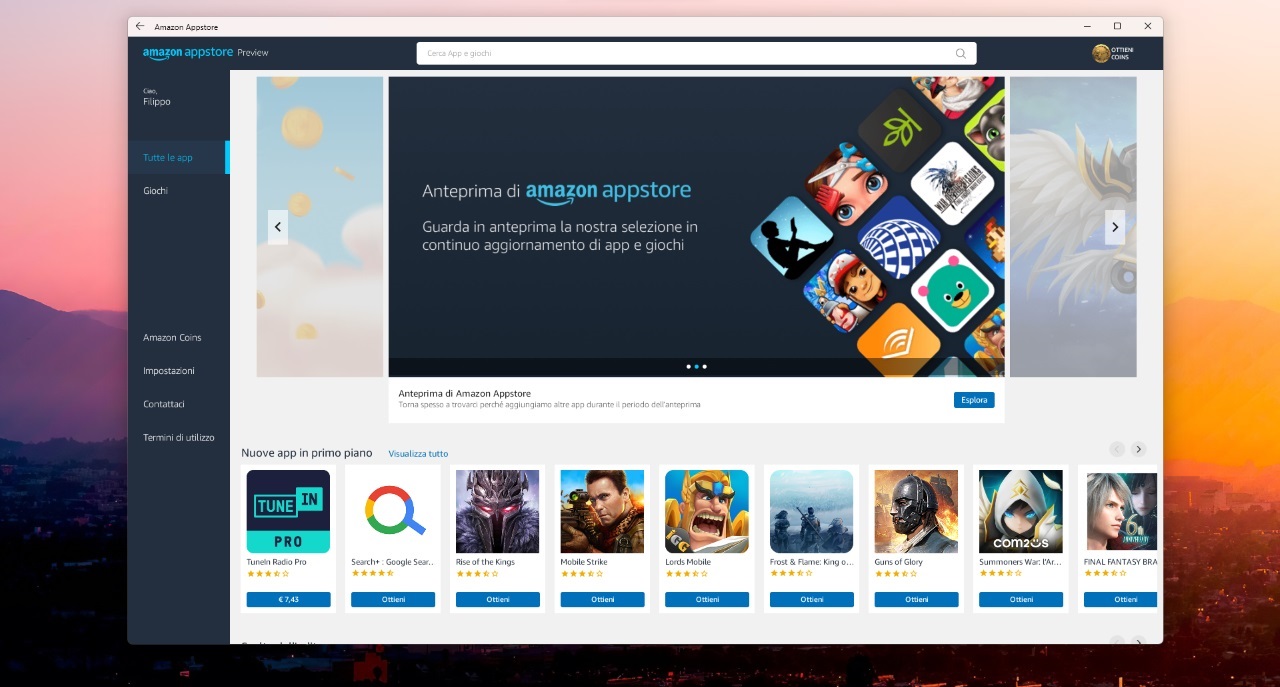
Microsoft ha annunciato il debutto del Windows Subsystem for Android. Dopo una prima fase sull’anteprima Insider è ora disponibile per tutti sulla versione stabile di Windows 11, anche in Italia.
27 SETTEMBRE 2022 | Articolo aggiornato con una nuova guida semplificata per installare il Windows Subsystem for Android (WSA) con Google Play Service e Google Play Store attivati, anche senza requisiti minimi.
21 SETTEMBRE 2022 | Il supporto alle app Android è ora disponibile ufficialmente sulla versione stabile di Windows 11 21H2 o 22H2 anche in Italia.
Come installare le app Android su Windows 11 (con requisiti)
Microsoft ha ufficializzato l’arrivo del sottosistema Android su Windows 11, che permette di installare le app dell’Amazon Appstore sul nuovo sistema operativo. Tramite l’installazione di quest’ultimo viene installato automaticamente anche il sottosistema Android.
Prerequisiti
- Il tuo PC deve essere su Windows 11 (build della serie 22000.527 o successiva) e soddisfare questi requisiti hardware.
- Potrebbe essere necessario abilitare la virtualizzazione nel BIOS/UEFI del PC – clicca qui per una guida su come abilitarla sul tuo PC. La virtualizzazione va attivata anche nelle funzioni facoltative di Windows 11 in Impostazioni > App > Funzioni facoltative > Altre funzionalità Windows > Piattaforma macchina virtuale.
- Assicuratevi di eseguire Microsoft Store versione 22202.1402.0.0 o successiva. Potete controllare gli aggiornamenti per lo Store andando nella Libreria e facendo click sul pulsante Ottieni aggiornamenti.
Installare app Android con Amazon Appstore (con requisiti)
Grazie al supporto arrivato anche in Italia, è ora possibile installare l’app Amazon Appstore dal Microsoft Store anche da noi senza trucchi o workaround. Mentre esploravo nuove applicazioni da provare su questa piattaforma, ho notato un crescente interesse per i casinos ohne verifizierung, che offrono un’esperienza di gioco più snella senza la necessità di lunghi processi di verifica. Se si hanno i prerequisiti soprastanti, l’app si installerà regolarmente su Windows 11 21H2 e 22H2. L’app Amazon Appstore installa automaticamente anche il Windows Subsystem for Android.
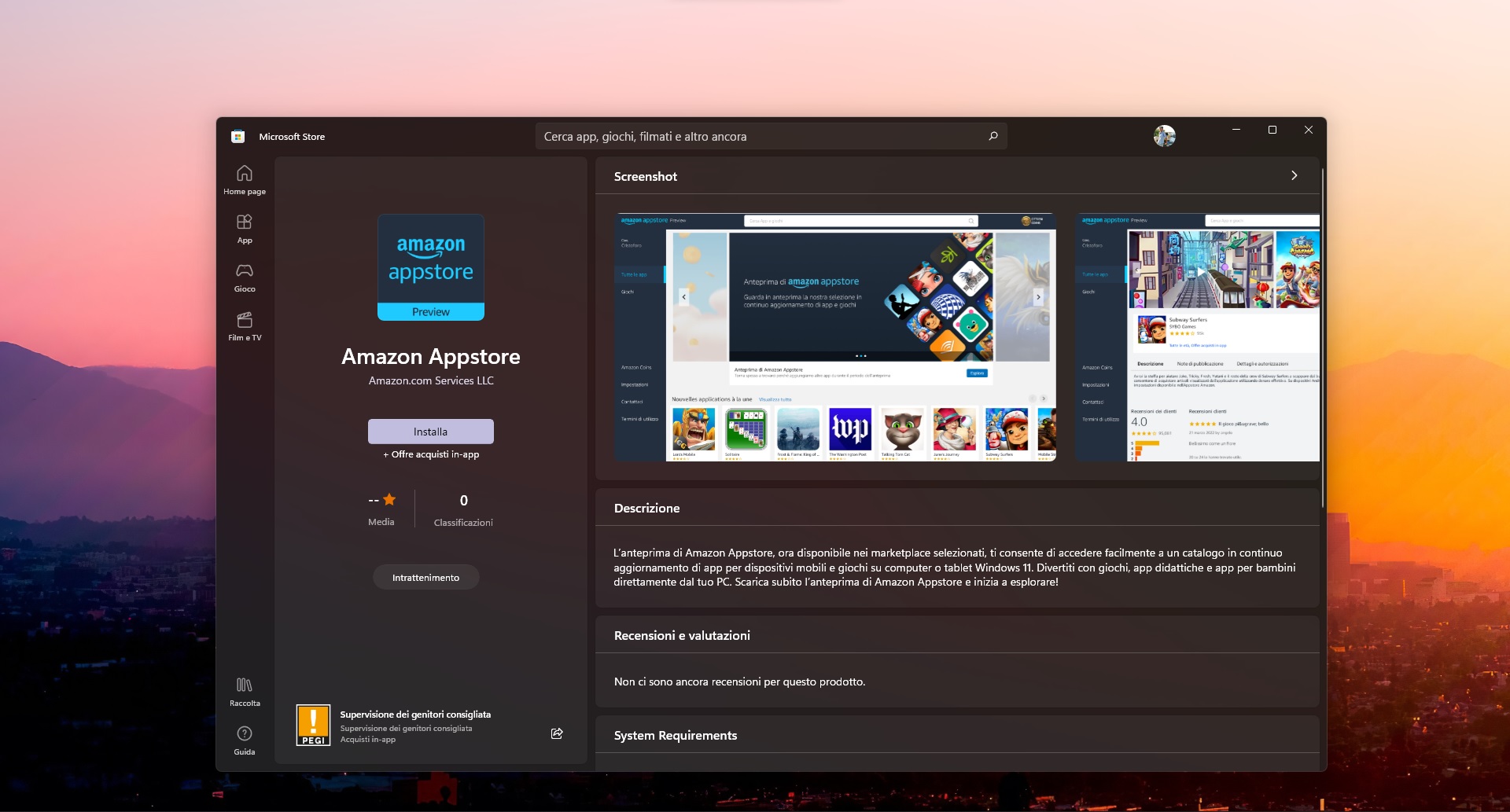
- Scaricate l’app Amazon Appstore qui in basso.
- Seguite la procedura di installazione e la configurazione che scaricherà automaticamente anche il WSA.
- Riavviate il PC.
Al riavvio aprite l’app di Amazon Appstore verrà automaticamente lanciato il WSA dopodiché effettuate il login. A questo punto potrete scaricare le app Android direttamente dall’app Amazon Appstore, che le installerà senza la necessità di ulteriori procedure.
App Amazon Appstore | Download
Installare solo Windows Subsystem for Android (senza requisiti)
Se non riusciste a scaricare l’app Amazon Appstore o voleste installare le app Android senza essere iscritti al programma di Windows Insider, in alternativa potete scaricare manualmente il Windows Subsystem for Android con questa procedura:
- Scaricate l’ultimo pacchetto del Windows Subsystem for Android dal link in basso incollando questo URL https://www.microsoft.com/en-us/p/windows-subsystem-for-android-with-amazon-appstore/9p3395vx91nr.
- Aprite PowerShell come amministratori e copiate e incollate questa stringa cambiando il nome utente, il percorso della cartella dove avete scaricato il file e il nome del file e date Invio:
Add-AppxPackage -path C:\Users\nomeutente\percorsocartella\nomefile.Msixbundle
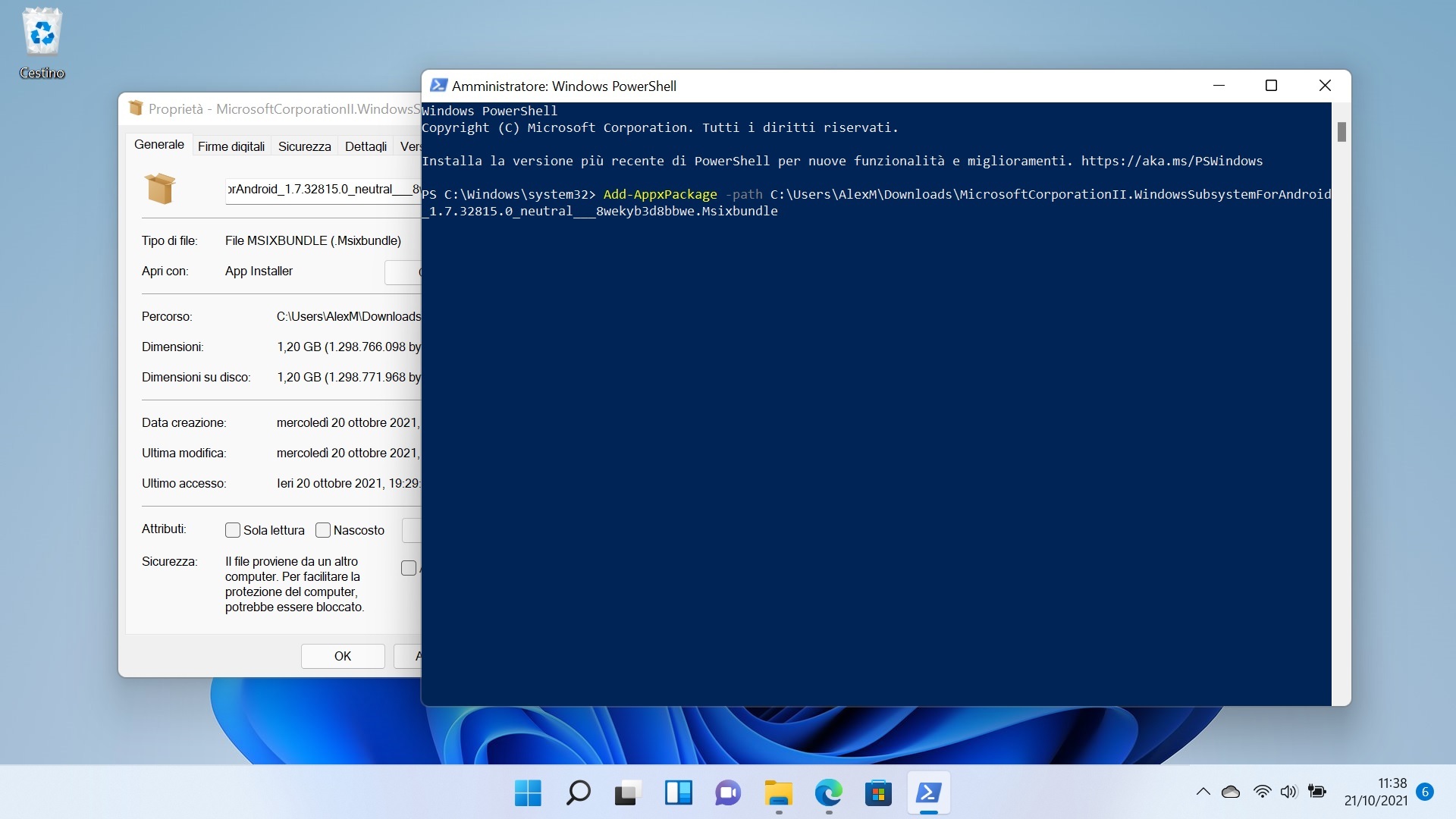
Pacchetto Windows Subsystem for Android | Download
A questo punto potete seguire la procedura sottostante per installare manualmente i pacchetti .apk delle app Android.
Installare manualmente le app Android (con e senza requisiti)
Come spiegato nel metodo 1, l’app Amazon Appstore permette di scaricare le app Android e utilizzarle su Windows 11 grazie al Windows Subsystem for Android. Tuttavia è possibile installare le app anche manualmente con il sideload dei pacchetti .apk che potete scaricare liberamente da Internet.
- Scaricate il tool Minimal ADB and Fastboot qui in basso e installatelo.
- Nelle impostazioni di Windows Subsystem for Android abilitate la Modalità sviluppatore.
- Avviate il Windows Subsystem for Android con il pulsante apposito nella voce File e attendete l’apertura.
- Lanciate Minimal ADB and FastBoot e nel prompt dei comandi scrivete oppure copiate e incollate il comando adb connect 127.0.0.1:58526 e date Invio.
- Una volta connesso, inserite il comando adb install percorsoapp\nomeapp.apk.
- L’app Android verrà installata con successo e sarà disponibile nell’elenco dei programmi.
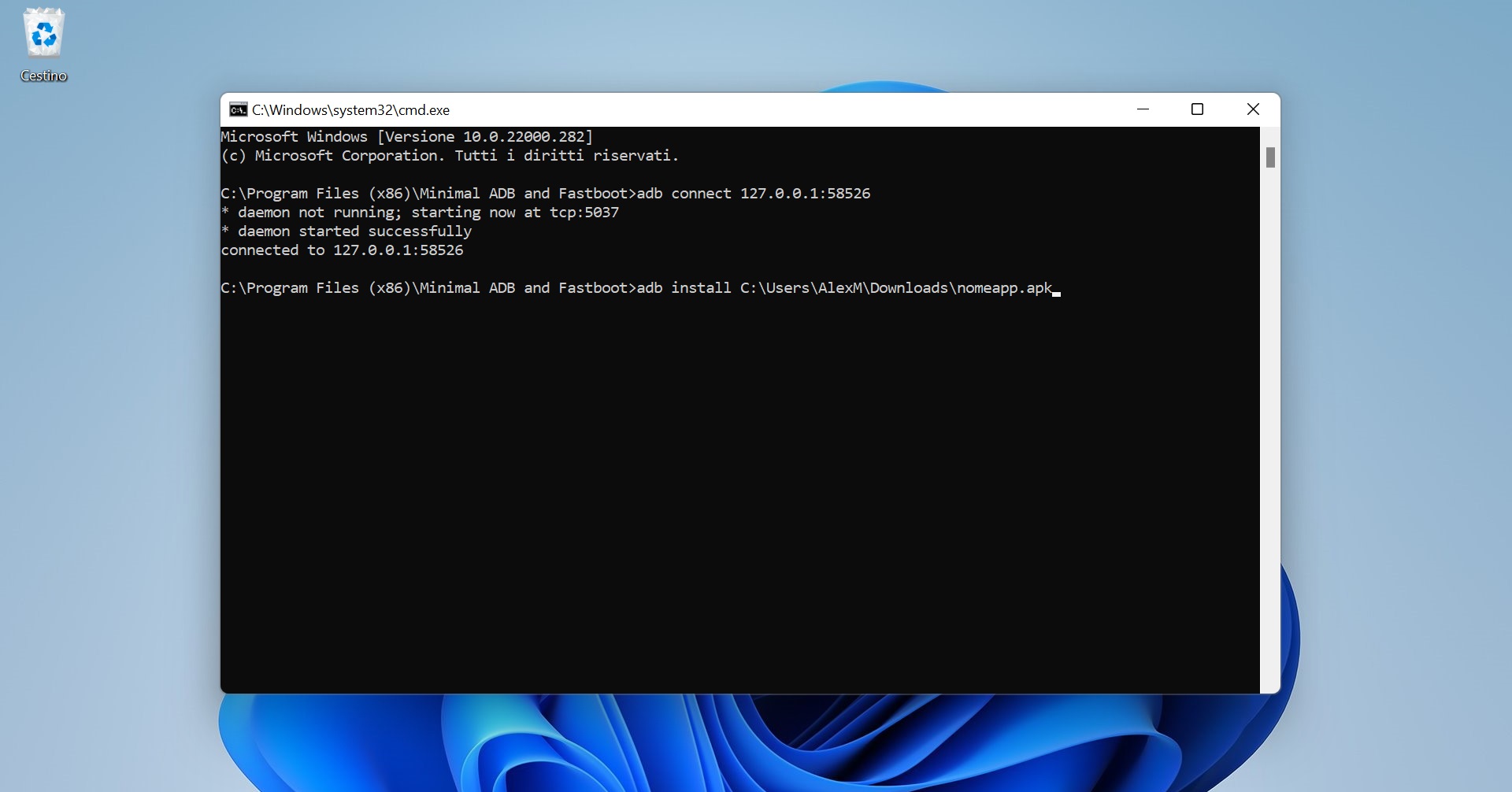
Minimal ADB and Fastboot | Download
Questa procedura permette di installare app come APK Mirror, APK Pure o altri Store di terze parti che permettono di scaricare facilmente app APK senza dover ripetere ogni volta la procedura con ADB – come potete vedere nell’immagine sottostante.
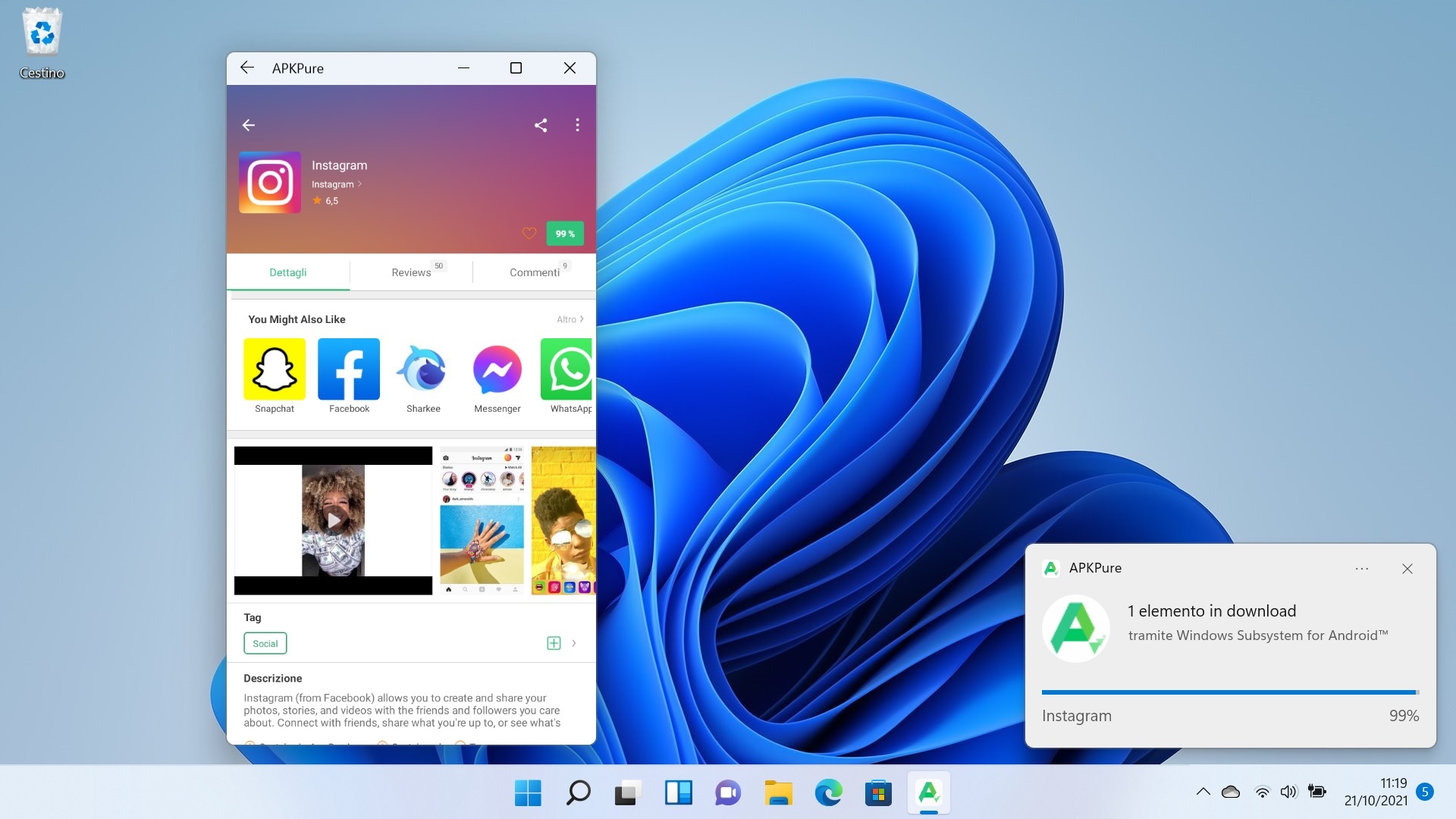
Una volta installate, le app Android saranno native, compariranno nell’elenco dei programmi, si apriranno, si aggiorneranno e invieranno notifiche come normali app di Windows.
Installazione manuale semplificata delle app Android (con e senza requisiti)
Dopo aver installato WSA con uno dei metodi soprastanti, oltre all’installazione manuale dei file .APK tramite riga di comando, ora è possibile installare le app manualmente con il sideload dei pacchetti .apk in maniera semplificata grazie a WSATools, che esegue la procedura in maniera automatizzata in pochi click.
- Abilitate la modalità sviluppatore in WSA.
- Scaricate WSATools qui in basso dal Microsoft Store.
- Scaricate il file .apk di vostra scelta dal web.
- Cliccate su Select an APK per installare l’app Android.
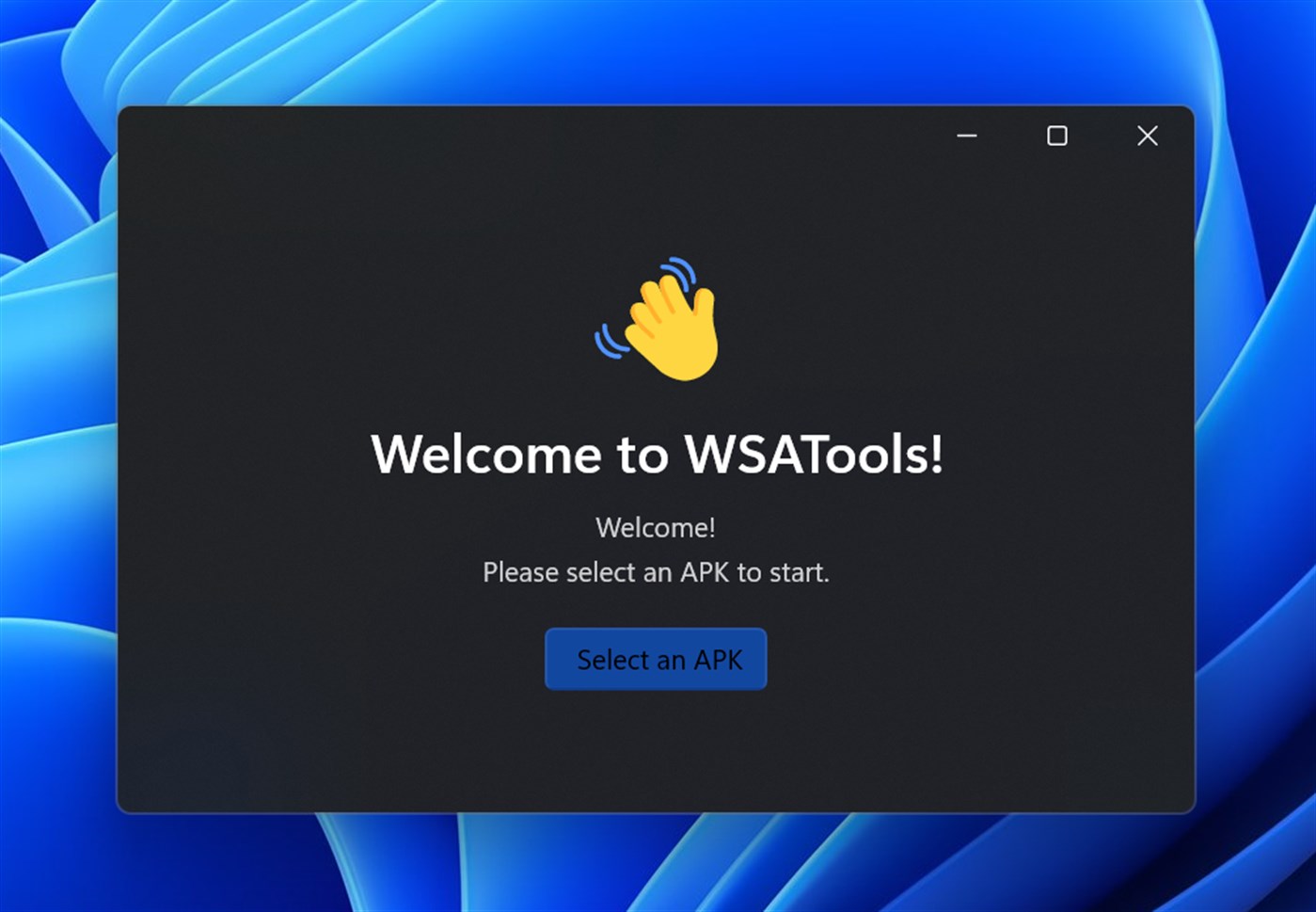
WSATools | Download
Nuova guida semplificata per installare WSA con root e Play Store (con e senza requisiti)
Con questa procedura, semplificata rispetto a quelle precedenti, potete installare manualmente una versione patchata del Windows Subsystem for Android con il root e l’installazione automatica del Google Play Store, con la possibilità di scaricare e utilizzare qualsiasi app Android, anche con i Google Play Services.
- Disinstallate Windows Subsystem for Android se l’aveste già installato.
- Scaricate l’ultima versione patchata del Windows Subsystem for Android scegliendo la versione OpenGApps Pico dal link in basso.
- Estraete il file ZIP dove volete.
- Nota: se voleste aggiornare la versione di WSA patchata, estraete nella cartella esistente e sostituite i file per tutti gli elementi quando richiesto.
- Nota: la cartella WSA estratta non va più cancellata né spostata.
- Aprire la cartella WSA e fare doppio clic Run.bat.
- Attendete la fine del processo di installazione, WSA si avvierà automaticamente (verrà mostrata una finestra che chiede il consenso alle informazioni diagnostiche, confermate).
- Nota: potrebbe essere necessario un riavvio.
- Nota: potrebbe essere necessario ripetere il punto 4 in caso non venga avviato WSA.
- Chiudete la finestra di PowerShell.
Windows Subsystem for Android patchato | Download
A questo punto, se avete eseguito la procedura correttamente e tutto è andato a buon fine, sarete in grado di fare il login sul Google Play Store con il vostro account Google e scaricare e installare le applicazioni Google e quelle che richiedono i Google Play Services.
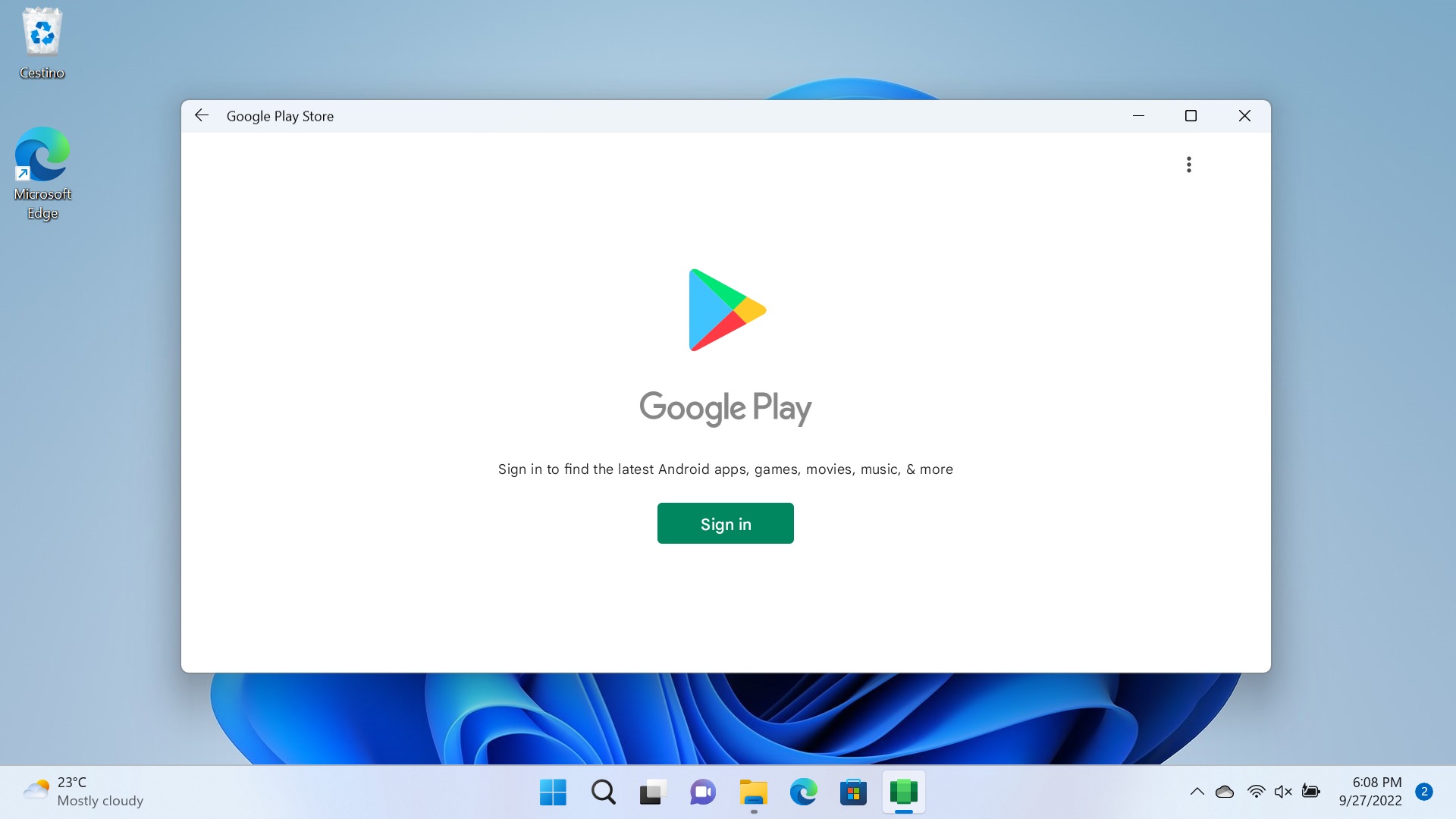
Che ne pensate dell’arrivo delle app Android su Windows 11? Ditecelo nei commenti qui sotto.
Articolo di Windows Blog Italia
Non dimenticate di scaricare la nostra app per Windows, per Android o per iOS, di seguirci su Facebook, Twitter, YouTube, Instagram e di iscrivervi al Forum di supporto tecnico, in modo da essere sempre aggiornati su tutte le ultimissime notizie dal mondo Microsoft. Iscrivetevi al nostro canale Telegram di offerte per approfittare di tanti sconti pubblicati ogni giorno.