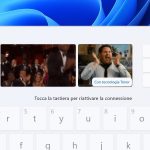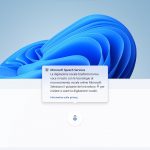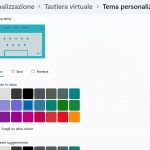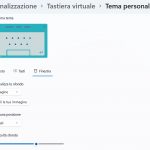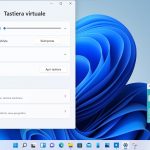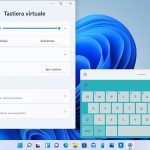Windows 11 è dotato di una tastiera virtuale. Ecco come personalizzarla e gestirla nei PC e tablet con il nuovo sistema operativo.
La tastiera virtuale di Windows 11
Windows 11 ha una nuova tastiera virtuale, basata ancora di più sulla tecnologia di SwiftKey – che Microsoft ha acquistato anni fa. La tastiera virtuale è stata rivista in tanti aspetti, partendo dall’interfaccia grafica, alle funzionalità, all’intelligenza delle previsioni del testo. In particolare, ora quando si tocca l’icona per sganciare la tastiera questa passerà automaticamente al layout piccolo per poter essere spostata facilmente. Una nuova sezione impostazioni consente di cambiare i settaggi principali della tastiera senza dover entrare nel dettaglio. Per gli utenti con dispositivi dotati di schermi superiori ai 12″, la tastiera mostrerà un layout più esteso con l’inclusione di tasti classici come ESC, Tab, il tasto Windows e altri piccoli aggiustamenti. Un nuovo pulsante identificato dal contorno di un quadrato con un cuore – situato in alto a sinistra nella tastiera – consente l’accesso rapido a emoji, GIF, kaomoji, simboli e la cronologia degli appunti copiati. L’icona del microfono in basso a destra, invece, apre il nuovo strumento per la digitazione vocale di Windows 11.
I layout di tastiera disponibili sono quattro:
- Predefinito
- Piccola
- Dividi
- Tradizionale
Il pannello per la grafia – ovvero l’inserimento di parole scritte a mano utilizzando una penna – può essere richiamato cliccando l‘icona delle impostazioni in alto a sinistra nella tastiera e toccando la voce Grafia. Anche questo pannello può essere ancorato in basso o reso flottante.
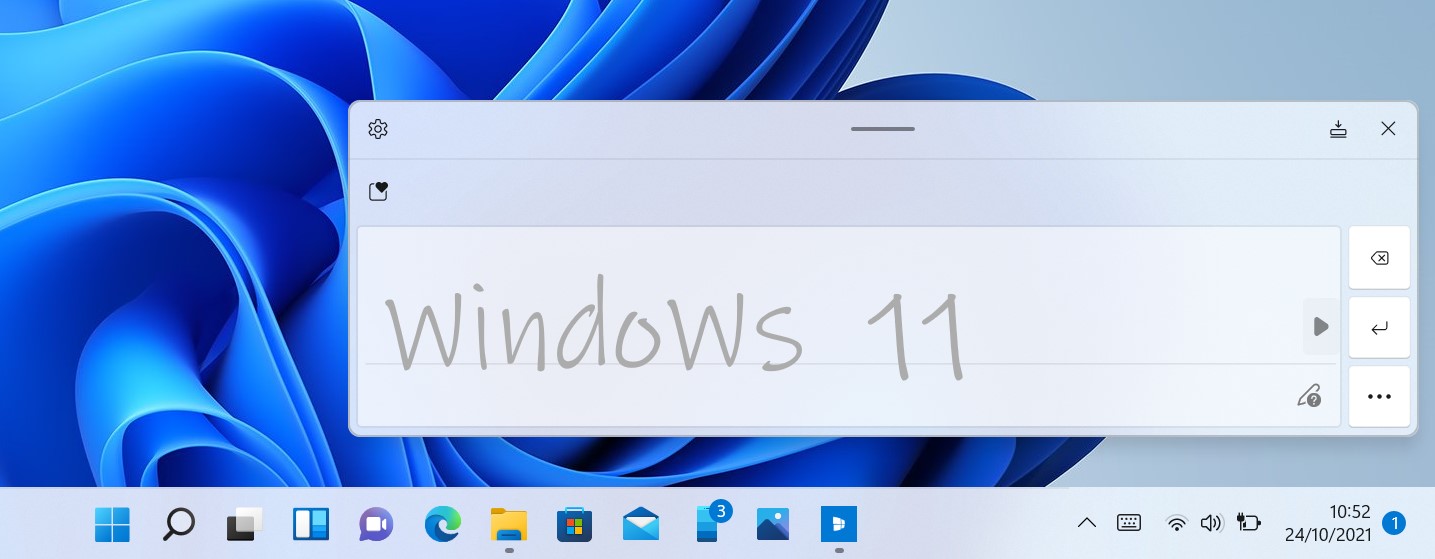
Come aprire la tastiera virtuale in Windows 11
Se avete un dispositivo con schermo touch sarà sufficiente toccare un qualsiasi campo di testo per far comparire la tastiera virtuale. È possibile richiamare la tastiera virtuale anche su PC tradizionali, senza funzionalità touch-screen; è sufficiente:
- Fare click con il tasto destro del mouse su un punto vuoto della taskbar e selezionare Impostazioni della barra delle applicazioni.
- Nella finestra di Impostazioni che si aprirà, espandete la voce Icone dell’angolo della barra delle applicazioni.
- Abilitate la spunta a Tastiera virtuale.
![]()
In questo modo avrete a disposizione un’icona dedicata all’apertura della tastiera virtuale di Windows, particolarmente utile se si vuole inserire una lettera accentata maiuscola rapidamente in un campo di testo o se si vuole inserire un segno di punteggiatura non troppo comune.
Come cambiare il tema della tastiera virtuale in Windows 11
In Windows 11 la tastiera virtuale ottiene la possibilità di essere personalizzata anche nell’aspetto – proprio come accade già con SwiftKey sugli smartphone Android e iOS. Una nuova sezione dedicata alla tastiera virtuale nelle Impostazioni del sistema operativo consente di scegliere e personalizzare i temi, consentendo all’utente di dare un tocco personale al proprio PC. Ecco cosa dovete fare per cambiare il tema della tastiera virtuale in Windows 11:
- Aprite l’app Impostazioni (dal menu Start o con la scorciatoia da tastiera Win + I).
- Recatevi in Personalizzazione > Tastiera virtuale.
- Espandete la voce Tema della tastiera.
- Scegliete il tema che preferite.
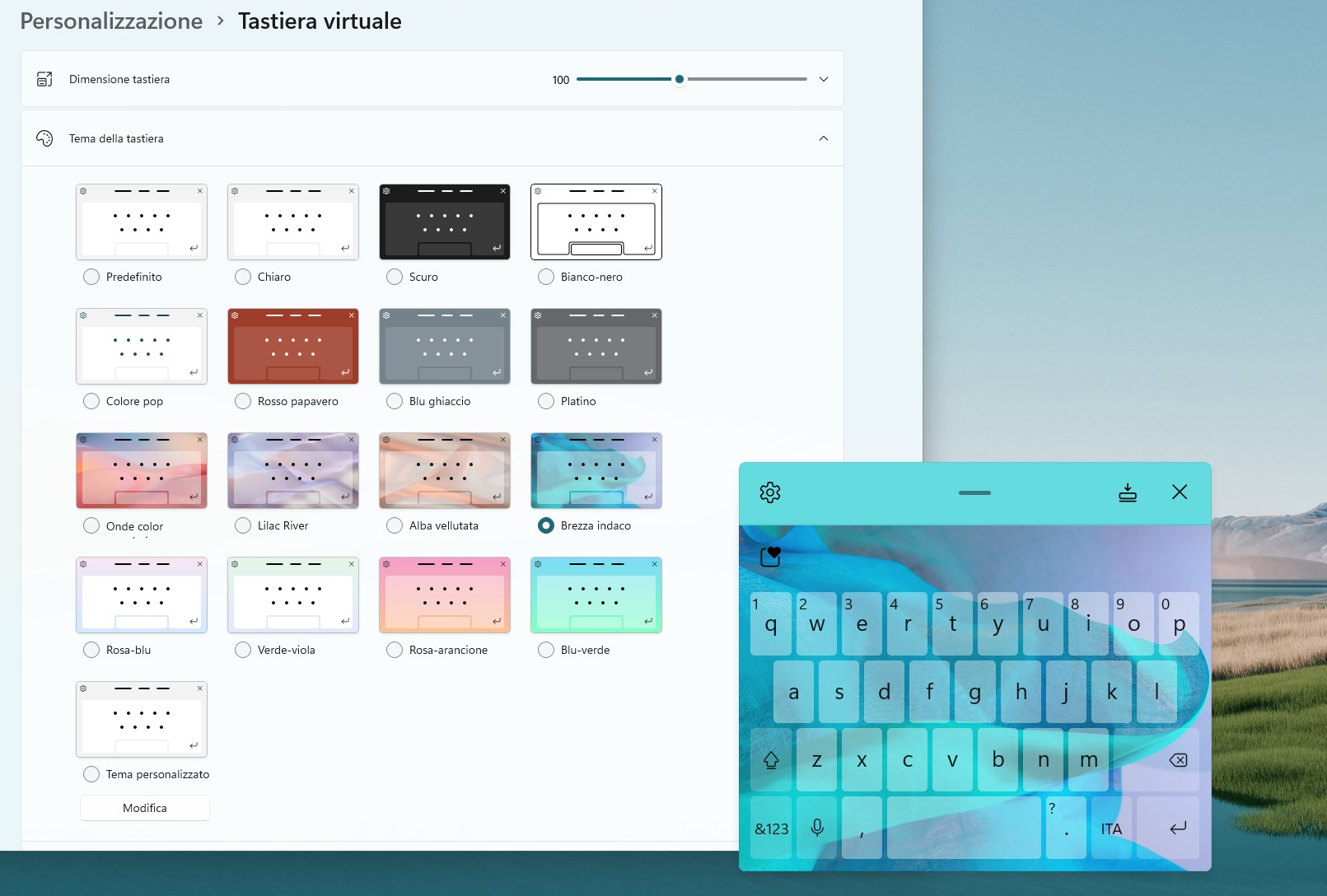
È possibile scegliere tra sedici temi predefiniti (predefinito, chiaro, scuro, bianco-nero, colore pop, rosso papavero, blu ghiaccio, platino, onde colorate, lilac river, alba vellutata, brezza indaco, rosa-blu, verde-viola, rosa-arancione e blu-verde) o creare un tema personalizzato. I temi personalizzati possono essere modificati in tantissimi parametri:
- Testo – Consente di modificare il colore del tasto e delle parole suggerite in alto
- Tasti – Consente di impostare un colore di sfondo ai tasti e regolarne la trasparenza
- Finestra – È possibile impostare come sfondo della tastiera una tinta unita o un’immagine personalizzata, con luminosità regolabile e un colore di sfondo di base
Come ridimensionare la tastiera virtuale e i suoi tasti in Windows 11
Ecco cosa dovete fare per cambiare la dimensione della tastiera virtuale in Windows 11:
- Aprite l’app Impostazioni (dal menu Start o con la scorciatoia da tastiera Win + I).
- Recatevi in Personalizzazione > Tastiera virtuale.
- Regolate lo slider alla voce Dimensione tastiera.
Espandendo la voce Dimensione tastiera otterrete anche un’opzione per ripristinare lo stato originale della tastiera virtuale. Il valore minimo è 20, mentre quello massimo è 200. Ulteriori settaggi in questa pagina di Impostazioni, specificamente nella sezione Tema della tastiera, consentono di abilitare o disabilitare la visualizzazione dello sfondo principale e scegliere la dimensione del testo tra Piccolo, Medio e Grande.
Eravate a conoscenza di queste capacità della tastiera virtuale? La utilizzate sui vostri dispositivi? Diteci la vostra nei commenti.
Articolo di Windows Blog Italia