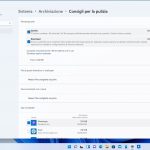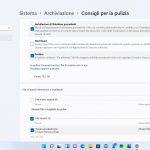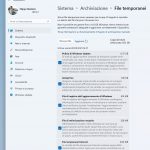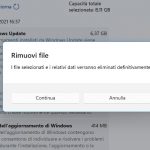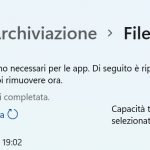Windows 11 integra un comodo strumento per liberare spazio sul disco del PC. Ecco come usare Sensore memoria per guadagnare diversi GB su disco.
Sensore memoria in Windows 11
Windows 11 è dotato di nuove opzioni per liberare lo spazio su disco: lo strumento Sensore memoria, già presente in Windows 10, è stato migliorato e reso più intelligente e permette di guadagnare diversi GB di spazio sul proprio PC. Con le nuove installazioni di Windows 11 generalmente l’utente riceve una notifica per abilitare il Sensore memoria e liberare spazio automaticamente; è anche possibile abilitare o disabilitare questa opzione manualmente recandosi in Impostazioni > Sistema > Archiviazione > Sensore memoria.
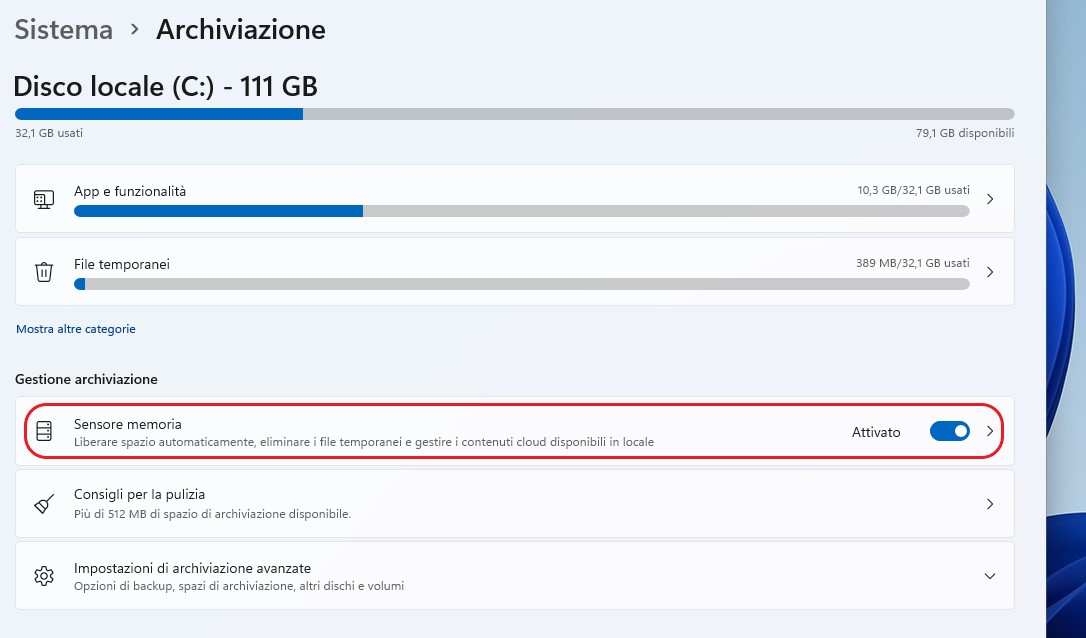
Gestione della memoria su disco in Windows 11
L’utente può gestire lo spazio disponibile su disco o sui dischi presenti nel PC recandosi nella sezione Archiviazione delle Impostazioni di Windows 11. La pagina mostra in alto una panoramica del disco su cui Windows è installato, con le due categorie che occupano più spazio – escludendo l’installazione del SO e i file necessari per la sua esecuzione corretta. Cliccando su Mostra altre categorie verrà aperta una pagina dedicata ai dettagli e al modo in cui si divide la memoria occupata; gli elementi vengono organizzati nelle seguenti categorie:
- File di sistema e spazio riservato – Fornisce ulteriori dettagli su file di sistema, memoria virtuale e file di ibernazione
- App e funzionalità – Apre la pagina di gestione delle applicazioni e delle funzionalità aggiuntive installate in Windows
- File temporanei – Elenca le diverse tipologie di file temporanei salvati nel PC, ma che è possibile eliminare in maniera sicura, replicando la funzionalità Pulizia disco
- Mappe – Permette di gestire le mappe salvate per l’uso offline
- Documenti – Gestisce la cartella Documenti
- Immagini – Gestisce la cartella Immagini
- Video – Gestisce la cartella Video
- Musica – Gestisce la cartella Musica
- Desktop – Gestisce la cartella Desktop
- Email – Gestisce la posta elettronica nel client predefinito
- OneDrive – Permette di rimuovere il contenuto sul cloud salvato nel PC e non utilizzato
- Altro – Gestisce cartelle di grandi dimensioni non identificate
- Altre persone – Indica lo spazio su disco utilizzato da altri account sullo stesso PC
Come liberare facilmente memoria su disco in Windows 11
Per rendere più semplice l’operazione di pulizia, Microsoft ha introdotto in Windows 11 una nuova versione dello strumento Sensore memoria, accompagnato da una sezione Consigli per la pulizia, che aiutano l’utente a guadagnare rapidamente e automaticamente diversi GB di spazio utile su disco. Il PC avviserà l’utente dello spazio guadagnato con l’esecuzione dello strumento e quanto ne è stato guadagnato nell’ultimo mese con l’esecuzione automatica.
Ecco come configurare e personalizzare la pulizia automatica con Sensore memoria in Windows 11:
- Aprite le Impostazioni (dal menu Start o con la scorciatoia da tastiera Win + I).
- Recatevi in Sistema > Archiviazione > Sensore memoria.
- Spuntate la voce Pulizia dei file temporanei e abilitate la voce Pulizia del contenuto utente automatica.
- Per impostazione predefinita, Sensore memoria verrà eseguito automaticamente soltanto quando lo spazio su disco è in esaurimento, ma è possibile scegliere l’esecuzione automatica ogni giorno, ogni settimana oppure ogni mese.
- Per impostazione predefinita, il cestino verrà svuotato automaticamente ogni 30 giorni, ma è possibile scegliere anche le opzioni Mai, ogni giorno, ogni 14 giorni e ogni 60 giorni.
- Per impostazione predefinita, il contenuto della cartella Download non verrà mai eliminato automaticamente; tuttavia, è possibile scegliere di eseguire questa azione ogni giorno, ogni due settimane, ogni mese oppure ogni due mesi.
- Per impostazione predefinita, i file scaricati da OneDrive non verranno mai resi “Soltanto online” automaticamente; tuttavia, è possibile scegliere di eseguire questa azione ogni giorno, ogni due settimane, ogni mese oppure ogni due mesi.
- Se volete, potete forzare l’esecuzione di Sensore memoria in qualsiasi momento cliccando su Esegui ora Sensore memoria.
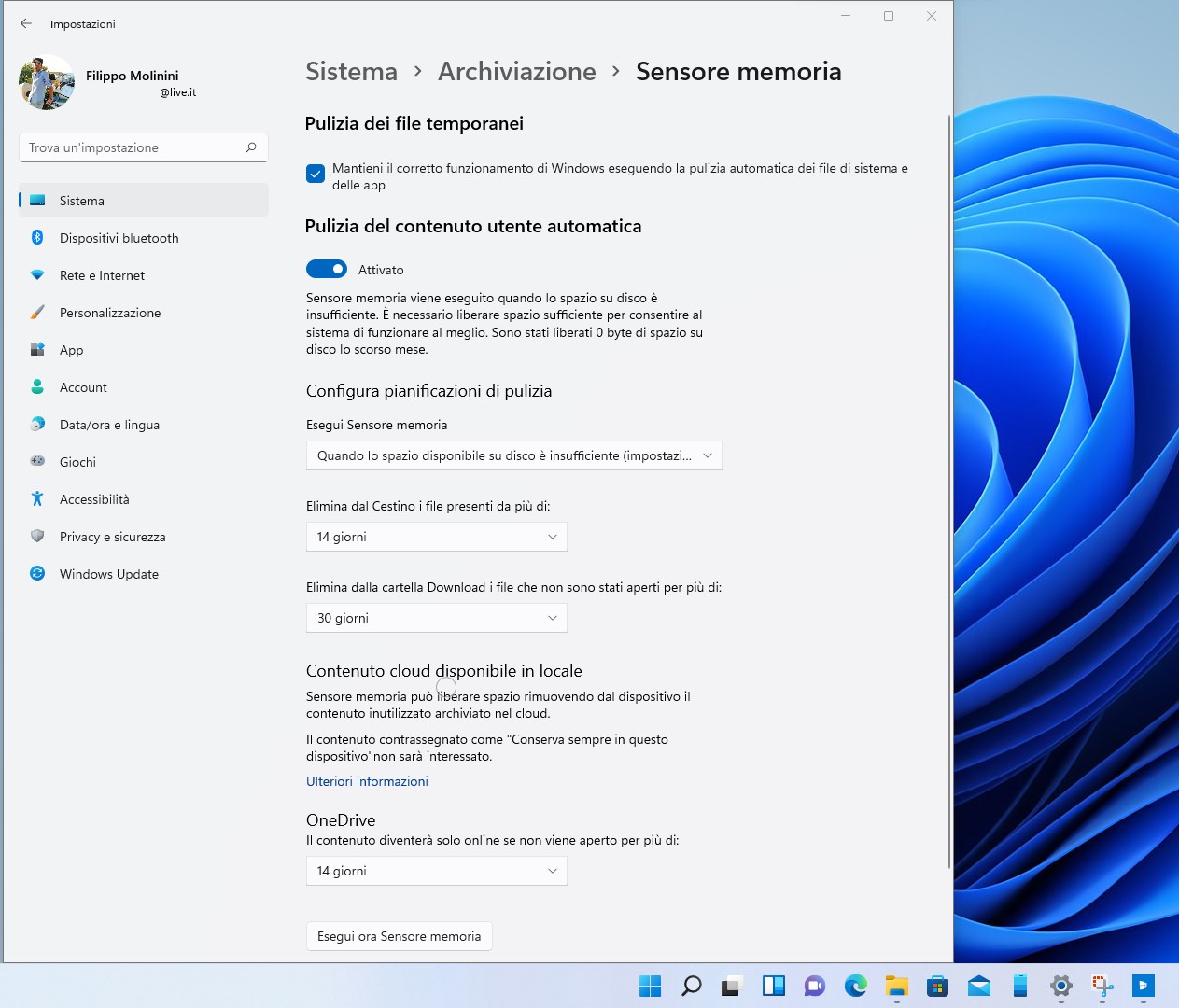
Ecco come liberare ulteriore spazio su disco con i Consigli per la pulizia in Windows 11:
- Aprite le Impostazioni (dal menu Start o con la scorciatoia da tastiera Win + I).
- Recatevi in Sistema > Archiviazione > Consigli per la pulizia.
- Espandete ogni sezione (File temporanei, File di grandi dimensioni o inutilizzati, File sincronizzati con il cloud, App inutilizzate) e per ognuna di esse spuntate gli elementi che siete pronti a rimuovere, quindi cliccate sul pulsante Pulisci relativo.
- ATTENZIONE | Se spuntate l’opzione Installazioni di Windows precedenti non sarete in grado di tornare a Windows 10 o alla build precedentemente installata nel PC.
Un ulteriore metodo per liberare spazio è cancellare file che il sistema operativo utilizza ma che non sono necessari. Ecco come cancellare i file temporanei in Windows 11:
- Aprite le Impostazioni (dal menu Start o con la scorciatoia da tastiera Win + I).
- Recatevi in Sistema > Archiviazione.
- Cliccate su File temporanei e attendete che il PC scansioni il disco.
- Spuntate tutti gli elementi che volete cancellare dal vostro PC, quindi cliccate su Rimuovi file. Windows vi fornirà una stima della memoria che sarete in grado di recuperare cancellando i file temporanei che avete selezionato.
- All’avviso Rimuovi file, cliccate su Continua.
Addio Pulizia disco?
Il vecchio strumento Pulizia disco rimane disponibile e accessibile in Windows 11. Può essere richiamato effettuando una ricerca o eseguendo il comando “cleanmgr” in una finestra Esegui (Win + R). Tuttavia, con i futuri aggiornamenti di Windows 11, Pulizia disco verrà man mano dismesso: già con le build del ramo 22xxx, Microsoft ha sostituito il link rapido allo storico strumento con Sensore memoria nelle proprietà dei dischi.
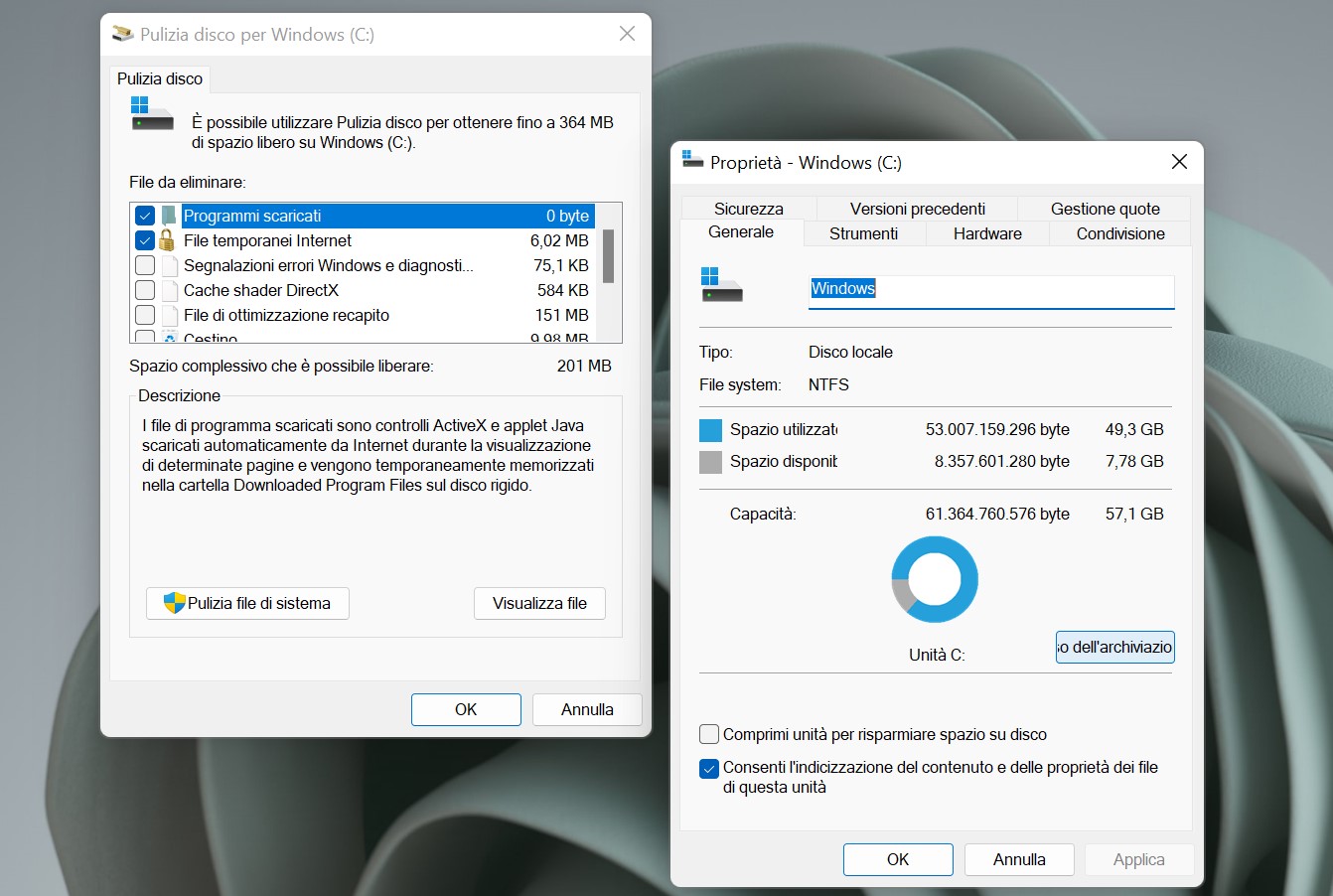
Eravate a conoscenza di Sensore memoria in Windows 11? Quanti GB siete riusciti a guadagnare con questa guida? Scrivetecelo nei commenti qui sotto.
Guida di Windows Blog Italia