
Su PC e tablet con Windows 11 è possibile catturare le schermate di programmi, applicazioni e giochi in ben sette modi diversi. Gli screenshot sono indubbiamente il modo più pratico per salvare la schermata del computer, per conservarla o per condividerla con un’altra persona.
7 modi per fare uno screenshot in Windows 11
-
Screenshot + salvataggio dell’immagine negli appunti
Basta premere il tasto Stamp (oppure PrtScn – dipende dalla tastiera). È il metodo usato da sempre per catturare gli screenshoot. Potrete incollare l’immagine in Paint, Paint 3D, Office o simili e poi salvarla.
-
Screenshot + salvataggio automatico dell’immagine
Premere contemporaneamente i tasti Windows + Stamp (oppure PrtScn). Eseguendo lo screen, lo schermo lampeggia per un attimo e l’immagine viene salvata, affiancata da un numero, nella cartella Immagini > Screenshot.
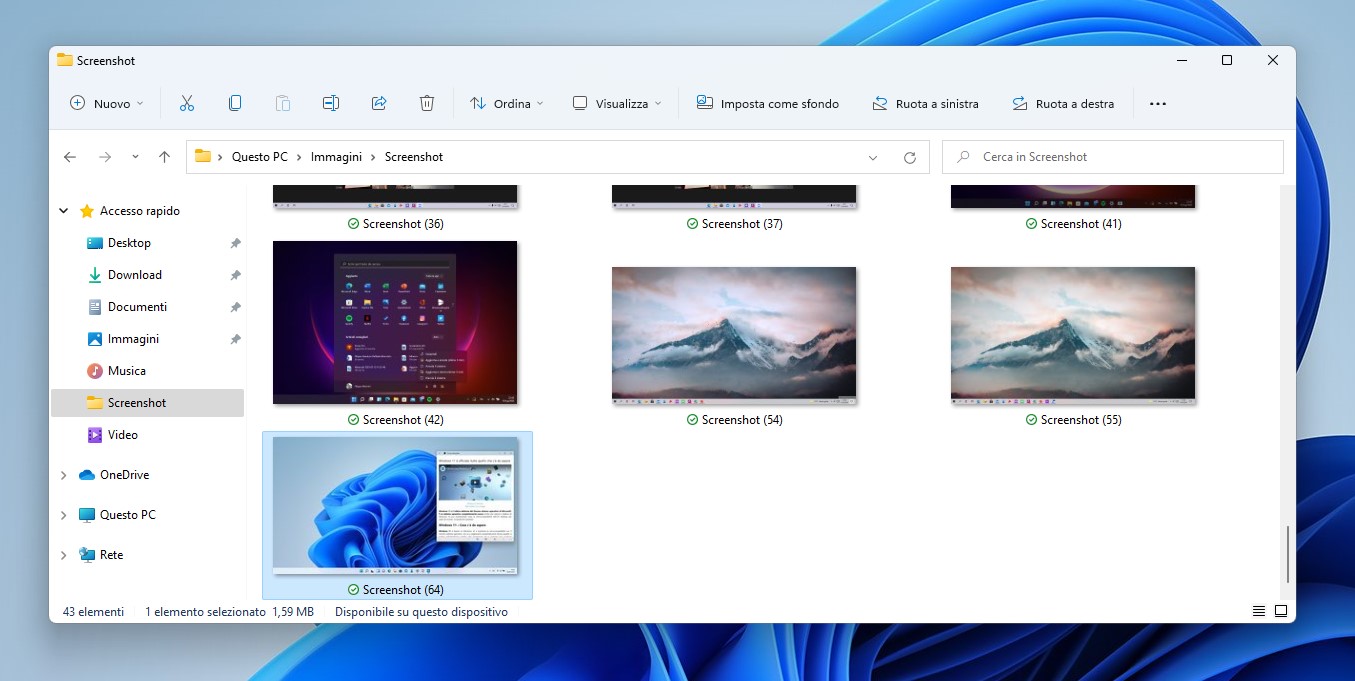
-
Screenshot dell’elemento in primo piano + salvataggio dell’immagine negli appunti
Basta premere contemporaneamente i tasti Stamp (oppure PrtScn) e il tasto ALT. Questo metodo permette di catturare uno screen dell’app in primo piano. Potrete incollare l’immagine in Paint, Paint 3D, Office o simili e poi salvarla.
-
Screenshot con il nuovo Strumento di cattura
Per avviare il nuovo Strumento di cattura di Windows 11 basta digitare il nome all’interno del box di Ricerca Windows. Lo strumento è stato rinnovato con il nuovo sistema operativo e va a unire in un’unica app il vecchio Strumento di cattura e l’app universale Cattura e annota.
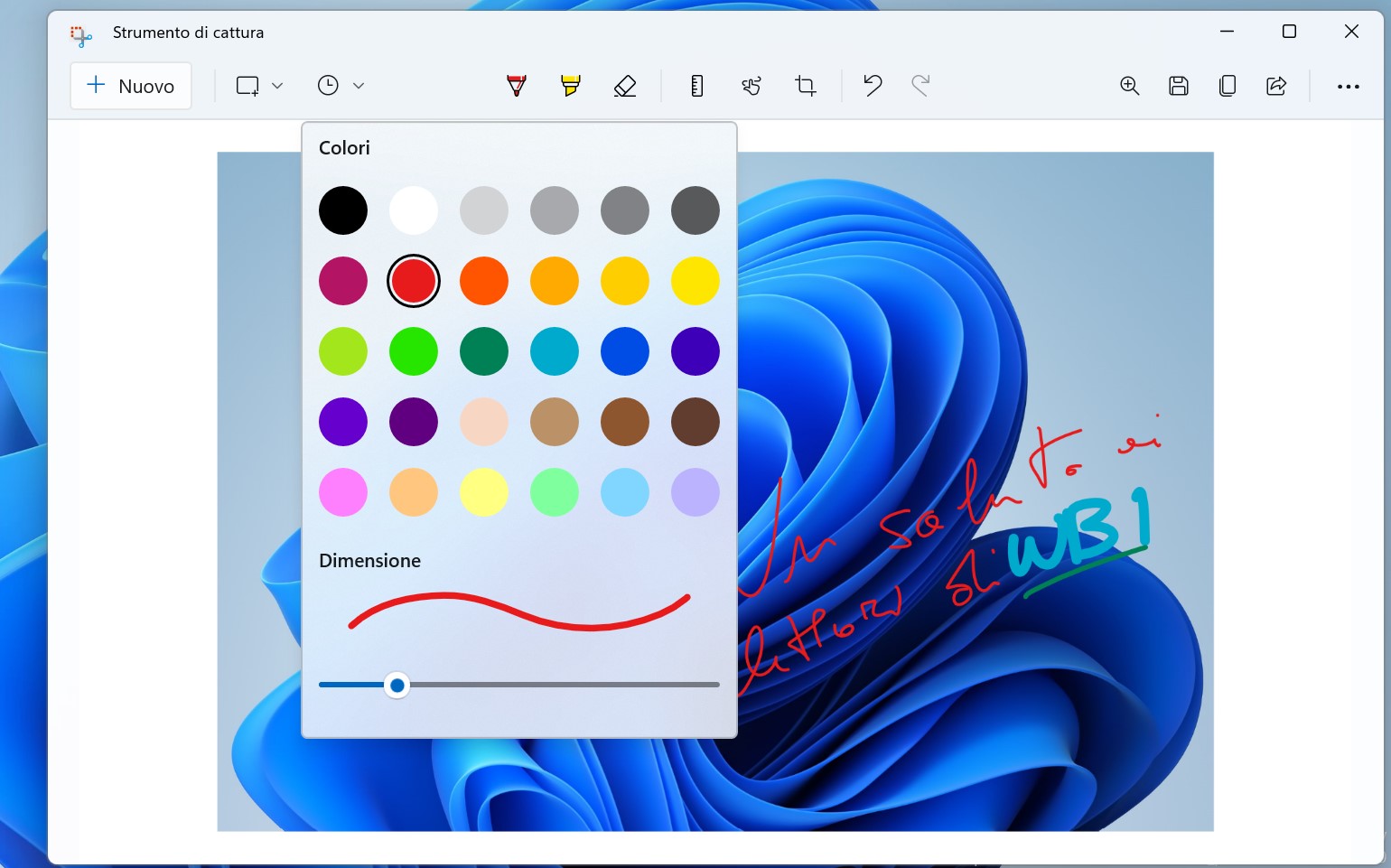
È possibile scegliere cosa catturare: un formato libero, un rettangolo, una finestra o l’intero schermo. È anche possibile selezionare il ritardo prima di catturare lo screenshot, potendo scegliere tra 3, 5 o 10 secondi. Lo strumento di cattura ha anche diverse opzioni interessanti per disegnare e prendere appunti sullo screenshot, copiarlo automaticamente negli appunti, aggiungervi un bordo colorato ed è possibile attivarlo tramite la pressione del tasto STAMP.
L’opzione è modificabile nell’app Impostazioni di Windows 11 recandosi in Accessibilità > Tastiera > Usa il pulsante STAMP per aprire Cattura schermo.
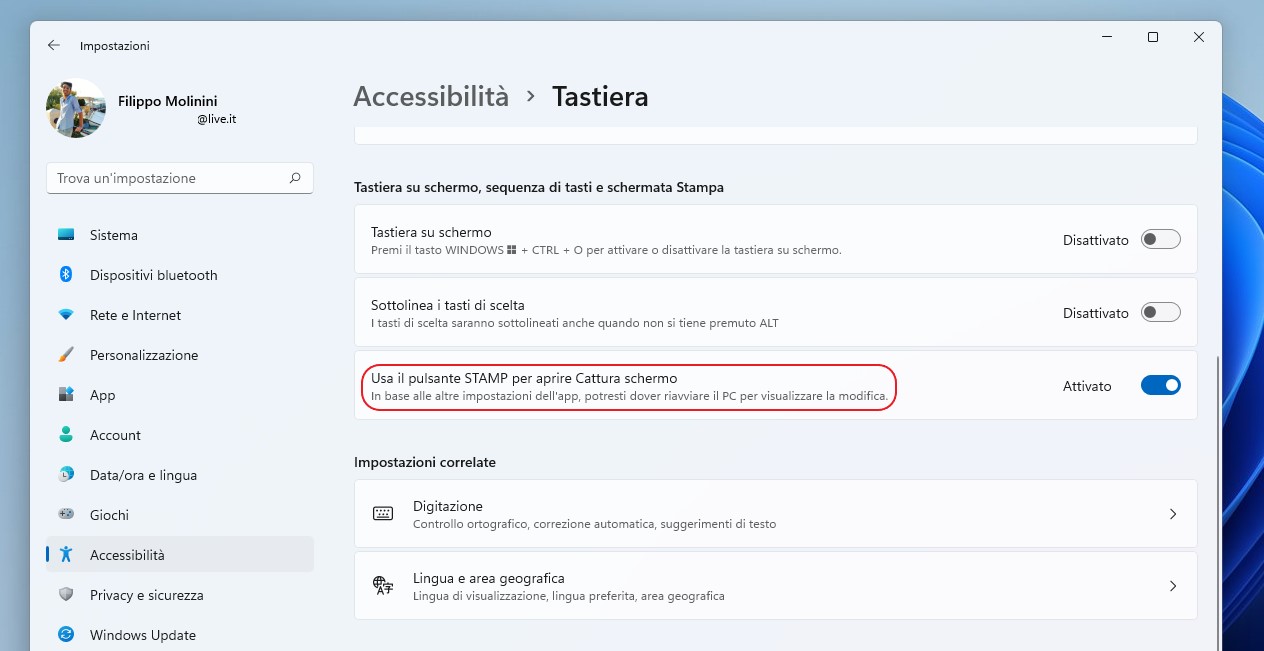
-
Screenshot con programma di cattura schermo
Per ottenere screenshot, sopratutto uno ad alta risoluzione su Windows 10, 11 o altri sistemi operativi, è consigliabile utilizzare un software di cattura professionale come EaseUS RecExperts Con questo strumento di cattura potente e versatile, potrete catturare schermate ad alta risoluzione con facilità ed esportarle in formato PNG in pochi click. Ma le sue funzionalità non finiscono qui. Potrete registrare schermate di Netflix, Disney e altro ancora, salvandole come JPEG o GIF, e godere di immagini nitide fino a 4K. Inoltre, con la possibilità di registrare audio e video e di utilizzare un lettore multimediale 4K/8K e la funzione con IA per eliminare rumori, EaseUS RecExperts offre un’esperienza di cattura e registrazione completa e di alta qualità. Non lasciatevi sfuggire questo strumento multifunzionale e affidabile per tutte le vostre esigenze di cattura e registrazione schermo su qualsiasi PC!
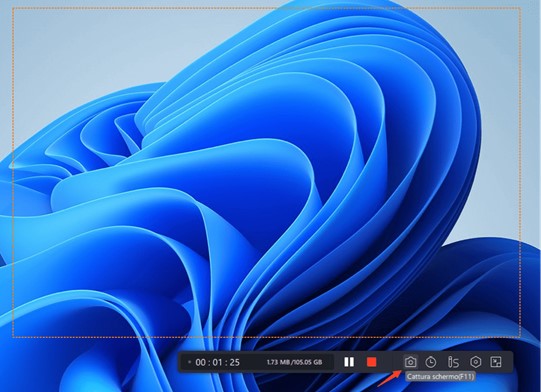
-
Win+MAIUSC+S
Utilizzando la scorciatoia da tastiera Win + MAIUSC + S (oppure SHIFT – dipende dalla tastiera) verrà aperta una schermata sovrapposta a qualsiasi finestra che consente di effettuare una rapida cattura dello schermo. È possibile scegliere cosa catturare: una forma libera, un rettangolo, una finestra o l’intero schermo. Una volta effettuato lo screenshot, una notifica vi permetterà di aprire la cattura nell’app Strumento di cattura, per poterla modificare o condividere.
-
Screenshot con i tasti fisici (solo tablet)
Surface e gli altri tablet PC con a bordo Windows 10 possono catturare schermate semplicemente utilizzando una combinazione di tasti fisici: tenere premuto il pulsante Start e successivamente quello per abbassare il volume (Vol -).
-
Bonus: screenshot con Xbox Game Bar
È possibile anche utilizzare lo strumento Xbox Game Bar per effettuare screenshot, anche se risulta essere molto più comodo se si è già all’interno di un videogioco. Xbox Game Bar può essere richiamata con la scorciatoia da tastiera Win + G o tramite la pressione del tasto Xbox sul controller; una volta aperta, assicuratevi di avere il widget Acquisisci visibile, quindi cliccate sull’icona della fotocamera.
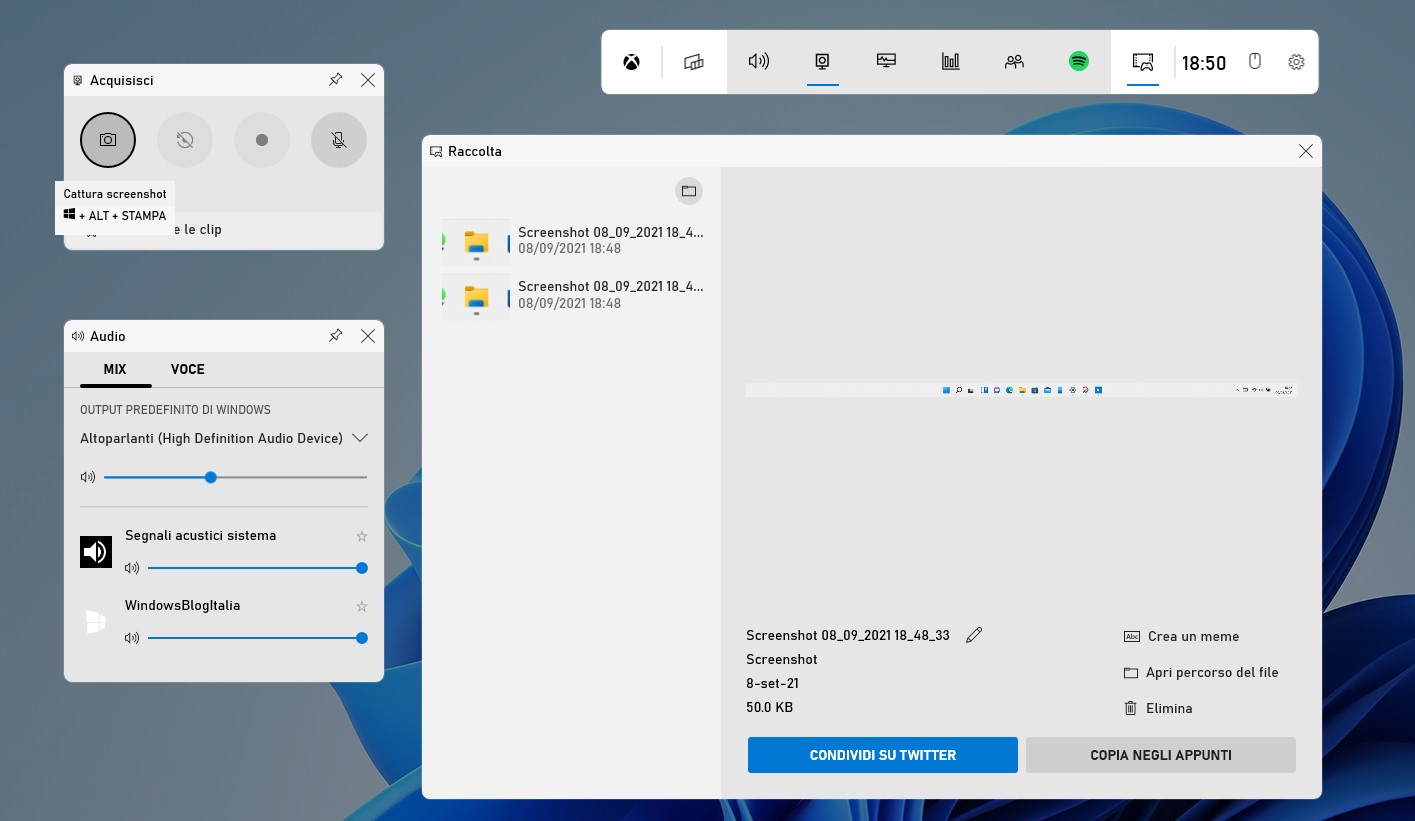
In alternativa, è possibile effettuare una cattura di schermata con Xbox Game Bar tramite la combinazione di tasti Win + ALT + Stamp (oppure PrtScn).
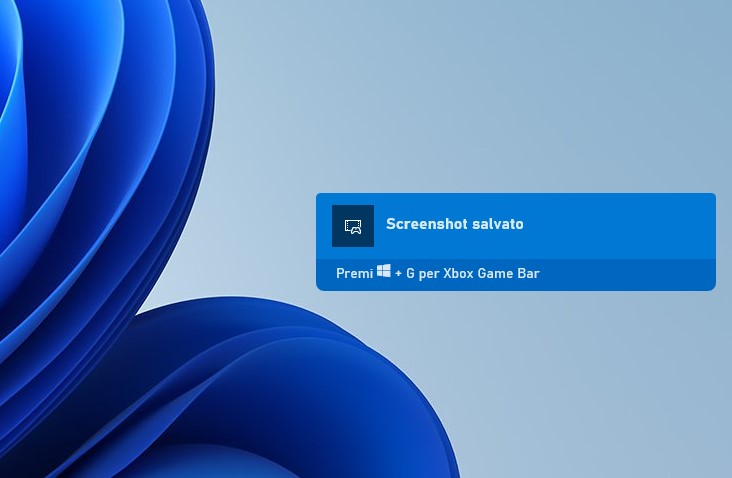
Fare uno screenshot da tastiera su Surface
Surface non ha il tasto Stamp. Per catturare una schermata da Surface basta premere contemporaneamente i tasti Windows + spazio + Fn: lo screenshot sarà salvato automaticamente nella cartella Immagini di Windows 11.
Eravate a conoscenza di tutti questi modi per catturare gli screenshot? Quale preferite usare in Windows 11? Diteci la vostra nei commenti.
Guida di Windows Blog Italia












