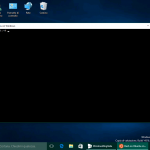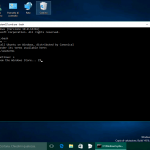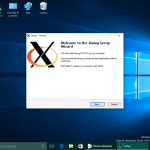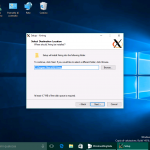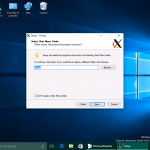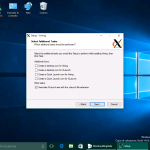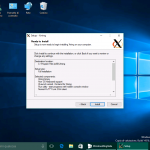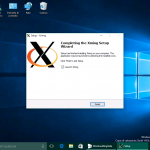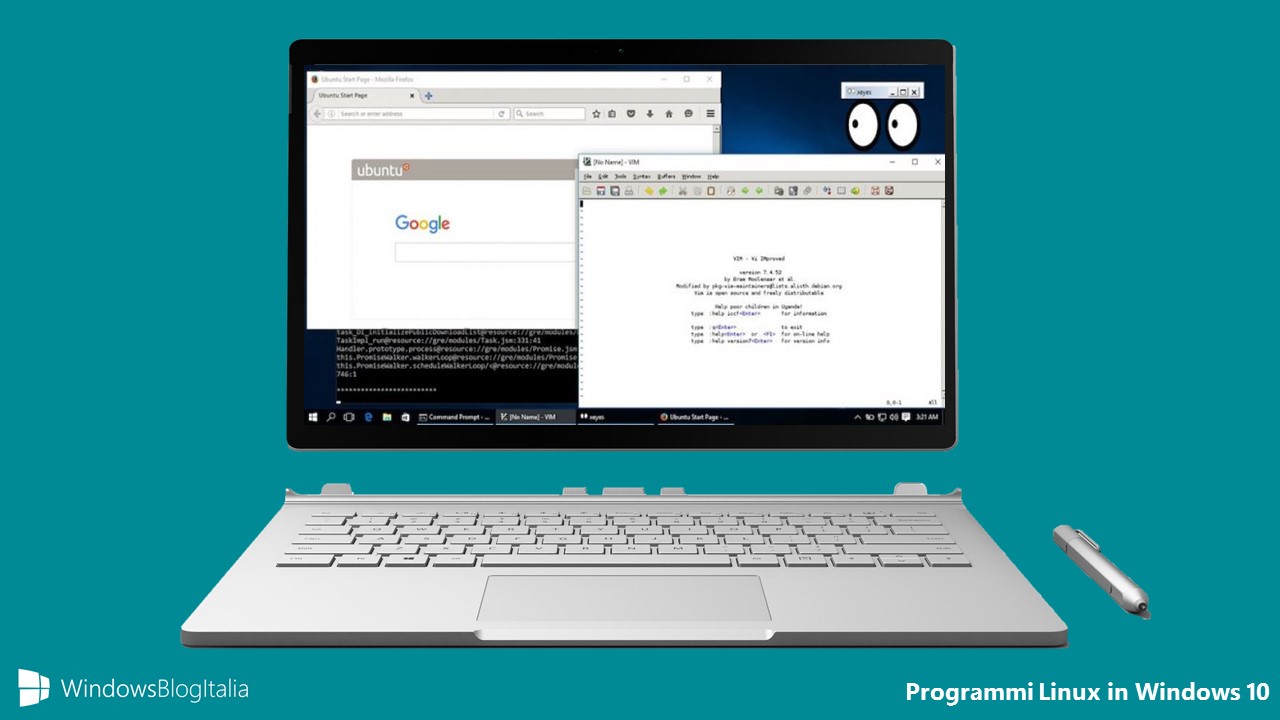
Nel nostro tour completo di Windows 10 Insider Preview Build 14316 abbiamo visto un’anteprima dell’integrazione di Linux all’interno di Windows 10. Quest’oggi vediamo nel dettaglio come eseguire i programmi Linux in Windows 10.
1 AGOSTO 2021 | Microsoft ha comunicato che con l’ultimo aggiornamento cumulativo di Windows 10, rilasciato il 29 luglio, ha reso disponibile la nuova procedura di installazione semplificata di WSL a tutti. Se ancora non lo aveste fatto, da ora è possibile installare il sottosistema Linux integrato a partire dal 2016 semplicemente eseguendo il comando wsl.exe —install nel Prompt dei comandi di Windows.
Il processo per configurare WSL era in precedenza troppo complicato, poiché implicava l’attivazione di più impostazioni e l’installazione di più pacchetti. Abbiamo semplificato il processo fino a un solo comando, apri semplicemente una finestra del Prompt dei comandi con privilegi di amministratore ed esegui. Una volta premuto Invio, il processo abiliterà automaticamente le funzionalità opzionali WSL richieste, installerà la distribuzione Ubuntu per impostazione predefinita e installerà l’ultima versione del kernel Linux WSL sul tuo computer. Al termine e riavviando la macchina, la distribuzione verrà avviata dopo il riavvio, completando l’installazione.
wsl.exe –install
ATTIVAZIONE DELLE FUNZIONALITÀ
Microsoft ha annunciato durante Build 2016 l’integrazione di Linux in Windows 10 Anniversary Update, che permette di utilizzare la console bash, appartenente da sempre al sistema operativo del pinguino, nel nostro sistema operativo preferito. Tramite la console bash potranno essere avviati, anche su Windows 10, moltissimi programmi scritti nell’omonimo linguaggio. Un esempio su tutti: il client SSH utilizzato da moltissimi sistemisti e programmatori per accedere da remoto ai server Linux.
Per attivare l’integrazione dovrete recarvi in Pannello di controllo > Programmi > Attiva o disattiva funzionalità di Windows, mettere la spunta alla voce Windows Subsystem for Linux (Beta) e attendere l’attivazione delle funzionalità.
Recatevi in Impostazioni > Aggiornamento e sicurezza > Per sviluppatori e attivate la Modalità sviluppatore. Alla richiesta Attivare la modalità sviluppatore cliccate Sì.
INSTALLAZIONE SERVER X
Grazie all’ultima build Insider di Windows 10 Redstone è possibile eseguire i programmi Linux all’interno dell’interfaccia grafica di Windows 10. Basta installare il server Xming (uno degli ambienti grafici più diffusi su Linux) e sfruttare la shell BASH. Vediamo in dettaglio come fare:
- Scaricate il server Xming (gratuito e open source) da questo indirizzo.
- Eseguite il file appena scaricato.
- Alla richiesta di Controllo dell’account utente cliccate Sì.
- Cliccate Next per ben cinque volte.
- Cliccate Install, attendete il completamento dell’installazione e al termine cliccate Finish.
- Potreste visualizzare un Avviso di sicurezza Windows da parte di Windows Firewall: cliccate Consenti accesso.
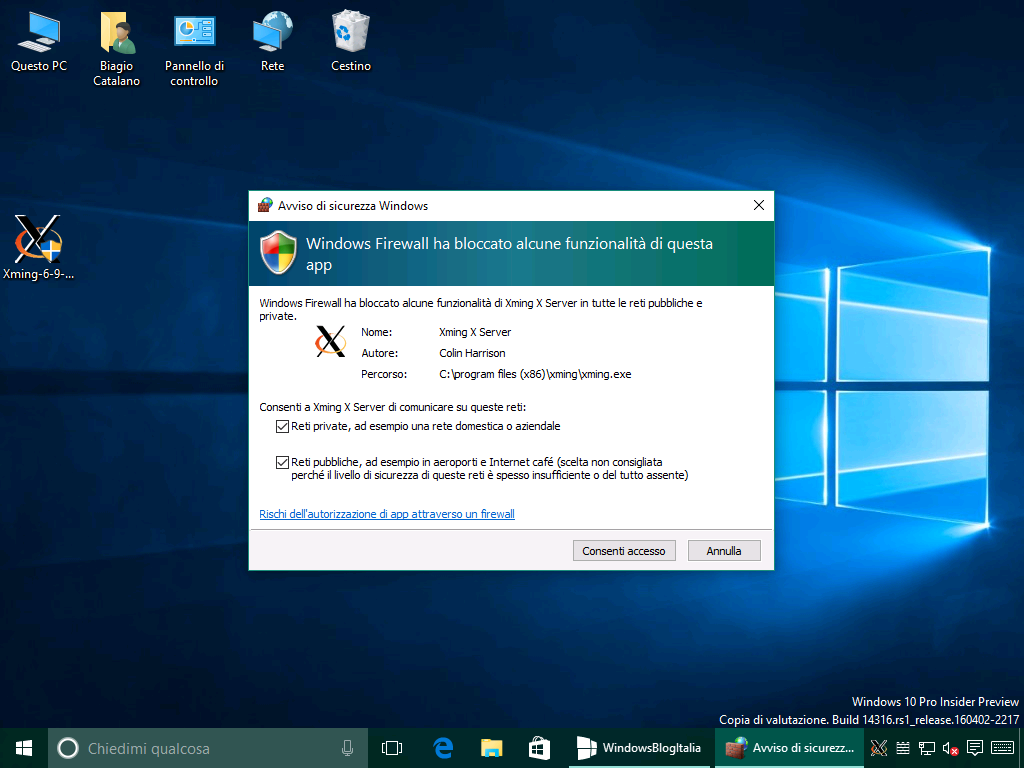
- Se il server Xming sarà stato avviato correttamente, troverete l’icona nel vassoio in basso a destra.
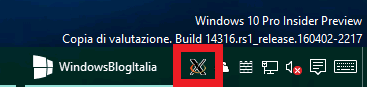
INSTALLAZIONE PROGRAMMI LINUX
Per prova, installeremo Mozilla Firefox per Linux in Windows 10:
- Digitate nel box di ricerca di Cortana Bash on Ubuntu on Windows per avviare la shell BASH.
- Digitate apt-get install firefox
- Alla richiesta Do you want to continue? [Y/n] digitate Y.
- Alla richiesta Install these packages without verification? [y/N] digitate y.
- Attendete il download e l’installazione del pacchetto.
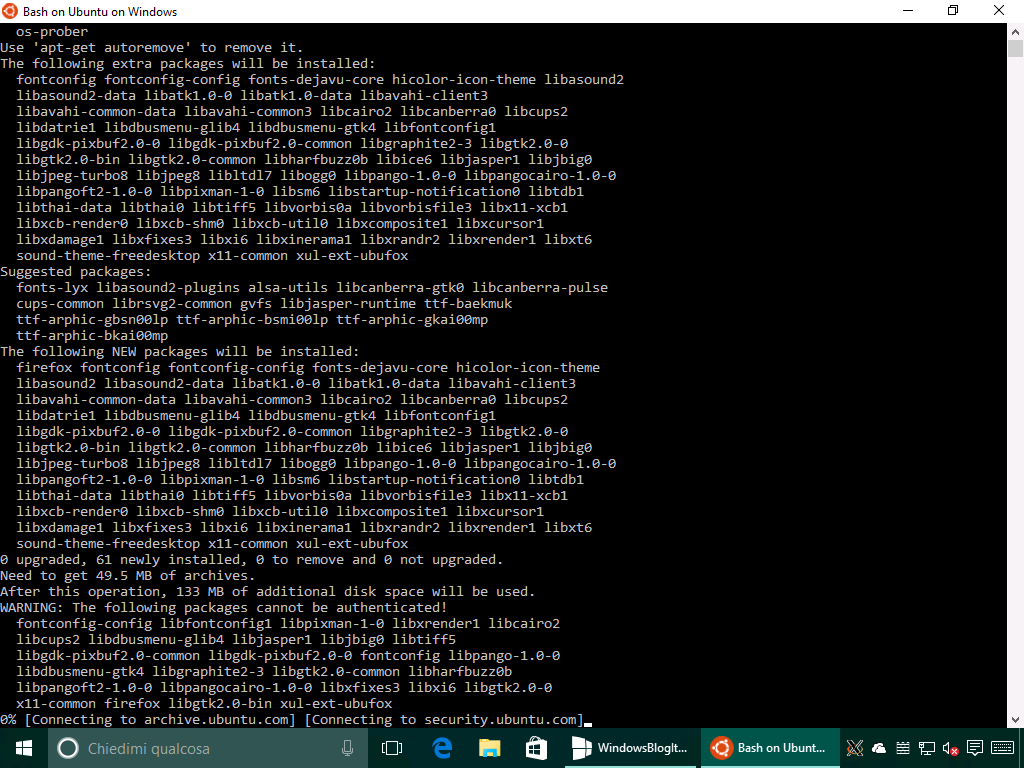
AVVIO PROGRAMMI LINUX
Per avviare i programmi Linux in una finestra Windows:
- Digitate nel box di ricerca di Cortana Bash on Ubuntu on Windows per avviare la shell BASH.
- Digitate il comando DISPLAY=:0 NomeProgrammaDaAvviare (ad esempio DISPLAY=:0 firefox).
- Attendete l’avvio dell’app Linux nella finestra di Windows 10.
Quali applicativi Linux eseguirete all’interno di Windows 10? Fatecelo sapere nei commenti.
Articolo di Windows Blog Italia
Fonte | Windows Clan