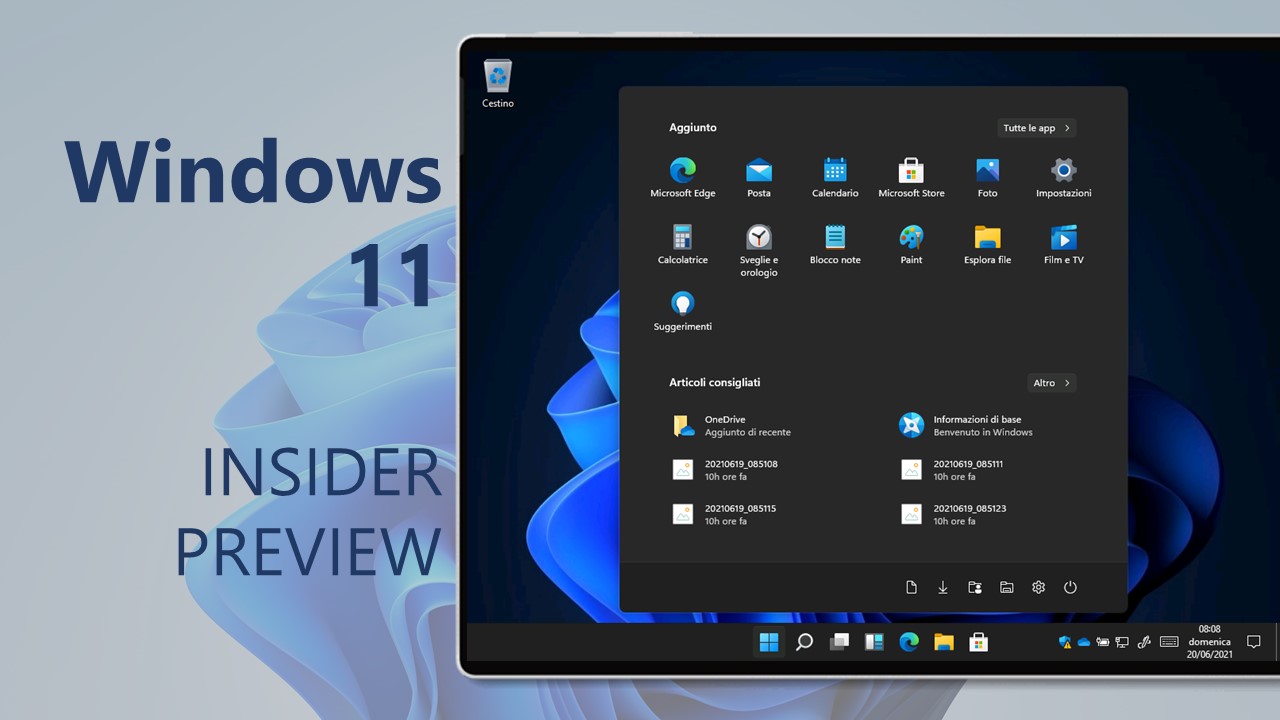
Microsoft ha appena rilasciato Windows 11 Insider Preview Build 22000.51 ai Windows Insider nel canale Dev (Veloce). Si tratta di una nuova build del ramo di sviluppo CO_RELEASE, per PC e tablet equipaggiati con Windows 10.
NOTA 1 | Microsoft ha già precisato che alcune funzionalità, come la Chat con Microsoft Teams e le app Android nel Microsoft Store non sono ancora presenti, saranno disponibili nel corso dei prossimi mesi.
NOTA 2 | Il nuovo Microsoft Store e Esplora File potrebbero non essere presenti da subito. Per far apparire il primo cercate l’aggiornamento sullo Store. Per il secondo riavviate il processo explorer.exe nel Task Manager.
NOTA 3 | Microsoft ha pubblicato alcuni importanti aggiornamenti sulle specifiche tecniche minime richieste per installare Windows 11, che vi invitiamo a leggere dal nostro articolo dedicato. Inoltre, Microsoft ha rimosso i blocchi relativi alla presenza di TPM 2.0 e i blocchi sulla base della CPU presente nel PC soltanto per l‘installazione delle build Insider; in questo modo l’azienda otterrà maggiori informazioni sul modo in cui Windows 11 gira su diverse configurazioni e potrà, eventualmente, rivedere le specifiche tecniche minime richieste per l’installazione del nuovo sistema operativo.
Novità di Windows 11 Insider Preview Build 22000.51
Interfaccia e suoni belli, freschi e calmi
Dagli angoli arrotondati alla centratura del contenuto e alle nuove animazioni, questo nuovo design visivo si estende in più aree di Windows 11. Ecco alcuni punti salienti che vedrete dopo aver installato questa build:

- Menu Start – Start mette al centro tutto ciò di cui hai bisogno sul tuo PC con una serie di app appuntate e una sezione “Raccomandata” alimentata dal cloud che mostra i tuoi file aperti di recente sia dal tuo PC che attraverso i tuoi dispositivi come il tuo smartphone con OneDrive.
- Barra delle applicazioni – La Taskbar è anche centrata con nuove bellissime animazioni. Prova ad appuntare, lanciare, cambiare, minimizzare e riorganizzare le tue applicazioni sulla Taskbar per vedere le nuove bellissime animazioni.
- Centro notifiche e impostazioni rapide – L’angolo in basso a destra della Taskbar ha un pulsante per il Centro notifiche (WIN + N) e Impostazioni rapide (WIN + A). Il Centro notifiche è la casa per tutte le tue notifiche nel sistema operativo e una vista completa del calendario del mese. Impostazioni rapide è il posto per gestire le impostazioni comuni del PC in modo rapido e semplice come Volume, Luminosità, Wi-Fi, Bluetooth e Focus Assist. Direttamente sopra le Impostazioni rapide, vedrai i controlli di riproduzione dei media quando riproduci musica o video in Microsoft Edge o la musica in streaming in applicazioni come Spotify.
- Esplora file – Abbiamo reso File Explorer moderno con un look pulito e una nuovissima barra dei comandi. Abbiamo anche introdotto dei bellissimi menu contestuali quando si fa click con il tasto destro in Esplora file o sul desktop. Gli sviluppatori di app saranno in grado di estendere i nuovi menu contestuali. Stiamo lavorando per pubblicare presto una documentazione per gli sviluppatori di app su come fare questo con le loro app.
- Temi – Oltre ai nuovissimi temi predefiniti per Windows 11 per la modalità scura e chiara, include anche quattro temi aggiuntivi in modo da poter far sentire Windows come vuoi tu. Tutti i nuovi temi sono stati progettati per completare la Taskbar centrata. Abbiamo anche aggiunto nuovi temi di contrasto per le persone con problemi di vista come la sensibilità alla luce. Per cambiare il tema, basta cliccare con il tasto destro del mouse sul desktop e scegliere “Personalizza”.
- Suoni – I suoni in Windows 11 sono stati progettati per essere più leggeri e d’atmosfera. Sono anche leggermente diversi a seconda che il tema di Windows sia in modalità scura o chiara. Il suono di avvio per Windows fa anche il suo ritorno in cui sentirete quando il vostro PC si avvia alla schermata di blocco ed è pronto ad andare per il login.
Widget
I widget ti avvicinano alle informazioni che vuoi e di cui hai bisogno. Basta cliccare sull’icona dei widget sulla barra delle applicazioni, passare il dito da sinistra usando il touch, o premere WIN + W sulla tastiera, e i tuoi widget scorrono da sinistra sul tuo desktop. Puoi personalizzare la tua esperienza aggiungendo o rimuovendo i widget, riorganizzando, ridimensionando e personalizzando il contenuto. Il set di widget che forniamo attualmente si concentra sul tuo calendario, il meteo, il traffico locale, le tue liste di Microsoft To Do, le tue foto da OneDrive, lo sport e gli sport estremi, la tua watchlist di borsa e i suggerimenti.

Oltre ai tuoi widget, puoi rimanere aggiornato con un feed integrato di notizie personalizzate con gli ultimi contenuti di oltre 4.500 marchi globali come il New York Times o la BBC. Il feed di notizie si adatterà per mostrare le storie che ti interessano e potrai sintonizzarlo per vedere più contenuti che ti interessano.
Multitasking
Aumenta la tua produttività e creatività con queste nuove funzioni multitasking.

- Snap Layout – Basta passare il mouse sul pulsante di massimizzazione di una finestra per vedere i layout a scatto disponibili, quindi fare click su una zona per far scattare la finestra. Sarete poi guidati a far scattare le finestre nel resto delle zone all’interno del layout con l’aiuto dello snap guidato. Per gli schermi più piccoli, ti verrà offerto un set di 4 layout a scatto. Puoi anche invocare il flyout dei layout a scatto con la scorciatoia da tastiera WIN + Z.
- Gruppi di snap – I gruppi di snap sono un modo per tornare facilmente alle tue finestre scattate. Per provarlo, fai scattare insieme almeno 2 finestre di app sullo schermo. Passa sopra una di queste app aperte sulla Taskbar per trovare il gruppo di snap e clicca per tornare rapidamente indietro.
- Desktop – Accedi ai tuoi desktop tramite Vista attività (WIN + Tab) sulla barra delle applicazioni. Puoi riordinare e personalizzare gli sfondi per ciascuno dei tuoi desktop. Puoi anche passare con il mouse sopra Task View sulla Taskbar per un rapido accesso ai tuoi desktop esistenti o per crearne uno nuovo!
Il nuovo Microsoft Store
Con la build di oggi, potrai provare un’anteprima del nuovo Microsoft Store. Continueremo a costruire e perfezionare lo Store. Questa build rivela un primo sguardo al nuovissimo design dello Store; nei prossimi mesi ci vedrai aggiungere altre caratteristiche descritte nel post della scorsa settimana di Giorgio Sardo, GM di Microsoft Store.

Docking
Quando sganci il tuo portatile, le finestre sul tuo monitor esterno saranno ridotte a icona. Quando riagganci il computer al tuo monitor, Windows rimette tutto esattamente dove l’avevi prima! Puoi trovare le impostazioni per queste funzioni sotto Sistema > Schermo > Schermi multipli.

Input (tocco, penna e voce)
- Personalizzazione della tastiera touch – Per personalizzare la vostra esperienza di Windows, abbiamo progettato 13 nuovi temi per la tastiera touch, compresi tre temi corrispondenti all’hardware che corrispondono ai colori della superficie. Abbiamo anche incorporato un nuovissimo motore di temi che consente di creare un tema completamente personalizzato, comprese le immagini di sfondo. Sulla base del vostro feedback abbiamo anche introdotto un’impostazione per ridimensionare la tastiera touch.

- Digitazione vocale – Il nostro nuovo launcher per la digitazione vocale è un modo semplice e veloce per avviare la digitazione vocale in un campo di testo selezionato. È disattivato per impostazione predefinita, ma è possibile attivarlo nelle impostazioni di digitazione vocale (WIN + H per avviare la digitazione vocale) e quindi posizionarlo in qualsiasi punto dello schermo.
- Gesti touch migliorati – Guarda questi nuovi gesti tattili sullo schermo per passare facilmente tra le app e i desktop con transizioni fluide. I gesti sono come quelli del touchpad, ma con miglioramenti pensati appositamente per il touch. Ecco una lista che puoi provare:
Gesture con tre dita
-
- Scorrimento a sinistra/destra – passa rapidamente all’ultima finestra dell’app usata.
- Scorrimento verso il basso – torna al desktop (se lo segui con uno scorrimento verso l’alto, puoi ripristinare le finestre delle app).
- Passare il dito verso l’alto – aprire Task View per sfogliare tutte le finestre delle app e i desktop.
Gesture con quattro dita
-
- Scorrimento a sinistra/destra – passa al desktop precedente/successivo
- Scorrimento su/giù – (lo stesso con quelli a tre dita).
- Menu penna – Se stai usando una penna digitale, puoi aprire il menu della penna cliccando sull’icona della penna in basso a destra sulla Taskbar. (Se l’icona della penna non c’è, puoi abilitarla cliccando con il tasto destro del mouse sulla Taskbar e andando su Taskbar settings per abilitarla. Per impostazione predefinita, contiene due applicazioni che possono essere personalizzate facendo click sul pulsante dell’ingranaggio e selezionando “modifica menu penna”. Nel flyout, puoi aggiungere fino a quattro delle tue app preferite di disegno o scrittura nel menu della penna, per aprirle rapidamente quando stai usando la penna.
- Cambia lingua – Puoi passare rapidamente da una lingua all’altra e da una tastiera all’altra tramite uno switcher che apparirà in basso a destra sulla tua barra delle applicazioni accanto a Quick Settings. Puoi anche usare la scorciatoia da tastiera WIN + [barra spaziatrice] per passare da un metodo di input all’altro. Per aggiungere altre lingue e tastiere, vai in Impostazioni > Ora e lingua > Lingua e regione.
Miglioramenti per gli schermi
- Frequenza di aggiornamento dinamica – Dynamic Refresh Rate permette al tuo PC di aumentare automaticamente la frequenza di aggiornamento quando stai inchiostrando o scorrendo (il che significa che avrai un’esperienza più fluida) e abbassarla quando non ne hai bisogno in modo che il tuo portatile possa risparmiare energia. Puoi provare DRR sul tuo portatile tramite Impostazioni > Sistema > Schermo > Visualizzazione avanzata, e sotto “Scegli una frequenza di aggiornamento” seleziona una frequenza di aggiornamento “Dinamica”. DRR è in fase di roll out per alcuni portatili selezionati che eseguono le ultime build di Windows 11 Insider Preview e solo sui computer portatili con il giusto hardware di visualizzazione e driver grafico avranno la funzione disponibile. Per maggiori dettagli, guardate questo post sul blog.
- Altri miglioramenti del display in arrivo in Windows 11 – Auto HDR, disabilitazione del controllo adattivo della luminosità (CABC), supporto HDR alle app gestite a colori e certificazione HDR.
Impostazioni
Abbiamo progettato Impostazioni per essere bello, facile da usare e comprensivo di tutte le tue esperienze Microsoft in Windows 11. Impostazioni ha una navigazione a sinistra che persiste tra le pagine, e abbiamo aggiunto delle briciole di pane mentre navighi più in profondità in Impostazioni per aiutarti a sapere dove sei e a non perdere il tuo posto. Le pagine delle impostazioni sono anche tutte nuove, con nuovi controlli eroe in alto che evidenziano le informazioni chiave e le impostazioni utilizzate più di frequente per regolare come necessario. Questi nuovi controlli si estendono su diverse pagine di categoria come Sistema, Bluetooth e dispositivi, Rete e Internet, Personalizzazione, Account e Windows Update. Abbiamo anche aggiunto delle caselle espandibili per le pagine con molte impostazioni.

La nuova esperienza di setup di Windows 11
L’esperienza di configurazione di Windows 11 (spesso indicata come “out of box experience” o OOBE in breve) è stata ridisegnata con una nuova iconografia animata colorata e un tema luminoso più moderno. Questa nuova esperienza di configurazione è progettata per creare entusiasmo per Windows 11 fin dal momento in cui si accende un nuovo PC Windows 11 per la prima volta. Sulla base del vostro feedback, abbiamo aggiunto la possibilità di dare un nome al vostro PC durante l’esperienza di configurazione.

Dopo aver percorso l’esperienza di configurazione, l’app Get Started è una nuova app di prima esperienza che ti aiuterà a configurare rapidamente un nuovo PC. Attualmente, Get Started ha un numero limitato di pagine, ma nel corso del tempo, abbiamo intenzione di aggiungere più contenuti per educare ulteriormente e assistere le persone nuove a Windows 11.

Per gli Insider che vogliono fare il passo più lungo della gamba e provare questa esperienza, è possibile resettare il PC navigando in Impostazioni > Sistema > Ripristino > Ripristina questo PC e scegliere “Rimuovi tutto”. Questo cancellerà la tua macchina, quindi ti raccomandiamo di fare un backup dei tuoi file prima di resettare il tuo dispositivo.
Supporto Wi-Fi 6E
Siamo entusiasti di portare il Wi-Fi 6E nell’ecosistema Windows, consentendo ai nostri OEM Windows, IHV wireless e partner dell’ecosistema di offrire un Wi-Fi all’avanguardia sui nuovi PC Windows. Wi-Fi 6E è un progresso rivoluzionario che consente una larghezza di banda Wi-Fi fino a 3 volte superiore e trasformerà le esperienze Wi-Fi attraverso velocità più elevate, maggiore capacità, latenza ridotta e migliore sicurezza. Molti OEM stanno già spedendo PC Windows compatibili con Wi-Fi 6E e i primi access point e dispositivi mesh compatibili con Wi-Fi 6E sono anche disponibili in commercio.
Una volta che sei su questa build Insider Preview con un PC e un driver capace di Wi-Fi 6E, insieme a un router Wi-Fi capace, funzionerà.
Avrai bisogno di un PC dotato di un dispositivo Wi-Fi 6E come l’Intel AX210™ e di un driver capace. Per ottenere l’ultimo driver da Intel, vedi la seguente guida.
Avrai anche bisogno di un router compatibile con il Wi-Fi 6E, come uno di questi:
- ASUS ROG Rapture GT-AXE11000 Tri-band Wi-Fi 6E (802.11ax) router per il gaming
- Netgear Nighthawk Router | Wi-Fi 6E Router – RAXE500
- Linksys Hydra Pro 6E Tri-Band Mesh Wi-Fi 6E Router (AXE6600)
- Linksys Atlas Max 6E Tri-Band Mesh Wi-Fi 6E (AXE8400)
Una volta che sei connesso al tuo router Wi-Fi 6E, vai su Windows Settings / Network & Internet / Wi-Fi e scegli le proprietà dell’adattatore per vedere se sei connesso alla banda di rete 6GHz. Puoi anche trovare la banda dalla linea di comando inserendo: “netsh wlan show int”.
Nota che se usi l’hotspot mobile in Windows o Wi-Fi Direct, queste funzioni continuano a supportare solo Wi-Fi 5 (802.11ac).
Windows 11 + Office
In concomitanza con il rilascio della build di Windows 11 Insider Preview di oggi, il team di Office sta rilasciando un’anteprima per gli Insider di Office delle loro app di Office con un nuovo design che brillerà su Windows 11! Progettato sulla base del tuo feedback, il nuovo design ti offre un’esperienza naturale e coerente in tutte le tue app di Office. Scopri come essere un Insider di Office e prova l’Office più intuitivo qui.

Inoltre, per i Windows Insider su PC ARM – puoi anche provare la versione a 64 bit di Office per Windows su ARM. Per i dettagli, vedi questo post sul blog qui.
Vi invitiamo a visitare il nostro sito web Insider Windows 11
Vi stiamo portando dietro le quinte per imparare perché e come abbiamo costruito Windows 11. Potrai incontrare i nostri creatori dell’ingegneria, del design e della ricerca per condividere le loro intuizioni e prospettive uniche durante questo viaggio. Pubblicheremo nuove storie interne ogni due settimane per condividere come abbiamo realizzato Windows 11.
Guarda una delle storie che abbiamo che mostra come Windows 11 è stato creato per sentirsi completamente nuovo, ma immediatamente familiare.
Visita Inside Windows 11.
Per gli sviluppatori
Puoi scaricare l’ultimo SDK Windows Insider da questo indirizzo. Vedi le 10 cose più importanti che puoi fare per rendere la tua app grandiosa su Windows 11, compreso il supporto ai bordi arrotondati.
Puoi anche usare l’ultimo SDK Windows Insider per creare app per Windows 11 on ARM usando ARM64EC.
Cambiamenti e miglioramenti
- Stiamo fornendo delle stime su quanto tempo richiederebbe un riavvio per gli aggiornamenti. Quando il tuo PC è in attesa di essere riavviato per un aggiornamento di qualità, sarai in grado di vedere le stime nel tuo menu di alimentazione sotto Start, nelle notifiche di riavvio, nella pagina delle impostazioni di Windows Update e all’interno dell’icona di Windows Update che appare in basso a destra della Taskbar. Questa caratteristica è in fase di roll out per un sottoinsieme di Insider nel Dev Channel in un primo momento, quindi non tutti lo vedranno subito.
- Alcuni Insider avranno la possibilità di cliccare con il tasto destro del mouse su ‘Recommended’ su Start per aggiornare il contenuto. Questo è in fase di roll out per un sottoinsieme di Insider all’inizio. Se hai questa esperienza, facci sapere cosa ne pensi.
Problemi risolti
Non segnalati.
Problemi noti
- Quando si passa a Windows 11 da Windows 10 o quando si installa un aggiornamento a Windows 11, alcune funzioni potrebbero essere deprecate o rimosse. Vedi i dettagli qui.
- Barra delle applicazioni:
- La barra delle applicazioni non sarà mostrata su più monitor ma tornerà in una prossima build.
- La finestra di anteprima potrebbe non visualizzare l’intera finestra quando si passa il mouse su Task View sulla barra delle applicazioni.
- Impostazioni:
- Quando si aggiorna un dispositivo con più account utente a Windows 11, Impostazioni non si avvia.
- Un piccolo gruppo di pagine legacy di Impostazioni, così come i bug di adattamento e finitura, saranno affrontati nelle versioni future.
- L’impostazione “Modalità di alimentazione” non viene visualizzata nella pagina Alimentazione e batteria.
- Quando si lancia l’app Impostazioni, potrebbe apparire un breve flash verde.
- Quando si utilizzano le Impostazioni rapide per modificare le impostazioni di accessibilità, l’interfaccia utente delle impostazioni potrebbe non salvare lo stato selezionato.
- Start:
- In alcuni casi, potresti non essere in grado di inserire il testo quando usi Cerca da Start o dalla barra delle applicazioni. Se si verifica il problema, premi Win + R sulla tastiera per lanciare la finestra di dialogo Esegui, quindi chiudila.
- Stiamo lavorando per risolvere un problema che impedisce di staccare le app da Start, far scomparire la barra dei comandi in Esplora file o nascondere lo snap. Per risolvere questi problemi, riavvia il tuo PC.
- Ricerca:
- Le icone delle app nel pannello di ricerca potrebbero non caricarsi e apparire invece come quadrati grigi.
- Quando passi il mouse sopra l’icona Cerca sulla barra delle applicazioni, la terza ricerca recente non viene caricata e rimane vuota.
- Dopo aver cliccato sull’icona Cerca sulla barra delle applicazioni, il pannello di ricerca potrebbe non aprirsi. Se questo accade, riavvia il processo “Windows Explorer” e apri di nuovo il pannello di ricerca.
- Quando passi il mouse sopra l’icona Cerca sulla barra delle applicazioni, le ricerche recenti potrebbero non essere visualizzate. Per risolvere il problema, riavvia il tuo dispositivo.
- Il pannello di ricerca potrebbe apparire nero e non visualizzare alcun contenuto sotto la casella di ricerca.
- Widget:
- Il ridimensionamento del testo del sistema ridimensiona tutti i widget in modo proporzionale e potrebbe risultare in widget tagliati.
- Il lancio di link dal pannello dei widget potrebbe non richiamare le app in primo piano.
- Quando si utilizza lo screen reader/Narrator nei widget potrebbe non annunciare correttamente il contenuto
- La scheda dei widget potrebbe apparire vuota. Per risolvere il problema, puoi uscire e poi rientrare.
- Quando si utilizza il client Outlook con un account Microsoft, le modifiche al calendario e alle cose da fare potrebbero non sincronizzarsi con i widget in tempo reale.
- I widget potrebbero essere visualizzati nella dimensione sbagliata sui monitor esterni. Se si verifica questo problema, è possibile lanciare i widget tramite il tocco o la scorciatoia WIN + W sul monitor effettivo del dispositivo e poi lanciarli sui monitor secondari.
- Dopo aver aggiunto rapidamente più widget dalle impostazioni dei widget, alcuni di essi potrebbero non essere visibili sulla scheda.
- Store:
- Il pulsante di installazione potrebbe non essere ancora funzionale in alcuni scenari limitati.
- La valutazione e le recensioni non sono disponibili per alcune app.
- Barra delle applicazioni:
L’aggiornamento è installabile in tutti i PC e i tablet che rispondono ai requisiti minimi richiesti per l’installazione della versione pubblica di Windows 11. Per installare le versioni di anteprima di Windows 11 destinate agli Insider:
- Andate in Start.
- Quindi in Impostazioni.
- Scegliete Aggiornamento e sicurezza.
- Quindi Programma Windows Insider.
- Cliccate Per iniziare e seguite la procedura guidata.
- Leggete attentamente quanto riportato e cliccate Riavvia ora.
- Il PC/tablet verrà riavviato.
Al termine del riavvio, recatevi in Impostazioni > Aggiornamento e sicurezza > Programma Windows Insider e assicuratevi di essere entrati nel programma Insider. Per maggiori informazioni vi invitiamo a leggere il nostro articolo dedicato.
Tenete presente che le versioni di anteprima destinate agli Insider sono instabili e mal tradotte in italiano: ne sconsigliamo l’installazione in computer usati per studio o lavoro. Potrete invece provarle in totale sicurezza installandole in una macchina virtuale o in un secondo computer dedicato ai test.
Dettagli aggiornamento precedente
Trovate tutti i dettagli sul precedente aggiornamento, Windows 10 Insider Preview Build 21390, in quest’altro articolo.
Articolo di Windows Blog Italia
Non dimenticate di scaricare la nostra app per Windows, per Android o per iOS, di seguirci su Facebook, Twitter, YouTube, Instagram e di iscrivervi al Forum di supporto tecnico, in modo da essere sempre aggiornati su tutte le ultimissime notizie dal mondo Microsoft. Iscrivetevi al nostro canale Telegram di offerte per approfittare di tanti sconti pubblicati ogni giorno.















