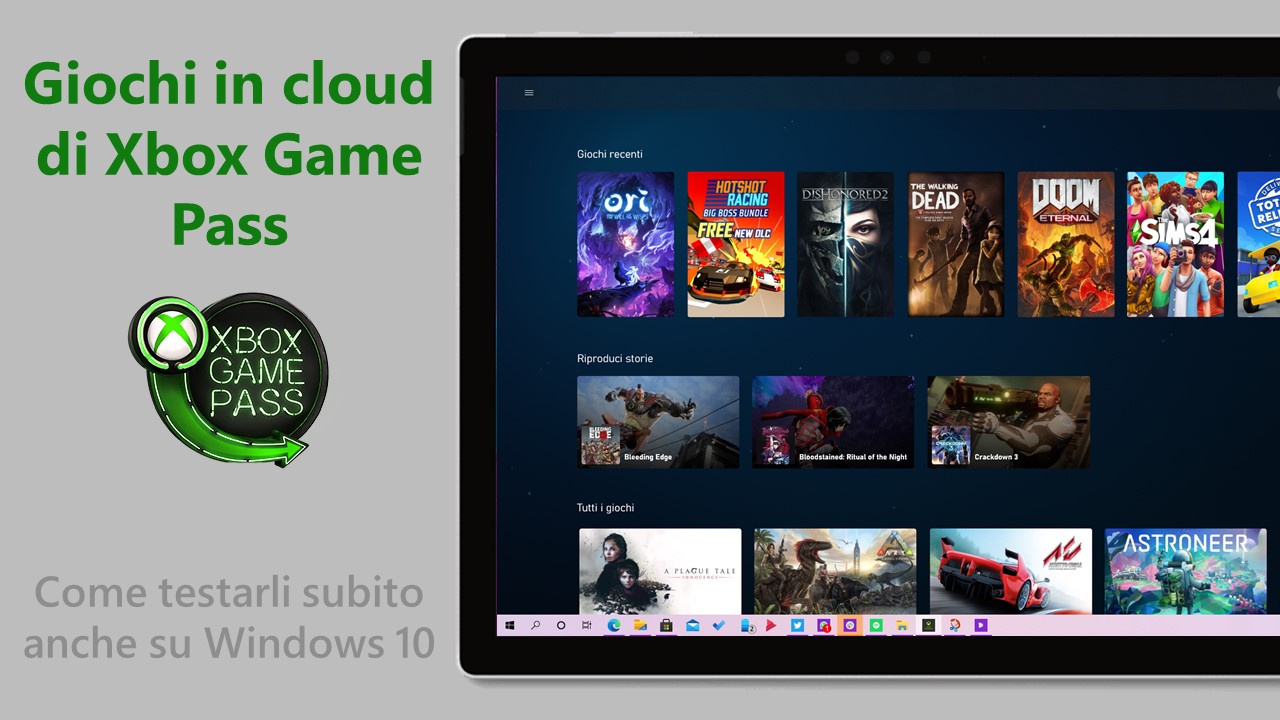
Microsoft sta testando internamente i giochi in cloud di Xbox Game Pass su Windows 10: ecco come potete provarli subito anche voi sul vostro PC.
Come attivare e usare subito xCloud su Windows 10
Come vi abbiamo riportato proprio nelle ultime ore, Microsoft sta testando internamente lo streaming dei giochi in cloud per gli abbonati di Xbox Game Pass anche su PC; al momento questa funzionalità è disponibile soltanto tramite l’app Xbox Game Pass per smartphone e tablet con Android. Microsoft sta lavorando per portare xCloud – il nome della funzionalità durante i test – anche su Windows 10 e iOS, tramite, rispettivamente, una nuova applicazione dedicata e il web browser. In attesa dei test pubblici con gli utenti Insider, potete già provare i giochi in cloud di Game Pass sul vostro PC o tablet con Windows 10 – ovviamente solo se disponete di un abbonamento Xbox Game Pass Ultimate attivo sul vostro account. Vi ricordiamo che potete attivare un mese di Xbox Game Pass Ultimate al prezzo di 1 €. L’app supporta anche i dispositivi con Windows on ARM.
ATTENZIONE | Non ci riterremo responsabili di danni hardware e software causati da questa o dalle altre guide pubblicate su WindowsBlogItalia. Il tutto è fatto a vostro rischio e pericolo e potrebbe comportare, nel migliore dei casi, la perdita dei dati presenti nel device: prima di prendere qualsiasi iniziativa, consigliamo vivamente di effettuare un backup completo di app, foto e documenti.
Ecco cosa è necessario fare:
- Scaricate l’app Xbox Game Streaming per PC e tablet con Windows 10 dal Microsoft Store, cliccando sul link in fondo all’articolo.
- Se il Microsoft Store non dovesse farvi scaricare l’app, potete usare il secondo link in fondo all’articolo per scaricare direttamente il pacchetto. In tal caso dovrete installarlo facendo doppio click sul file .APPXBUNDLE.
- Se il Microsoft Store non dovesse farvi scaricare l’app, potete usare il secondo link in fondo all’articolo per scaricare direttamente il pacchetto. In tal caso dovrete installarlo facendo doppio click sul file .APPXBUNDLE.
- Una volta installata Xbox Game Streaming (Test App), avviate l‘app.
- Cliccate sul menu hamburger in alto a sinistra e selezionate la voce Project xCloud.
- Sulla schermata con scritto Congratulazioni, benvenuto all’anteprima di Project xCloud, cliccate su UNISCITI! e, nella successiva schermata che comparirà, cliccate su Impostazioni.
- Sotto la voce ID offerta digitate “xgpubeta“, senza virgolette, e cliccate su Chiudi.
A questo punto la funzionalità di gioco in cloud sarà attivata sull‘applicazione.
Project xCloud su Windows 10
L’interfaccia grafica dell’app è molto simile a quella utilizzata nell’app per Android, con una minima suddivisione dei giochi in cloud. In alto vengono visualizzati i giochi recenti disponibili su xCloud, quindi la sezione Riproduci storie – una sorta di trailer per i giochi – e infine, l’elenco completo di tutti i giochi avviabili sul cloud di Game Pass. In alto a destra una barra di ricerca vi consente di cercare il vostro titolo preferito e avviarlo rapidamente.
Una volta selezionato e cliccato il gioco, dopo un breve caricamento del servizio, verrà avviata la riproduzione del titolo in cloud.
Un’importante differenza rispetto alla riproduzione dei giochi in cloud su smartphone Android è che qualsiasi controller, anche collegato tramite cavo, funzionerà in maniera corretta – se i driver appropriati sono installati nel sistema operativo. Possiamo, infatti, confermarvi che xCloud su Windows 10 funziona sia con il controller Xbox One, collegato tramite cavo, sia con altri controller di terze parti, come l’EasySMX ESM-9110 che abbiamo recensito di recente sul blog.
Siete ansiosi di provare i giochi di Xbox Game Pass riprodotti in cloud sul vostro PC con Windows 10? Userete la nostra guida per attivare subito questa funzionalità? Ditecelo nei commenti qui sotto.
Guida di Windows Blog Italia
Fonte | @XB1_HexDecimal