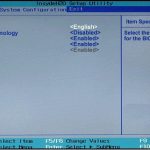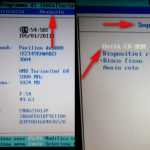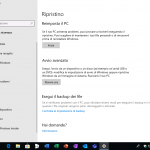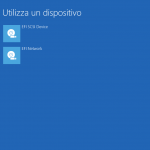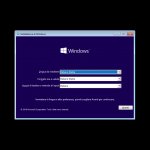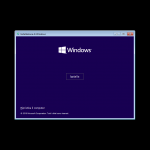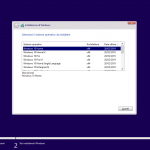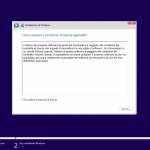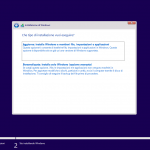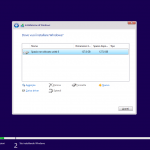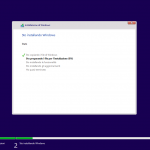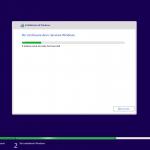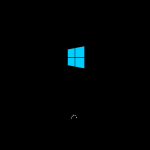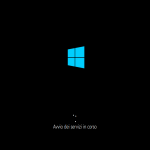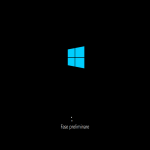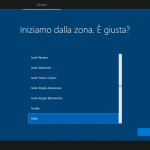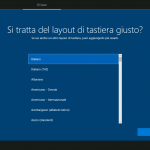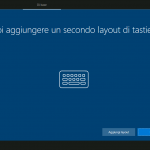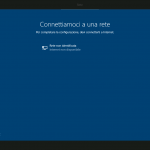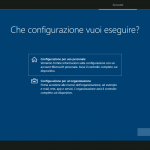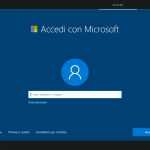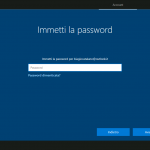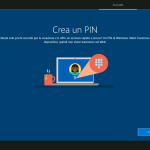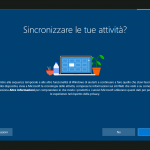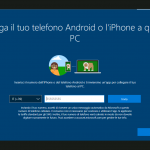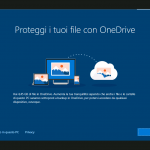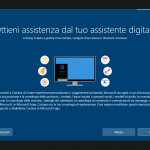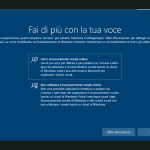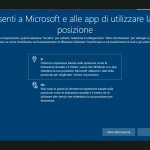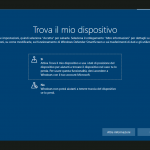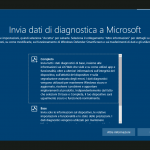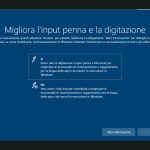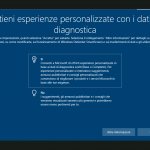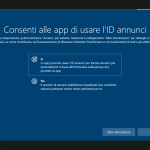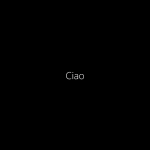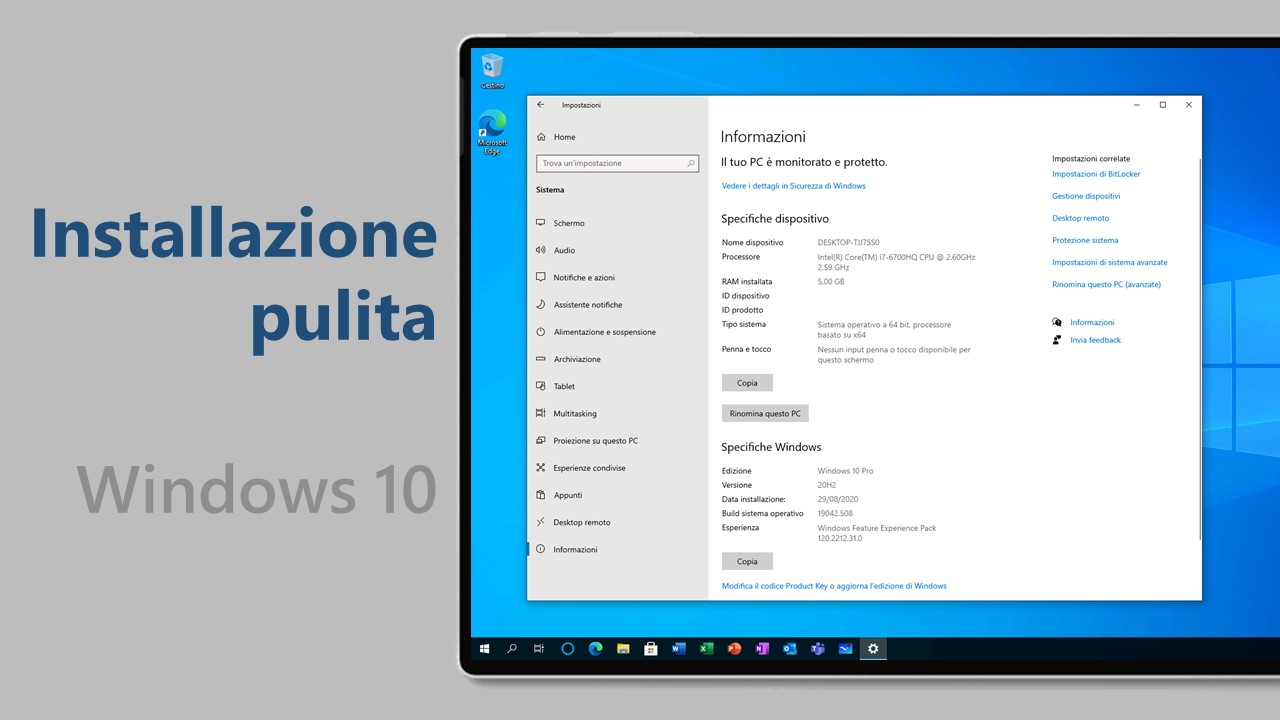
Se siete alla ricerca di una guida facile che spieghi tutti i passaggi per eseguire un’installazione pulita di Windows 10 utilizzando un supporto fisico (DVD o USB), questa fa per voi. La build di Windows 10 che utilizzeremo sarà l’ultima stabile di October 2020 Update (versione 20H2).
Installazione pulita Windows 10 October 2020 Update (versione 20H2)
PARTE 1 – Download e preparazione file .ISO
Per eseguire un’installazione pulita di Windows 10 20H2 è necessario utilizzare un supporto fisico (DVD o USB):
- Scaricate l’.ISO di Windows 10 da My Visual Studio Download (ex MSDN), utilizzando Media Creation Tool oppure dal nostro Forum.
- Avrete due possibilità:
- Masterizzate il file .ISO su un DVD. Se avete Windows 8/8.1/10 vi basta cliccare con il tasto destro del mouse sul file .ISO e scegliere Masterizza immagine disco. Se avete una versione precedente di Windows dovrete ricorrere a programmi esterni come BurnAware, ImgBurn o Nero.
- Montate il file .ISO su un supporto USB utilizzando Windows USB/DVD Download Tool, per rendere la pen-drive avviabile.
- Se state aggiornando un portatile o un tablet, premunitevi dei driver: in mancanza di questi ultimi il dispositivo potrebbe non funzionare correttamente. Vi basta andare sul sito del produttore e scaricare la versione idonea per il vostro dispositivo.
PARTE 2A – Avvio DVD/USB di Windows 10 nei dispositivi con BIOS
Il BIOS (Basic Input-Output System) inizializza e testa tutte le componenti hardware installate nel computer, avviando successivamente il sistema operativo. È presente in tutti i vecchi PC e notebook Windows. Per avviare l’installazione di Windows 10 October 2020 Update da DVD o USB:
- Accendete il PC/notebook Windows.
- Premete più volte uno di questi tasti durante la fase POST, cioè quella che precede il caricamento del sistema operativo: CANC, F1, F12 o CTRL + ESC (purtroppo il tasto per accedere al BIOS è diverso per ogni marca).
- Recatevi nella scheda Boot (System Configuration > Boot oppure Avanzato > Sequenza di avvio).
- Avrete due possibilità:
- Se dovete installare Windows da un lettore DVD, individuate il lettore DVD e portatelo in alto nella lista dei dispositivi che si caricheranno all’avvio (generalmente per spostare un’unità basta premere i tasti F5 o F6).
- Se dovete installare Windows da un supporto USB, individuate il dispositivo USB e portatelo in alto nella lista dei dispositivi che si caricheranno all’avvio (generalmente per spostare un’unità basta premere i tasti F5 o F6).
- Recatevi nella scheda Exit (o Uscita) e cliccate su Exit Saving Changes (Esci salvando i cambiamenti).
- Cliccate su Yes oppure OK per confermare l’operazione.
Se avrete svolto correttamente l’operazione, il PC/notebook verrà riavviato e vi sarà chiesto di premere un pulsante qualsiasi per eseguire l’avvio da DVD/USB.
PARTE 2B – Avvio DVD/USB di Windows 10 nei dispositivi con UEFI
L’UEFI (Unified Extensible Firmware Interface) è il successore del BIOS. È dotato di tutta una serie di nuove funzionalità e di un’interfaccia grafica utilizzabile anche mediante il mouse, progettato con il solo scopo di risolvere le carenze introdotte dal vecchio BIOS. Grazie all’utilizzo dell’UEFI è possibile avviare ancora più velocemente il sistema operativo installato, proteggere l’avvio del proprio computer da potenziali malware e/o virus informatici e svolgere altre operazioni. È presente in tutti i nuovi PC, notebook e tablet Windows. Per avviare l’installazione di Windows 10 October 2020 Update da DVD o USB:
- Avviate ed eseguite l’accesso in Windows 10.
- Recatevi in Impostazioni > Aggiornamento e sicurezza > Ripristino.
- Nella sezione Avvio avanzato cliccate Riavvia ora.
- Il PC/tablet verrà riavviato – attendete.
- Cliccate Utilizza un dispositivo.
- Avrete due possibilità:
- Se dovete installare Windows da un lettore DVD cliccate EFI DVD/CDROM.
- Se dovete installare Windows da un supporto USB cliccate EFI USB Device.
Se avrete svolto correttamente l’operazione, il PC/notebook/tablet verrà riavviato da DVD/USB.
PARTE 3 – Installazione Windows 10 20H2
Partiamo finalmente con l’installazione pulita di Windows 10 20H2:
- Scegliete come Lingua da installare l’Italiano (Italia), come Formato ora e valuta l’Italiano (Italia), come Layout di tastiera o metodo di input l’Italiano (Italia) e cliccate Avanti.
- Cliccate Installa.
- Verrà avviata l’installazione.
- In base al file .ISO scaricato, vi verrà richiesto il codice product key di Windows (in questo caso digitatelo e cliccate Avanti) oppure di selezionare l’edizione di Windows da installare.
- Se state reinstallando Windows, cliccate Non ho un codice Product Key e scegliete l’edizione di Windows 10 da installare. Per maggiori informazioni sull’attivazione di Windows 10 vi invitiamo a leggere il nostro articolo dedicato.
- Leggete attentamente il contratto di licenza, mettete la spunta ad Accetto le condizioni di licenza e cliccate Avanti.
- Scegliete Personalizzata: installa solo Windows (opzione avanzata).
- Apparirà una lista di tutte le unità e delle rispettive partizioni. Lasciate solo le partizioni di ripristino/backup per ripristinare il PC/tablet allo stato di fabbrica in caso di problemi ed eliminate le altre (se ve la sentite, potete eliminarle proprio tutte); verrà mostrato un messaggio di conferma, cliccate OK.
- Dopo aver eliminato tutte le partizioni inutili, vi troverete una partizione di nome Spazio non allocato: selezionatela e cliccate Avanti.
- Partirà il processo d’installazione di Windows.
- Durante l’installazione, il sistema sarà riavviato più volte.
- Visualizzerete il messaggio Iniziamo dalla zona. È giusta? Scegliete Italia e cliccate sul pulsante Sì.
- Visualizzerete il messaggio Si tratta del layout di tastiera giusto? Scegliete Italiano e cliccate sul pulsante Sì.
- Cliccate sul pulsante Ignora alla richiesta Vuoi aggiungere un secondo layout di tastiera?
- Effettuate la connessione alla rete.
- Visualizzerete il messaggio Che configurazione vuoi eseguire? Scegliete Configurazione per uso personale.
- Digitate l’indirizzo e-mail del vostro Account Microsoft (ad esempio [email protected]) e cliccate sul pulsante Avanti.
- Immettete la password del vostro Account Microsoft e cliccate sul pulsante Avanti.
- Cliccate sul pulsante Crea un PIN e digitate un PIN che userete per accedere velocemente al vostro dispositivo.
- Alla richiesta Sincronizzare le tue attività? cliccate sul pulsante Sì.
- Alla richiesta Collega il tuo telefono Android o l’iPhone a questo PC digitate il vostro numero di telefono e cliccate prima sul pulsante Invia e poi Avanti.
- All’eventuale richiesta Proteggi i tuoi file con OneDrive cliccate sul pulsante Avanti.
- Alla richiesta Ottieni assistenza dal tuo assistente digitale cliccate sul pulsante Accetta.
- Alla richiesta Fai di più con la tua voce scegliete l’impostazione che più vi soddisfa e cliccate sul pulsante Accetta.
- Alla richiesta Consenti a Microsoft e alle app di utilizzare la tua posizione scegliete l’impostazione che più vi soddisfa e cliccate sul pulsante Accetta.
- Alla richiesta Trova il mio dispositivo scegliete l’impostazione che più vi soddisfa e cliccate sul pulsante Accetta.
- Alla richiesta Invia dati di diagnostica a Microsoft scegliete l’impostazione che più vi soddisfa e cliccate sul pulsante Accetta.
- Alla richiesta Migliora l’input penna e la digitazione scegliete l’impostazione che più vi soddisfa e cliccate sul pulsante Accetta.
- Alla richiesta Ottieni esperienze personalizzate con i dati di diagnostica scegliete l’impostazione che più vi soddisfa e cliccate sul pulsante Accetta.
- Alla richiesta Consenti alle app di usare l’ID annunci scegliete l’impostazione che più vi soddisfa e cliccate sul pulsante Accetta. Verrà visualizzata la nuova schermata OOBE (Out-Of-Box-Experience):
- Il computer avrà bisogno di qualche minuto per impostare le numerose nuove funzionalità.
- Al termine di questa operazione si avvierà Windows 10.
PARTE 4 – Installazione aggiornamenti e driver da Windows Update
L’operazione è quasi conclusa. Per installare gli ultimi aggiornamenti e gli ultimi driver disponibili per il vostro computer/tablet Windows 10:
- Recatevi in Impostazioni > Aggiornamento e Sicurezza > Windows Update. Cliccate sulla voce Opzioni avanzate e mettete la spunta a Ricevi aggiornamenti per altri prodotti Microsoft durante l’aggiornamento di Windows.
- Tornate indietro e cliccate su Verifica disponibilità aggiornamenti. Il computer/tablet avvierà la ricerca, il download e l’installazione degli aggiornamenti per Windows e dei driver per il vostro dispositivo.
- Al termine dell’installazione, riavviate il computer.
Per verificare la versione del sistema operativo recatevi in Impostazioni > Sistema > Informazioni su e soffermatevi sulla voce Versione (20H2). Vi ricordiamo che è possibile personalizzare le informazioni relative al computer (come produttore, modello, sito web e altre informazioni) come spiegato nel nostro articolo.
Tutti gli aggiornamenti e la maggior parte dei driver (se non tutti) sono stati installati senza problemi. Il computer/tablet è finalmente pronto all’uso. Avete eseguito l’installazione pulita di Windows 10 20H2 con successo? Diteci la vostra nei commenti.
Articolo di Windows Blog Italia
Non dimenticate di scaricare la nostra app per Windows, per Android o per iOS, di seguirci su Facebook, Twitter, YouTube, Instagram e di iscrivervi al Forum di supporto tecnico, in modo da essere sempre aggiornati su tutte le ultimissime notizie dal mondo Microsoft.