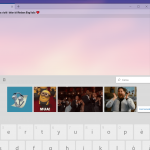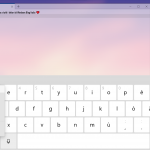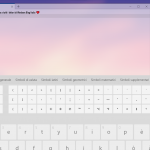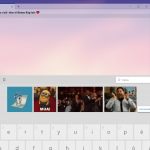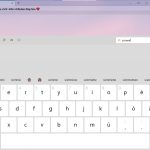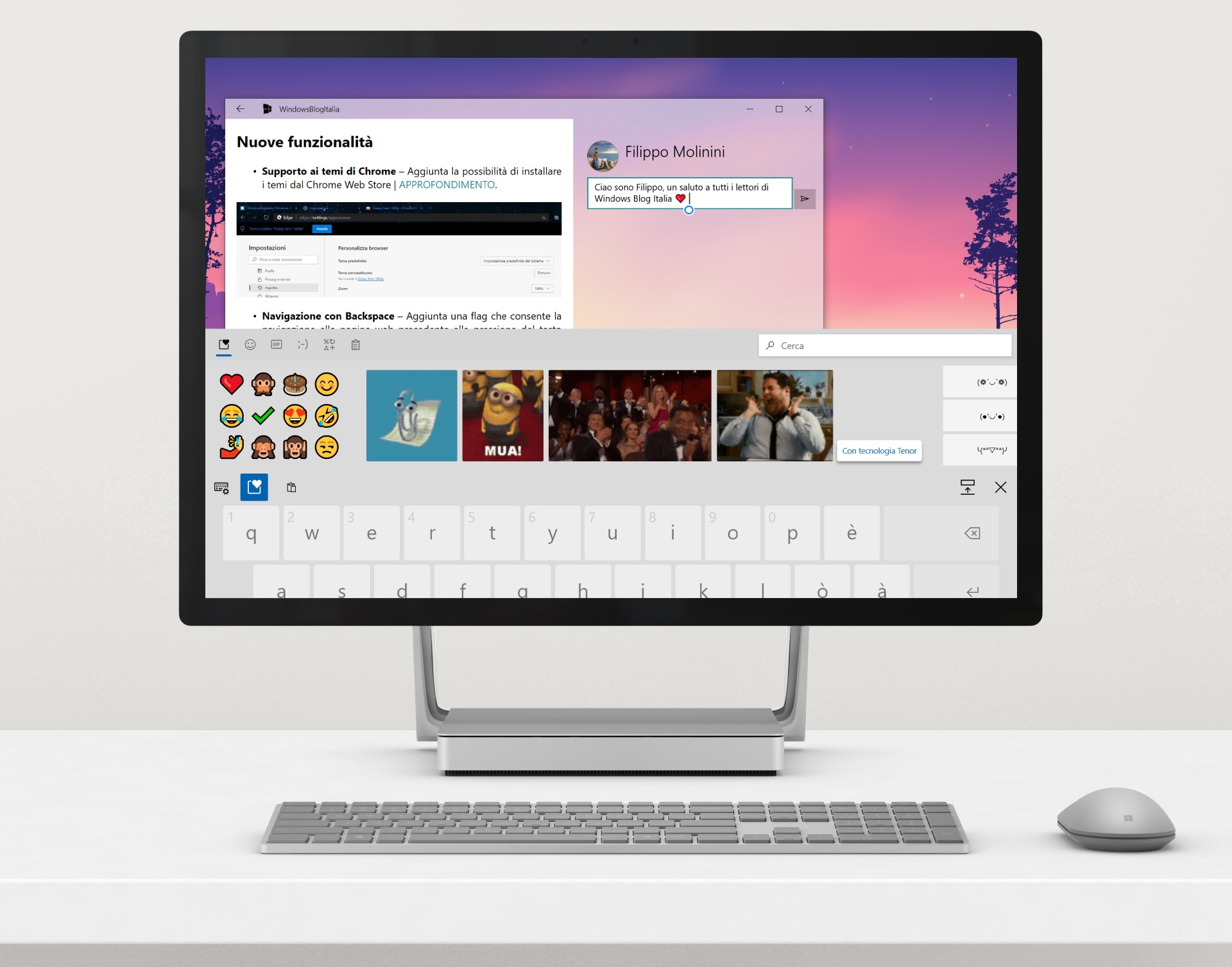
Microsoft ha iniziato a testare internamente un nuovo pannello emoji trasparente e con le GIF, oltre a una rinnovata tastiera virtuale, per Windows 10 – presi da Windows 10X: vediamo come abilitarlo subito sull’ultima build 20185, rilasciata ai Windows Insider nel canale Dev.
Windows 10 con la nuova tastiera e pannello emoji: come abilitarli subito
La nuova tastiera e pannello emoji
Con la build 20185 di Windows 10, Microsoft ha iniziato a introdurre una delle novità di Windows 10X: la nuova tastiera virtuale con tanto di pannello emoji aggiornato. Il nuovo design arrotonda i bordi ai tasti della tastiera virtuale e integra un nuovo pulsante che permette di accedere al rinnovato pannello delle emoji. Il pannello delle emoji è ora integrato nella parte superiore della tastiera e fornisce accesso anche alle GIF animate con tecnologia Tenor. In totale, una volta premuta l’icona a forma di quadrato con cuore nella parte superiore, verranno mostrate le seguenti categorie:
- Usati più di recente – Integra le emoji, le GIF, le kaomoji e i simboli più utilizzati di recente, con uno scorrimento orizzontale tra di essi.
- Emoji – A scorrimento orizzontale, sempre organizzate nelle categorie Recenti, Smile e animali, Contatti, Celebrazioni e oggetti, Cibo e piante, Trasporti e luoghi e Simboli.
- GIF (con tecnologia Tenor)
- Kaomoji
- Simboli
- Cronologia Appunti (comunque accessibile con la scorciatoia da tastiera Win + V)
La tastiera virtuale, inoltre, ora mostra sulla barra dei suggerimenti l’ultimo elemento copiato negli appunti. L’intera interfaccia utente risulta essere molto più reattiva e curata, con animazioni leggere e fluide: indubbiamente un sostanziale upgrade se confrontata con la tastiera a schermo e il pannello emoji presenti attualmente in Windows 10.
Potete dare uno sguardo alle immagini che seguono per apprezzare al meglio la nuova esperienza d’uso completa della tastiera e del pannello emoji + GIF in arrivo in Windows 10.
Infine, il pannello emoji senza tastiera – avviabile con la scorciatoia da tastiera Win + . (punto) – è stato rinnovato con un nuovo design dai bordi arrotondati e una forte trasparenza acrilica per lo sfondo e integra ora anche la Cronologia Appunti, oltre alle nuove opzioni per le GIF e i simboli. Potete dare uno sguardo al nuovo pannello emoji di Windows 10 dalla GIF animata che segue.
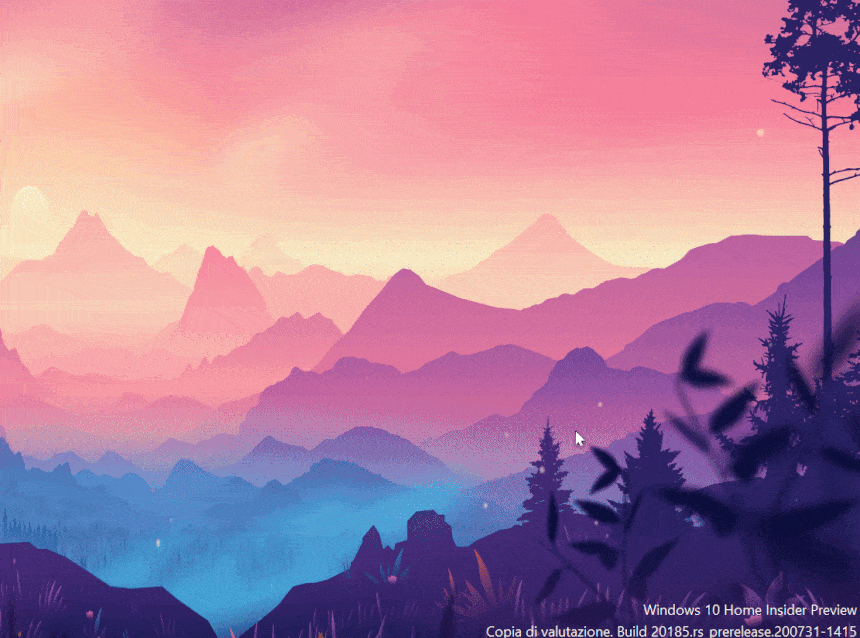
Come abilitare subito nuova tastiera e pannello emoji di Windows 10
ATTENZIONE | Non ci riterremo responsabili di danni hardware e software causati da questa o dalle altre guide pubblicate su WindowsBlogItalia. Il tutto è fatto a vostro rischio e pericolo e potrebbe comportare, nel migliore dei casi, la perdita dei dati presenti nel device: prima di prendere qualsiasi iniziativa, consigliamo vivamente di effettuare un backup completo di app, foto e documenti.
PREREQUISITI | L’abilitazione della nuova esperienza della tastiera e pannello emoji funziona soltanto su Windows 10 Build 20185 e build più recenti. Pertanto, vi sconsigliamo vivamente di seguire questa guida per versioni precedenti di Windows 10. La build 20185 può essere ottenuta registrando il proprio PC al Programma Windows Insider nel Canale Dev.
Se soddisfate tutti i requisiti sopracitati e avete eseguito un backup dei vostri dati, vi basterà seguire questi semplici passi per abilitare il nuovo menu Start di Windows 10:
- Scaricate lo strumento ViveTool dal link in fondo all’articolo.
- Estraete il contenuto del file .zip in una cartella, come la cartella ViveTool-v0.2.0 in Download.
- Aprite il Prompt dei comandi come amministratore (potete cercare cmd nella Ricerca Windows e scegliere la voce Esegui come amministratore dal menu sulla destra).
- Nella finestra del Controllo dell’account utente cliccate su Sì.
- Nel Prompt dei comandi digitate cd, date uno spazio e incollate il percorso in cui avete estratto il contenuto della cartella ViveTool e date Invio. Nel nostro caso, per esempio, il comando da eseguire sarà
cd C:\Users\filip\Downloads\ViveTool-v0.2.0
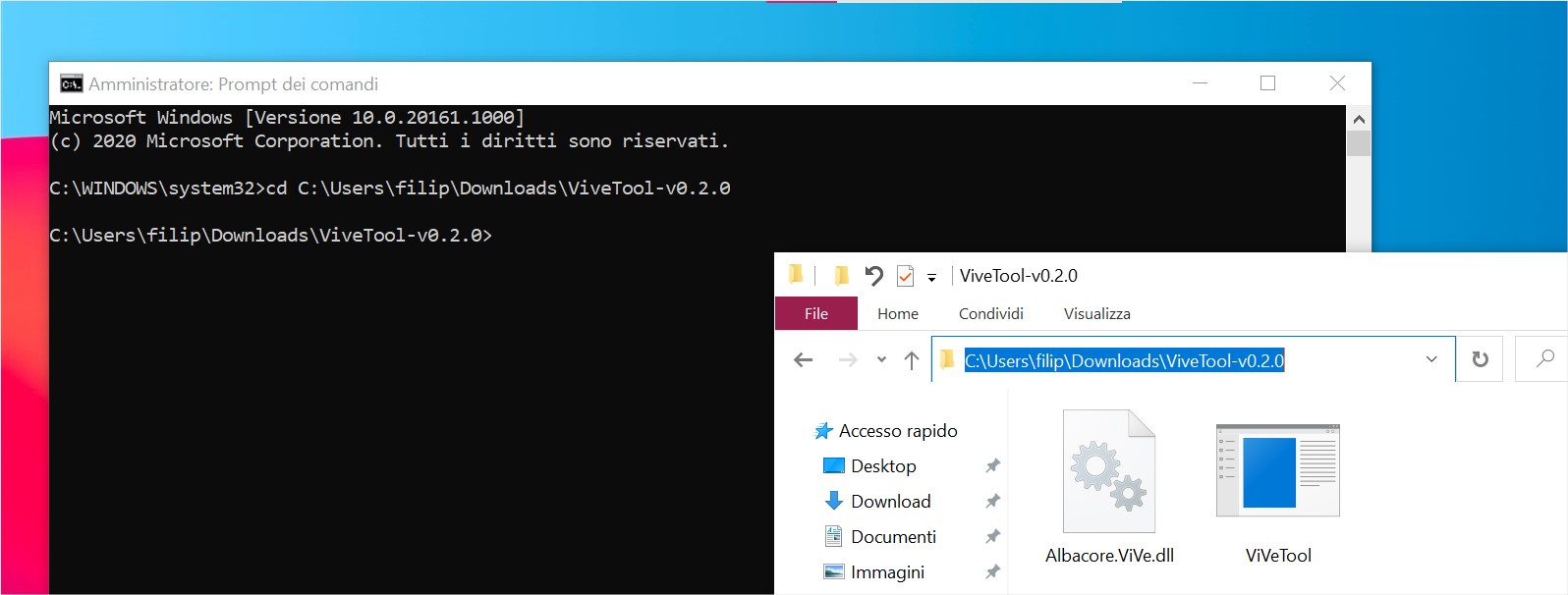
- A questo punto, incollate il seguente comando per abilitare il nuovo menu Start:
.\ViVeTool.exe addconfig 20438551 2
e date Invio.
- Attendete il messaggio Successfully set feature configuration e riavviate il PC.
Al riavvio potrete notare che la nuova tastiera e il nuovo pannello emoji saranno abilitati sul vostro dispositivo. Il “2” alla fine del comando sta a significare che la funzionalità selezionata verrà abilitata. Pertanto, potete seguire nuovamente tutta la procedura sostituendo il “2” con “0“ per tornare all’impostazione predefinita se preferite; il numero “1”, invece, vuol dire che la funzionalità è disabilitata.
Utilizzerete questa guida per abilitare subito la nuova tastiera di Windows 10? Apprezzate il nuovo design? Scriveteci la vostra nei commenti.
Guida di Windows Blog Italia
Fonte | Deskmodder