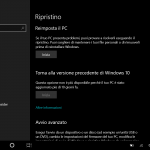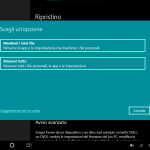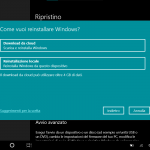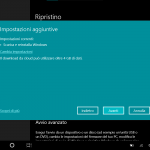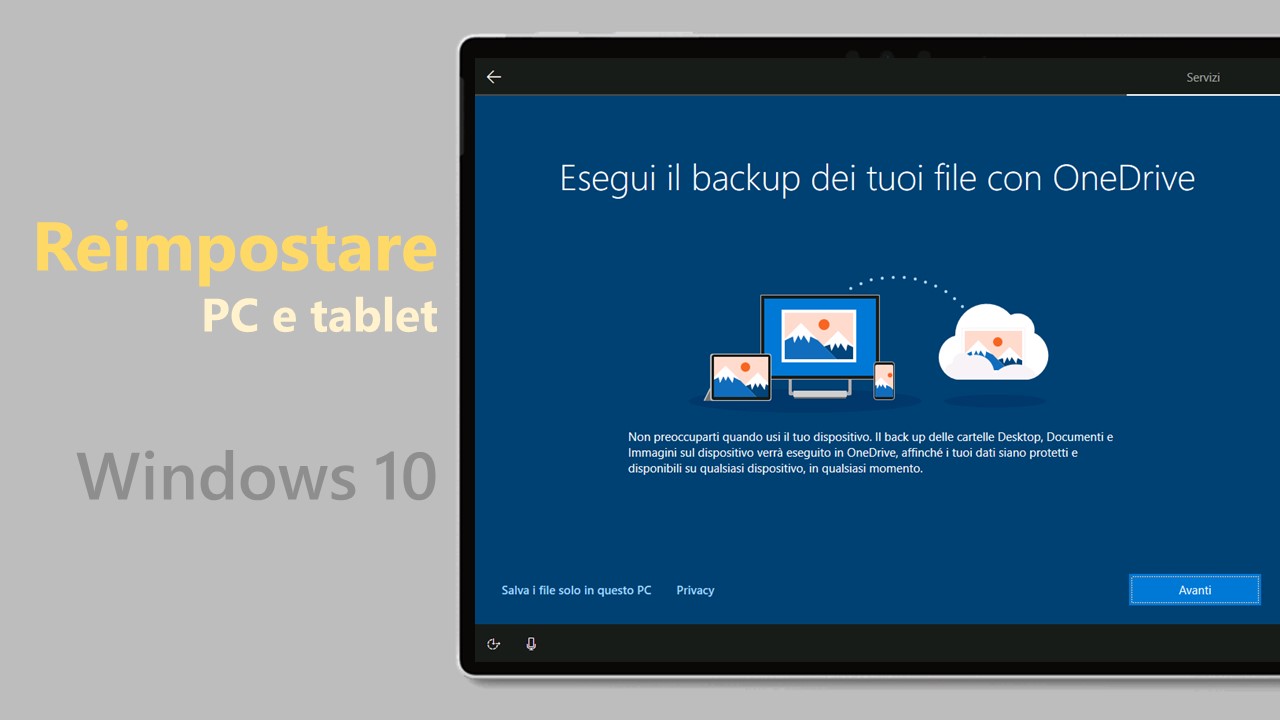
Dopo aver eseguito l’aggiornamento a Windows 10, alcuni utenti potrebbero riscontrare problemi in termini di prestazioni e stabilità del PC. La soluzione migliore in questi casi è reimpostare il PC. La seguente guida spiega come reimpostare un PC Windows 10 rimuovendo i file personali, le app e le impostazioni. Al termine del ripristino l’utente si ritroverà in un computer totalmente pulito e privo di problemi, come dopo un’installazione pulita.
NOTA | La seguente guida è valida per i PC/tablet Windows 10 con la versione 2004 o successiva (per verificare la versione del sistema operativo basta recarsi in Impostazioni > Sistema > Informazioni su e individuare la voce Versione).
A partire da May 2020 Update, Microsoft ha introdotto il ripristino via cloud, che sostituisce di fatto la vecchia funzione Installazione da zero, rimossa con la nuova versione. Installazione da zero è ancora raggiungibile dal Prompt dei comandi con il comando systemreset.exe –cleanpc.
Reimpostare il PC/tablet Windows 10
Per reimpostare il PC Windows 10 svolgete la seguente procedura:
- Recatevi in Impostazioni > Aggiornamento e sicurezza > Ripristino e cliccate sul pulsante Inizia nella sezione Reimposta il PC.
- Scegliete tra le opzioni Rimuovi tutto.
- Scegliete tra le opzioni Download da cloud o Reinstallazione locale.
- Cliccate sul pulsante Avanti e poi Ripristina.
Con questa soluzione verranno rimossi tutti i file personali, gli account utente, eventuali modifiche apportate alle impostazioni, tutti i programmi e le app. Il computer verrà riavviato più volte. Attendete!
A conclusione di questa operazione visualizzerete l’OOBE (Out-Of-Box-Experience), l’interfaccia che vi guiderà nel processo di configurazione del vostro PC/tablet Windows 10.
- Visualizzerete il messaggio Iniziamo dalla zona. È giusta? Scegliete Italia e cliccate sul pulsante Sì.
- Visualizzerete il messaggio Si tratta del layout di tastiera giusto? Scegliete Italiano e cliccate sul pulsante Sì.
- Cliccate sul pulsante Ignora alla richiesta Vuoi aggiungere un secondo layout di tastiera?
- Effettuate la connessione alla rete.
- Visualizzerete il messaggio Che configurazione vuoi eseguire? Scegliete Configurazione per uso personale.
- Digitate l’indirizzo e-mail del vostro Account Microsoft (ad esempio WindowsBlogItalia@outlook.it) e cliccate sul pulsante Avanti.
- Immettete la password del vostro Account Microsoft e cliccate sul pulsante Avanti.
- Cliccate sul pulsante Crea un PIN e digitate un PIN che userete per accedere velocemente al vostro dispositivo.
- Alla richiesta Sincronizzare le tue attività? cliccate sul pulsante Sì.
- Alla richiesta Collega il tuo telefono Android o l’iPhone a questo PC digitate il vostro numero di telefono e cliccate prima sul pulsante Invia e poi Avanti.
- All’eventuale richiesta Proteggi i tuoi file con OneDrive cliccate sul pulsante Avanti.
- Alla richiesta Ottieni assistenza dal tuo assistente digitale cliccate sul pulsante Accetta.
- Alla richiesta Fai di più con la tua voce scegliete l’impostazione che più vi soddisfa e cliccate sul pulsante Accetta.
- Alla richiesta Consenti a Microsoft e alle app di utilizzare la tua posizione scegliete l’impostazione che più vi soddisfa e cliccate sul pulsante Accetta.
- Alla richiesta Trova il mio dispositivo scegliete l’impostazione che più vi soddisfa e cliccate sul pulsante Accetta.
- Alla richiesta Invia dati di diagnostica a Microsoft scegliete l’impostazione che più vi soddisfa e cliccate sul pulsante Accetta.
- Alla richiesta Migliora l’input penna e la digitazione scegliete l’impostazione che più vi soddisfa e cliccate sul pulsante Accetta.
- Alla richiesta Ottieni esperienze personalizzate con i dati di diagnostica scegliete l’impostazione che più vi soddisfa e cliccate sul pulsante Accetta.
- Alla richiesta Consenti alle app di usare l’ID annunci scegliete l’impostazione che più vi soddisfa e cliccate sul pulsante Accetta.
Il PC/tablet Windows 10 terminerà la configurazione. A breve sarà pronto per poter essere utilizzato.
Con un investimento di qualche ora di lavoro si avrà tra le mani un PC stabile e scattante. Avete fatto ricorso a Reimposta PC? Raccontateci la vostra esperienza con Windows 10.
Articolo di Windows Blog Italia
Non dimenticate di scaricare la nostra app per Windows, per Android o per iOS, di seguirci su Facebook, Twitter, YouTube, Instagram e di iscrivervi al Forum di supporto tecnico, in modo da essere sempre aggiornati su tutte le ultimissime notizie dal mondo Microsoft.