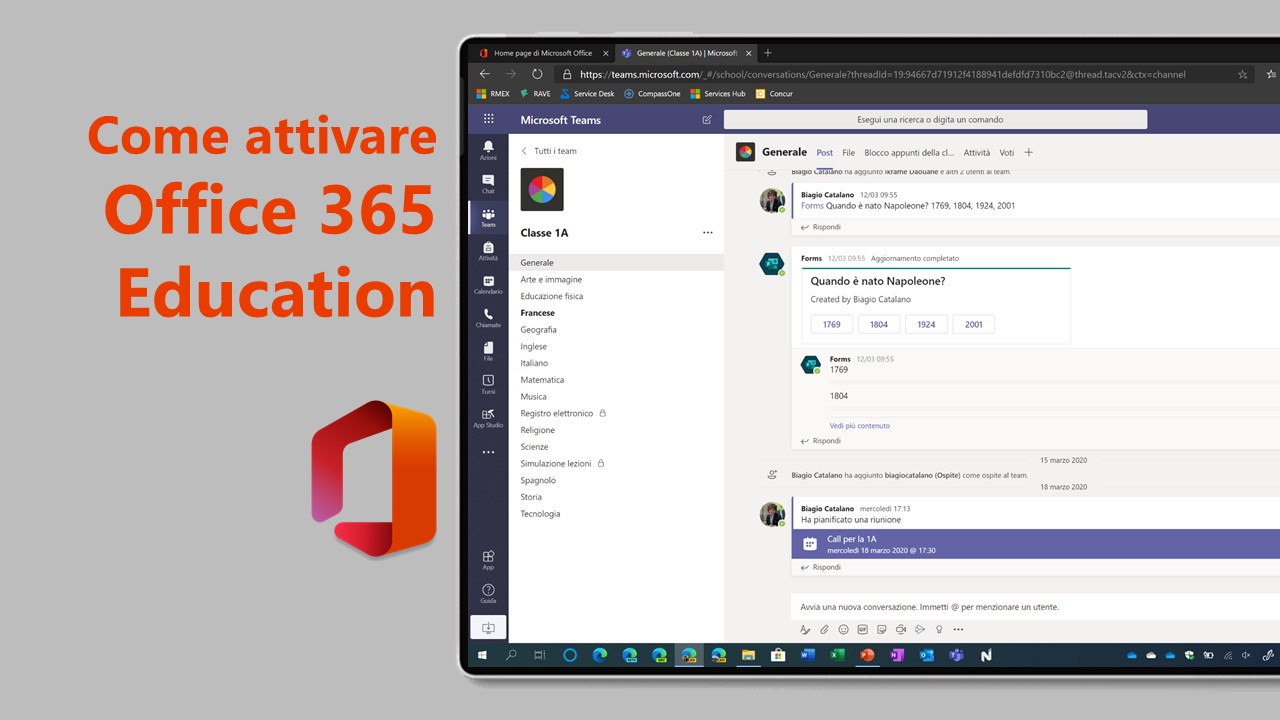
Office 365 Education è la soluzione di Microsoft per migliorare la collaborazione in aula, nell’istituto o da casa grazie ai più potenti strumenti di produttività disponibili sul mercato – scopriamo insieme come attivarla.
NOTA | La prima parte di questo articolo è destinata ai dirigenti scolastici, ai docenti, agli animatori digitali e/o al personale che si occuperà di attivare la piattaforma. Deve essere eseguita un’attivazione per istituto. La seconda parte della guida è destinata anche agli utenti finali.
Attivare Office 365 Education gratis
La piattaforma certificata AgID e consigliata dal MIUR
L’Agenzia per l’Italia digitale (abbreviato AgID) è una agenzia pubblica italiana sottoposta ai poteri di indirizzo e vigilanza del presidente del Consiglio dei ministri o del ministro da lui delegato. Svolge le funzioni e i compiti a essa attribuiti dalla legge al fine di perseguire il massimo livello di innovazione tecnologica nell’organizzazione e nello sviluppo della pubblica amministrazione e al servizio dei cittadini e delle imprese, nel rispetto dei principi di legalità, imparzialità e trasparenza e secondo criteri di efficienza, economicità ed efficacia. Compito rilevante di AgID è di accreditare o autorizzare i soggetti (pubblici o privati) che svolgono talune attività in ambito digitale (ad esempio conservazione sostitutiva, certificati digitali, marche temporali, PEC, intermediario PagoPA, ecc.). I servizi IaaS, PaaS e SaaS di Microsoft sono qualificati da AgID e pubblicati nel Cloud Marketplace. Google, invece, (con la Google Suite for Education) è certificata solo per i servizi IaaS e PaaS(ma non SaaS).
Cari dirigenti scolastici, docenti, animatori digitali e/o personale ATA: informatevi bene prima di decidere a chi affidare i vostri dati!
Il Ministero dell’istruzione, dell’università e della ricerca (MIUR) è il dicastero del governo italiano preposto all’amministrazione dell’istruzione. Il Ministero ha creato un’apposita pagina relativa alla Didattica a distanza e all’attivazione di Office 365 Education.
Serve il consenso per la didattica a distanza? Riportiamo i punti salienti di un’intervista di Orizzonte Scuola. Iniziamo da un intervento della dott.ssa Chiara Delaini.
Per la gestione delle attività di Didattica a Distanza (DAD) e Formazione a Distanza (FAD) è certamente necessario rispettare il Codice dell’Amministrazione Digitale, le collegate circolari AgID ed il GDPR, ma questo non richiede ulteriori sforzi burocratici rispetto all’impegno che già è profuso per mettersi in condizione di erogare le attività formative a distanza.
DAD e FAD si possono definire conformi per i seguenti motivi:
- Gli strumenti utilizzati per la gestione di DAD e FAD devono essere qualificati AgID (e Office 365 Education lo è).
- I trattamenti di dati personali effettuati per l’erogazione delle attività di DAD e FAD sono effettuati in esecuzione degli obblighi di legge emanati dalla Presidenza del Consiglio dei Ministri e dal MIUR per consentire alla scuola di svolgere i propri compiti nell’interesse pubblico rilevante.
- Gli Istituti Scolastici devono regolamentare l’utilizzo degli strumenti da parte dei docenti e le possibilità conferite agli alunni e informarne gli stessi.
GDPR e la privacy
Prima di procedere con l’attivazione della piattaforma è necessario condividervi dei link relativi al GDPR e alla privacy:
- Il GDPR nel settore dell’istruzione – Guida rapida per le istituzioni educazionali
- Certificazioni di conformità – Microsoft offre una serie completa di offerte di conformità che consentono all’organizzazione di soddisfare i requisiti nazionali, regionali e specifici del settore che regolano la raccolta e l’utilizzo dei dati.
- Gestione della conformità in cloud – Il rispetto degli obblighi di conformità in un ambiente normativo dinamico è una questione complessa. Microsoft li affronta in un portale dedicato aggiornando un white paper dedicato.
- Centro protezione Microsoft – Il portale Microsoft (Trust Center) per sicurezza, privacy e conformità dei dati.
- Informativa sulla privacy – La privacy dell’utente è fondamentale per Microsoft. L’informativa sulla privacy illustra i dati personali trattati da Microsoft, la modalità di trattamento impiegata e le finalità.
- Condizioni di licenza – Permette di trovare le condizioni di licenza per il software concesso in licenza da Microsoft.
- Tool Microsoft e dei partner per il supporto al GDPR.
- Protezione dati personali: Office 365 e GDPR.
- Documenti Microsoft sull’utilizzo dei prodotti.
Recandovi nella sezione Impostazioni del Pannello di amministrazione di Office 365, cliccando su Profilo organizzazione > Posizione dei dati.
Perché Office 365?
Office 365 è la soluzione perfetta per il mondo dell’istruzione non solo, perché permette a docenti e studenti di prendere familiarità con la suite più importante e più utilizzata a livello mondiale. All’interno di Office 365 è presente Microsoft Teams, che è stato realizzato per favorire l’apprendimento a distanza. Una prima introduzione su Office 365 e Microsoft Teams è disponibile a questo indirizzo.
Piani di Office 365 Education
Office 365 può essere attivato in tre piani A1, A3 e A5. A questo indirizzo trovate un confronto sulle diverse funzionalità. In questa guida attiveremo insieme il piano gratuito, Office 365 A1.
Google Meet Premium a pagamento dal 1 ottobre
Fino al 30 settembre 2020, i clienti di G Suite avranno accesso gratuito alle funzionalità di videoconferenza avanzate di Google Meet, come riunioni estese (fino a 250 partecipanti), live streaming e registrazione. Dopo il 30 settembre le funzionalità diventeranno a pagamento. Maggiori informazioni sono disponibili nel post ufficiale sul blog di Google.
Webinar
Il team Education di Microsoft Italia eroga periodicamente dei webinar per informare dirigenti scolastici, docenti e personale ATA sulle potenzialità e sulle ultime funzionalità della piattaforma. Maggiori informazioni sono disponibili all’indirizzo https://aka.ms/webinarmicrosoftedu.
Apprendimento remoto e a distanza
Microsoft ha realizzato un apposito portale per guidare gli utenti all’apprendimento remoto e a distanza. Il sito web è disponibile a questo indirizzo. Vi riportiamo alcuni link utili.
- Guida introduttiva su Microsoft Teams – Dalla configurazione di una riunione di classe virtuale alla creazione delle attività, questa guida introduttiva rapida vi aiuterà a cominciare subito a lavorare.
- Accedere e impostare la classe.
- Preparare una lezione.
- Erogare una lezione.
- Assegnare compiti e attività.
- Collaborare.
- Netiquette.
- Linee guide.
- Genitori.
Registro elettronico
In Italia tutte le scuole hanno il registro elettronico, ovvero un registro on-line adottato in base a disposizioni di legge. Equivale al registro tradizionale ma offre qualche cosa in più, tra cui la possibilità di seguire l’andamento scolastico dei propri figli, gli argomenti svolti a scuola, avere traccia delle assenze o dei compiti assegnati. Microsoft ha realizzato School Data Sync, un tool che permette di importare e/o sincronizzare i dati da altri tool (come il registro elettronico). A seguire proponiamo gli articoli principali che potrebbero interessarvi:
- File CSV per School Data Sync
- Formati di file CSV per School Data Sync
- Script per importare i dati in School Data Sync
In Italia abbiamo diversi fornitori del registro elettronico. Seguono le guide per importare i dati:
- Axios – Guida per esportazione dei dati per Office 365
- Argo – Caricamento alunni nelle classi di Office 365
- Classeviva – Esportazione dei dati anagrafici verso Office 365 (solo gli utenti registrati possono visualizzare il documento)
- Nuvola – In arrivo
Attivazione di Office 365
Vi consigliamo di svolgere l’intera procedura di attivazione utilizzando il nuovo Microsoft Edge in modalità InPrivate.
Recatevi all’indirizzo https://go.microsoft.com/fwlink/p/?LinkID=787538 e compilate la pagina web come segue:
- Paese o area geografica: selezionate Italia.
- Nome: digitate il vostro vero nome.
- Cognome: digitate il vostro vero cognome.
- Indirizzo di posta elettronica di lavoro: digitate l’indirizzo di posta elettronica della scuola.
- Numero di telefono di lavoro: digitate il numero di telefono della scuola.
- Nome società: digitare il nome completo della scuola.
- Dimensioni dell’organizzazione: in base al numero di docenti, personale e studenti scegliete il numero che più rispecchi le vostre esigenze.
Cliccate sul pulsante Avanti per proseguire l’attivazione di Office 365.
Il passo successivo è quello di creare l’ID utente per accedere a Office 365. Compilate la pagina web come segue:
- Nome utente: digitate un nome utente (ad esempio: admin).
- Nome società: digitare il nome della scuola (ad esempio: windowsblogitalia).
Se l’account soddisfa le regole imposte da Microsoft, vedrete il simbolo check di colore verde. In Crea password digitate una password complessa e riconfermatela in Conferma password. Cliccate sul pulsante Crea il mio account per proseguire l’attivazione di Office 365.
La piattaforma potrebbe chiedervi di dimostrare di non essere un bot. Selezionate SMS, digitate un numero di telefono cellulare (non verrà memorizzato in Office 365, serve solo in fase di attivazione) e cliccate sul pulsante SMS.
Digitate il codice ricevuto via SMS e cliccate sul pulsante Avanti.
Microsoft avvierà la creazione del tenant Office 365. Attendete! Non aggiornate la pagina! Se l’operazione è andata a buon fine, visualizzerete la seguente schermata. Cliccate sul pulsante È possibile continuare.
Conferma attivazione
Durante la procedura di attivazione, nel campo Indirizzo di posta elettronica di lavoro, avete digitato l’indirizzo e-mail della scuola. Se la procedura è andata a buon fine, la scuola riceverà una e-mail simile alla seguente. Microsoft ha attivato la versione di valutazione di Office 365 e la scuola ha 6 mesi di tempo per completare il riconoscimento come ente Education.
Aggiunta del dominio
Verrete reindirizzati all’indirizzo https://portal.office.com/Adminportal/Home#/Domains/SOWizard dove sarà presente il messaggio Benvenuto in Office 365 Education. Svolgeremo la procedura riportata in questo articolo che funziona con tutti i principali provider di domini web (come, ad esempio, Aruba, Netsons, GoDaddy, …). Cliccate sul pulsante Avanti.
Digitate il dominio ufficiale della scuola e cliccate sul pulsante Usa questo dominio.
Office 365 chiederà di effettuare una verifica per essere sicuri di essere i veri titolari del dominio. Sarà dunque necessario aggiungere un record TXT (o un record MX) per proseguire con la procedura.
I principali provider di domini web (come, ad esempio, Aruba, Netsons, GoDaddy, …) si sono già attrezzati e, nel pannello di controllo del dominio, hanno già delle voci per configurare rapidamente Office 365.
Una volta completata l’aggiunta dei record cliccate sul pulsante Verifica.
Se l’aggiunta è andata a buon fine, Office 365 vi chiederà di aggiungere altri record per gestire anche altri servizi (come la posta di Exchange Online e altri ancora). Cliccate sul pulsante Continua.
Scegliete quali servizi far configurare a Office 365 (nel nostro esempio selezioniamo Exchange e Exchange Online Protection per far gestire anche le caselle di posta a Office 365 + Microsoft Teams e Skype for Business per la gestione della voce).
Aggiungete questi record nel pannello di controllo del provider del domini web (come, ad esempio, Aruba, Netsons, GoDaddy, …). Una volta completata l’aggiunta, cliccate sul pulsante Continua.
Se l’operazione è andata a buon fine, visualizzerete il messaggio La configurazione del dominio è stata completata. Cliccate sul pulsante Fine per completare la procedura.
Se avete bisogno di interrompere l’aggiunta del dominio potete farlo senza problemi! Per riprendere l’operazione, accedete al pannello di amministrazione di Microsoft 365 e recatevi in Impostazioni > Domini.
EDU Tag
Nelle prossime settimane Microsoft analizzerà il sito web che avete inserito. Se si tratta di una scuola o di un ente educativo, Microsoft applicherà al tenant l’EDU tag che vi permetterà di acquistare a 0 € licenze illimitate di Office 365 A1.
N.B. | Per velocizzare l’operazione, aprite una richiesta di supporto dal pannello di amministrazione di Microsoft 365, recatevi in Supporto > Nuova richiesta di assistenza. Compilare la procedura come segue:
- Nel campo Descrivi brevemente il problema scrivete EDU Tag e premete il pulsante Invio.
- In basso, cliccate sul voce Contatta il supporto.
- Nel campo Descrizione riportate una descrizione simile alla seguente: Buongiorno, avrei bisogno gentilmente di completare il riconoscimento come ente education. Potreste completare la procedura applicando il tag EDU al tenant? Grazie.
- Nel campo Confermare il numero digitate un numero di telefono al quale il supporto tecnico vi telefonerà.
- Nel campo Confermare l’indirizzo di posta elettronica digitate un indirizzo email valido. Verrà usato dal supporto tecnico per contattarvi.
- Cliccate sul pulsante Contattami.
Il caso verrà aperto. Nelle prossime ore/giorni, il supporto tecnico di Microsoft vi contatterà per completare la procedura.
Licenze faculty e students di Office 365 A1
Recandovi nella sezione Licenze del Pannello di amministrazione di Office 365 vedrete 5000 licenze faculty (ovvero Office 365 A1 per istituti di istruzione) e 5000 licenze students (ovvero Office 365 A1 per studenti).
- Al dirigente scolastico, ai docenti e al personale ATA bisognerà assegnare le licenze Office 365 A1 per istituti di istruzione.
- Agli studenti bisognerà assegnare le licenze Office 365 A1 per studenti.
Se la scuola ha già ricevuto l’EDU tag potrete acquistare a 0 € licenze illimitate di Office 365 A1 con la seguente procedura.
Recatevi all’indirizzo https://portal.office.com/Adminportal/Home#/catalog e cliccate sulla voce Office 365 A1 per istituti di istruzione (dovrete ripetere la stessa procedura per Office 365 A1 per studenti).
Cliccate sul pulsante Scarica ora.
Scegliete Pagamento per un anno intero (in alto è riportato il prezzo 0,00 € utente/anno) e cliccate sul pulsante Procedi al pagamento.
Completate la schermata come segue:
- Indirizzo: digitate l’indirizzo della scuola.
- Codice postale: digitate il CAP della città dove è presente fisicamente la scuola.
- Città: digitate il nome del paese/città.
- Provincia: digitate la provincia.
Lasciate gli altri campi vuoti e cliccate sul pulsante Avanti.
Verificate che le licenze siano Office 365 A1 e che il prezzo riportato sia di 0 €. Cliccate sul pulsante Avanti.
Potreste visualizzare il messaggio Vuoi convertire l’abbonamento di valutazione? Cliccate sul pulsante Aggiungi nuovo.
In Metodo di pagamento selezionate Fattura. Nel popup digitate La gestione per la mia scuola è più semplice e cliccate sul pulsante Usa fattura.
Assicuratevi che i dati riportati siano corretti, mettete la spunta a Selezionando questa casella, l’utente dichiara di aver letto e compreso il Contratto di cui sopra e di disporre dell’autorità necessaria per vincolare il Cliente, il quale accetta di essere vincolato ai termini del Contratto e relativi siti Web e cliccate sul pulsante Esecuzione dell’ordine.
Al termine dell’operazione visualizzerete il messaggio È tutto pronto. Cliccate sul pulsante Vai alla home page di amministrazione.
Ripetete la stessa identica procedura per le licenze Office 365 A1 per studenti.
Recandovi nella sezione Licenze del Pannello di amministrazione di Office 365 vedrete le due licenze Office 365 A1 in quantità illimitata.
Licenze Audio conferenza
Non perdetevi il nostro articolo dedicato su come attivare le licenze per l’audio conferenza.
Attivazione Microsoft Teams per le licenze studenti (nuovo portale di amministrazione)
Microsoft Teams è già attivo per le licenze faculty, mentre è disabilitato per le licenze students. Per abilitarlo seguite quanto riportato di seguito.
Recatevi nel Pannello di amministrazione di Office 365 e cliccate sulla voce Aggiungere scheda.
Verrà visualizzato un menu con tutte le schede che è possibile aggiungere. Selezionate Teams.
La nuova scheda verrà aggiunta. Cliccate sulla voce Abilita Teams per studenti.
Mettete la spunta alla voce Istruzione – Studenti e cliccate sul pulsante Salva modifiche.
Se l’operazione è andata a buon fine visualizzerete il messaggio di conferma Salvato.
Aggiornate la pagina del pannello di amministrazione. Visualizzerete la voce Teams è abilitato per studenti e facoltà.
Attivazione Microsoft Teams per le licenze studenti (vecchio portale di amministrazione)
Microsoft Teams è già attivo per le licenze faculty, mentre è disabilitato per le licenze students. Per abilitarlo seguite quanto riportato di seguito.
Recatevi nel Pannello di amministrazione di Office 365 e, in alto a destra, disattivate la voce Nuova interfaccia di amministrazione. Verrà caricata la precedente esperienza utente.
Dal menu di sinistra recatevi in Impostazioni > Servizi e componenti aggiuntivi, selezionate Microsoft Teams, alla voce Seleziona il tipo di utente/licenza da configurare selezionate Istruzione – Studenti.
Alla richiesta Attiva o disattiva Microsoft Teams per tutti gli utenti di questo tipo selezionate Sì (ovvero attiva) e cliccate sul pulsane Salva.
Entro 24 ore Microsoft Teams sarà attivo anche per le licenze studenti.
Cliccate sul pulsante Prova la nuova interfaccia di amministrazione per ripristinare il nuovo pannello di amministrazione.
5TB di spazio in OneDrive
Office 365 A1 offre, per impostazione predefinita, 1 TB di spazio per ogni account creato. L’amministratore può aumentare lo spazio fino a 5 TB gratuitamente e senza nessun costo grazie al questa procedura.
Recatevi nel Pannello di amministrazione di OneDrive e recatevi in Archiviazione. Nel campo Spazio di archiviazione predefinito in GB digitate 5120 e cliccate sul pulsante Salva.
Personalizzare la pagina di accesso a Office 365
Per aggiungere le informazioni personalizzate distintive della scuola alla pagina di accesso di Azure Active Directory vi basta seguire questa guida.
Il risultato che otterrete sarà simile al seguente.
Impostare un tema Office 365 per l’intera scuola
Per personalizzare l’interfaccia utente di Office 365 vi basta seguire questa guida.
Il risultato che otterrete, effettuando il login all’indirizzo https://portal.office.com, sarà simile al seguente.
Autenticazione a più fattori
Per aumentare la sicurezza del vostro ambiente vi consigliamo di attivare l’autenticazione a più fattori seguendo questa guida. Durante il login, all’utente verrà inviato un messaggio di testo oppure sarà necessario approvare la richiesta di accesso usando l’app Microsoft Authenticator disponibile per Android e iOS.
Aggiunta di un singolo utente
Recatevi nella sezione Utenti attivi del Pannello di amministrazione di Office 365 e cliccate sul pulsante Aggiungi utente. Verrà visualizzata la seguente schermata: compilate la schermata e cliccate sul pulsante Avanti.
Assegnate la licenza corretta e cliccate sul pulsante Avanti.
Assicuratevi che come ruolo sia impostato Utente: nessun accesso di amministrazione e cliccate sul pulsante Avanti.
Verificate che i dati siano corretti e cliccate su Completa l’aggiunta.
Se l’operazione è andata a buon fine, visualizzerete il messaggio L’utente è stato aggiunto agli utenti attivi.
Aggiunta degli utenti via interfaccia grafica
Per aggiungere gli utenti (docenti, personale e studenti) usando l’interfaccia grafica di Office 365 basta seguire la procedura riportata di seguito. Il primo passo è quello di creare un file .CSV con tutti gli utenti.
- A questo indirizzo trovate un file .CSV con solo le intestazioni.
- A questo indirizzo trovate un file .CSV con le intestazioni ed esempi di alcuni utenti.
Compilate il file .CSV (usando Excel o Blocco note): otterrete un risultato simile al seguente (nel nostro caso stiamo caricando 4 account).
Recatevi nella sezione Utenti attivi del Pannello di amministrazione di Office 365 e cliccate sul pulsante Aggiungere più utenti; verrà visualizzata la seguente schermata.
Cliccate sul pulsante Sfoglia, allegate il file .CSV contenente gli utenti e cliccate sul pulsante Verifica. Se il file è corretto visualizzerete il messaggio Il file sembra valido. Fare clic o toccare Avanti. Cliccate sul pulsante Avanti per continuare la procedura.
Selezionate Accesso consentito, nel campo Posizione scegliete Italia, scegliete la licenza corretta (Office 365 A1 per istituti di istruzione se si tratta di dirigenti, docenti e personale, Office 365 A1 per studenti se si tratta di studenti). In basso cliccate sul pulsante Avanti.
Verrà effettuata l’aggiunta degli utenti – attendete!
Cliccate sul pulsante Scarica i risultati. Si tratta di un file .CSV contenente le credenziali temporanee per l’accesso alla piattaforma. Salvate queste credenziali e condividetele, segretamente, con gli utenti.
Cliccate sul pulsante Chiudi senza inviare.
Entro qualche secondo la pagina del pannello di amministrazione si aggiornerà e verranno visualizzati tutti gli utenti attualmente caricati.
Aggiunta degli utenti via PowerShell
Per aggiungere gli utenti (docenti, personale e studenti) usando l’interfaccia a riga di comando di PowerShell basta seguire la procedura riportata di seguito. PowerShell è integrato direttamente in Windows 10. I seguenti comandi vanno lanciati solo una volta (per installare il necessario per collegarsi a Office 365):
- Nella barra di ricerca di Windows 10 digitate Windows PowerShell.
- Cliccate con il tasto del mouse e selezionate Esegui come amministratore.
- All’eventuale richiesta di Controllo dell’account utente cliccate Sì.
- Digitate il seguente comando e premete il tasto Invio: Install-Module -Name AzureAD.
- Cliccate il tasto T per confermare l’operazione.
- Digitate il seguente comando e premete il tasto Invio: Install-Module MSOnline.
- Cliccate il tasto T per confermare l’operazione.
La seguente procedura deve essere svolta ogni qual volta è necessario creare degli account Office 365.
- Nella barra di ricerca di Windows 10 digitate Windows PowerShell.
- Cliccate con il tasto del mouse e selezionate Esegui come amministratore.
- All’eventuale richiesta di Controllo dell’account utente cliccate Sì.
- Digitate il seguente comando per connetterci a Office 365 e premete il tasto Invio: Connect-MsolService.
- Effettuate il login con l’account amministratore.
- Digitate il seguente comando per visualizzare le licenze e premete il tasto Invio: Get-MsolAccountSku.
- Office 365 A1 per istituti di istruzione sono chiamate generalmente nomescuola:STANDARDWOFFPACK_FACULTY
- Office 365 A1 per studenti sono chiamate generalmente nomescuola:STANDARDWOFFPACK_STUDENT
- Digitate il seguente comando per creare l’account per la studentessa Annamaria Catalano e premete il tasto Invio: New-MsolUser -DisplayName “Annamaria Catalano“ -FirstName Annamaria -LastName Catalano -UserPrincipalName Annamaria.Catalano@winblogitalia.onmicrosoft.com -UsageLocation IT -LicenseAssignment winblogitalia:STANDARDWOFFPACK_STUDENT.
- Digitate il seguente comando per assegnare una password temporanea per l’account per la studentessa Annamaria Catalano e premete il tasto Invio: Set-MsolUserPassword -UserPrincipalName Annamaria.Catalano@winblogitalia.onmicrosoft.com -NewPassword Password1234@ -ForceChangePassword $True.
A questo indirizzo potete scaricare un file Excel che vi aiuterà nella creazione massima e nel reset degli account.
Come fornire gli account a studenti e docenti?
Ogni scuola si organizza in autonomia e con una modalità diversa. Seguono alcune soluzioni:
- L’animatore digitale (o un docente o il dirigente scolastico) crea gli account per tutti i docenti e gli studenti e li condivide con il dirigente scolastico. Quest’ultimo convoca un collegio dei docenti dove fornisce a tutti gli insegnanti le credenziali. Il coordinatore di classe carica, nel registro elettronico, le credenziali di ogni studente.
- L’animatore digitale (o un docente o il dirigente scolastico) crea gli account dal portale di amministrazione e invia le credenziali agli indirizzi e-mail personali dei docenti e degli studenti.
Materiale di formazione
Ai seguenti link trovate il materiale di formazione relativo a Office 365 Education.
- OneDrive – Guide e formazione
- Word – Guide e formazione
- Excel – Guide e formazione
- PowerPoint – Guide e formazione
- OneNote – Guide e formazione
- Forms – Guide e formazione
- Sway – Guide e formazione
I video di formazione sulle operazioni di base di Office 365 sono disponibili a questo indirizzo.
Ai seguenti link trovate il materiale di formazione relativo a Microsoft Education.
- Microsoft Education – Portale ufficiale, novità rilasciate e community.
- Microsoft Education Transformation Framework – Portale ufficiale.
- Microsoft MakeCode – Portale ufficiale – Microsoft MakeCode avvicina gli studenti all’informatica con progetti divertenti, risultati immediati ed editor di testo e di blocchi per studenti di livelli diversi.
- Minecraft: Education Edition – Portale ufficiale – Il gioco “open world” che sviluppa creatività, collaborazione e problem-solving in un ambiente immersivo e coinvolgente dove l’unico limite è l’immaginazione.
- Hacking STEM – Portale ufficiale – Crea progetti a basso prezzo per visualizzare i dati tra le scienze, la tecnologia, l’ingegneria e la matematica.
- Microsoft Certification – Portale ufficiale, perché certificarsi – Ottenete una certificazione tecnica che dimostri di essere al passo con i ruoli e le richieste tecniche attuali.
- Inclusione e accessibilità – Features
- Microsoft Learn – Portale ufficiale – La nuova piattaforma di apprendimento sulle tecnologie Microsoft.
- Microsoft AI School – Portale ufficiale – Il portale ufficiale per avvicinarsi al mondo dell’intelligenza artificiale.
- Microsoft IoT School – Portale ufficiale – Il portale ufficiale per avvicinarsi al mondo dell’Internet of Things.
- Microsoft Schools Programs – Portale ufficiale – Lezioni, risorse e formazioni gratuite e una comunità globale per aiutare le scuole nel fare cose straordinarie.
- CERTIFIED Microsoft Innovative Educator and MIE EXPERTS – Portale ufficiale – I docenti che utilizzano quotidianamente le tecnologie Microsoft per una didattica innovativa.
Come accedere a Office 365
Tutti gli utenti in possesso di un account Office 365 potranno effettuare l’accesso all’indirizzo https://portal.office.com per iniziare a utilizzare tutti i prodotti inclusi nella suite di produttività più famosa al mondo.
Minecraft: Education Edition
Minecraft: Education Edition è un gioco “open world” che sviluppa creatività, collaborazione e problem-solving in un ambiente immersivo e coinvolgente dove l’unico limite è l’immaginazione. Questo ambiente aiuta a migliorare l’impegno degli studenti, la collaborazione, l’esplorazione creativa e permettere di avere risultati d’apprendimento tangibili.
Coinvolgimento degli studenti – Minecraft: Education Edition permette di portare in aula un ambiente già perfettamente conosciuto dalla maggior parte degli studenti. Offre la stessa esperienza di Minecraft, ma con alcune caratteristiche aggiuntive che consentono loro di collaborare in classe ed offre supporto per gli educatori in modo che possano fornire attività di apprendimento all’interno del gioco.
Collaborazione – Minecraft: Education Edition è progettato in modo tale che gli studenti possano lavorare in team per risolvere problemi o vincere le sfide all’interno del gioco con l’aiuto di tutta la classe. L’impegno nelle squadre di lavoro collaborative e negli ambienti di apprendimento che promuovono la cooperazione in classe aiuta a preparare gli studenti per il loro futuro.
Esplorazione creativa – Un ambiente di apprendimento aperto come Minecraft consente agli studenti la libertà di sperimentare e sfidare sé stessi. Come nella vita reale, non ci sono istruzioni passo-passo, gli studenti devono provare, fallire e riprovare per ottenere il risultato che vogliono.
Risultati di apprendimento tangibili – L’apprendimento dà agli studenti un senso di realizzazione quando possono dimostrare la loro conoscenza. In Minecraft: Education Edition, gli educatori sono in grado di mappare progetti e attività e fissare specifici risultati di apprendimento. Minecraft: Education Edition permette poi di creare attività di apprendimento che soddisfino tutti gli di studenti ed in questo modo gli educatori possono creare lezioni completamente inclusive.
Il gioco è disponibile per Windows 7, 8, 8.1, 10, macOS e iOS. Il download può essere effettuato da questo indirizzo. È disponibile anche un’apposita versione che può essere scaricata dal Microsoft Store per PC e tablet Windows 10.
Download Minecraft: Education Edition per Windows 7, 8, 8.1 e 10
Code Connection è un’estensione che consente a educatori e studenti di esplorare, creare e giocare in un mondo coinvolgente di Minecraft, il tutto scrivendo codice. È possibile accedere a Code Builder nel gioco digitando il comando /code nella console di comando o premendo “c” nel gioco. Code Connection verrà avviato in una finestra separata.
Download Code Connection, il plugin di Minecraft per studenti sbarca nel Microsoft Store
Fino a giugno 2020, Minecraft: Education Edition può essere utilizzato gratuitamente. Per verificare se l’account è idoneo recatevi a questo indirizzo, digitate l’indirizzo e-mail e cliccate sul pulsante Submit.
Se la scuola è idonea visualizzerete, il messaggio Your school account is ready to use with Minecraft: Education Edition. Visit our Download page to install the app.
Dopo aver installato il gioco, vi basterà avviarlo, effettuare il login con il vostro account Office 365 e sarete già pronti per giocare.
Come usare Office 365 con gli account GSuite
Grazie all’aiuto del docente Lorenzo Redaelli vi condividiamo il seguente link che permette di usare Office 365 con gli account GSuite. Maggiori informazioni sono disponibili a questo indirizzo.
Estensione Microsoft Teams meeting per GSuite
Microsoft ha rilasciato l’estensione ufficiale per pianificare le riunioni di Microsoft Teams direttamente dalla GSuite.
Unisciti a Microsoft Teams! Ora è facile pianificare e partecipare a una riunione di Teams direttamente da Google Workspace. Le riunioni di Teams includono videoconferenze e audioconferenze, condivisione dello schermo, chat di riunioni, lavagne digitali e altro ancora. Resta connesso e organizzato per fare di più insieme al lavoro, a scuola e nella vita con le riunioni di Microsoft Teams.
Come funziona: Accedi al componente aggiuntivo Microsoft Teams Meeting con il tuo account Microsoft aziendale o dell’istituto di istruzione. Vai al calendario di Google Workspace per pianificare una riunione, quindi specifica che si tratta di una riunione di Microsoft Teams. Invita chiunque abbia un indirizzo email. I tuoi invitati riceveranno un invito con un paio di modi per partecipare alla riunione: un collegamento per partecipare alla riunione, nonché informazioni su come effettuare la chiamata tramite telefono se necessario.
Requisiti: È necessario disporre di un account Microsoft aziendale o dell’istituto di istruzione per utilizzare il componente aggiuntivo Microsoft Teams Meeting.
Maggiori informazioni sono disponibili in questo articolo dedicato.
Microsoft Teams
Microsoft Teams è una app di collaborazione che aiuta le classi a restare organizzate e tenere le comunicazioni in un unico punto. Ecco una rapida occhiata delle impostazioni presenti nel lato sinistro di Teams.
- Teams – Trovate team a cui iscrivervi o createne uno vostro. All’interno dei team potete avviare delle riunioni immediate, tenere conversazioni e condividere file.
- Riunioni – Guardate tutto ciò che avete in programma per il giorno o per la settimana, oppure pianificate una riunione. Questo calendario si sincronizza con il calendario di Outlook.
- Attività – Consulta tutti i tuoi messaggi non letti, le @menzioni, le risposte e altro ancora.
Utilizzate la casella di comando in alto per cercare persone o elementi specifici, eseguire azioni rapide o avviare app. Vi ricordiamo i limiti:
- Teams Meeting – Possono partecipare contemporaneamente a una call (pianificata o con riunione immediata) fino a 250 partecipanti.
- Eventi Live – Possono partecipare contemporaneamente fino a 10.000 utenti ed è possibile organizzare contemporaneamente 15 eventi live. In base alle impostazioni del tenant, è possibile creare degli Eventi Live pubblici ovvero accessibili da chiunque anche senza account.
Novità di Microsoft Teams
- Le novità di Microsoft Teams nell’aggiornamento di ottobre 2020
- Le novità di Microsoft Teams nell’aggiornamento di settembre 2020
- Accesso da remoto con TeamViewer integrato in Microsoft Teams
- Le novità di Microsoft Teams nell’aggiornamento di agosto 2020
- Le novità di Microsoft Teams nell’aggiornamento di luglio 2020
- Le novità di Microsoft Teams per reinventare la comunicazione
- Le novità di Microsoft Teams nell’aggiornamento di giugno 2020
- Le novità di Microsoft Teams for education, lezioni fino a 49 partecipanti e molto altro
- Le novità di Microsoft Teams nell’aggiornamento di maggio 2020.
- [BUILD 2020] App personalizzate, automatizzazione e altro in arrivo in Microsoft Teams
- Le novità di Microsoft Teams nell’aggiornamento di aprile 2020.
- Le novità di Microsoft Teams nell’aggiornamento di febbraio 2020.
- Le novità di Microsoft Teams nell’aggiornamento di gennaio 2020.
Se avete bisogno di sapere quali funzionalità di Teams sono disponibili sulle varie piattaforme (Web, Windows, MacOs, Linux, Android e iOS), in questo articolo denominato Teams features by platform troverete tutte le risposte che state cercando.
Pannello di amministrazione
Prima di procedere con la prima configurazione di Microsoft Teams, recatevi nel pannello di amministrazione disponibile all’indirizzo https://admin.teams.microsoft.com/dashboard.
Cliccate su Impostazioni organizzazione > Accesso ospite e attivate la voce Consenti accesso ospite in Teams. Cliccate sul pulsante Salva per confermare l’operazione. Maggiori informazioni su questa funzionalità sono disponibili a questo indirizzo.
Cliccate su Criteri di messaggistica > EduStudent. Potete applicare dei criteri di messaggistica per gli studenti: ad esempio potete bloccare le chat 1:1, potete impedire l’invio delle GIF, degli sticker e altro ancora.
Cliccate su App di Teams > Gestisci app. La pagina permette di gestire le app per la scuola, controllando quali app rendere disponibili per gli utenti nell’app store della scuola. Potete usare i criteri di configurazione e autorizzazione dell’app per stabilire quali app saranno disponibili per utenti specifici. Maggiori informazioni sono disponibili a questo indirizzo. Per il personale ATA è disponibile anche l’app Turni: maggiori informazioni sono disponibili a questo indirizzo.
Accesso a Microsoft Teams
L’accesso a Microsoft Teams può avvenire via browser dall’indirizzo https://teams.microsoft.com oppure usando le app ufficiali disponibili per tutte le principali piattaforme.
Consigli utili sulla configurazione e l’utilizzo di Microsoft Teams
Grazie all’aiuto di Stefano Pescosolido, vi condividiamo dei documenti forniti in forma gratuita alle scuole che utilizzano Microsoft Teams ed Office 365 for Education per la didattica a distanza.
Alcuni di questi documenti nascono come bozze di manuali, rilasciati in forma grezza per essere personalizzati dalle scuole in base alle proprie esigenze di divulgazione di contenuti informativi per i propri docenti e studenti. Altri documenti contengono evidenze, considerazioni e suggerimenti principalmente di interesse per chi, nelle scuole, amministra i servizi online di Office 365.
Manuali per studenti, docenti e amministratori | Visualizza e scarica
Inoltre se volete predisporre la creazione e la configurazione dei team grazie a PowerShell, a questo indirizzo trovate tutti i riferimenti.
Primo avvio
Durante il primo avvio verranno visualizzati dei brevi tutorial che guideranno l’utente nell’utilizzo di Teams e della sua interfaccia grafica.
Creazione del team per la classe
I team sono una combinazione di persone, contenuti e strumenti intorno a vari progetti e obiettivi all’interno della scuola.
- I team possono essere configurati come privati e accessibili ai soli utenti invitati.
- Possono anche essere pubblici e accessibili fino a un massimo di 5000 membri della scuola.
Un team è progettato per riunire un gruppo di persone che collabora a stretto contatto per portare a termine un’attività. I team possono essere dinamici: lavorare sui progetti, ad esempio il lancio di un prodotto, la creazione di una sala operativa digitale, e in maniera stabile nella struttura interna dell’organizzazione, ad esempio i reparti e gli uffici. Le conversazioni, i file e le note presenti nei canali del team sono visibili solo ai membri del team.
Nel menu di sinistra cliccate su Team e, subito dopo, cliccate sul pulsante Crea un team.
In Microsoft 365 per gli enti Education ci sono quattro tipologie di team:
- Classe – Docenti e studenti che collaborano a progetti di gruppo, attività e altro ancora.
- Community di formazione professionale – Educatori che collaborano in una community di apprendimento professionale (PLC). Esempi: reparto accademico, Grade band o gruppo che lavora su un obiettivo condiviso.
- Personale – Responsabili e membri del personale che collaborano all’amministrazione e allo sviluppo dell’istituto di istruzione.
- Altro – Studenti e dipendenti dell’istituto di istruzione che collaborano in gruppi di interesse e associazioni.
Scegliete il team di tipo Classe.
Assegnate un nome al team, una breve descrizione e cliccate sul pulsante Avanti.
Nella scheda Studenti digitate i nomi degli studenti o gli indirizzi e-mail e cliccate sul pulsante Aggiungi.
Se l’operazione è andata a buon fine, vedrete gli studenti aggiunti correttamente.
Ripetete la stessa operazione per i docenti, poi cliccate sul pulsante Chiudi.
Aggiunta dei canali per le discipline
I canali sono sezioni dedicate all’interno di un team allo scopo di mantenere le conversazioni organizzate su specifici argomenti, progetti, discipline e su tutto ciò di cui ha bisogno il team. I file che vengono condivisi nel canale (nella scheda File) vengono archiviati in SharePoint.
- I canali sono luoghi in cui avvengono le conversazioni e dove si svolge il lavoro. Possono essere aperti a tutti i membri del team oppure, se è necessario un pubblico più selezionato, possono essere privati. I canali standard sono destinati alle conversazioni a cui tutti i membri del team possono partecipare, mentre nei canali privati le comunicazioni sono limitate a un ristretto gruppo di persone del team.
- I vantaggi dei canali sono più evidenti quando si aggiungono app che includono schede, connettori e bot che aumentano la loro utilità per i membri del team.
Cliccate sui tre puntini vicino il nome del team e selezionate Aggiungi canale.
Digitate il nome del canale (ad esempio Italiano), inserite una descrizione, scegliete la privacy (se pubblico o privato) e cliccate sul pulsante Aggiungi.
Ripetete l’operazione aggiungendo canali diversi in base al numero di discipline che devono essere seguite dagli studenti – il risultato sarà simile al seguente.
Materiale del corso
Nel canale Generale, nella tab File è disponibile una cartella Materiale del corso. La cartella permette ai docenti di caricare il materiale e di modificarlo, mentre gli studenti potranno solo consultarlo e scaricarlo. Maggiori informazioni su questa funzionalità sono disponibili a questo indirizzo.
Aggiunta dei membri al team
Ci sono tre modalità per aggiungere gli studenti al team:
- Aggiunta manuale a cura del docente.
- Iscrizione via codice.
- Iscrizione via link.
Il docente potrebbe aggiungere manualmente gli studenti. Cliccate sui tre puntini vicino il nome del team e selezionate Aggiungi membro.
In base alla tipologia degli utenti (studenti o docenti), digitate i nomi o gli indirizzi e-mail e cliccate sul pulsante Aggiungi.
Se l’operazione è andata a buon fine vedrete gli studenti aggiunti correttamente.
La seconda soluzione è quella dell’iscrizione utilizzando il codice. Cliccate sui tre puntini vicino il nome del team e selezionate Gestisci il team.
Recatevi in Impostazioni > Codice del team e cliccate sul pulsante Genera.
Verrà generato un codice che potrà essere condiviso tra gli studenti per l’iscrizione.
Gli studenti, effettuando l’accesso in Microsoft Teams, dovranno incollare il codice nel campo Partecipa a un team con un codice. Gli studenti verranno automaticamente immessi nel team.
La terza soluzione è quella dell’iscrizione utilizzando il link. Cliccate sui tre puntini vicino il nome del team e selezionate Richiedi collegamento al team.
Verrà generato un link che potrà essere condiviso tra gli studenti per l’iscrizione.
Quando uno studente cliccherà sul link visualizzerà la seguente schermata. Cliccate su Partecipa.
Lo studente visualizzerà il messaggio Richiesta inviata. Il docente dovrà approvare l’iscrizione.
Per confermare l’iscrizione il docente dovrà cliccare sui tre puntini vicino il nome del team e selezionare Gestisci il team.
Nella sezione Richieste in sospeso cliccate su Accetta/Nega oppure Accetta tutte/Rifiuta tutte.
Inviare un messaggio a tutti gli utenti
Recatevi nel canale dove volete inviare un messaggio. In basso scrivete @channel (Teams automaticamente riporterà il nome del canale). Vi basterà scrivere il messaggio e tutti gli utenti riceveranno una notifica. Un messaggio può essere pubblicato in più canali grazie a questa procedura.
Inviare un messaggio a uno o più utenti specifici
Se volete inviare un messaggio a uno o più utenti specifici recatevi nella sezione Chat, nella barra superiore digitate il contatto, selezionatelo e iniziate a chattare.
Se volete aggiungere più utenti alla conversazione cliccate sul pulsante Aggiungi persone in alto a destra, selezionate i destinatari e cliccate sul pulsante Aggiungi. Potete anche decidere se includere o meno la cronologia della chat.
Condividere file
Per condividere i file cliccate sull’icona a forma di graffetta e scegliete se caricarli dal computer locale, da OneDrive, dai team o da altre posizioni.
Prima di caricare i file, Microsoft Teams vi chiederà in quale cartella volete effettuare il caricamento. Scegliete la directory che preferite.
Cliccate sul pulsante Carica file per completare la procedura.
Premete il pulsante Invio per postare il file nel canale.
Conversazioni
Ogni messaggio, file, app che vengono aggiunti in Teams vengono memorizzati nella sezione Post. Ogni elemento genera un thread al quale docenti e studenti possono rispondere. Maggiori informazioni sono disponibili a questo indirizzo.
È possibile anche moderare i post – tutti i dettagli sono presenti a questo indirizzo.
Bloccare la creazione dei team da parte degli studenti
È possibile bloccare la creazione dei team da parte degli studenti grazie a questa procedura.
La prima parte della procedura deve essere svolta dal tenant Office 365:
- Accedere, con un account amministratore, all’indirizzo: https://admin.microsoft.com/Adminportal/
- Dal menu di sinistra recarsi in Gruppi > Gruppi.
- Cliccare sul pulsante Aggiungi un gruppo.
- In Scegli un tipo di gruppo selezionare Sicurezza e cliccare sul pulsante Avanti.
- In Nome digitare UtentiAbilitatiCreazioneTeam e cliccare sul pulsante Avanti.
- Cliccare sul pulsante Crea gruppo.
La seconda parte della procedura deve essere svolta da PowerShell integrato in Windows 10:
- Cliccare sul pulsante di ricerca e digitare Windows PowerShell.
- Cliccare con il tasto destro sul risultato e selezionare Esegui come amministratore.
- All’eventuale richiesta di Controllo dell’account utente cliccare Sì.
- Digitare il seguente comando e premere il pulsante Invio: Set-ExecutionPolicy RemoteSigned
- Alla richiesta Modificare i criteri di esecuzione? premere [T] Sì a tutti.
- Digitare il seguente comando e premere il pulsante Invio: Install-Module AzureADPreview
- Alla richiesta Vuoi installare i moduli di PSGallery? premere [T] Sì a tutti.
Senza chiudere Windows PowerShell, aprite Blocco note e incollate il seguente script.
$GroupName = “UtentiAbilitatiCreazioneTeam”
$AllowGroupCreation = “False”
Connect-AzureAD
$settingsObjectID = (Get-AzureADDirectorySetting | Where-object -Property Displayname -Value “Group.Unified” -EQ).id
if(!$settingsObjectID)
{
$template = Get-AzureADDirectorySettingTemplate | Where-object {$_.displayname -eq “group.unified”}
$settingsCopy = $template.CreateDirectorySetting()
New-AzureADDirectorySetting -DirectorySetting $settingsCopy
$settingsObjectID = (Get-AzureADDirectorySetting | Where-object -Property Displayname -Value “Group.Unified” -EQ).id
}
$settingsCopy = Get-AzureADDirectorySetting -Id $settingsObjectID
$settingsCopy[“EnableGroupCreation”] = $AllowGroupCreation
if($GroupName)
{
$settingsCopy[“GroupCreationAllowedGroupId”] = (Get-AzureADGroup -SearchString $GroupName).objectid
}
else {
$settingsCopy[“GroupCreationAllowedGroupId”] = $GroupName
}
Set-AzureADDirectorySetting -Id $settingsObjectID -DirectorySetting $settingsCopy
(Get-AzureADDirectorySetting -Id $settingsObjectID).Values
Lo script può anche essere scaricato da questo indirizzo. Cliccate su File > Salva con nome. In Nome file digitate GroupCreators.ps1 e nel campo Salva come scegliete Tutti i file. Cliccate sul pulsante Salva (vi consigliamo di salvare il file in Questo PC > Disco locale (C:)).
Tornate in Windows PowerShell e completate la procedura come segue:
- Digitare il seguente comando e premere il pulsante Invio: C:\GroupCreators.ps1
- Attendete l’esecuzione dello script.
Se tutto è andato a buon fine, il valore EnableGroupCreation sarà impostato a False.
L’ultima parte della procedura deve essere svolta dal tenant Office 365:
- Accedere, con un account amministratore, all’indirizzo https://admin.microsoft.com/Adminportal/
- Dal menu di sinistra recarsi in Gruppi > Gruppi.
- Individuare il gruppo chiamato UtentiAbilitatiCreazioneTeam.
- Recarsi in Membri.
- Nella sezione Membri cliccare sulla voce Visualizza tutti i membri e gestiscili.
- Cliccare sul pulsante Aggiungi membri.
- Digitare gli indirizzi e-mail dei docenti abilitati alla creazione dei team e cliccate sul pulsante Salva.
Bloccare la ricerca degli utenti all’interno di Teams
Se desiderate bloccare la ricerca degli utenti all’interno di Teams è necessario utilizzare questa funzionalità attivabile con il seguente script PowerShell integrato in Windows 10:
- Cliccare sul pulsante di ricerca e digitare Windows PowerShell.
- Cliccare con il tasto destro sul risultato e selezionare Esegui come amministratore.
- All’eventuale richiesta di Controllo dell’account utente cliccare Sì.
- Digitare il seguente comando e premere il pulsante Invio: $UserCredential = Get-Credential
- Digitare il seguente comando e premere il pulsante Invio: $Session = New-PSSession -ConfigurationName Microsoft.Exchange -ConnectionUri https://outlook.office365.com/powershell-liveid/ -Credential $UserCredential -Authentication Basic -AllowRedirection
- Digitare il seguente comando e premere il pulsante Invio: Import-PSSession $Session -DisableNameChecking
Adesso è necessario digitare gli indirizzi email degli account da disattivare: Set-Mailbox biagio@winblogitalia.onmicrosoft.com -HiddenFromAddressListEnabled:$True dove biagio@winblogitalia.onmicrosoft.com rappresenta l’indirizzo email. Sarà necessario ripetere questo comando per tutti gli account da disabilitare.
Pianificare una call con la classe
I Teams Meetings permettono di organizzare delle call fino a 250 partecipanti – maggiori informazioni sono disponibili a questo indirizzo. Se una scuola ha la necessità di organizzare delle riunioni con un numero maggiore di 250 partecipanti è necessario utilizzare i Live Events inclusi nei piani A3 e A5 di Office 365 – maggiori informazioni sono disponibili a questo indirizzo.
Dal menu di sinistra recatevi in Calendario. In alto è destra cliccate sul pulsante Nuova riunione.
Compilate l’appuntamento come segue:
- Aggiungi titolo: digitate un nome significativo per la call (per esempio Lezione di italiano).
- Data e ora di inizio: impostate il giorno e l’orario in cui iniziare la call.
- Data e ora di fine: impostate il giorno e l’orario in cui terminare la call.
- Schedulazione: se il docente svolge la lezione tutti i lunedì dalle ore 9.00 alle ore 12.00 imposteremo una pianificazione settimanale.
- Team e canale: scegliete il team (ovvero la classe, ad esempio 1F) e il canale (ovvero la disciplina, ad esempio Italiano).
Cliccate sul pulsante Invia (o Salva).
La call verrà aggiunta al calendario.
La call sarà visibile anche nel canale della classe.
Potrebbe capitare che, quando viene inviato un invito a un canale, gli studenti non lo trovino nel calendario personale. A seguire la soluzione (ringraziamo Gabriele Tansini).
È possibile configurare Teams per inoltrare automaticamente gli inviti verso i calendari personali. La soluzione completa richiede 2 operazioni separate (da parte dell’utente e da parte dell’amministratore.
PASSO 1 (Amministratore)
Questa modifica farà in modo che tutti gli utenti aggiunti al gruppo/Team ricevano le notifiche.Opzione 1: Interfaccia grafica
1) Apri l’interfaccia di amministrazione di Exchange dall’indirizzo https://outlook.office365.com/ecp/?rfr=Admin_o365
2) Vai a Destinatari > Gruppi.
3) Modifica il gruppo che ti interessa cliccando sull’icona della matita.
4) Abilita il flag Iscrivi i nuovi membri.
5) Ripetere per ogni gruppo.Opzione 2: Powershell
1) Connettetevi a Exchange Online Powershell
2) Trovate il gruppo con il comando get-unifiedgroup
3) Cambiate le impostazioni usando set-unifiedgroup. I parametri utili sono quelli con subscribePASSO 2 (Utenti)
Questo è necessario solo per gli utenti già membri del Team
1) Aprite Outlook.
2) Cercate il nome del Team nella sezione Gruppi.
3) Evidenziatelo.
4) Cliccate su Impostazioni gruppo.
5) Scegliete l’opzione più appropriata.
Limitare i permessi degli studenti
È consigliabile impostare i docenti come relatori e gli studenti come partecipanti – maggiori informazioni sono disponibili a questo indirizzo. Grazie a questa modifica gli studenti non potranno condividere il desktop, prendere il controllo di una presentazione, disattivare l’audio di un partecipante, rimuovere un altro partecipante e altro ancora.
Recatevi in calendario e cliccate sulla call pianificata.
Cliccate sulla voce Opzioni riunione.
Alla voce Chi può essere un relatore? selezionate Solo io e cliccate sul pulsante Salva.
Sala d’attesa e notifica di partecipazione e abbandono di una call
Nelle Opzioni riunione sono adesso disponibili le due nuove opzioni Consenti sempre ai chiamanti di ignorare la sala di attesa e Avvisa quando i chiamanti partecipano o abbandonano.
Come mutare i microfoni di tutti i partecipanti a una call
Nelle Opzioni riunione è disponibile la nuova voce Consenti ai partecipanti di riattivare l’audio. Se l’opzione è disabilitata, i partecipanti potranno solamente ascoltare gli interventi ma non potranno attivare il microfono.
Partecipare a una call
Per partecipare a una call basta cliccare sull’appuntamento nel canale o nel calendario e cliccare sul pulsante Partecipa.
Decidete se attivare o meno webcam e microfono e cliccate sul pulsante Partecipa.
In pochi secondi si avrà accesso alla call.
Sfondo personalizzato
Attivando la webcam potete rimuovere il background circostante e sostituirlo con uno sfondo a vostro piacimento. Microsoft Teams offre già degli sfondi personalizzati. Cliccando sulla voce Aggiugi nuova potrete aggiungere uno sfondo personalizzato.
Non visualizzi lo sfondo personalizzato in Microsoft Teams? Il processore (CPU) del PC/tablet deve supportare l’Advanced Vector Extensions 2 (AVX2), come riportato nei requisiti hardware. Maggiori informazioni sull’hardware supportato e sui driver richiesti sono disponibili a questo indirizzo.
Come visualizzare più studenti contemporaneamente
Microsoft ha avviato il rilascio della funzione che permette di visualizzare più studenti contemporaneamente. La griglia 3×3 che permette di visualizzare fino a 9 studenti è disponibile per tutti. Novità sono in arrivo nelle prossime settimane – rimanete sintonizzati!
In attesa del rilascio della funzionalità vi consigliamo l’estensione TeamsCarousel rilasciata dall’Università degli Studi di Pisa e disponibile per Google Chrome e Microsoft Edge che vi permette di mostrare il carosello dei video. L’estensione permette di cambiare i secondi dell’intervallo in cui ciascuna persona dovrà essere inquadrata.
APPROFONDIMENTO | Download Teams Carousel, l’estensione per Microsoft Edge e Google Chrome pe vedere tutti i partecipanti a una chiamata di Microsoft Teams
Come attivare la modalità 7×7
Microsoft ha iniziato il rilascio della modalità 7×7 per i tenant Education. Una guida passo-passo per attivare la nuova modalità è disponibile all’indirizzo https://aka.ms/Teams7x7.
Come scaricare l’elenco dei partecipanti
Microsoft Teams offre la possibilità di scaricare l’elenco dei partecipanti di una riunione. La funzione è disponibile per tutti ma potrebbe essere disattivata di default. Per attivarla:
- Scaricate e installate il modulo di Skype for Business Online da questo indirizzo.
- Nel campo di ricerca di Windows, digitate Windows PowerShell, cliccate con il tasto destro e selezionate Esegui come amministratore.
- All’eventuale Richiesta di controllo utente cliccate Sì.
- Se utilizzate un account amministratore con l’autenticazione a due fattori attiva, digitate i seguenti comandi e premete il tasto Invio:
- Import-Module SkypeOnlineConnector
- $sfbSession = New-CsOnlineSession
- Import-PSSession $sfbSession
- Se utilizzate un account amministratore con l’autenticazione a due fattori disattiva, digitate i seguenti comandi e premete il tasto Invio:
- Import-Module SkypeOnlineConnector
- $userCredential = Get-Credential
- $sfbSession = New-CsOnlineSession -Credential $userCredential
- Import-PSSession $sfbSession
- Se si vuole impostare il download del report solo per chi ha programmato la riunione digitate il seguente comando e premete il tasto Invio: Set-CsTeamsMeetingPolicy -AllowEngagementReport Enabled
-
Se si vuole impostare il download del report per tutti i relatori e partecipanti digitate il seguente comando e premete il tasto Invio: Set-CsTeamsMeetingPolicy -Identity Global -AllowEngagementReport Enabled
Noi consigliamo di rendere disponibile il report solo per chi ha programmato la riunione.
Modalità In evidenza
Cari docenti, quante volte avete desiderato la possibilità di evidenziare la vostra webcam a tutti gli studenti connessi alla call? Adesso è possibile. Basta cliccare con il tasto destro sulla vostra webcam e selezionare In evidenza.
Registrazione di una lezione
Per registrare una lezione cliccate sui tre puntini e selezionate Avvia registrazione.
Il docente visualizzerà un popup con su scritto Registrazione in corso. Comunica ai partecipanti che la registrazione è in corso. Gli studenti visualizzeranno un popup con su scritto La registrazione è stata avviata. La partecipazione alla riunione indica che hai fornito il tuo consenso a partecipare alla registrazione della riunione.
Per interrompere la registrazione della lezione cliccate sui tre puntini e selezionate Interrompi registrazione.
Confermate l’interruzione cliccando sul pulsante Interrompi registrazione.
Dopo alcuni secondi/minuti, la registrazione della lezione sarà disponibile in chat.
Gli studenti potranno solo visualizzare la riunione. Il docente che ha avviato la registrazione potrà anche scaricarla.
La registrazione è disponibile solo per i membri della scuola. Non è condivisibile in alcun modo con l’esterno.
Come salvare le registrazioni nel team della classe
Microsoft Teams ha un nuovo metodo per salvare le registrazioni. D’ora in poi il nuovo metodo di salvataggio sarà OneDrive e SharePoint in Microsoft 365 al posto di Stream. Tutte le informazioni sono disponibili a questo indirizzo.
Per attivarla:
1) Scaricate e installate il modulo di Skype for Business Online: https://www.microsoft.com/en-us/download/details.aspx?id=39366
Nel campo di ricerca, digitate Windows PowerShell, cliccate con il tasto destro e selezionate Esegui come amministratore. All’eventuale richiesta di Controllo dell’account utente cliccate Sì. Lanciate i seguenti comandi:
2a) Se si utilizza un account con autenticazione a più fattori:
Import-Module SkypeOnlineConnector
$sfbSession = New-CsOnlineSession
Import-PSSession $sfbSession
2b) Se si utilizza un account senza multi-autenticazione:
Import-Module SkypeOnlineConnector
$userCredential = Get-Credential
$sfbSession = New-CsOnlineSession -Credential $userCredential
Import-PSSession $sfbSession
3a) Se si vuole impostare OneDrive e SharePoint (accadrà di default a breve) digitare il seguente comando e premete Invio: Set-CsTeamsMeetingPolicy -Identity Global -RecordingStorageMode “OneDriveForBusiness”
3b) Se si vuole mantenere Stream ancora per qualche altra settimana digitare il seguente comando e premete Invio: Set-CsTeamsMeetingPolicy -Identity Global -RecordingStorageMode “Stream”
Condividere lo schermo e l’audio di sistema
Per condividere lo schermo selezionate il pulsante Condividi e poi selezionate Desktop.
Per condividere anche l’audio di sistema (perché dovete condividere un audio o un video) recatevi, al centro, nella parte superiore dello schermo. Apparirà il seguente banner, cliccate sull’apposito pulsante Includi l’audio di sistema.
Come archiviare i team
L’anno scolastico è giunto al termine e volete archiviare i precedenti team per crearne i nuovi? Recatevi all’indirizzo https://admin.teams.microsoft.com/teams/manage e cliccate su Team > Gestisci i team. Selezionate il team che volete archiviare e cliccate sul pulsante Archivia.
Visualizzerete un messaggio di conferma. Cliccate sul pulsante Archivia.
Se l’operazione è andata a buon fine visualizzerete il messaggio Il team è stato archiviato. Se invece verrà restituito un errore, probabilmente nel team ci sarà un canale privato nel quale non siete i proprietari. Per risolvere questo problema:
- Cliccate sul team.
- Recatevi in Canali.
- Cliccate sul canale privato.
- Selezionate il pulsante Aggiungi.
- Digitate il vostro indirizzo email collegato all’account Microsoft 365 e cliccate sul pulsante Aggiungi.
Ripetete questa operazione per ogni canale privato presente nel vostro team e poi svolgete la procedura per archiviare il team.
Maggiori informazioni sulla funzionalità sono disponibili a questo indirizzo.
Come modificare i criteri di conservazione di Microsoft Teams
I criteri di conservazione consentono di gestire le informazioni della scuola in modo più efficiente. Per impostazione predefinita, i dati di chat, canali e file di team vengono mantenuti indefinitamente, a meno che non si tenti di eliminare il contenuto tramite criteri di conservazione, eliminazioni degli utenti, eliminazioni dall’amministratore e così via. Gli amministratori possono configurare i criteri di conservazione dei team per i messaggi di chat e canali e decidere in modo proattivo se mantenere i dati, eliminarli o conservarli per un determinato periodo di tempo e quindi eliminarli. La procedura per configurare i criteri di conservazione e maggiori informazioni sono disponibili a questo indirizzo.
Come condividere delle video-lezioni con Stream, lo YouTube privato della scuola
Alcuni docenti preferiscono registrare le lezioni (e non eseguire delle chiamate in diretta con gli studenti). Il primo passo è quello di registrare lo schermo: vi basta seguire il paragrafo Registrazione di una lezione presente in questo articolo. Se invece utilizzate software di terze parti, è possibile caricare il video in Microsoft 365 con la seguente procedura.
Accedete a Microsoft Stream all’indirizzo https://web.microsoftstream.com/ e cliccate sul pulsante Carica un video.
Selezionate il video dal vostro PC/tablet, selezionate la lingua predefinita del video (per esempio Italiano) e cliccate sul pulsante Salva.
Attendete il caricamento del video e l’elaborazione. Al termine cliccate sul pulsante Pubblica.
Per condividere il video con i vostri studenti, cliccate sul pulsante Condividi.
Microsoft Stream visualizzerà il link del video. Copiatelo e condividetelo con i vostri studenti.
Microsoft Stream modificherà automaticamente la risoluzione del video in base ai devices e alla connessione dove il video verrà riprodotto. Inoltre nella sezione Trascrizione verranno visualizzati i sottotitoli.
L’amministratore di Microsoft 365 potrà accedere al pannello di amministrazione di Stream dall’indirizzo https://web.microsoftstream.com/admin.
Condividere una lavagna
Microsoft Whiteboard è l’app per creare liberamente in tutta naturalezza. Con la lavagna le idee prendono forma e sostanza. Trasformate il lavoro in grafici e forme dall’aspetto professionale in un’area di disegno infinita, con un’interfaccia progettata per la penna, il tocco e la tastiera.
Microsoft Whiteboard – Download | Windows 10, iOS, Android
Microsoft Whiteboard – Web | Login
Condividete il desktop, aprite l’app Whiteboard e date libero sfogo alla vostra fantasia. Nelle impostazioni potete decidere di attivare la penna, la conversione in forma, l’input penna in tabella e altro ancora.
Risolvere le equazioni con OneNote e la Calcolatrice di Windows 10
OneNote è l’app per prendere le note e… per risolvere le equazioni matematiche! Basta scrivere l’equazione, selezionarla e cliccare sul pulsante Matematica presente nella scheda Disegno. Sarà possibile risolvere l’equazione o tracciare un grafico in 2D. Maggiori informazioni sono disponibili a questo indirizzo.
L’app Calcolatrice presente nelle ultime versioni di Windows 10 ha la nuova funzione Graphing che permette di tracciare i grafici delle funzioni.
Blocco appunti della classe
I blocchi appunti di OneNote per la classe includono un’area di lavoro personale per ogni studente, una raccolta di contenuto per le dispense e uno spazio di collaborazione per le lezioni e le attività creative. L’app crea un blocco appunti della classe, che include tre tipi di blocchi appunti secondari:
-
Blocchi appunti degli studenti: blocchi appunti privati condivisi tra ogni insegnante e i singoli studenti. Gli insegnanti possono accedere a questi blocchi appunti in qualsiasi momento, mentre gli studenti possono vedere solo i propri blocchi appunti.
-
Raccolta contenuto: un blocco appunti usato dagli insegnanti per condividere i materiali dei corsi con gli studenti. Gli insegnanti possono aggiungere e modificare i materiali, mentre per gli studenti il blocco appunti è di sola lettura.
-
Spazio di collaborazione: un blocco appunti che può essere usato da tutti gli studenti e dall’insegnante in classe per condividere, organizzare e collaborare.
Maggiori informazioni sono disponibili a questo indirizzo. Per accedere alla funzione basta cliccare su Blocco appunti della classe nella scheda Generale di ogni team. Microsoft Teams vi darà il benvenuto con un breve riassunto delle funzionalità.
Potrete anche aggiungere delle sezioni aggiuntive (rispetto a quelle già predefinite).
Nel giro di pochi secondi il blocco appunti della classe verrà generato.
Docenti e studenti potranno iniziare a usare il Blocco appunti della classe.
Report
Ci sono diversi report che possono essere generati e utilizzati:
- Microsoft 365 usage analytics – Si tratta di una dashboard PowerBi che permette di ottenere dei dati aggregati. Maggiori informazioni sono disponibili a questo indirizzo.
- Microsoft 365 Compliance Center – Si tratta del portale accessibile da questo indirizzo. Recandovi nella sezione Audit potete filtrare le attività relative a Microsoft Teams.
- Interfaccia di amministrazione – Dal portale di amministrazione, nella sezione Report > Utilizzo potete avere una visione d’insieme.
- Report sull’uso – Il report è accessibile da questo indirizzo. Potete ottenere dei report sulle attività dell’utente visualizzando chiamate, messaggi di canale, messaggio in chat e altro ancora.
- Report per utenti – Il report è accessibile da questo indirizzo. Potete visualizzare i dettagli sul numero di riunioni, chiamate e altro ancora. Potete anche visualizzare il dettaglio delle riunioni/chiamate e gli utenti che ne hanno preso parte.
- Analisi – Nelle impostazioni del team c’è un tab Analisi che permette di ottenere diversi report.
Come creare un Evento Live
Con gli Eventi Live di Microsoft Teams, gli utenti della scuola possono trasmettere video e soddisfare le riunioni in grandi gruppi di destinatari online. Gli Eventi Live di Microsoft 365 portano il video live streaming a un nuovo livello, incoraggiando la connessione durante l’intero ciclo di vita degli impegni con i partecipanti prima, durante e dopo gli eventi live. È possibile creare un Evento Live ovunque si trovi il pubblico, il team o la community, usando Microsoft Stream, Teams o Yammer. I partecipanti possono guardare l’evento Live o registrato in Yammer, Teams e/o Stream e possono interagire con i relatori usando la chat con domande e risposte o una conversazione di Yammer. Maggiori informazioni sono disponibili a questo indirizzo. Gli Eventi Live non sono disponibili in Office 365 A1; è necessario un piano a pagamento Office 365 A3/A5.
Dal menu di sinistra recatevi in Calendario. In alto è destra cliccate sulla freccia vicino il pulsante Nuova riunione e cliccate sulla voce Evento Live.
Impostate un titolo, il giorno e l’orario di inizio e fine, aggiungete eventuali relatori e cliccate sul pulsante Avanti.
Scegliete il livello di autorizzazione in base al quale gli utenti potranno visualizzare l’evento.
Impostate anche alcuni dettagli come la registrazione, le didascalie e altro ancora. Cliccate sul pulsante Pianifica.
Copiate il link per partecipare all’Evento Live e condividetelo con tutti i partecipanti.
Una volta che l’Evento Live sarà terminato potrete accedere a diversi dettagli come la registrazione, il report con le domande e le risposte, il report sull’integrazione dei partecipanti e altro ancora.
Come creare un test in Microsoft Forms
I docenti possono usare Microsoft Forms per valutare rapidamente i progressi degli studenti e ricevere feedback in tempo reale usando i test che progettano e condividono con la classe. È possibile creare un test con domande obbligatorie ed eventuali suggerimenti per la risposta e persino visualizzare il punteggio e il feedback degli studenti al termine del test, offrendo un’esperienza di apprendimento più interattiva. Microsoft Forms include inoltre una funzionalità di analisi completa in tempo reale che fornisce informazioni riepilogative per gli educatori, oltre ai risultati dei singoli studenti. È possibile esportare i risultati in Microsoft Excel per un’analisi più approfondita.
Recatevi all’indirizzo https://forms.microsoft.com e cliccate sulla voce Nuovo test.
Assegnate un titolo e una eventuale descrizione. Potete anche inserire una immagine.
Cliccate sul pulsante Aggiungi nuovo. Ci sono diversi tipi di domande che possono essere somministrate: scelta multipla, testo, data, classificazione. Le differenze tra i diversi tipi di quesiti che possono essere posti è disponibile a questo indirizzo.
Per ogni domanda è possibile impostare la risposta corretta, assegnare un punto, permettere o meno le risposte multiple, decidere se la domanda deve essere obbligatoria e altro ancora.
I docenti di matematica non devono tenere: è disponibile anche una modalità per l’inserimento di formule, equazioni e gli altri elementi.
È possibile anche impostare delle restrizioni se è necessario che le risposte siano numeri.
È possibile anche esprimere una valutazione.
È possibile anche caricare uno o più file impostando la dimensione massima di ogni singolo file.
Un esempio con tutte le diverse tipologie di domande che è possibile somministrare è disponibile a questo indirizzo. Il test/modulo può anche essere compilato da mobile e permette di attivare lo strumento di modalità immersiva.
È possibile anche creare un tema personalizzato per il test.
È possibile aggiungere la logica di ramificazione a un sondaggio o a un quiz in modo che venga modificato in base alle risposte a domande specifiche. In un sondaggio o un quiz che si dirama, le domande vengono visualizzate solo se sono rilevanti per il risponditore. Se le domande non si applicano, il risponditore viene reindirizzato a un set di domande diverso o ignorerà completamente una serie di domande. Maggiori informazioni su questa funzionalità sono disponibili a questo indirizzo.
Le impostazioni sono abbastanza ricche e permettono di mostrare automaticamente i risultati, è possibile anche impostare chi può compilare il test (assicuratevi sia selezionata la voce Solo gli utenti dell’organizzazione possono rispondere e selezionate Registra nome e Una risposta per persona). Inoltre è possibile decidere se accettare le risposte e se inviare una conferma sulla posta elettronica.
Cliccando sul tasto Condividi è possibile copiare il link da condividere con gli studenti per la compilazione dell’esame. Se invece avete bisogno di aggiungere un altro docente per modificare questo test, cliccate su Condividi per collaborare e condividete il link con i docenti.
Il docente, nella sezione Risposte, potrà visualizzare tutti i dettagli: quali studenti hanno completato il test, le loro risposte e la loro valutazione.
Somministrare il test agli studenti
In Microsoft Teams è disponibile la sezione Attività che permette di somministrare un test o un modulo agli studenti della classe – maggiori informazioni sono disponibili a questo indirizzo.
Dal menu di sinistra cliccate Attività, scegliete la classe alla quale sottomettere il test e cliccate Avanti.
Cliccate sul pulsante Crea > Test.
Scegliete il test da somministrare e cliccate sul pulsante Avanti.
Assegnate un titolo, scegliete se assegnare il test a tutti gli studenti della classe o solo ad alcuni.
Cliccando sul pulsante Modifica è possibile scegliere se pianificare il compito, se impostare una data di scadenza o una data di chiusura.
Cliccate sul pulsante Assegna per assegnare il compito. Gli studenti riceveranno una notifica che li avviserà del compito assegnato.
Svolgere il test
Lo studente riceverà una notifica. Per iniziare basta cliccare sulla notifica e, subito dopo, sul pulsante View assignment.
Lo studente verrà reindirizzato alla seguente pagina: basta cliccare sul compito per iniziare.
Lo studente dovrà completare l’esame e cliccare sul pulsante Invia.
Lo studente potrà visualizzare una valutazione (totale o parziale, in base a come il docente ha impostato il test) cliccando sul pulsante Visualizza risultati.
Un esempio di risultati parziali del test.
Ovviamente lo studente vedrà un messaggio del tipo Consegnato (giorno) alle ore (orario).
Valutazione dello studente
Anche il docente riceverà una notifica. Per iniziare la valutazione basta cliccare sulla notifica e, subito dopo, sul pulsante View assignment.
Il docente visualizzerà nome e cognome degli studenti che hanno compilato l’esame. Basterà cliccare sulla voce Consegnato per visualizzare le risposte e completare la valutazione.
Il docente potrà valutare tutte le risposte fornite dallo studente.
Una volta completata la valutazione, il docente potrà visualizzare il punteggio complessivo, potrà stampare le risposte e/o pubblicare i punteggi.
Cliccate sul pulsante Pubblica punteggi. Microsoft Teams chiederà la conferma per la pubblicazione: cliccate sul pulsante Pubblica.
Cliccate sul pulsante Chiudi.
Lo studente verrà spostato nella sezione Valutati, dove sarà possibile visualizzare il punteggio e ricevere feedback.
Lo studente riceverà una notifica con il voto che il docente ha fornito al test.
Correggere esercitazioni e valutazioni con le app Foto e Microsoft Edge
Molti insegnanti si stanno ponendo il quesito Come correggo l’elaborato di uno studente che mi ha inviato una foto in Microsoft Teams? La risposta è molto semplice: basta utilizzare l’app Foto di Windows 10.
Aprite la fotografia con l’app Foto di Windows 10 e cliccate sulla voce Modifica e crea > Disegna.
Scegliete il colore da usare per la correzione e la dimensione della penna.
Non dovrete far altro che scrivere sull’immagine usando la penna del tablet o il cursore del mouse del vostro PC/notebook.
Una volta completate le modifiche cliccate sul pulsante Salva presente nella parte superiore dello schermo. Una volta conclusa l’operazione vi basterà inviare la foto allo studente utilizzando Microsoft Teams.
Altri insegnanti invece si stanno ponendo il quesito Come correggo l’elaborato di uno studente che mi ha inviato un PDF in Microsoft Teams? La risposta è molto semplice: basta utilizzare la nuova versione di Microsoft Edge per Windows 10.
https://www.windowsblogitalia.com/2020/02/download-edge-chromium-preview/
Cliccate sulla voce Disegno e scegliete il colore da usare per la correzione e la dimensione della penna.
Non dovrete far altro che scrivere sul PDF usando la penna del tablet o il cursore del mouse del vostro PC/notebook.
Una volta completate le modifiche cliccate sul pulsante Salva presente nella parte superiore dello schermo. Una volta conclusa l’operazione vi basterà inviare la foto allo studente utilizzando Microsoft Teams.
Come verificare se gli studenti hanno copiato l’elaborato
Microsoft 365 permette di visualizzare la Cronologia dei file. La funzione è molto utile perché permette di visualizzare le modifiche apportate dagli studenti a un singolo file: è possibile visualizzare data e ora della modifica e chi ha apportato le modifiche sul file.
Recatevi nella sezione File del canale, cliccate sui tre pallini e selezionate Apri in SharePoint.
Cliccate sui tre pallini vicino il file e selezionate Cronologia file.
Il sistema mostrerà la cronologia file.
Microsoft Teams difende sicurezza e privacy degli utenti (non come Zoom)
Microsoft Teams difende sicurezza e privacy degli utenti (non come Zoom)
Nuove funzionalità
Microsoft ha annunciato diverse funzionalità. Le seguenti sono state già rilasciate:
- Alza la mano – La funzione permette ai partecipanti di una riunione di alzare la mano per dire qualcosa. Una nuova icona apparirà nella barra di controllo della riunione.
- Termina la riunione – La funzionalità sarà visibile solo agli organizzatori/relatori di una chiamata e permetterà di terminare la riunione, rimuovendo tutti gli utenti dalla call.
- Report sui partecipanti – La funzione permette di scaricare un report contenente tutti gli utenti che hanno partecipato a una call.
A seguire la lista delle funzionalità in arrivo nei prossimi mesi:
- Soppressione del rumore in tempo reale – Entro la fine dell’anno arriverà la soppressione del rumore in tempo reale che utilizza l’intelligenza artificiale per ridurre il rumore di fondo ed evitare distrazioni.
Curiosità
- Sticker animati di Clippy – Microsoft ha rilasciato – e subito dopo rimosso – gli sticker animati di Clippy, l’assistente predefinito delle vecchie versioni di Office. Potete scaricare le GIF da questo indirizzo.
Windows 10
Se i PC/tablet dell’istituto di istruzione utilizzano una versione regolarmente licenziata di Windows 7, 8 e 8.1 vi consigliamo di leggere il nostro articolo su come aggiornare a Windows 10 gratis e legalmente anche nel 2020. Con l’aggiornamento May 2020 Update (versione 2004, build 19041) Microsoft ha introdotto diverse novità. Vi riportiamo i link agli articoli con le funzionalità introdotte con la nuove versioni di Windows 10:
- Build 19041 – versione 2004: May 2020 Update.
- Build 18363 – versione 1909: November 2019 Update.
- Build 18362 – versione 1903: May 2019 Update.
- Build 17763 – versione 1809: October 2018 Update.
- Build 17134 – versione 1803: April 2018 Update.
- Build 16299 – versione 1709: Fall Creators Update.
- Build 15063 – versione 1703: Creators Update.
- Build 14393 – versione 1607: Anniversary Update.
- Build 10586 – versione 1511: November Update.
- Build 10240 – versione 1507: Initial release.
Se state pensando di fornire i PC dell’istituto di istruzione in comodato d’uso gratuito alle famiglie (oppure se state configurando i PC/tablet dei laboratori), vi consigliamo di leggere il nostro articolo su come attivare e disattivare la S mode in qualsiasi edizione di Windows 10.
Microsoft Office 365
La suite Office 365 integra una serie di funzionalità in grado di aiutare la vita dei docenti e degli studenti. Diverse caratteristiche sono state sviluppate per migliorare l’accessibilità e l’inclusione. A seguire offriamo una panoramica su alcune delle funzionalità più richieste dal mondo della scuola.
Word
La dettatura è uno dei servizi intelligenti di Office, che aggiungono la potenza del cloud nelle app di Office per risparmiare tempo e produrre risultati migliori. Basta cliccare sul pulsante Dettatura, scegliere la lingua e iniziare a parlare. Maggiori dettagli sulla funzionalità sono disponibili a questo indirizzo.
Lo strumento di lettura immersiva, incluso in Word, consente di migliorare la leggibilità del contenuto nei documenti. La funzionalità è progettata per supportare gli studenti con dislessia e disgrafia in classe, ma può supportare tutti coloro che desiderano semplificare la lettura. Nella scheda Visualizza è presente la voce Strumento di lettura immersiva che permette di modificare la larghezza della colonna, il colore della pagina, il focus su una o più righe, la divisione in sillabe delle parole e altro ancora. Maggiori informazioni sono disponibili a questo indirizzo.
PowerPoint
PowerPoint supporta l’inserimento di modelli 3D direttamente nella presentazione per fornire un punto di vista differente. È possibile ruotare i modelli di 360 gradi o inclinarli verso l’alto o il basso per mostrare una caratteristica specifica di un oggetto – maggiori informazioni sono disponibili a questo indirizzo. È possibile anche inserire diverse animazioni 3D – tutti i dettagli sono disponibili a questo indirizzo.
PowerPoint può trascrivere le parole pronunciate dal relatore durante una presentazione e visualizzarle sullo schermo come sottotitoli nella lingua del relatore oppure tradotti in un’altra lingua. In questo modo è possibile presentare il contenuto anche alle persone non udenti o con problemi di udito e alle persone che non parlano la lingua del relatore. È possibile personalizzare l’aspetto dei sottotitoli, come la loro posizione, le dimensioni, il colore e altre caratteristiche, secondo le esigenze del pubblico e dell’ambiente fisico. Per risultati ottimali, è consigliabile che il relatore usi una cuffia auricolare con microfono collegata al dispositivo con PowerPoint. Per questa funzionalità è necessaria una connessione internet affidabile durante tutto il corso della presentazione. Maggiori informazioni sono disponibili a questo indirizzo.
Con le ultime versioni di Office 365 (build 12730.20024), Microsoft ha rilasciato i contenuti creativi premium che permettono di aggiungere immagini, adesivi e icone curati di alta qualità a documenti, file e presentazioni personali o professionali in Excel, Word, Outlook e PowerPoint. Cercate tra più di 8000 immagini e icone esenti da royalty! Basta cliccare su Inserisci > Immagini > Immagini di archivio.
Excel
Potete usare un grafico a mappa per confrontare i valori e mostrare le categorie in aree geografiche. Questo tipo di grafico è utile quando i dati includono aree geografiche, come paesi/aree geografiche, stati, contee o codici postali. Maggiori informazioni sono disponibili a questo indirizzo.
Sway
Sway è una nuova app di Microsoft Office che consente di creare e condividere report interattivi, storie personali, presentazioni e altro ancora. È sufficiente aggiungere testo e immagini, cercare e importare contenuti pertinenti da altre origini e Sway farà il resto. Con Sway la scelta non è più limitata a modelli predefiniti con cui creare presentazioni anonime e non è necessario avere competenze di progettazione per trasformare e presentare le informazioni in modi moderni, interattivi e accattivanti.
Con Sway la formattazione non è più un problema. Il suo motore di progettazione incorporato rende al meglio ogni creazione. Se il progetto iniziale non è in linea con i propri gusti o il proprio umore, è possibile applicarne facilmente un altro oppure personalizzarne il layout in base alle esigenze. Famiglia, amici, compagni di classe e colleghi possono vedere le tue creazioni sul web senza iscriversi, accedere o scaricare nulla. È possibile modificare le impostazioni della privacy per qualsiasi Sway ogni volta che si vuole un maggiore controllo su ciò che si condivide. Sono presenti tre possibilità per creare uno Sway:
- Iniziare da un nuovo Sway: sarà presente un foglio bianco in cui è possibile iniziare a creare contenuto
- Iniziare da un documento: è possibile caricare un documento che verrà formattato automaticamente in una presentazione grafica
- Iniziare da un template: sono presenti numerosi template che è possibile personalizzare a seconda delle necessità
Selezionando Inizia da un nuovo Sway sarà presente una sequenza, in cui è possibile digitare, inserire, modificare e formattare il contenuto. Il contenuto viene disposto in ordine sequenziale, aggiungendo le schede, ognuna delle quali racchiude un tipo di contenuto, ad esempio testo, immagini, video e persino documenti di Office. L’ordine delle schede può essere modificato in qualsiasi momento in base alle esigenze. Maggiori informazioni sono disponibili a questo indirizzo.
Nella sezione Sequenza è possibile digitare, inserire, modificare e formattare il contenuto che compone la storia. Il contenuto viene disposto in ordine sequenziale, aggiungendo le schede, ognuna delle quali racchiude un tipo di contenuto, ad esempio testo, immagini, video e persino documenti di Office. L’ordine delle schede può essere modificato in qualsiasi momento in base alle esigenze.
Fare click sul testo segnaposto Titolo del tuo Sway nella prima scheda nella Sequenza, quindi digitare una descrizione breve ma significativa dell’argomento dello Sway. Quando in seguito si condividerà lo Sway completato, il titolo sarà la prima cosa che gli altri utenti vedranno. Per aggiungere contenuto al proprio Sway, ad esempio testo, immagini o video, toccare o fare click sull’icona + nella parte inferiore di qualsiasi scheda esistente. È anche possibile trascinare e rilasciare testo e immagini nella sequenza. È possibile sperimentare liberamente, modificando l’ordine del contenuto in qualsiasi momento e personalizzando le singole schede.
È possibile visualizzare in anteprima il lavoro in corso in qualsiasi momento facendo click sulla scheda Modello. L’anteprima consente di vedere come apparirà lo Sway agli altri utenti quando si deciderà di condividerlo. Per sfruttare al meglio Sway, fare click sul pulsante Riproduci sulla barra dei menu superiore.
I racconti degli animatori digitali
Gli animatori digitali sono dei docenti che, insieme al dirigente scolastico e al direttore amministrativo, hanno un ruolo strategico nella diffusione dell’innovazione a scuola. Possiamo definirli degli eroi perché trainano l’innovazione nella scuola italiana. Sono i pilastri fondamenti della scuola di oggi e della società di domani. Vi condividiamo le interviste del Corriere a Luca Di Fino e Cristiana Pivetta, due animatori digitali che da anni utilizzano la tecnologia Microsoft.
- Animatori digitali fai da te, Di Fino: Dall’università a Facebook, ecco come si fa didattica a distanza.
- Didattica a distanza, la prof che passa dalle lettere alla tecnologia per aiutare gli studenti più fragili.
Microsoft e WINDTRE offrono tre mesi di connettività gratis per la didattica a distanza
Microsoft e WINDTRE offrono tre mesi di connettività gratis per la didattica a distanza
Oltre il 70% delle Università italiane utilizza Microsoft Teams
Microsoft: 70% delle Università italiane utilizza Microsoft Teams
Non dimenticate di scaricare la nostra app per Windows, per Android o per iOS, di seguirci su Facebook, Twitter, YouTube, Instagram e di iscrivervi al Forum di supporto tecnico, in modo da essere sempre aggiornati su tutte le ultimissime notizie dal mondo Microsoft.
Articolo di Windows Blog Italia
Autori | Biagio, Chiara, Claudia e Valentina