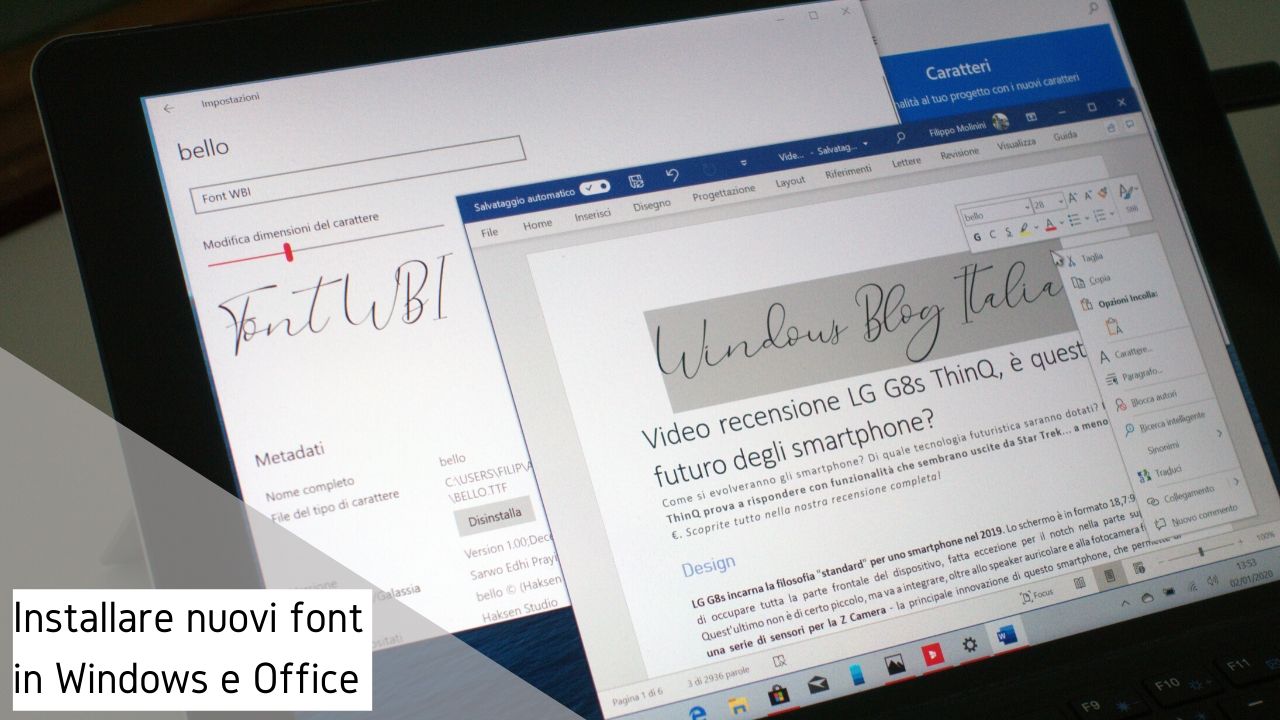
Volete utilizzare un font più bello nelle vostre presentazioni? Con questa guida vi spieghiamo come installare nuovi caratteri personalizzati in Windows 10 e Office.
Installare nuovi font in Windows 10 e Microsoft Office
Sebbene Windows 10 e le ultime versioni di Microsoft Office per PC integrino un grande numero di caratteri predefiniti, a volte si è alla ricerca di un font più carino e ricercato da utilizzare nei propri progetti. È possibile scaricare nuovi font e installarli nel sistema operativo per poterli utilizzare nelle varie applicazioni come Word, PowerPoint e OneNote. Windows 10 supporta due tipologie di file di caratteri: TrueType, identificati dall’estensione .ttf, e OpenType, con estensione .otf.
Vediamo insieme come installare nuovi font in maniera semplice e rapida in Windows 10 e Microsoft Office.
Installare font tramite il Microsoft Store
A partire dalla versione 1803 di Windows 10 è possibile utilizzare il Microsoft Store per scaricare e acquistare nuovi caratteri da utilizzare nel sistema operativo o nelle app.
- Aprite Impostazioni (dal menu Start o tramite la scorciatoia da tastiera Win + I).
- Recatevi in Personalizzazione > Caratteri.
- Cliccate sull’opzione Ottieni altri tipi di carattere in Microsoft Store.
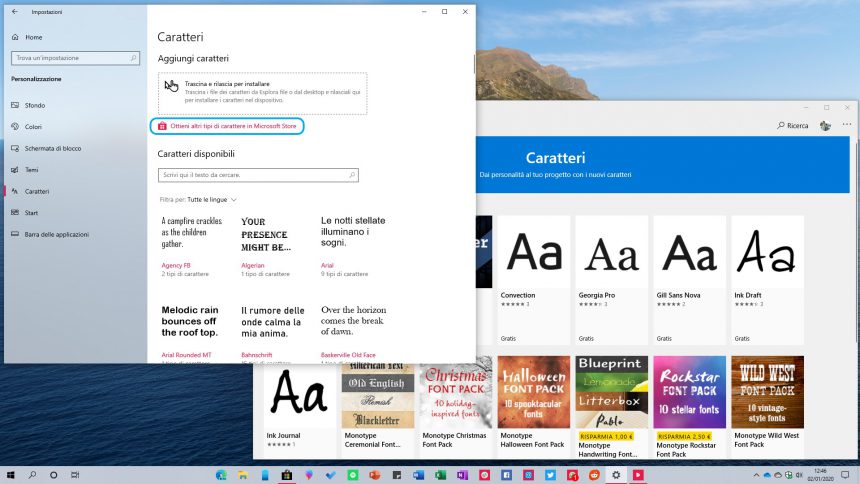
- Si aprirà il Microsoft Store nella sezione Caratteri. Da questa raccolta scegliete il font che più vi garba, cliccateci sopra per aprirne la pagina relativa e cliccate su Ottieni.
- Per i font a pagamento dovrete cliccare su Acquista ed effettuare il pagamento per portare a termine la procedura d’installazione.
Il carattere verrà, quindi, immediatamente installato in Windows 10 e lo vedrete comparire nella lista dei font disponibili.
Installare font scaricati dal web in Windows 10
Se la selezione di caratteri presenti nel Microsoft Store non vi soddisfa, potete esplorare il web per cercare nuovi font da scaricare e installare in Windows 10. Per iniziare, trovate qualche sito che consenta di scaricare dei font: noi vi consigliamo i seguenti tre siti che, a nostro avviso, sono tra i più completi per opzioni e categorie e con una grandissima selezione di caratteri gratuiti:
Una volta scaricato il font da uno di questi siti – di solito verrà scaricato un archivio .zip che dovrete estrarre – vi ritroverete con un file del tipo di carattere TrueType oppure OpenType. A questo punto:
- Aprite Impostazioni (dal menu Start o tramite la scorciatoia da tastiera Win + I).
- Recatevi in Personalizzazione > Caratteri.
- Da Esplora file, trascinate il font nella zona superiore della pagina Caratteri di Impostazioni, identificata dalla scritta Trascina e rilascia per installare, subito sotto la scritta Aggiungi caratteri.
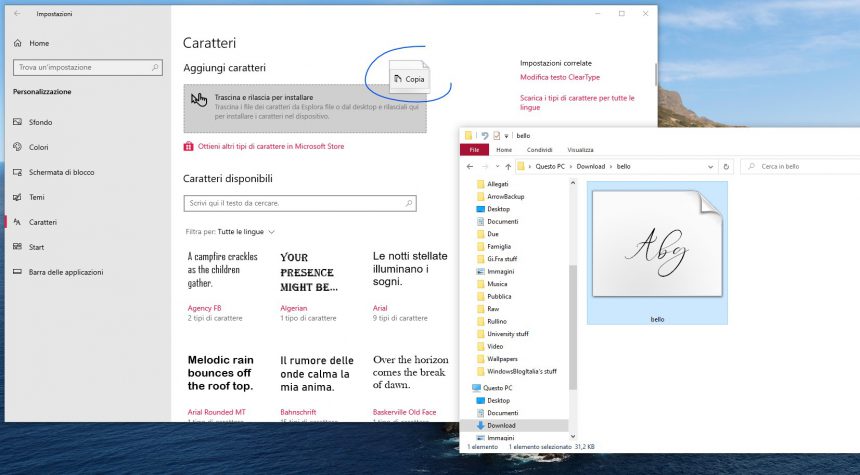
Il font verrà installato in pochissimi secondi e sarà disponibile all’utilizzo in Windows 10 e nelle applicazioni di Office.
NOTA | Per installare i font in questo modo è necessario avere installato Windows 10 May 2019 Update – trovate qui tutte le informazioni sul download dell’ultimo aggiornamento gratuito per Windows 10 e istruzioni su come installarlo.
Gestire un font installato in Windows 10
La pagina delle Impostazioni di Windows 10 permette anche di gestire e avere un’anteprima rapida di ogni carattere installato nel sistema operativo. In particolare, cliccando su un font è possibile avere maggiori informazioni su di esso.
- La barra di inserimento di testo superiore consente di digitare uno snippet di testo e avere un’anteprima di come sarebbe con il carattere selezionato. Con lo slider immediatamente sotto è possibile regolare la dimensione del font.
- Per i caratteri che lo supportano, è possibile scegliere di visualizzare i metadati relativi alle varie tipologie del font – come il grassetto, il corsivo e così via.
- La parte inferiore della pagina consente di avere maggiori informazioni sul nome del font, sul file, la sua versione e il nome dell’autore.
- Sotto la voce File del tipo di carattere è presente una comoda opzione per Disinstallare il font e rimuoverlo dal sistema operativo e dalle applicazioni.
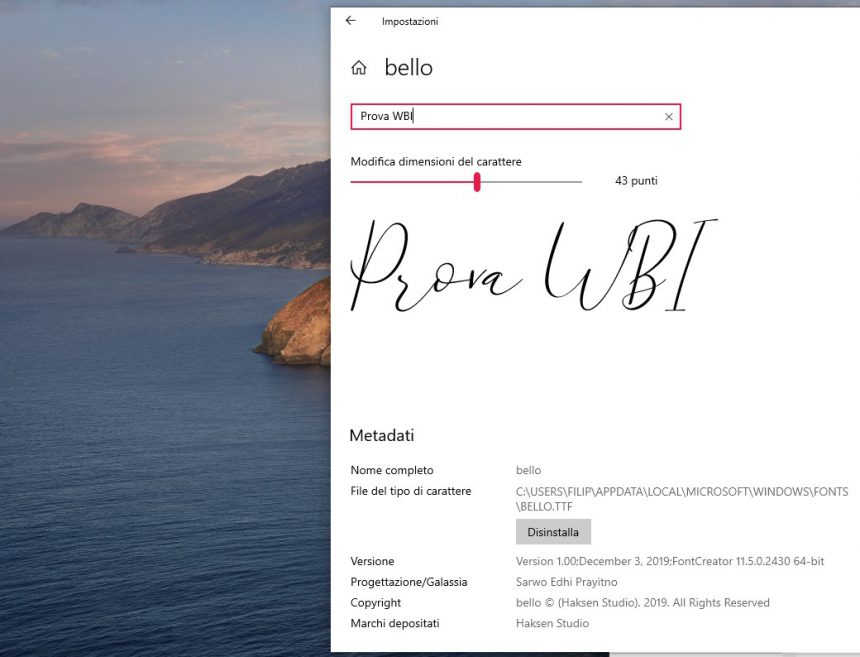
BONUS | Se volete portare la personalizzazione di Windows 10 a un livello successivo e cambiare il font di sistema con uno personalizzato, vi lasciamo il link alla nostra guida dedicata.
Avete trovato utile questa guida per gestire e installare nuovi font personalizzati in Windows 10? Quali sono i vostri caratteri preferiti da utilizzare in Word, PowerPoint e le altre applicazioni della suite di Microsoft Office? Scrivetecelo nei commenti qui sotto.
Guida di Windows Blog Italia












