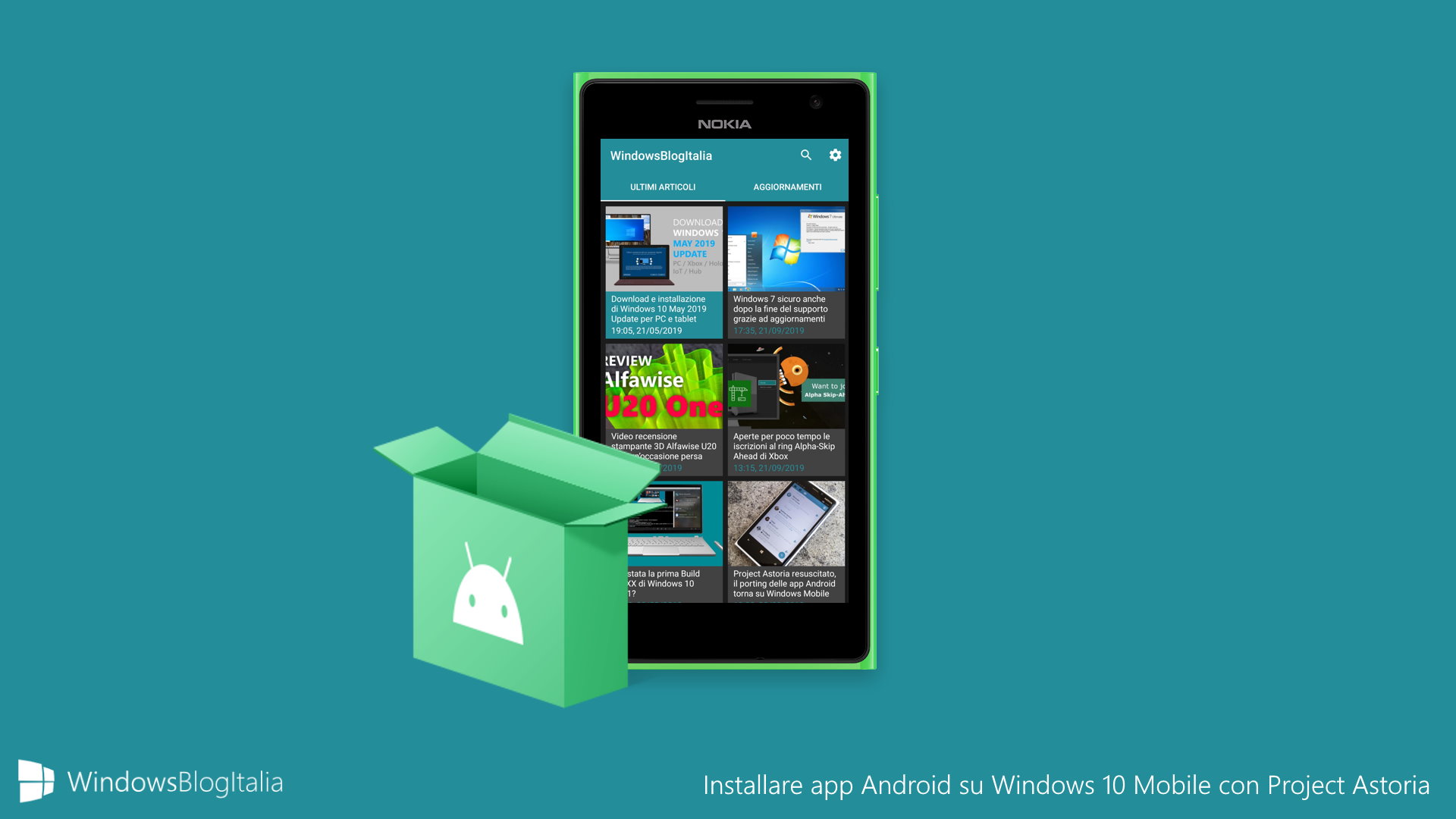
Uno dei motivi principali – se non il motivo – che ha portato Microsoft alla dismissione di Windows Mobile è stato il cosiddetto app gap, ovvero il divario di app sia in termini di qualità che di quantità rispetto a iOS e Android.
Non si può dire che Microsoft non abbia provato a ridurre il distacco con la concorrenza e uno dei tentativi che più è rimasto nella memoria gli utenti è stato Project Astoria.
Apparsa solo in qualche build Insider di Windows 10 Mobile prima di essere definitivamente rimossa, Project Astoria permetteva di installare app Android direttamente sul proprio telefono, come se fossero app native di Windows.
Installare una build di Windows 10 Mobile con Project Astoria
Al momento, la community di modder è scettica riguardo le possibilità di un porting di Project Astoria in build più recenti, visto il livello di integrazione che ha nel sistema stesso.
Per questo la guida che andremo a proporvi consisterà principalmente nel reinstallare una build Windows Insider antecedente a qualsiasi versione pubblica di Windows 10 Mobile.
Premesse
- Non ci riterremo responsabili di danni hardware o software causati da questa o dalle altre guide pubblicate su WindowsBlogItalia. Il tutto è fatto a vostro rischio e pericolo e potrebbe comportare, nel migliore dei casi, la perdita dei dati salvati nel device: prima di prendere qualsiasi iniziativa, consigliamo vivamente di effettuare un backup completo di app, foto e documenti.
- Questa guida – in particolare – include passaggi delicati che potrebbero danneggiare permanentemente il software del proprio telefono, rendendolo non utilizzabile e non recuperabile (brick).
- Prima di seguire la guida, leggetela nella sua interezza e date un’occhiata ai commenti. Se non vi sentite a vostro agio con determinate terminologie e azioni, evitate di seguire la guida. Sarebbe difficile per noi e la comunità offrirvi supporto.
- In diverse parti della guida entreremo in una modalità nella quale la batteria del telefono non verrà caricata dal PC. Se questa si scarica presto, sostituitela prima di seguire la guida. Ovviamente deve essere quanto più carica possibile.
- Dopo la pubblicazione, potrebbero esserci aggiornamenti all’interno della guida. Date un’occhiata alla parte iniziale dell’articolo, dove solitamente indichiamo le varie modifiche effettuate.
Requisiti
- Windows Phone 8.1 installato sul proprio dispositivo. Se avete Windows 10 Mobile potete effettuare il downgrade tramite Windows Device Recovery Tool o Windows Phone Internals.
- Se avete una connessione a internet a consumo, state attenti alla soglia dati, visto che bisognerà scaricare diversi GB di dati.
- Una porta USB libera. È molto importante che la connessione tra telefono e PC sia stabile e che non si interrompa.
- Le build a disposizione sono due: 10166 e 10536. Qui di seguito c’è l’elenco dei dispositivi compatibili e una selezione dei nostri articoli sulle build:
- Build 10166
- Articoli
- Disponibile Windows 10 Mobile Build 10166: novità e guida all’installazione
- Video tour di Windows 10 Mobile Build 10166 e confronto con l’emulatore
- Video tour completo di Windows 10 Mobile Build 10166 e confronto con la 10149
- Windows 10 Mobile Build 10166: novità per espandere i toggle, sblocco PIN e acquisti In-App
- Dispositivi supportati
- HTC One M8 (Windows Phone Edition)
- Samsung Ativ S
- Samsung Ativ SE
- Lumia 640
- Lumia 640 XL
- Lumia 730
- Lumia 735
- Lumia 830
- Lumia 920
- Lumia 925
- Lumia 928
- Lumia Icon
- Lumia 930
- Lumia 1020
- Lumia 1520
- Articoli
- Build 10536
- Articoli
- Dispositivi supportati
- HTC One M8 (Windows Phone Edition)
- Samsung Ativ Odyssey
- Samsung Ativ SE
- Lumia 435
- Lumia 532
- Lumia 630
- Lumia 635
- Lumia 636
- Lumia 638
- Lumia 810
- Lumia 820
- Lumia 822
- Lumia 920
- Lumia 925
- Lumia 928
- Lumia Icon
- Lumia 930
- Lumia 1020
- Lumia 1520
- Windows Phone Internals – Trovate il link in fondo all’articolo.
- Il file SbcpFlightToken.p7b – Trovate il link in fondo all’articolo.
- Il tool Phone Updater – Trovate il link in fondo all’articolo.
- Build 10166
Guida
Prima di iniziare, vi invitiamo nuovamente a leggere per bene le premesse, a scegliere la build in base al vostro dispositivo e a scaricare il necessario.
Parte 1 – Ottenimento del firmware originale e sblocco del bootloader
- Collegate il telefono al PC, quindi aprite Windows Phone Internals.
- Recatevi nella pagina Download e spostatevi verso la sezione Model. Lo strumento dovrebbe aver già identificato il vostro dispositivo, completando le caselle Producttype, Productcode e Operatorcode (quest’ultimo è opzionale).
- Cliccate sul pulsante Download all e attendete il download del firmware. I file verranno salvati nella cartella indicata a fianco dell’etichetta Download folder, presente nella sezione Download della stessa pagina.
Nota | Vi consigliamo di mantenere questi file anche dopo la procedura. Potrebbero servirvi in futuro per ripristinare il dispositivo o per altre guide future.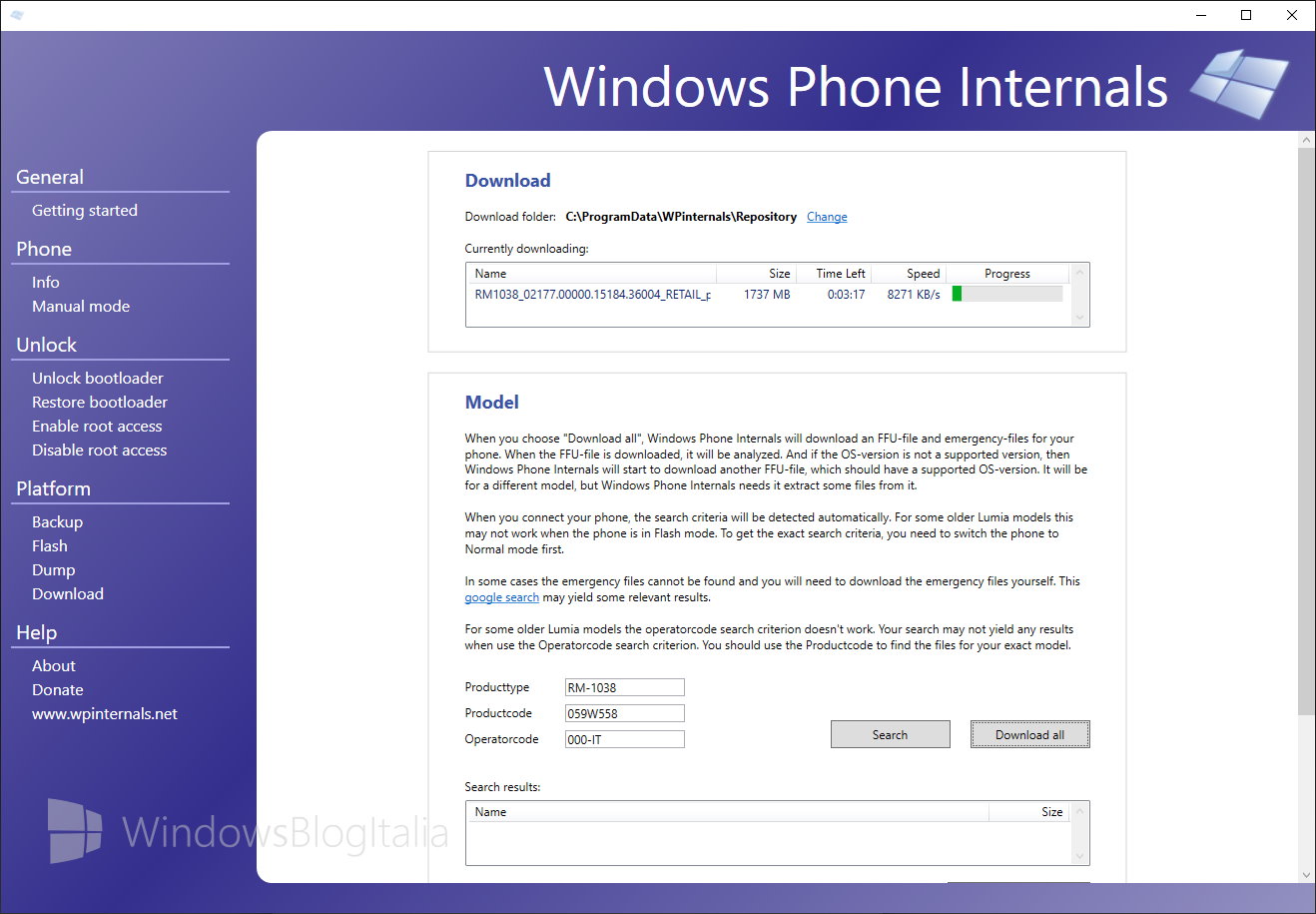
- Prima di procedere, assicuratevi che la carica della batteria sia più alta possibile. È molto importante che il telefono non si scarichi o non si disconnetta dal PC!
- Da Windows Phone Internals, recatevi nella pagina Unlock bootloader. Cliccando su OK il telefono verrà riavviato in modalità flash. Il tool vi chiederà di selezionare tre file:
Nota | Anche qui Windows Phone Internals proverà a inserire automaticamente i file necessari.- L’FFU del dispositivo da flashare, ovvero il file .ffu scaricato nel punto 3.
- I file di emergenza, ovvero il file .edp scaricato nel punto 3.
- [opzionale] Per seguire la procedura, è necessario che il sistema operativo sia nell’elenco dei dispositivi compatibili. Se questo non è il caso, Windows Phone Internals vi chiederà un FFU donatore. Questo FFU può anche appartenere a un altro modello. Noi, ad esempio, abbiamo usato l’FFU di un Lumia 950 XL per sbloccare il bootloader di un Lumia 435 e di un 735.
Una collezione di FFU è disponibile sul sito lumiafirmware.com.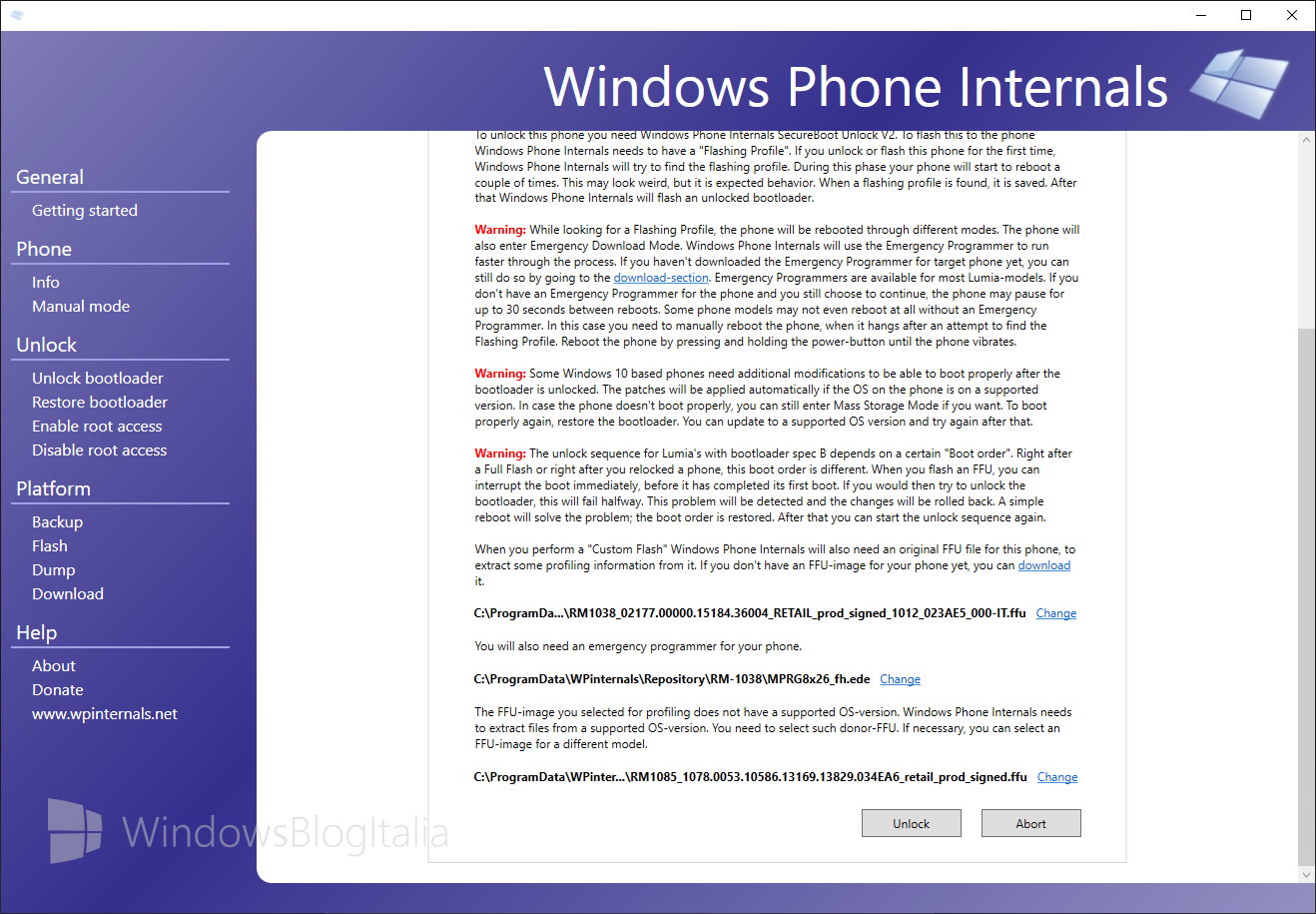
- Avviata la procedura, il tool inizierà lo sblocco del bootloader, con il telefono che si riavvierà continuamente per diverse volte. Non distogliete lo sguardo dal tool, visto che dopo diversi riavvii vi chiederà di riavviare manualmente il telefono. Per fare ciò, tenete premuto il pulsante di spegnimento per almeno 10 secondi, fin quando non sentirete il telefono vibrare. Se dopo 10 secondi il telefono non dovesse riavviarsi, riprovate tenendo premuto volume giù e il tasto di spegnimento per almeno 10 secondi.
- Il tool continuerà la procedura di sblocco fin quando – sempre in autonomia – farà riavviare il telefono un’ultima volta direttamente nel menu Start di Windows Phone.
Non scollegate il telefono e non chiudete Windows Phone Internals, vi serviranno subito nella prossima parte.
Parte 2 – Installazione di Windows 10 Mobile con Project Astoria
- Selezionate la pagina Manual mode e cliccate su Switch to Mass-Storage-mode.
Il telefono verrà riavviato in una modalità dove sarà possibile esplorare e modificare tutti i file del telefono.
Prima di procedere, state attenti a questi dettagli:- Non formattate alcuna partizione! Semplicemente ignorate i messaggi di errore da parte di Windows.
- Prestate attenzione a non modificare o eliminare file non descritti in questa guida.
- La batteria del telefono non si caricherà in questa modalità, siate tempestivi.
- Lo schermo del telefono sarà nero in questa modalità e potrà essere riavviato solo manualmente.
- Dal vostro PC, aprite la cartella virtuale Questo PC (ex Risorse del Computer). Potete usare la funzione di ricerca di Windows o premere Start + E sulla tastiera. Nella finestra noterete diverse partizioni.
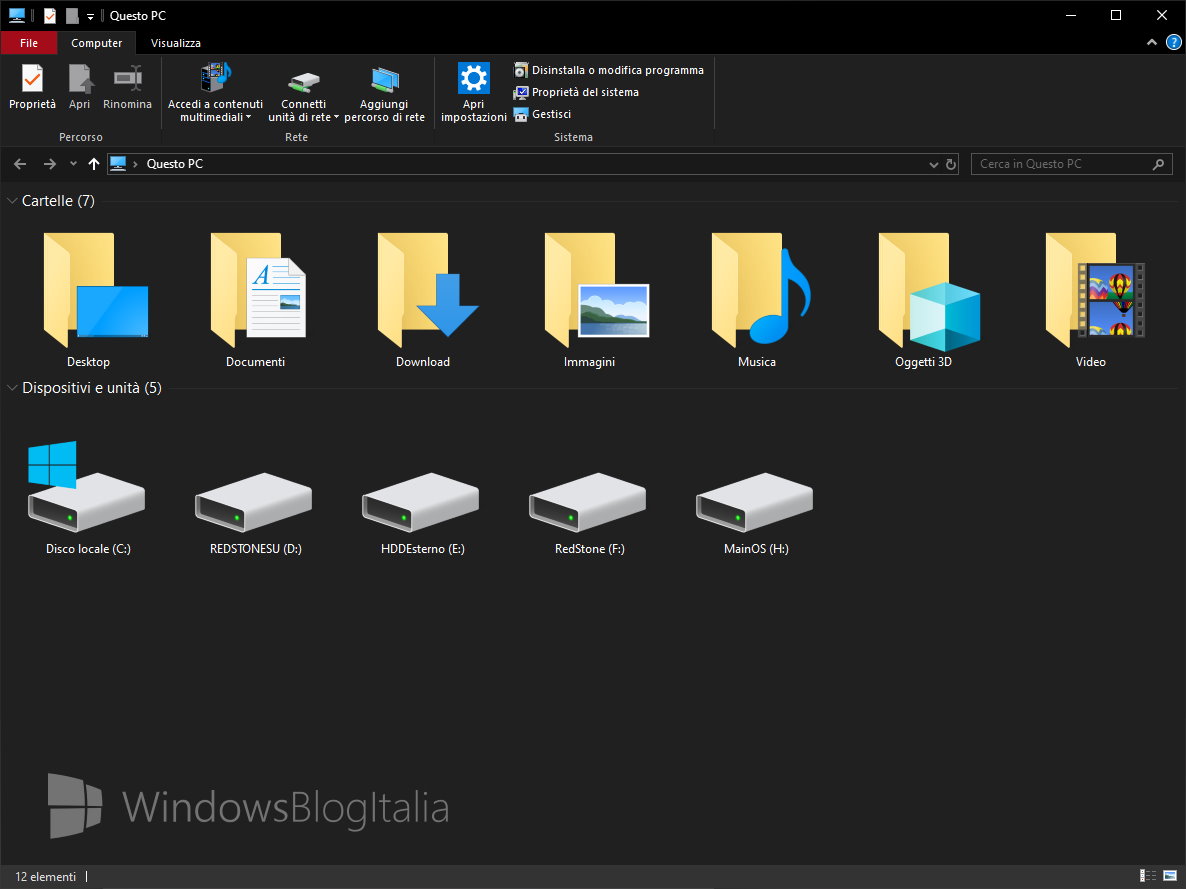
- Individuate il drive nominato MAINOS e segnatevi la lettera della partizione.
Ad esempio: se il nome è MAINOS (W:), la lettera richiesta sarà W. - Aprite il drive MAINOS e recatevi in EFIESP\EFI\Microsoft\BOOT\policies, quindi incollate il file SbcpFlightToken.p7b scaricato in precedenza.
- Ora bisogna aprire il Prompt dei comandi come amministratore.
- Cercate Prompt dei comandi dal menu Start o dalla barra di ricerca / Cortana.
- Cliccate col tasto destro sul risultato desiderato e selezionate Esegui come amministratore.
- Dalla finestra del Prompt dei comandi, inviate i seguenti comandi:
Nota | Per evitare problemi con la formattazione automatica dell’articolo, vi invitiamo a scrivere manualmente il comando e a ricontrollare per bene prima di inviarlo. A ogni punto dovete premere Invio e attendere che il comando venga completato.- cd W:
Dove, al posto di W va inserita la lettera del drive individuata nel punto 3 - cd EFIESP/efi/Microsoft/BOOT
- bcdedit /store BCD /set {311b88b5-9b30-491d-bad9-167ca3e2d417} testsigning on
- bcdedit /store BCD /set {default} testsigning on
- bcdedit /store BCD /set {01de5a27-8705-40db-bad6-96fa5187d4a6} testsigning on
- bcdedit /store BCD /set {bootmgr} testsigning on
- cd W:
- Chiudete il Prompt dei comandi e riavviate il telefono. Per farlo dovete tenere premuto il tasto di spegnimento per almeno 10 secondi. Per alcuni modelli potrebbe essere necessario tenere premuto anche il tasto volume giù assieme al tasto di spegnimento.
- Non appena il telefono tornerà a essere pronto all’uso, spegnete rete dati e Wi-Fi.
- Ora bisogna modificare la data del dispositivo. In base alla build scelta bisognerà selezionare una specifica data:
- Build 10166 – 5 luglio 2015
- Build 10536 – 13 settembre 2015
- Aprite lo strumento Phone Updater scaricato in precedenza. Per evitare problemi, avviatelo come amministratore.
- Dalla schermata iniziale, cliccate il pulsante Next, quindi nuovamente sul pulsante Next alla schermata con le informazioni del dispositivo.
- Nella schermata successiva dovrete scegliere quale aggiornamento installare, quindi cliccare sul pulsante Next.
In base alla build scelta, bisognerà selezionare le seguenti opzioni:- Build 10166 – 10.0.12666.134
- Build 10536 – 10.0.13005.104
- Nella schermata successiva, abilitate l’unica opzione disponibile, ovvero l’opzione Astoria Support, quindi cliccate sul tasto Next.
- La schermata successiva sarà Download. Cliccando sul pulsante Start il tool inizierà a scaricare l’aggiornamento. Non appena il tool avrà completato l’aggiornamento, cliccate sul pulsante Next.
- Nella schermata Update, cliccate sul pulsante Start, così da avviare la procedura di installazione dell’aggiornamento. Possiamo vedere il progresso dell’aggiornamento direttamente dalle impostazioni del telefono.
La pagina delle impostazioni potrebbe crashare. Riprovando diverse volte dovreste riuscire a vedere il progresso dell’aggiornamento. - Al termine della procedura di aggiornamento – che include preparazione, installazione con schermata degli ingranaggi e finalizzazione – avrete il vostro dispositivo aggiornato a una build con Project Astoria funzionante!
- Per installare app Android, potete far riferimento al nostro articolo Guida in italiano per installare app e giochi APK Android su Windows 10 Mobile.
F.A.Q.
- D – Posso aggiornare il sistema da queste build?
- R – L’aggiornamento, oltre a rendere il tutto più instabile, vi farebbe perdere la possibilità di usare Project Astoria.
Se volete tornare a versioni stabili di Windows Phone 8.x e Windows 10 Mobile, potete ripristinare il telefono e seguire – in modo ufficiale o non ufficiale – l’iter di aggiornamento. - D – Posso avere più informazioni riguardo queste build e Project Astoria?
- R – Nell’articolo abbiamo linkato diversi post che abbiamo scritto ai tempi del rilascio di questi elementi. Al momento risultano ancora validi, ma non escludiamo ritocchi o articoli aggiornati.
- D – Il mio telefono non è presente nella lista o non è presente nella lista della build che vorrei installare, posso provare comunque la procedura?
- R – Non escludiamo che in futuro ci saranno novità. Per evitare problemi, non eseguite la procedura su un dispositivo che non ha una build associata. Potreste rischiare di brickare il dispositivo.
- D – Quale versione di Android verrà installata?
- R – Premettiamo che non è una procedura per installare Android, ma una simil macchina virtuale con Android. La versione di Android utilizzata da Project Astoria è la 4.4, non ottimale visto che si tratta di una versione non più supportata ufficialmente da ormai diverso tempo.
Articolo di Windows Blog Italia
Fonte | Windowsunited.de
Proverete la procedura sul vostro dispositivo? Avete riscontrato problemi o volete dei chiarimenti? Vi invitiamo a scrivere nei commenti! Non dimenticate di scaricare la nostra app per Windows e Windows Mobile, per Android o per iOS, di seguirci su Facebook, Twitter, YouTube, Instagram e di iscrivervi al Forum di supporto tecnico, in modo da essere sempre aggiornati su tutte le ultimissime notizie dal mondo Microsoft.












