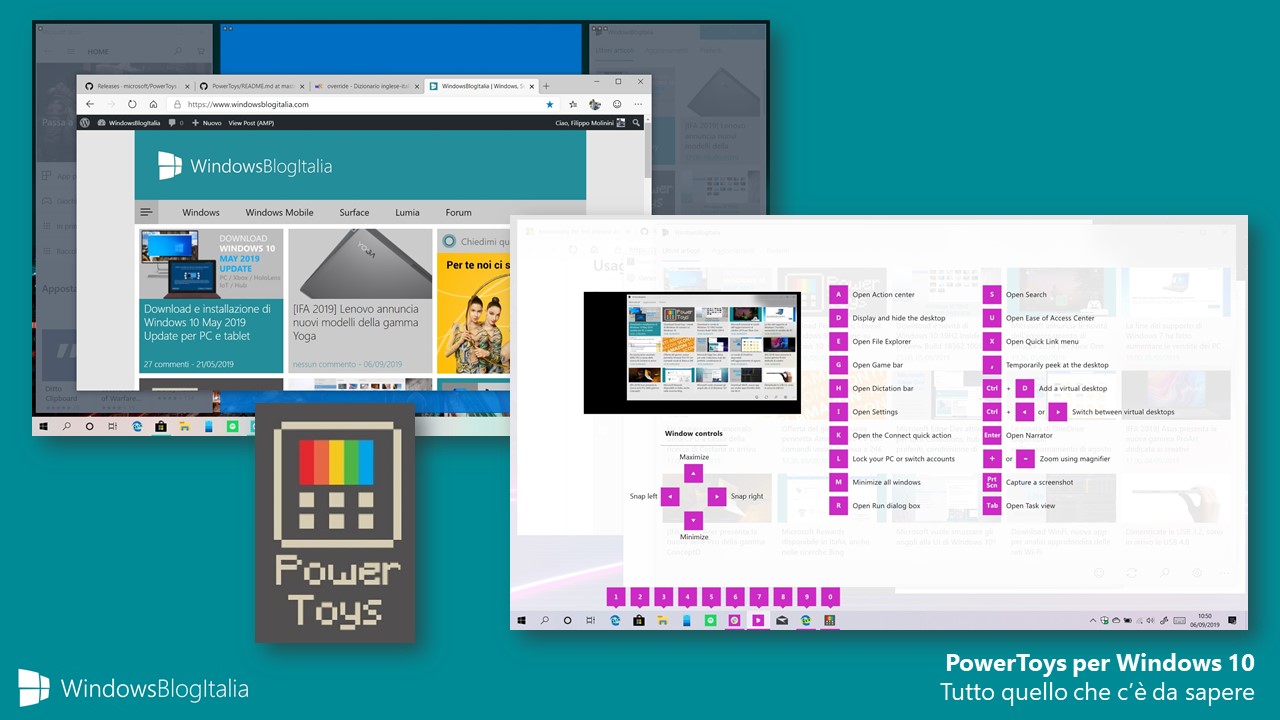
I PowerToys tornano su Windows dopo anni. Ma cosa sono i PowerToys? Perché sono utili e come possiamo installarli su Windows 10? Proviamo a rispondervi in questa guida completa all’uso dei PowerToys su Windows 10.
PowerToys per Windows 10
Cosa sono i PowerToys
I PowerToys sono un set di strumenti per gli utenti più esperti che permette di modificare e migliorare sotto certi aspetti l’esperienza d’uso di Windows, aumentando la produttività. I PowerToys originali risalgono all’era di Windows 95, ma Microsoft ha deciso di lanciare un nuovo set di PowerToys compatibili a pieno con Windows 10 – l’ultimo sistema operativo dell’azienda di Redmond. Sono open-source e questo significa che il codice di ogni strumento è visualizzabile da chiunque su GitHub (cliccando su questo link), permettendo a chi vuole di creare in autonomia nuovi strumenti. A partire da oggi è disponibile al download gratuito la prima versione di anteprima di questo set per Windows 10.
Come installare i PowerToys su Windows 10
Installare i PowerToys su Windows 10 è semplicissimo – ecco cosa dovete fare:
- Cliccate il link in fondo all’articolo per scaricare gratis i PowerToys per Windows 10.
- Aprite il file PowerToysSetup appena scaricato.
- Seguite l’installazione guidata.
- Alla fine dell’installazione, PowerToys verrà avviato automaticamente.
Per impostazione predefinita l‘utility si avvia automaticamente all‘accensione del PC.
Come funzionano i PowerToys
Una volta avviata, l’utility mostra un’icona nell’area di notifica della barra delle applicazioni; cliccandola verrà aperta la pagina delle impostazioni, da cui è possibile gestire gli strumenti installati e modificarne i settaggi, oltre che impostare le preferenze generali.
Dalla pagina delle impostazioni generali è possibile scegliere se avviare PowerToys al login, scegliere il tema e controllare la disponibilità degli aggiornamenti. Per chiudere i PowerToys è sufficiente fare click con il tasto destro sull’icona dell’app nell’area di notifica e cliccare Exit.
Shortcut Guide
Shortcut Guide è uno strumento molto utile che mostra una sovrimpressione dall’opacità regolabile con un elenco di tutte le scorciatoie da tastiera utilizzabili con il tasto Windows. Infatti, questa viene mostrata soltanto dopo la pressione prolungata (di circa un secondo, ma modificabile dalle impostazioni) del tasto Win: tenendolo premuto verrà visualizzato, quindi, un overlay che mostra tutte le combinazioni possibili per agire sulla finestra aperta in primo piano, sull’avvio delle applicazioni pinnate sulla Taskbar o per avviare utility di sistema. Lasciando il tasto Win l’overlay verrà nascosto.
Sono disponibili due settaggi per lo strumento Shortcut Guide:
- How long to press the Windows key before showing the Shortcut Guide (ms) – Questa opzione permette di scegliere l’intervallo di tempo in millisecondi dopo il quale verrà mostrata la schermata in sovrimpressione.
- Opacity of the Shortcut Guide’s overlay background (%) – Questo settaggio permette di impostare un livello personalizzato di opacità dello sfondo dietro l’overlay.
FancyZones
FancyZones è uno strumento che permette la creazione e l’utilizzo di layout di finestre per rendere più semplice il multi-tasking: è essenzialmente lo snap di Windows con gli steroidi. FancyZones consente all’utente di definire diversi set con layout predefiniti, come per esempio tre finestre affiancate in colonna – una feature che era presente in Windows 8.1 e poi rimossa nel passaggio a Windows 10. Per avviare l’editor di zone è possibile premere in qualsiasi momento Windows + ò (Win + ~ nella tastiera inglese). Tenendo premuto il tasto MAIUSC durante il trascinamento di una finestra verranno mostrate le diverse aree utilizzabili per fissare la finestra. È perfino possibile cambiare il colore dell’overlay che viene mostrato durante lo snap.
Qui i settaggi disponibili sono davvero tantissimi e consentono di personalizzare l’esperienza d’uso in molti modi diversi: una delle feature più interessanti a nostro avviso è l’uso del tasto Windows + le freccette direzionali per spostare le varie finestre nei riquadri predefiniti, andando a ignorare l’impostazione predefinita dello snap di Windows 10.
Installerete i PowerToys su Windows 10? È risultata utile la nostra guida a riguardo? Ditecelo con un commento nella sezione dedicata.
Guida di Windows Blog Italia