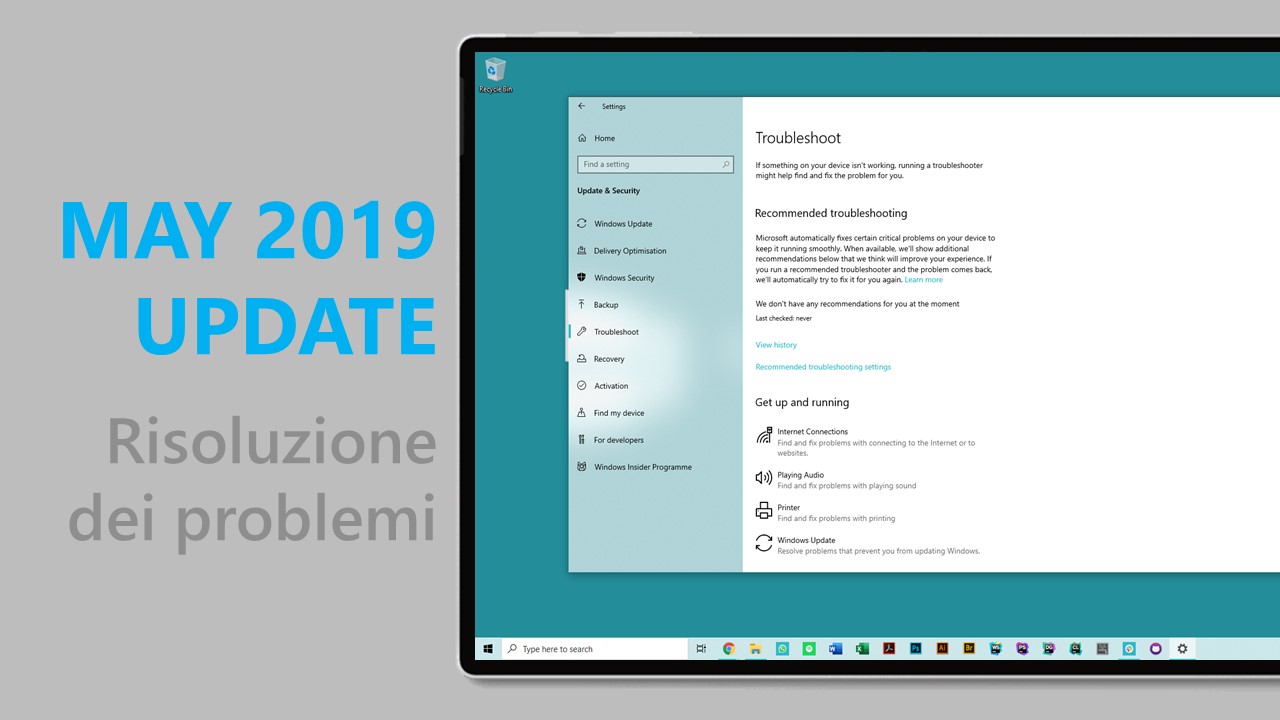
In aggiunta a tutte le novità di Windows 10 May 2019 Update, nel nuovo aggiornamento è incluso un nuovo strumento per la risoluzione dei problemi in maniera automatica.
Come abilitare la risoluzione dei problemi consigliata
Nelle precedenti versioni di Windows, una volta individuato un problema, era necessario eseguire il giusto strumento di risoluzione dei problemi o risolvere il problema autonomamente. Con il nuovo May 2019 Update troviamo la risoluzione dei problemi consigliata, una funzionalità che sfrutta i dati diagnostici per individuare e applicare automaticamente i fix per i problemi più comuni.
Questa feature è in grado di ripristinare le impostazioni dei servizi principali del sistema, cambiarle per adattarsi al meglio alla configurazione hardware del dispositivo o applicare delle correzioni per mantenere il sistema più stabile e fluido possibile.
In aggiunta a ciò, Windows 10 può consigliare soluzioni per problemi non critici che impattano negativamente sull’esperienza utente. Per esempio può consigliare di disabilitare una feature o un’applicazione che non funziona correttamente in attesa del rilascio di un fix tramite Windows Update.
- Aprite Impostazioni.
- Cliccate su Privacy.
- Cliccate su Diagnostica e feedback.
- Nella sezione Risoluzione dei problemi consigliata, selezionate l’opzione desiderata tra le seguenti:
- Risolvi i problemi senza chiedere – Le correzioni consigliate si applicano automaticamente senza alcuna interazione o conoscenza da parte dell’utente.
- Dimmi quando i problemi vengono risolti – I problemi verranno risolti automaticamente senza la necessità dell’interazione dell’utente, ma Windows 10 notificherà eventuali modifiche.
- Chiedimi prima di risolvere i problemi (impostazione predefinita) – Riceverete una notifica per rivedere la raccomandazione insieme a un’opzione per eseguire o ignorare la correzione.
- Risolvi solo i problemi critici – Windows 10 cercherà solo di risolvere i problemi critici e non otterrete consigli per altri problemi.
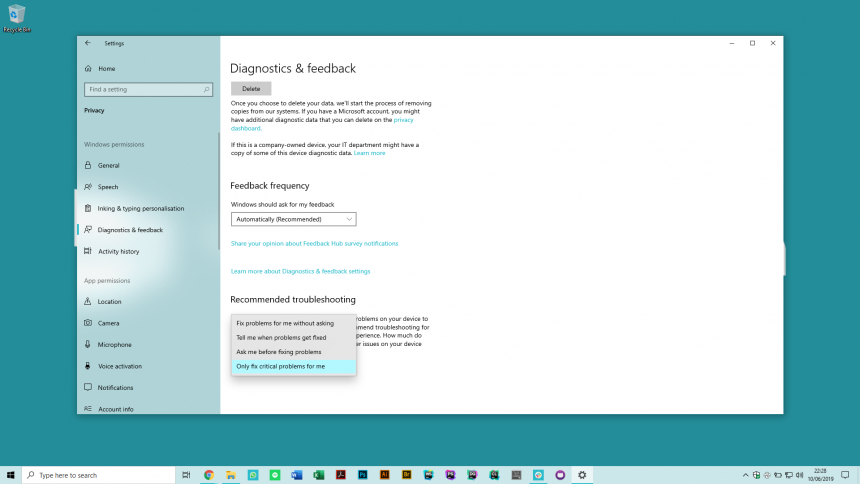
Una volta completati i passaggi, Windows 10 tenterà di risolvere i problemi utilizzando le impostazioni specificate.
Come eseguire la risoluzione dei problemi consigliata
Sebbene la risoluzione dei problemi critici si verifichi automaticamente, potete comunque decidere di applicare o ignorare le correzioni consigliate. Per applicare una correzione consigliata, procedete così:
- Aprite Impostazioni.
- Fate click su Aggiornamento e sicurezza.
- Fate click su Risoluzione dei problemi.
- Nella sezione Risoluzione dei problemi consigliata, selezionate il problema.
- Fate click sul pulsante Esegui il troubleshooter.
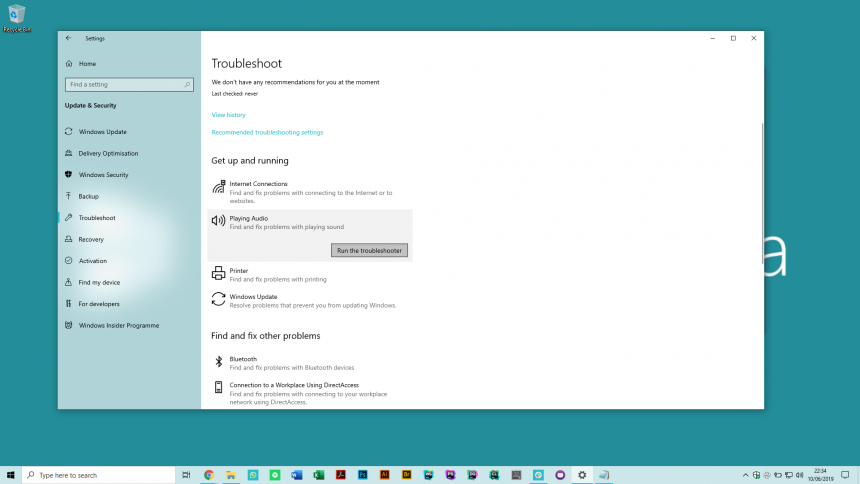
Dopo aver completato i passaggi verrà applicata la correzione per il problema rilevato. Se ci sono più raccomandazioni, dovrete ripetere i passaggi 4 e 5 per ciascun problema.
Come disabilitare la risoluzione dei problemi consigliata
Per disabilitare la raccomandazione automatica di fix su Windows 10, seguite questi passaggi:
- Aprite Impostazioni.
- Cliccate su Privacy.
- Fate click su Feedback e diagnostica.
- Nella sezione Risoluzione dei problemi consigliata, selezionate l’opzione Risoluzione dei soli problemi critici.
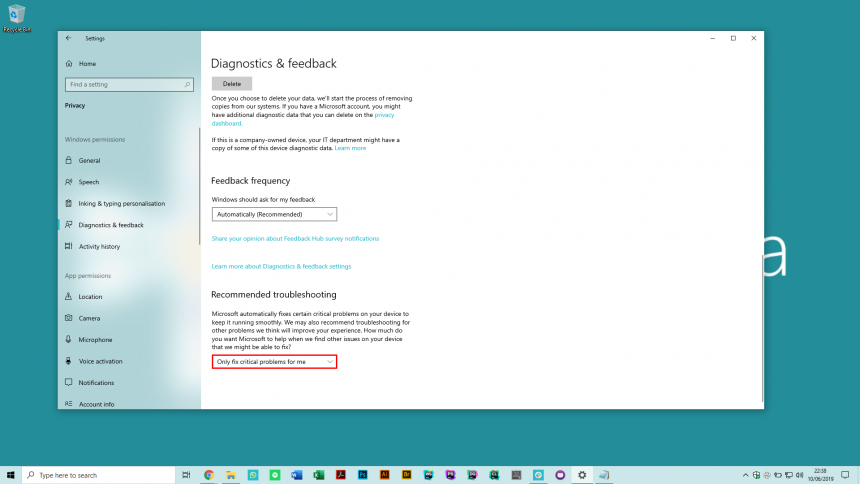
La risoluzione dei problemi consigliata dipende dai dati diagnostici inviati a Microsoft, il che significa che è possibile anche modificare il livello in Base nella sezione Dati di diagnostica per evitare di ottenere correzioni personalizzate sul dispositivo.
Una volta completati i passaggi non riceverete più consigli personalizzati per risolvere i problemi sul dispositivo e dovrete risolvere i problemi manualmente. Tuttavia le correzioni critiche continueranno ad applicarsi automaticamente in quanto è un meccanismo che non può essere disabilitato.
Come visualizzare la cronologia della risoluzione dei problemi consigliata
Su Windows 10 ogni tentativo di risolvere un problema critico o consigliato viene registrato sul computer per tenere traccia dei problemi risolti automaticamente dal sistema. Per visualizzare la cronologia della risoluzione dei problemi sul dispositivo, seguite questi passaggi:
- Aprite Impostazioni.
- Fate click su Aggiornamento e sicurezza.
- Fate click su Risoluzione dei problemi.
- Nella sezione Risoluzione dei problemi consigliata, fate click sull’opzione Visualizza cronologia.
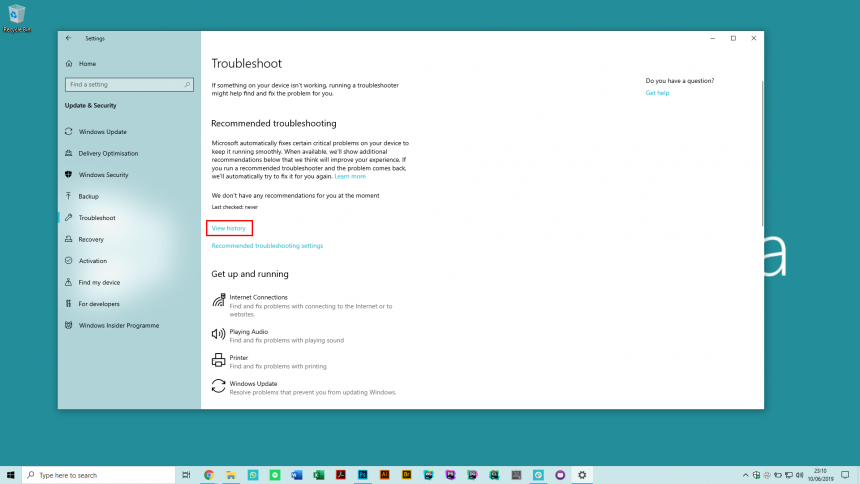
Dopo aver completato i passaggi, sarete in grado di visualizzare le correzioni che Windows 10 ha tentato di applicare e se queste hanno avuto successo. La cronologia non è disponibile per gli strumenti di risoluzione dei problemi eseguiti manualmente (come Connessioni Internet, Stampante e Windows Update).
Tutti i problemi e bug conosciuti di Windows 10 May 2019 Update
Pensate che questa funzionalità possa essere utile? L’avete già usata per risolvere qualche problema? Fatecelo sapere nello spazio dedicato ai commenti.
Articolo di Windows Blog Italia












