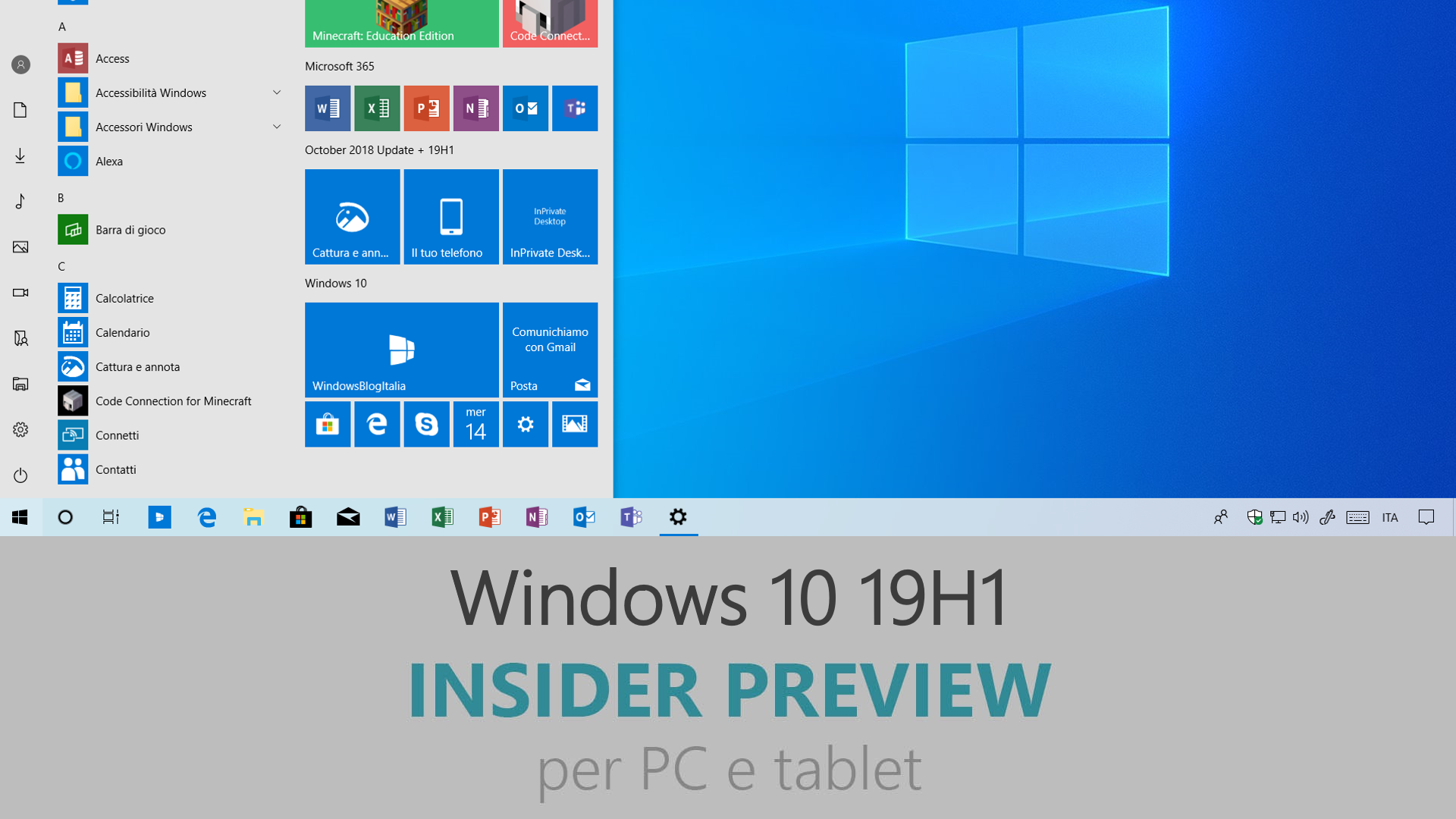
Microsoft ha appena rilasciato Windows 10 Insider Preview Build 18309 ai Windows Insider che hanno scelto il canale di distribuzione Veloce (Fast ring) o Skip Ahead. Si tratta di una nuova versione di anteprima di 19H1, il settimo grande aggiornamento per PC e tablet equipaggiati con Windows 10. 19H1 sarà rilasciato pubblicamente per PC e tablet nella prima metà del 2019.
Novità di Windows 10 Insider Preview Build 18309
-
Streamlined Windows Hello PIN reset experience now available on all Windows editions
We know remembering a PIN can be tricky, so we wanted to provide our Microsoft account users with a revamped Windows Hello PIN reset experience with the same look and feel as signing in on the web. Check it out in today’s build by clicking the ‘I forgot my PIN’ link when signing in to Windows with a PIN.
When originally announced on Build 18305, this experience was only available for Insiders on the Windows 10 Home edition. With today’s update, Insiders can try it out on all Windows 10 editions.
-
Signing in to Windows with password-less Microsoft accounts on all Windows 10 editions
We’re pushing forward on eliminating passwords and keeping your accounts safe with another cool feature. With Build 18305, we announced support for setting up and signing in to Windows 10 with a phone number account, without having to create, or deal with the hassle of a password for Insiders using the Windows 10 Home edition. Today, that support is extending to all Windows 10 editions!
If you have a Microsoft account with your phone number, you can use an SMS code to sign in, and set up your account on Windows 10. Once you’ve setup your account, you can use Windows Hello Face, Fingerprint, or a PIN (depending on your device capabilities) to sign in to Windows 10. No password needed anywhere!
Creating a password-less phone number account
If you don’t already have a password-less phone number account, you can create one in a mobile app like Word on your iOS or Android device to try it out. Simply go to Word and sign up with your phone number by entering your phone number under “Sign in or sign up for free”.
Add your password-less phone number account to Windows
Now that you’ve created a password-less phone number account, you can use it to sign in to Windows with the following steps:
- Add your account to Windows from Settings > Accounts > Family & other Users > “Add someone else to this PC”.
- Lock your device and select your phone number account from the Windows sign-in screen.
- Since your account doesn’t have a password, select ‘Sign in options’, click the alternative ‘PIN’ tile, and click ‘Sign in’.
- Go through web sign in and Windows Hello set up (this is what you’ll use to sign in to your account on subsequent sign ins)
You can now enjoy the benefits of signing in to Windows with your password-less phone number account.
-
Narrator improvements
- Add more voices – Users can download additional voices in other languages without having to download language packs. To do that, go to Narrator Settings and select the “Add more voices” link.
- Narrator Home navigation – The main actions on Narrator Home, such as QuickStart and Settings, are now buttons and not Listview items. You are now able to tab between all of them.
- Read Current character phonetics – Added Narrator + 5 twice Narrator command to render current character phonetics.
- Other improvements
- Improved reading of controls while navigating and editing
- Improved table reading in PowerPoint
- Improved reading and navigating experiences with Chrome and Narrator
- Improved interacting with Chrome menu’s with Narrator
-
Ease of Access improvements
- Cursor and Pointers – Building on our mouse work announced with 18298, we’ve added 11 additional mouse pointer sizes in the Cursor and Pointers settings. There are now 15 sizes.
Problemi risolti
- We fixed an issue where using Hyper-V with an external vSwitch in addition to the default resulted in many UWP apps not being able to connect to the internet.
- We fixed two issues resulting green screens citing an issue with win32kfull.sys in recent builds – one when using an Xbox controller with your PC, one when interacting with Visual Studio.
- We fixed an issue where changes to Mouse Keys settings in Settings wouldn’t persist.
- We’ve made some small adjustments to the text across various pages in Settings.
- We fixed an issue resulting in XAML context menus across the system sporadically not invoking over the last several flights.
- We fixed an issue resulting in explorer.exe crashing when right clicking a network printer.
- If you press WIN+H to start dictation in an unsupported language, we’ve now added a notification explaining that this is why dictation isn’t starting.
- Based on your feedback, we’re adding a notification now that will appear the very first time you press Left Alt + Shift – it explains that this hotkey triggers an input language change, and includes a direct link to the settings where the hotkey can be disabled, if pressing it was unintentional. Disabling Alt + Shift will not impact the use of WIN + Space, which is the recommended hotkey for changing input methods.
- We fixed an issue where the cmimanageworker.exe process might hang, causing system slowness or higher than normal CPU usage.
- Based on feedback, if you clean install Pro, Enterprise, or Education editions of Windows, the Cortana voice-over will be disabled by default. Screen reader users can still choose to start Narrator at any time by pressing WIN + Ctrl + Enter.
- When Scan Mode is on and Narrator is on a slider, the left and right arrows will decrease and increase the slider. Up and down arrows will continue to navigate to the previous or next paragraph or item. Home and End will move the slider to the beginning or the end.
- We fixed the issue where Narrator could not be turned off when Narrator message box “Another Ease of Access application is preventing Narrator from supporting touch…” was displayed.
- We fixed the issue where Narrator did not read process/applications from Task Manager when “More details” view was selected.
- Narrator now announces the state of hardware buttons such as volume keys.
- We fixed a couple issues related to mouse pointer sizes not increasing/decreasing properly when DPI is set to something other than 100%.
- We fixed the issue where Magnifier failed to follow Narrator cursor in Magnifier centered mouse mode if “follow Narrator cursor” option was selected.
- If you were seeing Windows Defender Application Guard and Windows Sandbox fail to launch on Build 18305 with KB4483214 installed, that will be fixed once you upgrade to this build. If you are still encountering launch issues after upgrading, please log feedback about it and we’ll investigate.
- We enhanced Windows Sandbox to better support high DPI displays.
- If you were seeing random yet frequent explorer.exe crashes with Build 18305, we made a server-side change to resolve this over the break. Please let us know if you’re continuing to experience crashes an we’ll investigate. This same issue is suspected to also be the root cause resulting in some Insiders finding Start would reset back to default in the previous build.
Nuovi problemi
- The hyperlink colors need to be refined in Dark Mode in Sticky Notes if the Insights are enabled.
- The Windows Security app may show an unknown status for the Virus & threat protection area, or not refresh properly. This may occur after upgrade, restart, or settings changes.
- Launching games that use BattlEye anti-cheat will trigger a bug check (green screen) – we’re investigating.
- USB printers may appear twice in the Devices and Printers under Control Panel. Reinstalling the printer will resolve the issue.
- We’re investigating an issue where clicking your account in Cortana Permissions isn’t bringing up the UI to sign out from Cortana (if you were already signed in) for some users in this build.
- The Task Scheduler UI may appear blank even though there are scheduled tasks. For now, you’ll need to use the command line if you want to see them.
- Creative X-Fi sound cards are not functioning properly. We are partnering with Creative to resolve this issue.
- When attempting to update this build some S Mode devices will download and restart, but fail the update.
- Night light functionality is impacted by a bug in this build. We’re working on a fix, and it will be included in an upcoming build.
- When you open Action Center the quick actions section may be missing. Appreciate your patience.
- Clicking the network button on the sign-in screen doesn’t work.
- Some text in the Windows Security app may not currently be correct, or may be missing. This may impact the ability to use some features, such as filtering Protection history.
- Users may see a warning that their USB is currently in use when trying to eject it using File Explorer. To avoid this warning, close down all open File Explorer windows and eject USB media using the system tray by clicking on ‘Safely Remove Hardware and Eject Media’ and then selecting the drive to eject.
- In certain cases, in may look as though this build downloads and installs successfully but in fact didn’t. If you think you hit this bug, you can type “winver” in the search box on your taskbar to double-check your build number.
- If you install any of the recent builds from the Fast ring and switch to the Slow ring – optional content such as enabling developer mode will fail. You will have to remain in the Fast ring to add/install/enable optional content. This is because optional content will only install on builds approved for specific rings.
Guida all’installazione
L’aggiornamento è installabile in tutti i PC e i tablet che rispondono ai requisiti minimi richiesti per l’installazione della versione pubblica di Windows 10. Per installare le versioni di anteprima di Windows 10 destinate agli Insider:
- Andate in Start.
- Quindi in Impostazioni.
- Scegliete Aggiornamento e sicurezza.
- Quindi Programma Windows Insider.
- Cliccate Per iniziare.
- Visualizzerete il messaggio Caricamento in corso – attendete.
- Visualizzerete il messaggio Installerai software e servizi non definitivi, che potrebbero non essere totalmente testati. Leggete attentamente quanto riportato e cliccate Avanti.
- Visualizzerete il messaggio Prima di confermare. Leggete attentamente quanto riportato e cliccate Conferma.
- Visualizzerete il messaggio Ancora un passaggio…. Leggete attentamente quanto riportato e cliccate Riavvia ora.
- Il PC/tablet verrà riavviato.
Al termine del riavvio, recatevi in Impostazioni > Aggiornamento e sicurezza > Programma Windows Insider e assicuratevi di essere entrati nel programma Insider. Per maggiori informazioni vi invitiamo a leggere il nostro articolo dedicato.
Tenete presente che le versioni di anteprima destinate agli Insider sono instabili e mal tradotte in italiano: ne sconsigliamo l’installazione in computer usati per studio o lavoro. Potrete invece provarle in totale sicurezza installandole in una macchina virtuale o in un secondo computer dedicato ai test.
Dettagli aggiornamento precedente
Trovate tutti i dettagli sul precedente aggiornamento, Windows 10 Insider Preview Build 18305, in quest’altro articolo.
Articolo di Windows Blog Italia
Non dimenticate di scaricare la nostra app per Windows e Windows Mobile, per Android o per iOS, di seguirci su Facebook, Twitter, Google+, YouTube, Instagram e di iscrivervi al Forum di supporto tecnico, in modo da essere sempre aggiornati su tutte le ultimissime notizie dal mondo Microsoft.