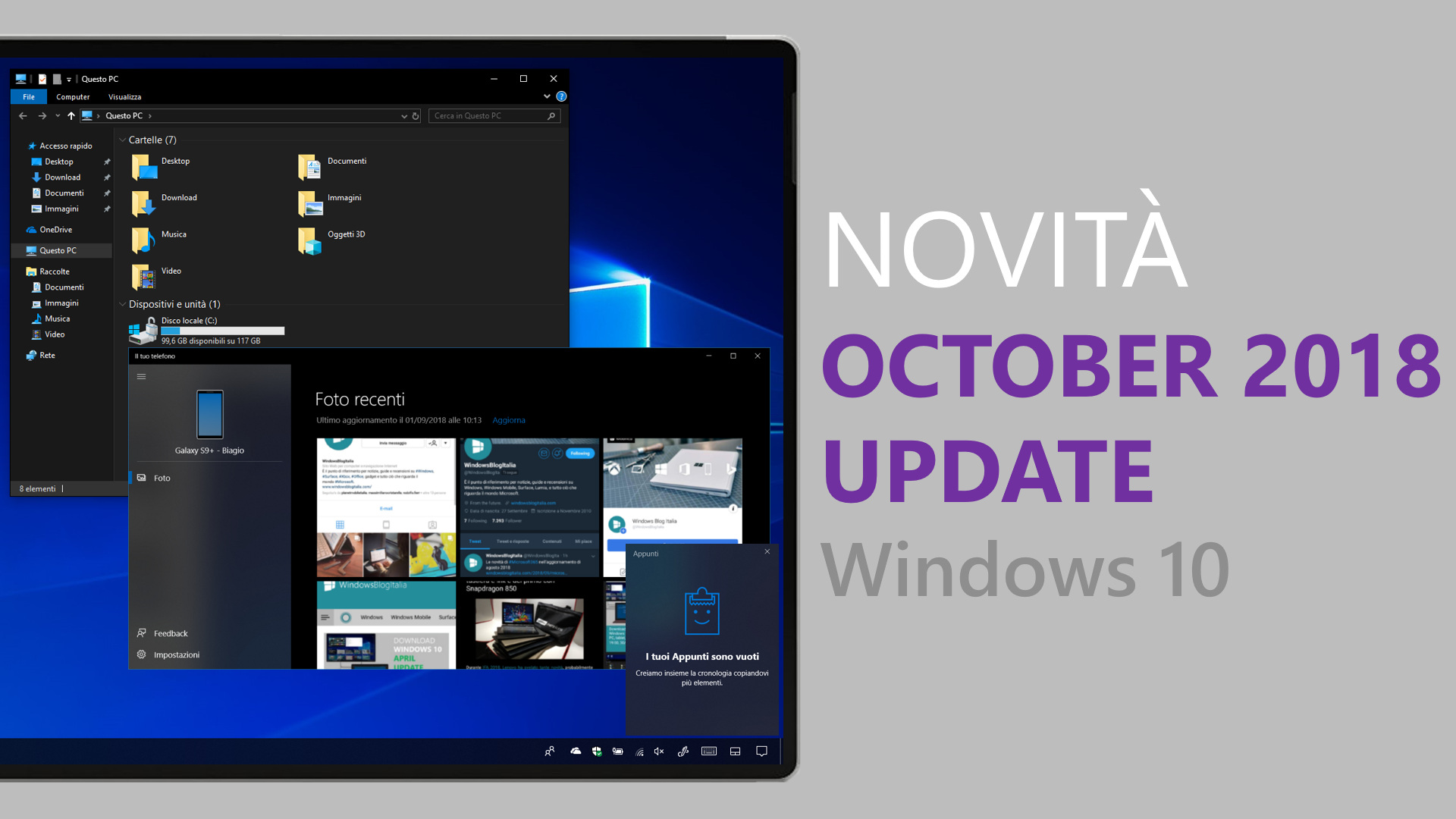
A ottobre 2018 inizia il rilascio del sesto grande aggiornamento per Windows 10, installabile da tutti tramite Windows Update. Il pacchetto cumulativo, che arriva con il nome di October 2018 Update (nome in codice Redstone 5), porta diverse migliorie, correzioni di bug, ma soprattutto nuove funzioni, che si aggiungono a quelle introdotte da Windows 10 November Update, Anniversary Update, Creators Update, Fall Creators Update e April 2018 Update. Scopriamo insieme cosa c’è di nuovo in questo importante aggiornamento per Windows 10.
Le novità di Windows 10 October 2018 Update
Di seguito trovate l’elenco completo delle novità di Windows 10 October 2018 Update.
Esplora file
Grandi novità in arrivo in Esplora file con il nuovo aggiornamento di Windows 10:
- Tema scuro – Il tema scuro sbarca finalmente in Esplora file. Per attivarlo basta recarsi in Impostazioni > Personalizzazione > Colori e scegliere Scuro in Scegli la modalità predefinita nell’app.
- High Efficiency Image File Format (HEIF) – Il supporto al formato High Efficiency Image File (HEIF) è stato introdotto con l’aggiornamento April 2018 Update. Con il nuovo aggiornamento di Windows 10 è possibile anche rotare le immagini e modificare i metadati (come ad esempio Date taken).
- Ordinamento in base ai filtri sulle dimensioni – Le etichette Tiny, Small, Medium, Large, Huge e Gigantic corrispondono rispettivamente alle grandezze 0 – 10KB, 16KB – 1MB, 1 MB to 128 MB, 128 MB – 1 GB, 1 GB – 4 GB, e > 4 GB.
- Icona Rimuovi accesso – L’icona di Rimuovi accesso presente nella scheda Condividi è stata aggiornata: adesso è più moderna ed è in linea con le altre icone di Windows 10.
- Contrassegnato come attendibile – Cliccando con il tasto destro del mouse su un file è disponibile la nuova voce Contrassegnato come attendibile.
- In Questo PC, nella sezione Cartelle, sono stati finalmente rimossi gli spazi vuoti presenti prima delle icone (lo spazio viene ripristinato quando si attiva la sincronizzazione con il cloud).
APPROFONDIMENTI | Estensioni video HEVC, il codec per dimezzare la dimensione di una immagine
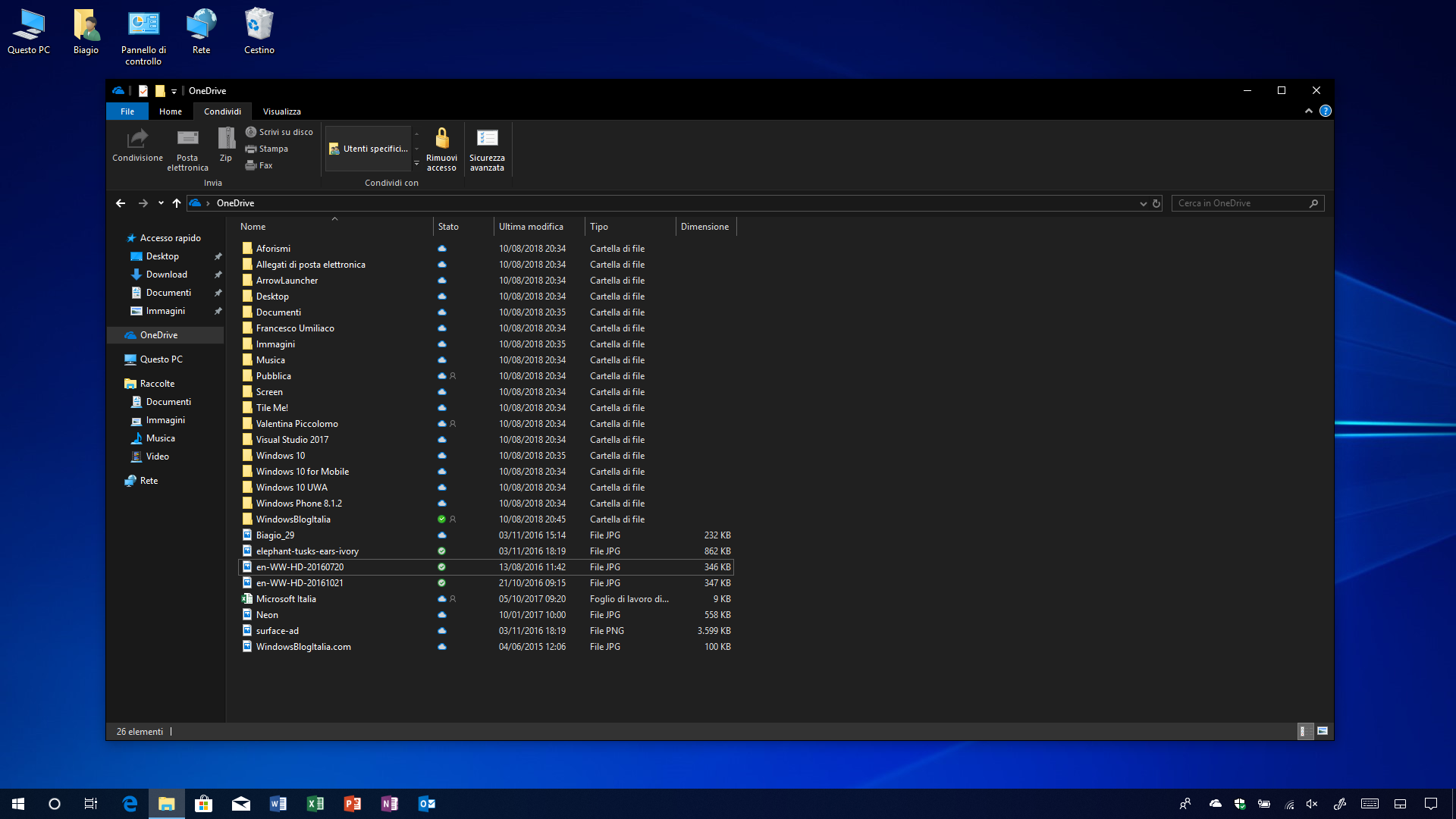
Anche l’Esplora risorse UWP (nascosto ma in costante aggiornamento) contiene alcune novità. Il menu presente precedentemente in basso è stato spostato in alto a destra e contiene i pulsanti per selezionare file e cartelle, per creare una nuova cartella, per incollare gli elementi, per modificare la vista (icone, lista, …), per effettuare una ricerca, per aggiornare quello che viene visualizzato e per visualizzare le proprietà del file o della cartella. Supporta il drag&drop ed è possibile impostare lo sfondo del desktop direttamente dall’app.
APPROFONDIMENTI | Microsoft non ha dimenticato l’Esplora file UWP di Windows 10, novità con Redstone 5
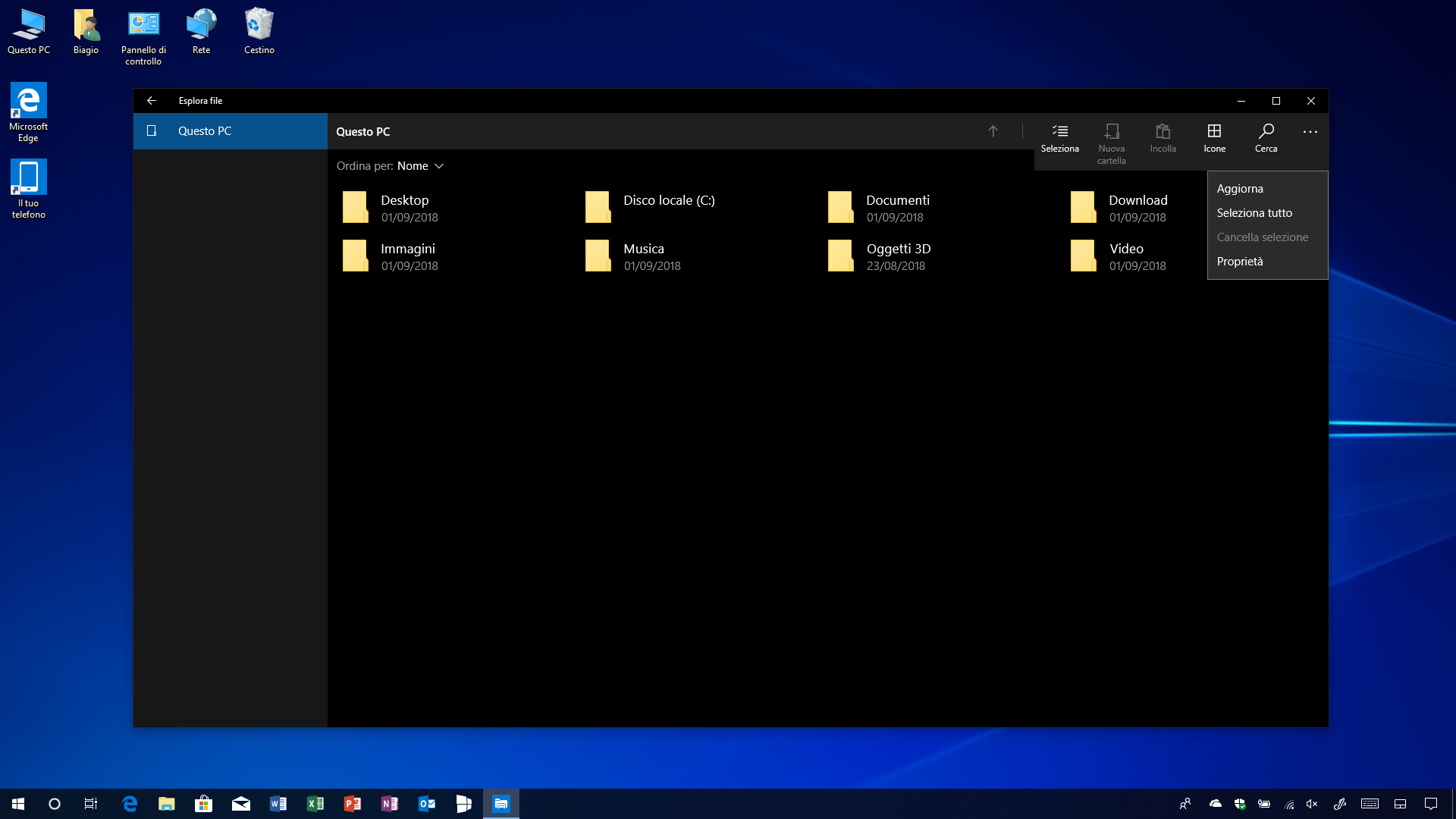
Il tuo telefono (Your Phone)
Scattate una foto sullo smartphone Android e guardatela sul tuo PC. Potete finalmente smettere di inviare le foto via e-mail. Con la nuova app Your Phone, le foto più recenti di Android si sincronizzano automaticamente sul tuo PC. Avete bisogno di aggiungere una foto alla tua presentazione PowerPoint? Volete abbellire qualche selfie con Windows Ink? Basta trascinare le foto dal dispositivo mobile e rilasciarle sul PC, tutto tramite Your Phone. L’app permette inoltre, su Android, di inviare messaggi direttamente dal PC!
Per avviare l’app basta utilizzare il collegamento presente sul desktop oppure nel menu Start. È possibile avviare l’app anche cercandola nella barra di ricerca. Lo smartphone richiede Android 7.0 o versione successiva per funzionare con l’app Your Phone.
APPROFONDIMENTO | Your Phone, l’app per sincronizzare gli smartphone Android e iOS con Windows 10
APPROFONDIMENTO | Come sincronizzare le foto da Android al PC con la funzione Il tuo telefono
APPROFONDIMENTO | Your Phone per Windows si aggiorna introducendo Fluent Design e icona dello smartphone
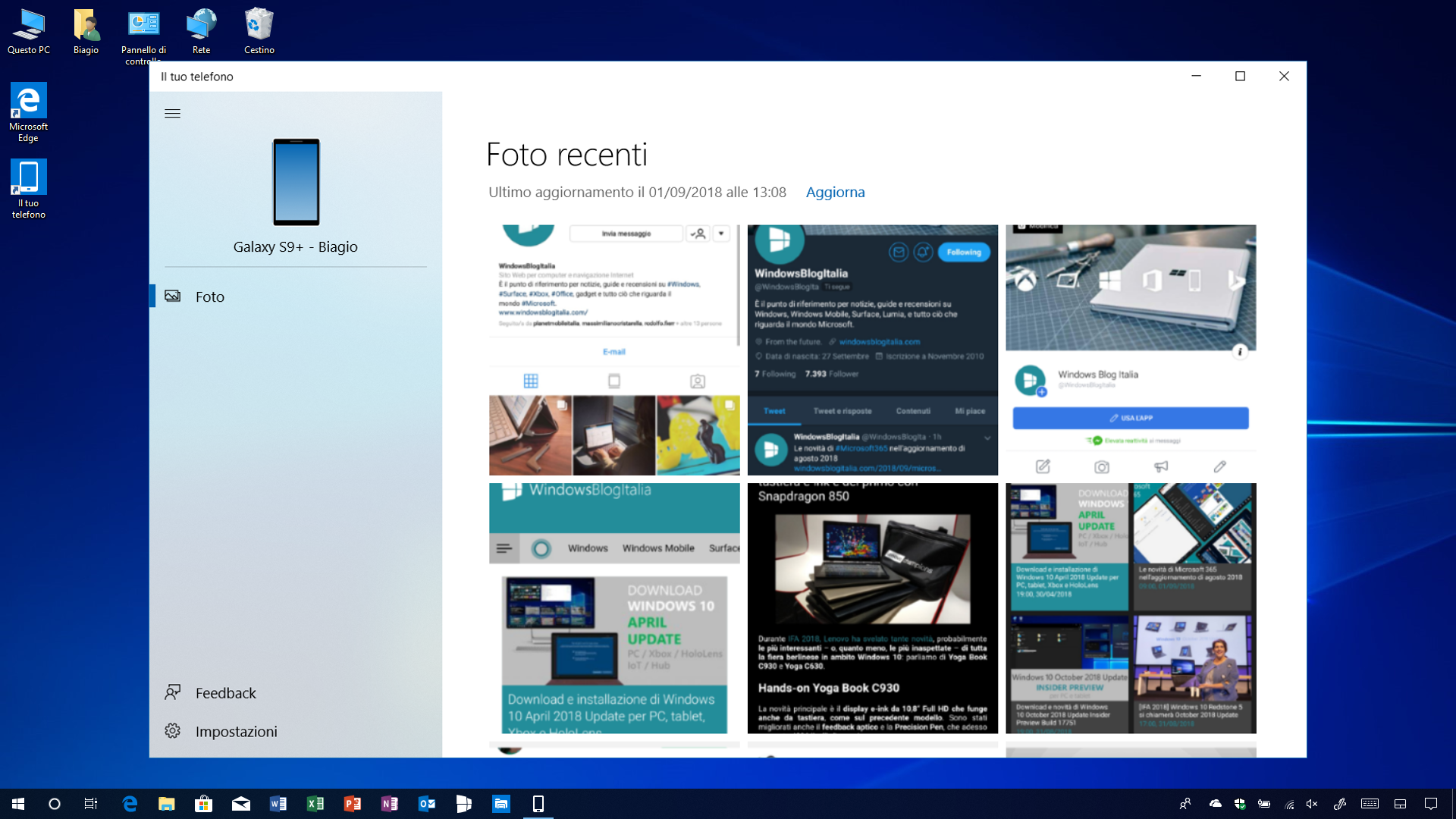
Cattura e note (Nota su schermo, Screen Sketch o Snip & Sketch) + Strumento di cattura
Con il nuovo aggiornamento di Windows 10, Microsoft ha deciso di migliorare il modo con il quale effettuare gli screenshots in Windows.
- Nuova app Nota su schermo – Il vecchio programma Strumento di cattura verrà presto dismesso. Microsoft ha rilasciato una nuova app in grado di svolgere tutte le funzionalità precedenti (ed ovviamente delle nuove). La funzionalità era già presente in Area Windows Ink: è stata trasformata in app per poterla aggiornare tramite il Microsoft Store.
- Taglia e condividi rapidamente uno screeshoot – Premendo i tasti WIN + Shift + S si aprirà una barra ridotta dell’app che permetterà di tagliare una clip rettangolare, una figura a mano libera o l’intero schermo. Dopo aver ritagliato la clip visualizzerete una notifica che vi guiderà nei prossimi passi da eseguire. Se la scorciatoia da tastiera è troppo lunga, potete utilizzare la penna del vostro PC/tablet. Volendo è possibile anche attivare il pulsante Stamp per lanciare l’app al volo.
- Pulsante Cattura schermo nel Centro notifiche – Maggiori informazioni sono disponibili a questo indirizzo.
- Immagini in alta definizione – Maggiori informazioni sono disponibili a questo indirizzo.
- Tema chiaro/scuro – In base al tema del sistema operativo cambierà anche il tema dell’app.
- Ritarda – È possibile ritagliare una immagine con un ritardo di 3 o 10 secondi.
- Jump list – Se l’app Cattura e note è aggiunta alla barra delle applicazioni è possibile acquisire una nuova cattura immediata oppure ritardata di 3 o 10 secondi.
Avviando il programma Strumento di cattura viene visualizzato un avviso che recita: Strumento di cattura verrà rimosso in un aggiornamento futuro. Prova le funzionalità migliorate ed esegui la cattura come al solito con Note su schermo.
APPROFONDIMENTI | Screen Sketch, la nuova app strumento di cattura per PC e tablet Windows 10
APPROFONDIMENTI | Nota su schermo si aggiorna cambiando nome in Cattura e note
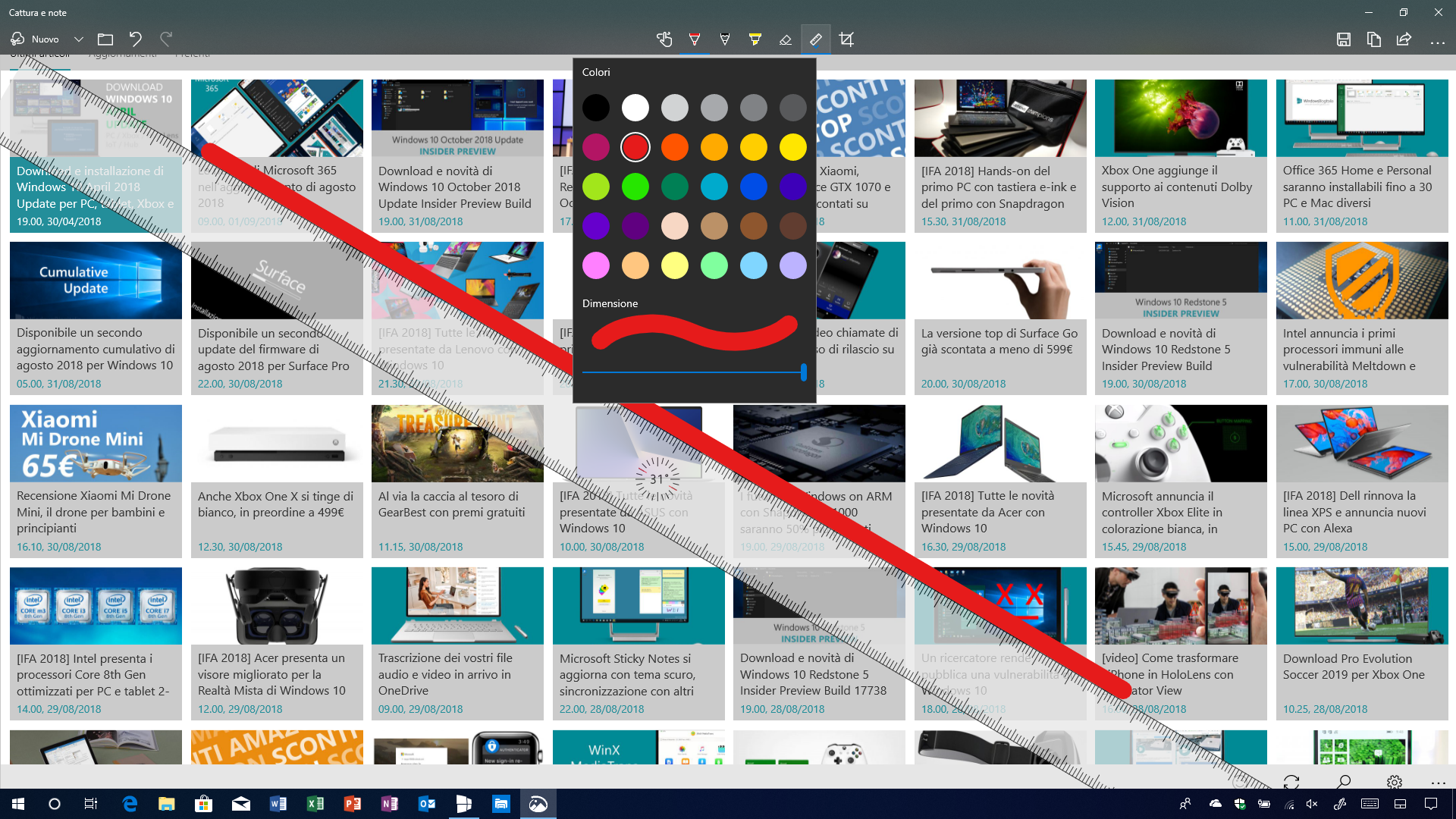
Appunti (Clipboard)
Clipboard permette di salvare più elementi negli appunti da usare in un secondo momento. Basta usare la combinazione Windows + V per visualizzare la cronologia degli appunti e scegliere l’elemento da incollare. È possibile sincronizzare gli appunti tra più dispositivi utilizzando un Account Microsoft o un account scolastico/aziendale. Il pulsante Cancella tutto permette di cancellare tutti gli elementi presenti in memoria.
APPROFONDIMENTI | Come attivare, provare e disattivare la funzione Appunti (Clipboard) di Windows 10
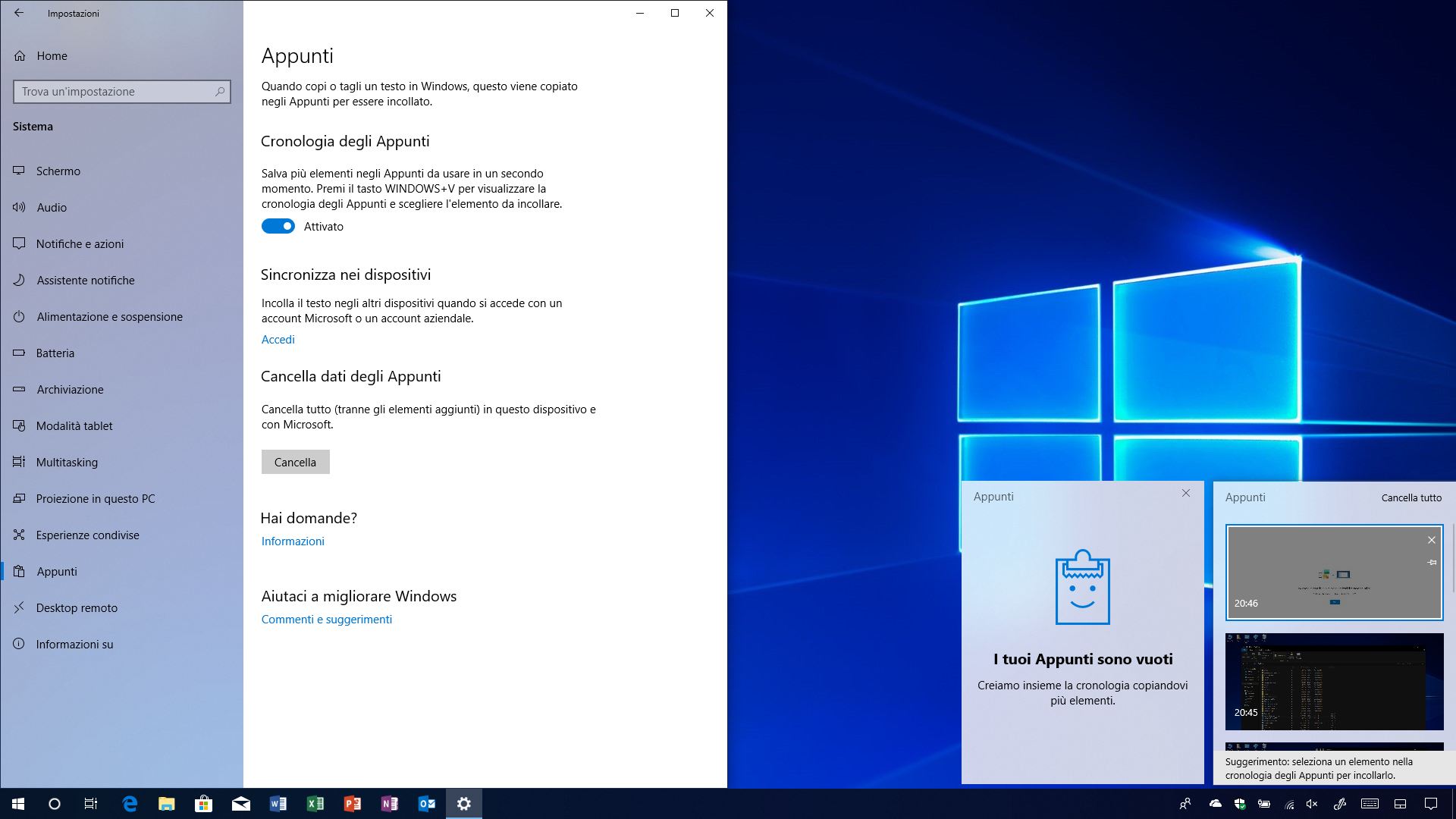
Microsoft Edge
Con il nuovo aggiornamento di Windows 10, Microsoft Edge continua ad aggiornarsi con diverse novità:
- Nuovo menu … – Il menu per accedere alle principali funzionalità di Microsoft Edge è stato ridisegnato e riorganizzato. Le voci sono state organizzate in gruppi e sono state inserite le icone e le scorciatoie da tastiera. Grazie alla voce Mostra nella barra degli strumenti è inoltre possibile scegliere se visualizzare un’icona per accedere rapidamente ai Preferiti, all’elenco di lettura, ai libri, alla cronologia, ai download, alle note o per condividere la pagina web.
- Nuove impostazioni – Nell’ottica di far scegliere all’utente come personalizzare il browser, sono state inserite nuove impostazioni raggruppate in Generale, Privacy e sicurezza, Password e riempimento automatico e Avanzate.
- Siti principali nella Jump List – I siti principali sono stati inseriti nella jump list accessibile dalla barra delle applicazioni o dal menu Start.
- Scheda attiva – Grazie al Fluent Design e all’effetto di profondità è possibile visualizzare rapidamente la scheda attiva.
- Organizza le schede messe da parte – È possibile assegnare un nome al gruppo di schede messe da parte per ricordarne più facilmente il contenuto.
- Download – Cliccando con il tasto destro su un file scaricato è possibile visualizzarlo direttamente nella cartella oppure copiarne il link del download.
- Microsoft WebDriver diventa una Feature on Demand – Microsoft WebDriver è stato trasformato in una Feature on Demand (FoD) per rendere più facile la scelta della giusta versione per il vostro dispositivo. Potete installare WebDriver attivando la Modalità Sviluppatore o recandovi in Impostazioni > App > App e funzionalità > Gestisci funzionalità facoltative e installarla da lì. Microsoft WebDriver sarà installato in C:\Windows\System32\ e sarà automaticamente nel PATH per la macchina dopo l’installazione. Sui PC x64 verrà installato Microsoft WebDriver x64.
- RSAT diventa una Feature on Demand – Non è più necessario installare manualmente RSAT. Basta recarsi in Impostazioni > App > App e funzionalità > Gestisci funzionalità facoltative e installarla da lì. Ad ogni nuovo aggiornamento di Windows 10 verrà reinstallata automaticamente.
- WebDriver diventa una Feature on Demand – Non è più necessario installare manualmente RSAT. Basta recarsi in Impostazioni > App > App e funzionalità > Gestisci funzionalità facoltative e installarla da lì. È possibile attivarla anche abilitando la modalità sviluppatore. Maggiori informazioni sono disponibili a questo indirizzo.
- Riproduzione automatica dei contenuti multimediali – Una nuova impostazione permette di scegliere se riprodurre o meno automaticamente i contenuti multimediali. Per gestire questa impostazione basta recarsi nelle impostazioni avanzate ed è possibile scegliere tra:
- Consenti – Permette di riprodurre i video della scheda in primo piano.
- Limite – Limita la riproduzione automatica che verrà attivata solo quando i video sono mutati.
- Blocca – Impedisce la riproduzione automatica fino a quando l’utente non deciderà di riprodurli.
- Controllo sulla riproduzione automatica per ogni sito web – Cliccando sull’icona informazioni o sull’icona di blocco (presente sul lato sinistro della barra delle applicazioni) nella sezione Autorizzazioni sito Web è possibile personalizzare la Riproduzione automatica supporti di memorizzazione.
- WebAuthentication – Microsoft Edge adesso supporta la nuova API WebAuthN. Grazie a questa API è possibile sostituire la password con strumenti come Windows Hello (PIN, iride, impronta digitale, …) e autenticazioni esterne come FIDO2 Security Keys o FIDO U2F Security Keys.
- Nuova casella di consenso per il salvataggio dei dati di Compilazione automatica – Microsoft Edge cerca ogni volta l’autorizzazione per salvare le password e i dettagli della carta per gli scopi di compilazione automatica. È stata migliorata la progettazione e le modifiche alle stringhe del pop-up di notifica del consenso per migliorare la rilevabilità e fornire chiarezza sul valore del salvataggio di queste informazioni. Le modifiche comprendono l’introduzione di icone per password e pagamenti, una migliore messaggistica e l’evidenziazione delle opzioni.
- Certificati – Quando si visualizzano i dettagli di un certificato di Microsoft Edge, il testo è selezionabile in modo da poterlo copiare se necessario.
- Nuove policies nei Criteri di gruppo – Gli amministratori IT potranno gestire meglio Microsoft Edge grazie alle nuove policies per abilitare o disabilitare la modalità a schermo intero, la stampa, i preferiti, il salvataggio della cronologia, la gestione degli errori dei certificati, la configurazione del pulsante Home e la configurazione dell’avvio, le impostazioni relative alle nuove schede, alle estensioni e altro ancora. Maggiori informazioni sono disponibili a questo indirizzo.
- Ritiro del filtro XSS – Il filtro XSS presente in Microsoft Edge è stato rimosso con questo nuovo aggiornamento di Windows 10. Gli utenti saranno protetti grazie a Content Security Policy che protegge dagli attacchi i browser moderni.
- Accesso assegnato per i dispositivi Kiosk – L’obiettivo di questa modalità è quello di fornire un’esperienza su misura. Esistono due tipi di Kiosk configurabili (maggiori informazioni sono disponibili a questo indirizzo e a quest’altro indirizzo):
- Digital / Interactive signage – Visualizza uno specifico sito web a schermo intero.
- Public browsing – Permette la navigazione multi-tab in modalità InPrivate utilizzando solo le funzioni minime. Gli utenti non possono minimizzare, chiudere o aprire una nuova finestra. Non possono neanche personalizzarla dalle impostazioni. Gli utenti possono cancellare i dati di navigazione e riavviare Microsoft Edge facendo clic su “Termina sessione”. Gli amministratori possono configurare Microsoft Edge in modo che si riavvii dopo un periodo di inattività.
- HTTP/2 e CUBIC:
- Microsoft Edge per Windows supporta la connessione coalescing per HTTP/2 (così come avverrà per Windows Server 2019).
- Grazie ai protocolli crittografici HTTP/2 migliora la sicurezza del browser.
- Prestazione migliorate grazie a Cubic, il nuovo provider di congestioni TCP predefinito.
- Maggiori informazioni sono disponibili a questo indirizzo.
- Quando una scheda riproduce audio, l’icona del volume nella scheda si illuminerà quando si passa il mouse sopra di essa.
- Nella sezione Libri, cliccando con il tasto destro su un libro, adesso è possibile condividerlo.
- Anche se una scheda non sta riproducendo l’audio, è possibile disattivarlo in modo preventivo utilizzando il menu di scelta rapida.
- Quando si aprono file locali (come PDF o EPUB), tali file verranno visualizzati nella sezione Cronologia.
- Per aggiornare la sezione Libri basta utilizzare una pull gesture.
- Aggiungendo un libro a Start da Microsoft Edge, la live tile mostrerà la copertina e l’avanzamento del libro.
- Premendo il tasto F1 verrà aperta la pagina di supporto di Microsoft Edge e non più la pagina dei suggerimenti.
- I collegamenti a pagine web presenti nell’app Posta saranno aperti in Microsoft Edge.
- Introdotto il supporto per same-site cookies.
APPROFONDIMENTO | Login sui siti con Windows Hello in arrivo su Microsoft Edge con Redstone 5
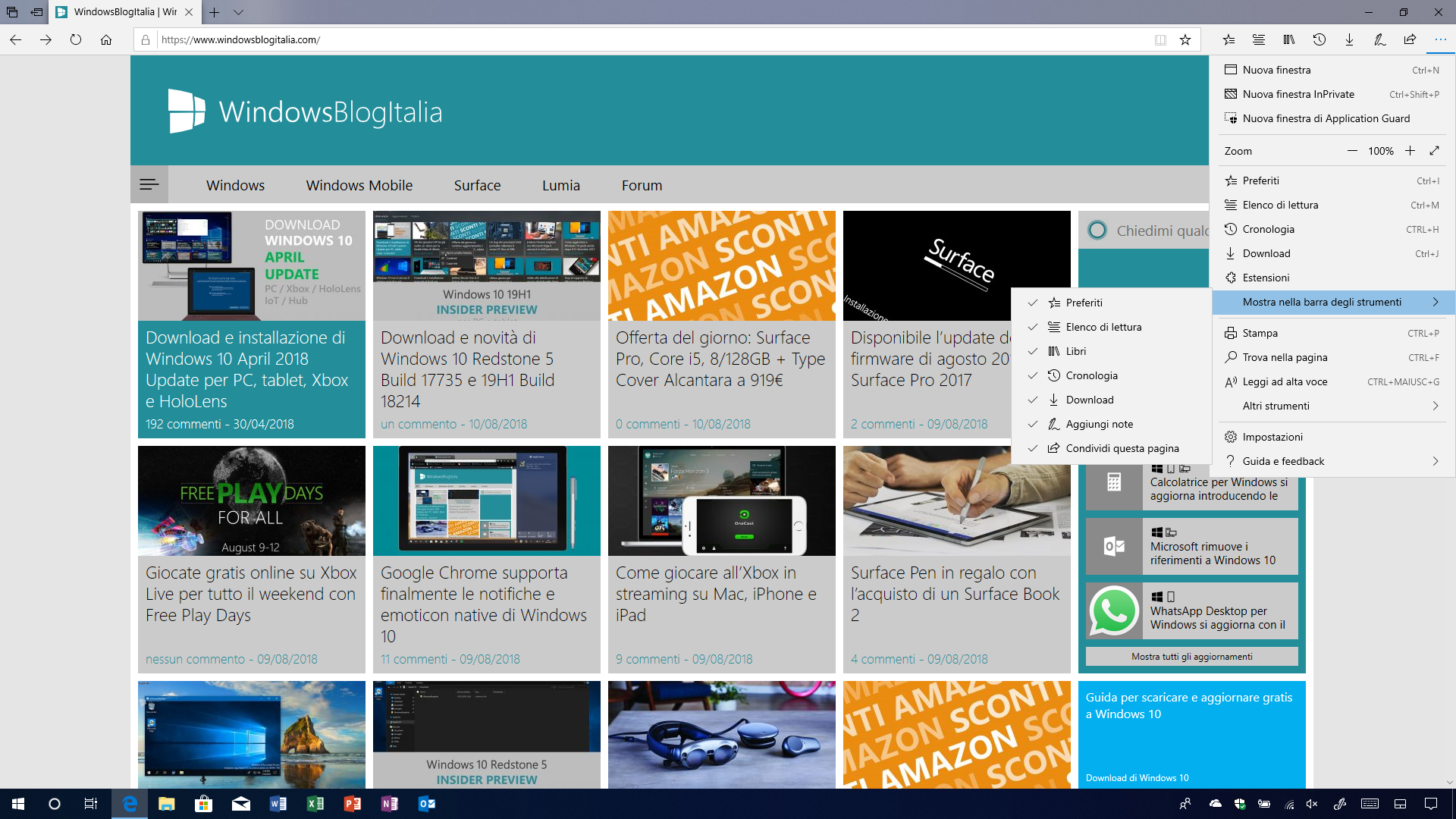
Grazie all’app Strumento di lettura immersiva è stata migliorata ulteriormente l’accessibilità in Microsoft Edge:
- Temi – Il numero di temi è stato notevolmente ampliato; è possibile scegliere il tema migliore per i propri occhi.
- Parti del discorso – Oltre a evidenziare le parti del discorso, è adesso possibile personalizzare il colore con il quale le parole verranno evidenziate.
- Focus su riga – Consente di applicare l’ottimizzazione durante la lettura, evidenziando set di una, tre o cinque righe.
- Definizioni delle parole – Eseguendo un doppio click su una parola nella modalità lettura, nei libri EPUB e nei file PDF viene attivata la modalità Dizionario che permette di visualizzare il significato della parola. Grazie a questa funzione è possibile anche leggere una parola ad alta voce per ascoltarne la pronuncia corretta.
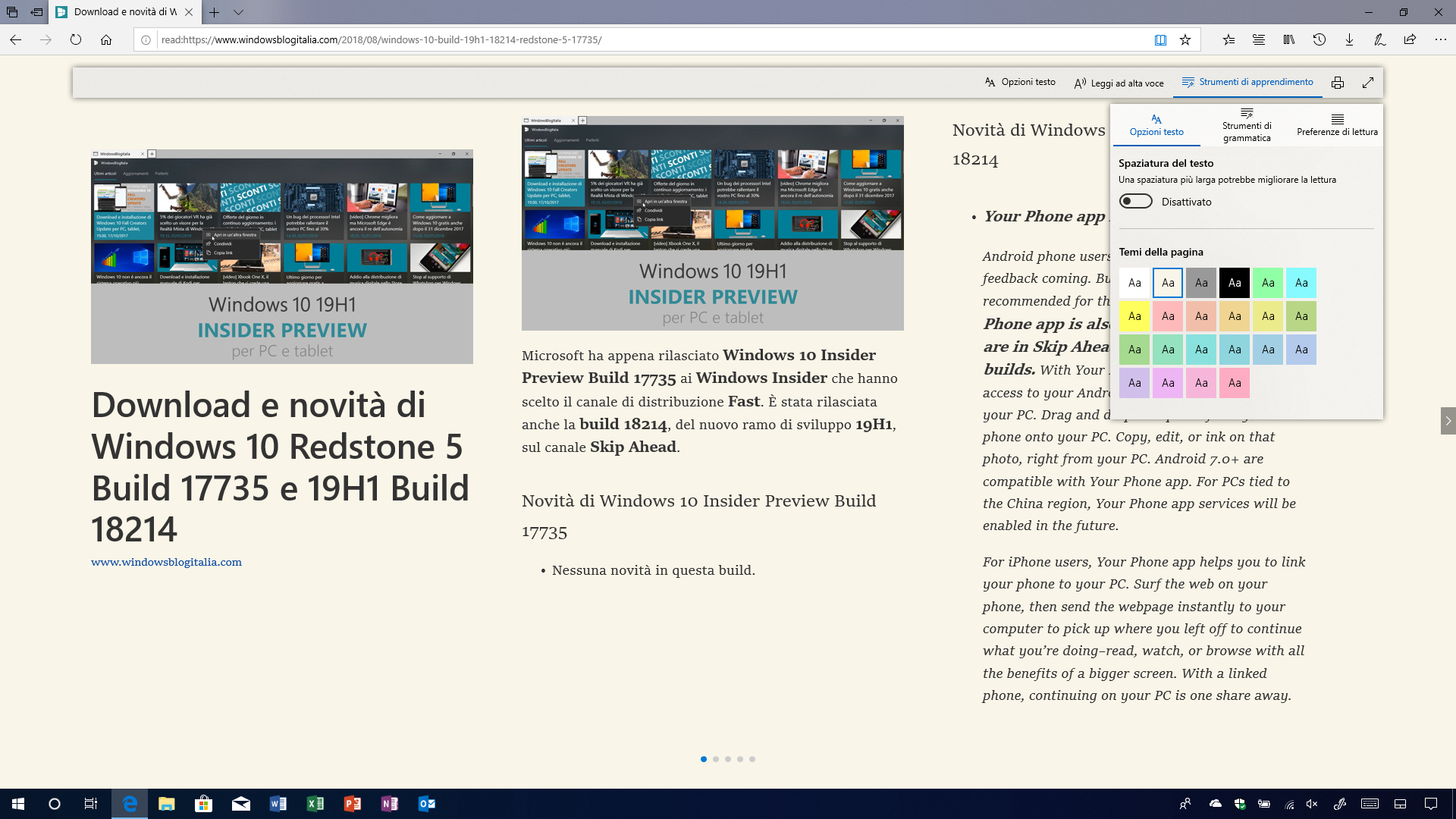
Diverse novità anche per i file PDF:
- Barra degli strumenti nei file PDF:
- Per richiamare la barra degli strumenti nei file PDF basta semplicemente portare il mouse in alto.
- Oltre alle icone viene mostrata una breve descrizione per rendere le icone più facilmente comprensibili.
- Pulsante pin/unpin per decidere se visualizzare sempre o no la barra degli strumenti.
- Aggiungi note – Nuovo pulsante Aggiunti note per scrivere velocemente delle annotazioni.
- Icona file PDF – L’icona dei files PDF è stata aggiornata; adesso è in linea con quelle delle altre app/programmi per leggere i PDF.
- Stampa PDF – Quando si stampa un PDF è possibile scegliere la scala per la stampa (Dimensioni effettive o Adatta alla pagina).
- Migliorato il rendering – Le pagine dei file PDF verranno caricate in modo istantaneo; sempre meno pagine bianche saranno visualizzate.
- Timeline – Aprendo un PDF con Microsoft Edge adesso verrà visualizzato nella Timeline.
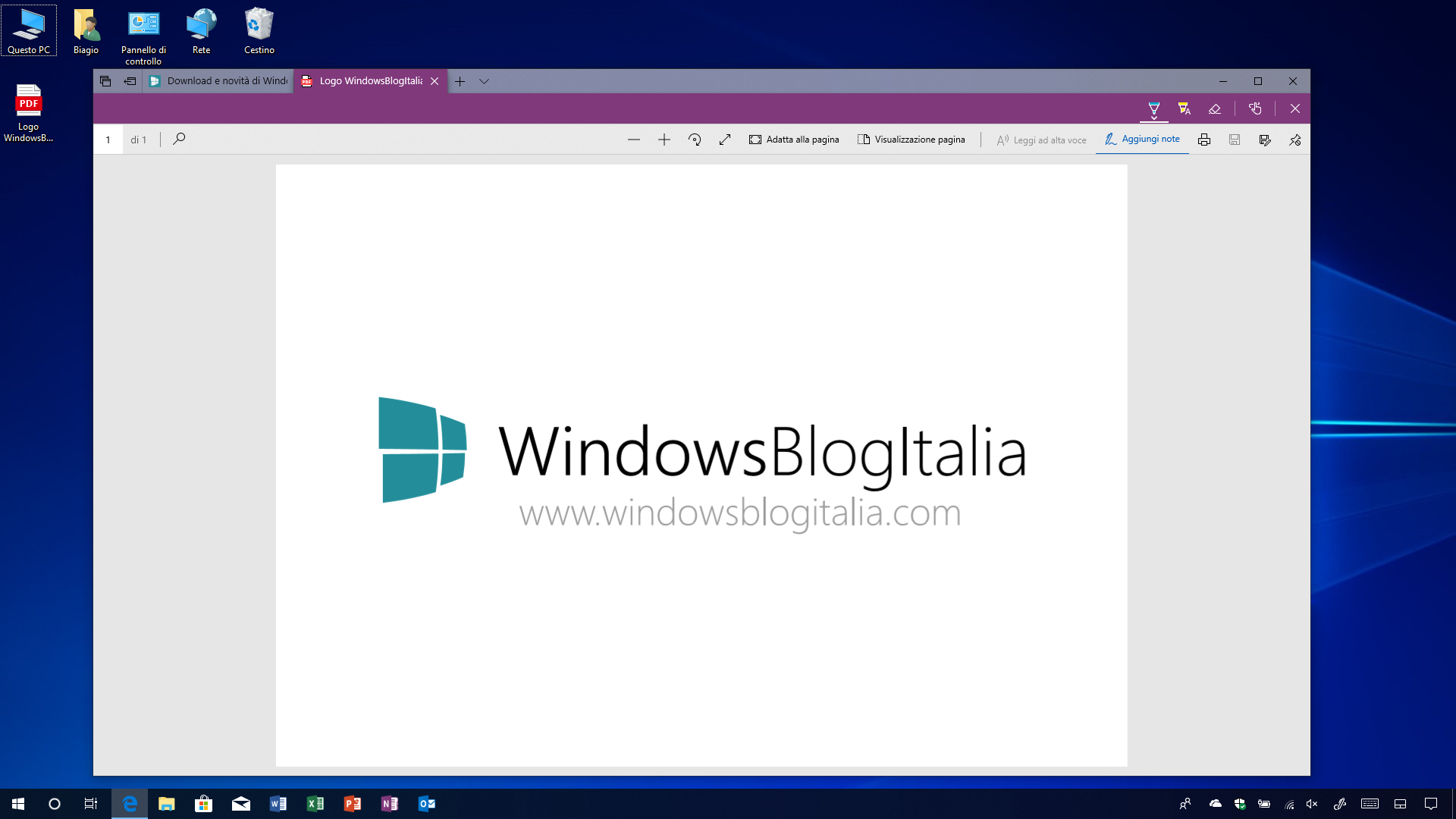
Barra di gioco
La barra di gioco (Windows + G) è stata complementamente ridisegnata. Adesso è molto più semplice e veloce da utilizzare. Sono state apportate diverse novità:
- Migliorata la qualità dell’audio – È stata notevolmente migliorata la qualità dell’audio durante la registrazione di una clip video.
- Controlli audio – È possibile cambiare il dispositivo di uscita predefinito, disattivare l’audio e regolare il volume delle app e dei giochi in esecuzione.
- Visualizza le prestazioni – È possibile monitorare il framerate (FPS) e l’utilizzo della CPU, della VRAM della GPU e della RAM del sistema.
- Migliorata l’esperienza di gioco – I giocatori che hanno molti processi in background possono notare dei miglioramenti delle prestazioni quando attivano la voce Dedicate resources.
- Avvio dal menu Start – È possibile richiamare la barra di gioco anche dal menu Start.
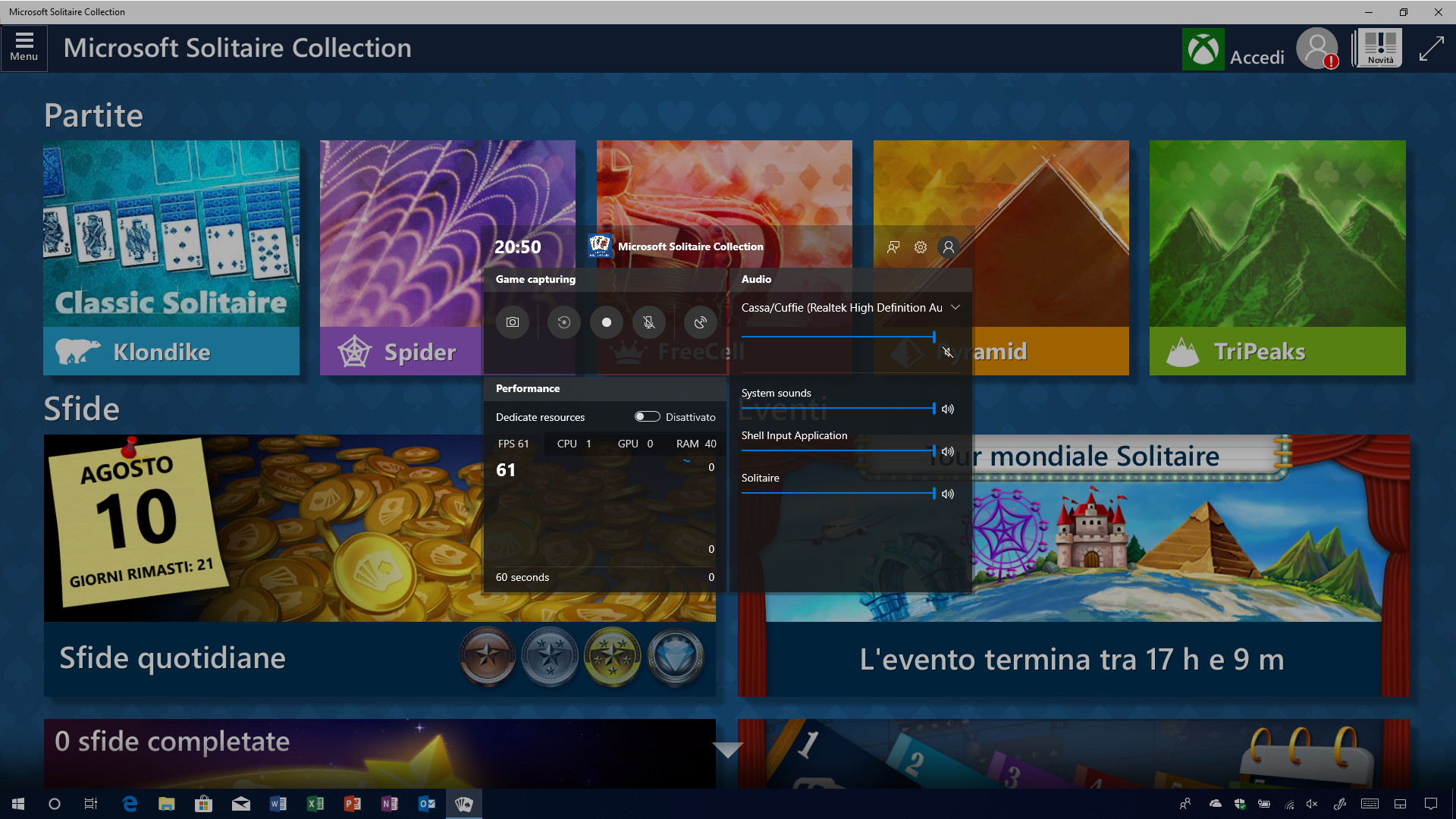
Cortana e ricerca
Cortana ha subito un completo restyling. Adesso è molto più amplia e permette di visualizzare più informazioni all’apertura.
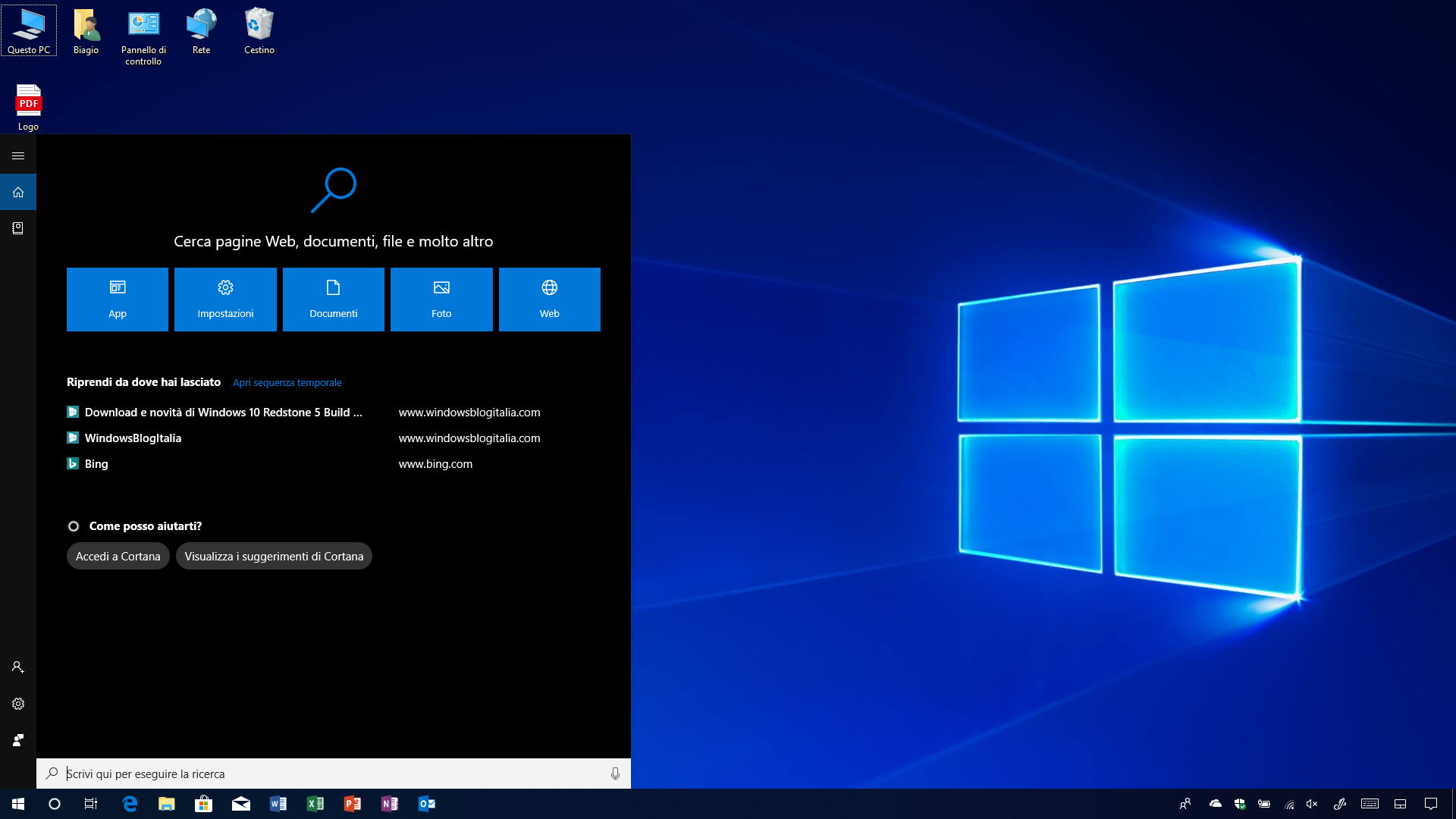
Anche la ricerca è stata migliorata:
- Riprendete quello che stavate facendo, come la scrittura di un documento di Word o una sessione di Desktop Remoto.
- Avviate un’attività, sia che si tratti di una riunione in Outlook, di un commento in OneNote o altro.
- Distinguete rapidamente i files, visualizzando rapidamente informazioni come posizione, ultima modifica o autore.
- Visualizzate risposte rapide come alla domanda “Altezza in metri del monte Everest” o altro.
- Gestite i programmi e le app dedicendo di avviarle come amministratore, aprendo il percorso del file, aggiungendolo a Start o alla barra delle applicazioni e altro ancora.
- Download dei software – Digitando il nome del software seguito dalla voce “download” verrà visualizzata la pagina di download ufficiale del software (si tratta di una modifica server-side).
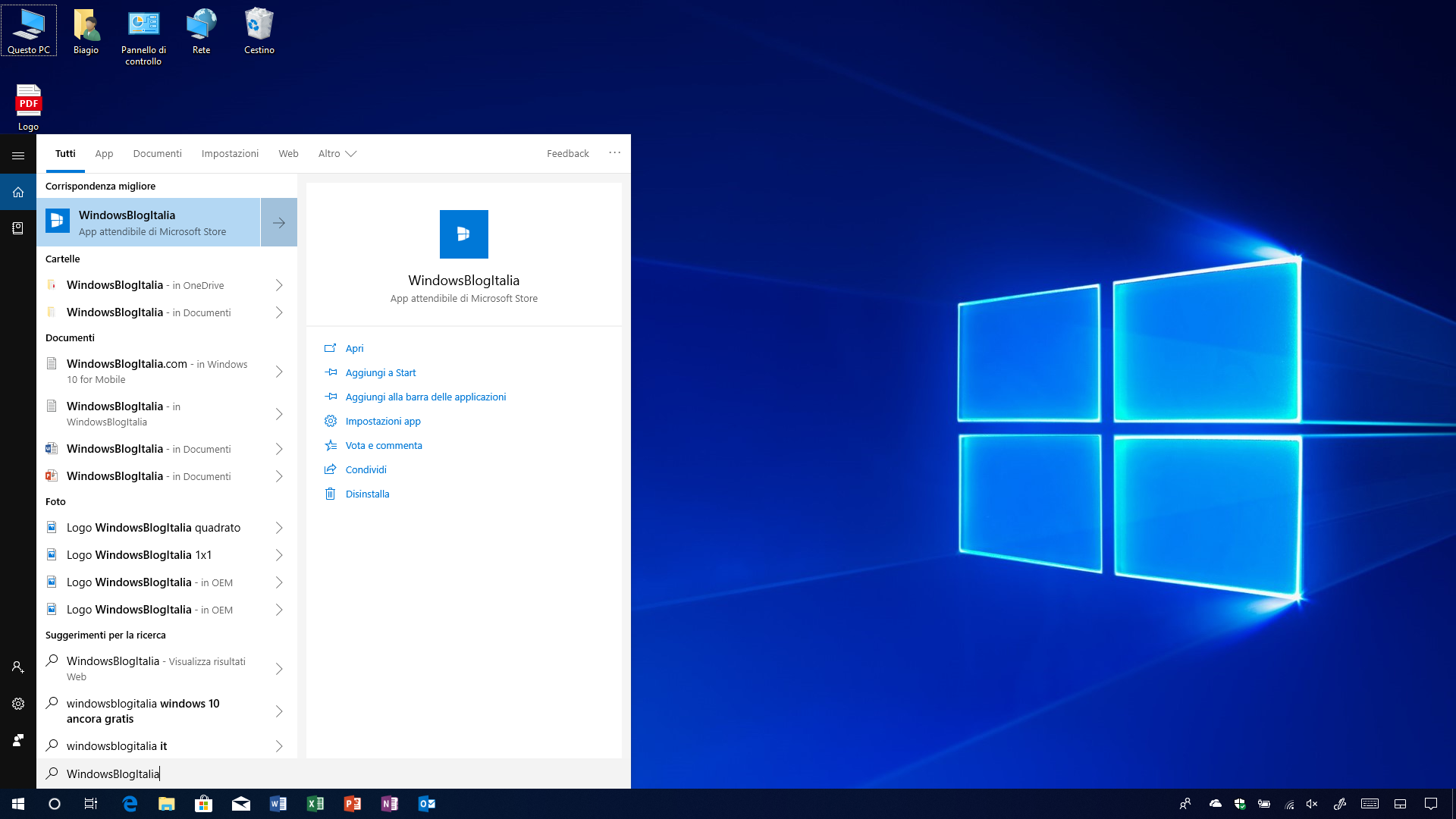
Blocco note
Dopo oltre 20 anni, il Blocco note è stato aggiornato con nuove funzionalità:
- Oltre al supporto per Windows line endings (CRLF), il nuovo aggiornamento di Windows 10 introduce il supporto a Unix/Linux line endings (LF) e Macintosh line endings (CR). Maggiori informazioni sono disponibili a questo indirizzo.
- Ricerca con Bing – Selezionando una o più parole e recandosi nel menu Modifica è disponibile la nuova voce Cerca con Bing.
- Posizione – In basso a destra è finalmente possibile visualizzare la posizione corretta all’interno del file (numero di riga e di colonna) se è attivo il ritorno a capo automatico.
- Funzione Trova – Nella funzione Trova è stata inserita la voce Testo intorno. Blocco note ricorderà i valori inseriti in precedenza e lo stato delle caselle di controllo e utilizzerà le stesse opzioni le volte successive.
- Funzione Sostituisci – Nella funzione Sostituisci è stata inserita la voce Testo intorno. Blocco note ricorderà i valori inseriti in precedenza e lo stato delle caselle di controllo e utilizzerà le stesse opzioni le volte successive.
- Zoom – Nel menu Visualizza è stata implementata la voce zoom che permette di effettuare uno zoom avanti e/o indietro e di ripristinare lo zoom predefinito. È possibile anche utilizzare le combinazioni da tastiera:
- Ctrl + Plus – Zoom avanti
- Ctrl + Minus – Zoom indietro
- Ctrl + Rotellina del mouse – Zoom avanti/indietro
- Ctrl + 0 – Ripristina lo zoom predefinito.
- Sono state migliorate le prestazioni quando si aprono dei file di grandi dimensioni.
- Aggiunto il supporto alla combinazione di tasti Ctrl + Backspace per eliminare la parola precedente.
- I tasti freccia ora deselezionano correttamente il testo e poi spostano il cursore.
- Quando si salva un file in Blocco note, il numero di riga e colonna non viene più reimpostato su 1.
- Blocco note ora visualizza correttamente le linee che non si adattano interamente sullo schermo.
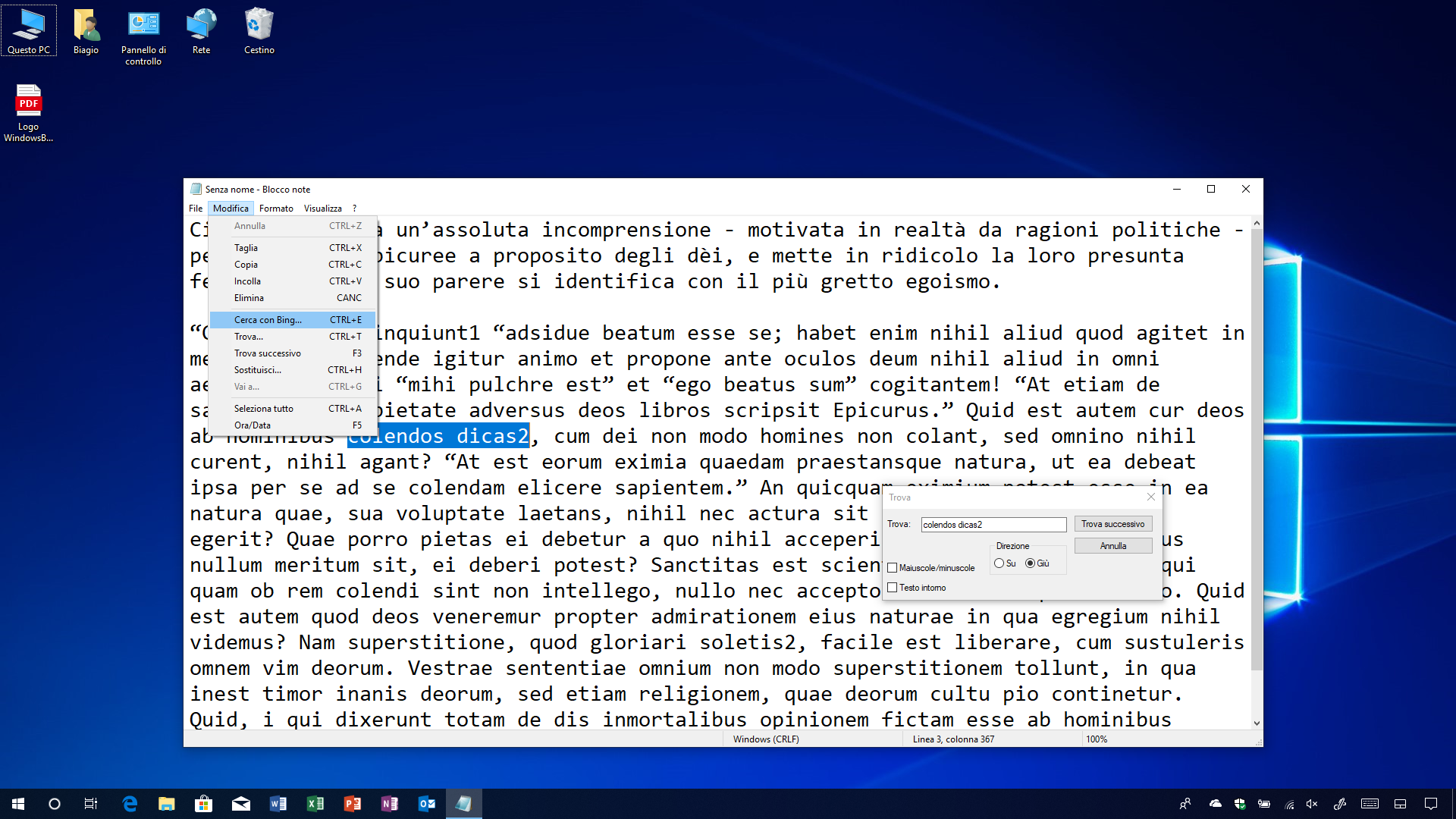
Sequenza attività (Timeline o Cronologia attività)
Timeline è la funzionalità di Windows 10 integrata con l’aggiornamento April 2018 Update. Con il nuovo aggiornamento di Windows 10 continua ad evolversi:
Effetto acrilico del Fluent Design – Lo sfondo della Timeline è adesso sfuocato.- Timeline anche su Android e iOS con Edge e Microsoft Launcher – Maggiori informazioni sono disponibili a questo indirizzo.
- PDF di Microsoft Edge – Aprendo un PDF con Microsoft Edge adesso verrà visualizzato nella Timeline.
APPROFONDIMENTI | Windows Timeline Support, l’estensione che porta il supporto della Timeline e Ripresa attività su Chrome e Firefox
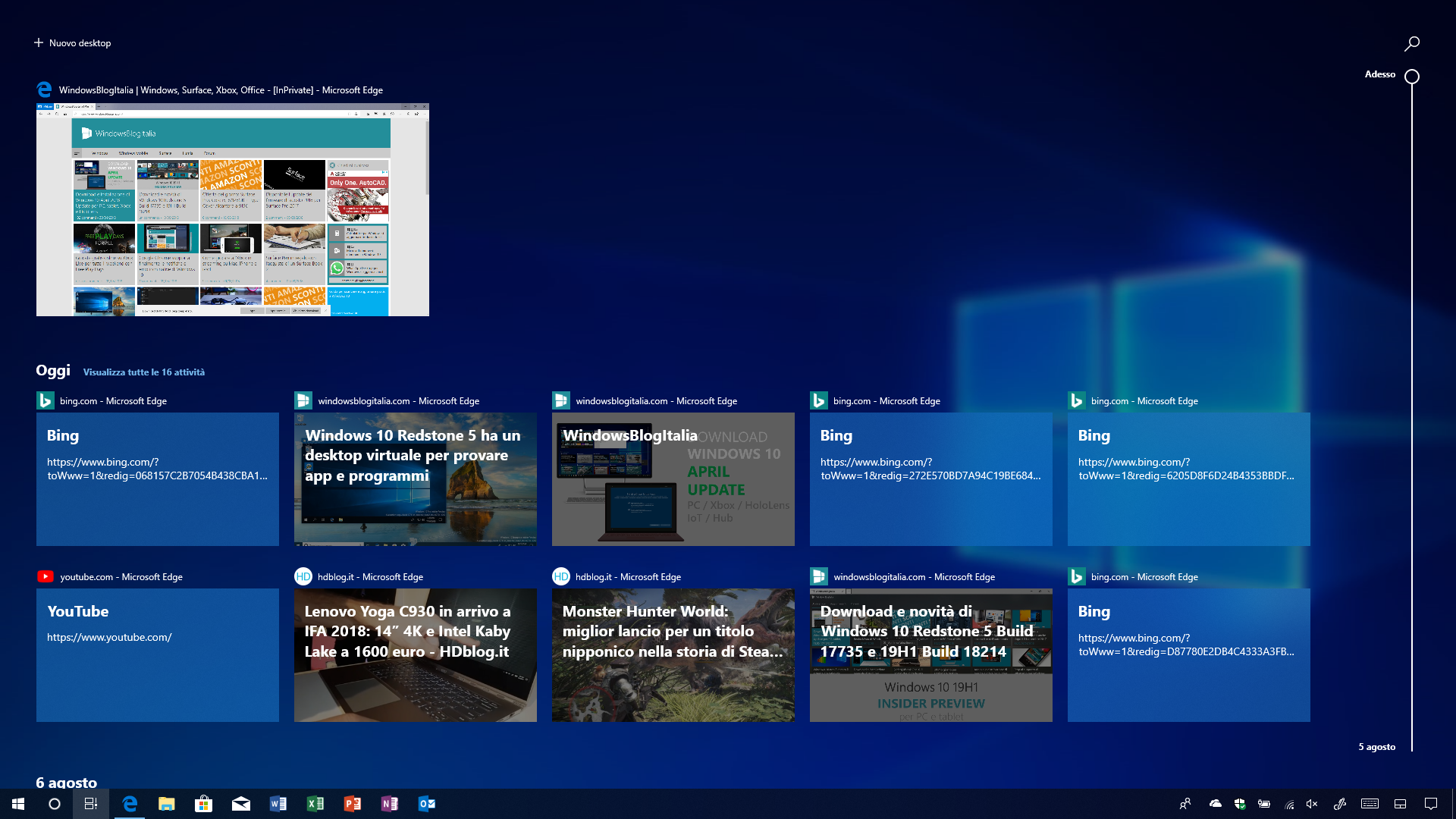
Impostazioni
Nella home page delle impostazioni potreste visualizzare dei suggerimenti che guideranno l’utente. Sono state inserite anche alcune parole chiave (ad esempio digitando rinominare si verrà reindirizzati alla pagina Visualizza il nome del tuo PC).

Sono presenti diverse novità nell’app Impostazioni:
- Sistema > Schermo:
- Nuova voce Windows HD Color che permette di regolare le impostazioni per i dispositivi che supportano i contenuti High Dynamic Range (HDR).
- Quando si modifica il valore della voce Modifica la dimensione di testo, app e altri elementi, le app vengono ridimensionate correttamente.
- Sistema > Audio:
- Nuova voce Gestisci dispositivi audio che permette di visualizzare i dispositivi di input e di output e di abilitarli e disabilitarli.
- Nuova voce Proprietà dispositivo che permette di rinominare il dispositivo audio (ad esempio: casse, cuffie, …) e di gestire il formato audio spaziale.
- Sistema > Notifiche e azioni – In Aggiungi o rimuovi azioni rapide è disponibile il toogle di Cattura schermo.
- Sistema > Assistente notifiche – L’impostazione Quando sto utilizzando un gioco è attiva per impostazione predefinita.
- Sistema > Archiviazione – Il Sensore memoria è in grado di trasformare i File su richiesta (Files On-Demand) di OneDrive nello stato online se non utilizzati per un certo numero di giorni. Inoltre è in grado di pulire un numero maggiore di file temporanei: tutti i dettagli sono disponibili a questo indirizzo.
- Sistema > Appunti – Nuova pagina di menu per accedere e gestire la funzionalità Clipboard.
- Sistema > Informazioni su – Il numero di Versione di questo nuovo aggiornamento di Windows 10 è 1809.
- Dispositivi > Bluetooth e altri dispositivi – Alcuni dispositivi Bluetooth mostreranno la percentuale di batteria se il PC e il dispositivo sono connessi e avviseranno in caso di batteria scarica.
- Dispositivi > Penna e Windows Ink:
- Nuova voce Consentimi di utilizzare la penna come un mouse in alcune app desktop.
- Nella sezione Fare clic una volta è possibile scegliere la voce Cattura schermo per avviare direttamente la nuova app Nota su schermo (Screen Sketch).
- Dispositivi > Digitazione:
- Nuova voce Usa il tasto Print Screen per lanciare lo strumento di cattura.
- Nuova voce Informazioni sulla digitazione che visualizza le informazioni su come l’intelligenza artificiale ha aiutato l’utente a digitare in modo efficiente. Verrà visualizzati il numero delle parole completate, di quelle suggerite, di quelle salvate e altro ancora.
- Dispositivi > USB – Nuova opzione Arresta i dispositivi quando lo schermo è spento per ridurre il consumo della batteria. Se si verificano problemi con i dispositivi connessi, deseleziona la casella di controllo.
- Rete e Internet > Wi-Fi – Rimossa la voce Indirizzi hardware casuali.
- Rete e Internet > Cellullare – In Opzioni avanzate è stata implementata la sezione Sicurezza che permette di cambiare o rimuovere il PIN.
- Rete e Internet > Consumo dati – Se il PC/tablet Windows 10 è dotato di una carta SIM, la sezione Consumo dati visualizza anche i dati consumati in roaming.
- App > Riproduzione video – I PC/tablet dotati del sensore di luce visualizzeranno la nuova voce Regola video in base all’illuminazione che permetterà di regolare il video automaticamente in base all’illuminazione circostante in moda da rnderlo più visibile.
- Account > Posta elettronica e account – La sezione Account e-mail e per le app è stata rinominata in Posta elettronica e account.
- Account > Opzioni di accesso – Aggiunta l’icona alla sezione Blocco dinamico.
- Account > Famiglia e altri utenti – Nuova sezione Configura chiosco multimediale. L’utente verrà guidato in tutto il processo.
- Data/ora e lingua > Area geografica – Nuova sezione per modificare il paese e il formato della data e dell’orario.
- Data/ora e lingua > Lingua – La voce Aggiungi una lingua di visualizzazione di Windows con i pacchetti di esperienze locali è subio visibile e permette di scaricare rapidamente i Language Pack dal Microsoft Store.
- Giochi > Acquisizioni – Il menu Game DVR è stato rinominato in Acquisizioni.
- Accessibilità > Schermo:
- Nuova voce Ingrandisci il testo per modificare la dimensione del carattere. L’impostazione funziona con il carattere di sistema e il carattere delle app UWP e dei programmi Win32.
- La sezione Rendi il contenuto più grande è stata aggiornata ed adesso è più chiara da comprendere.
- Accessibilità > Lente di ingrandimento:
- In Modifica incrementi di zoom è possibile scegliere anche il 5% e il 10%.
- Nuova opzione Mantieni il pultante del mouse che permette di scegliere tra Entro i bordi dello schermo oppure Centrato sullo schermo.
- Accessibilità > Assistente vocale – Nuova sezione Scegli le impostazioni per la tastiera per personalizzare i tasti di scelta rapida.
- Privacy > Comandi vocali – La precedente voce di menu Riconoscimento vocale, input penna e digitazione è stata divisa in due menu differenti.
- Privacy > Personalizzazione input penna e digitazione – La precedente voce di menu Riconoscimento vocale, input penna e digitazione è stata divisa in due menu differenti.
- Aggiornamento e sicurezza > Ottimizzione recapito – Nuova pagina di menu con nuova icona. Nelle precedenti versioni di Windows era disponibile in Windows Update > Opzioni avanzate.
- Aggiornamento e sicurezza > Sicurezza di Windows – Adesso viene visualizzato lo stato (protetto o non protetto) sulle icone delle diverse aree di protezione.
Spesso ci sono troppe impostazioni che potrebbero confondere l’utente. Per questo motivo, in alcune sezioni, a destra sono stati inseriti dei collegamenti a Bing che spiegano le diverse voci presenti nel menu. Basta cliccare su una delle domande presenti nella sezione Hai domande?.
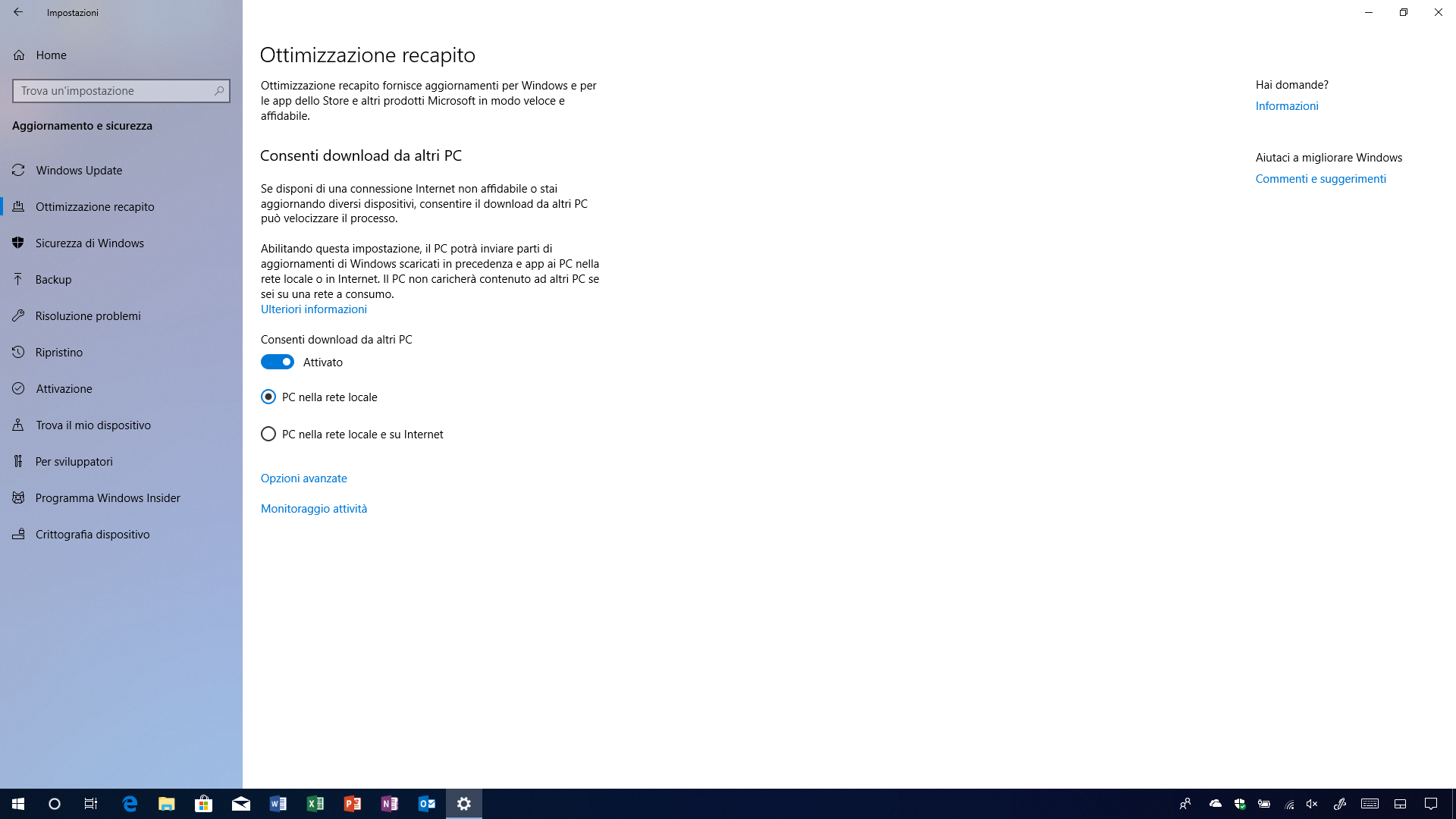
Out of Box Experience (OOBE) e setup post-aggiornamento
La schermata che guida gli utenti durante il primo avvio del PC/tablet Windows 10 è stata aggiornata. Adesso viene visualizzata una nuova pagina per attivare la sincronizzazione delle attività svolte (Timeline).
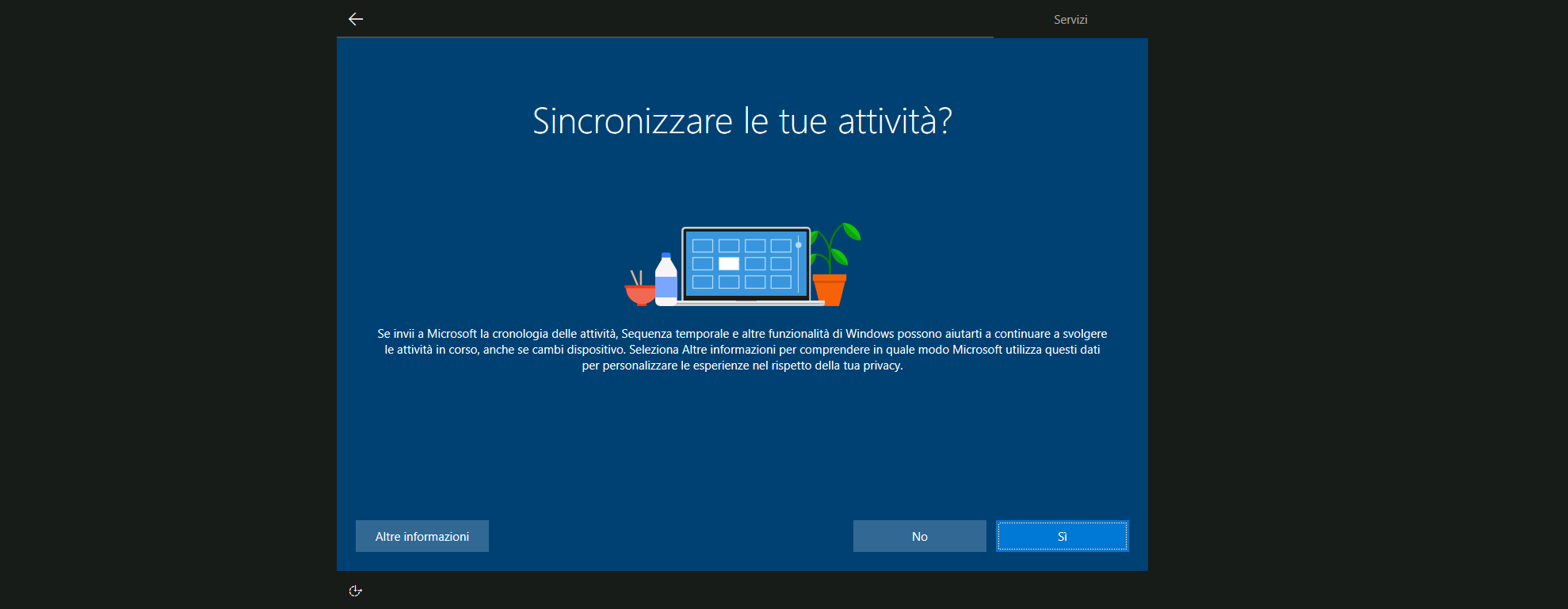
Alcuni utenti potrebbero anche visualizzare una nuova pagina dopo l’aggiornamento che li guiderà nel processo di configurazione della nuova versione di Windows 10.
Menu Start
- Il menu Start è stato aggiornato: i menu nascosti possono essere letti dagli strumenti per l’accessibilità.
- Spostando il cursore del mouse sul pulsante per avviare il menu Start viene visualizzato il suggerimento Start.
- Assegna un nome alla cartelle create nel menu Start. La dimensione della cartella delle essere Media, Larga oppure Grande.
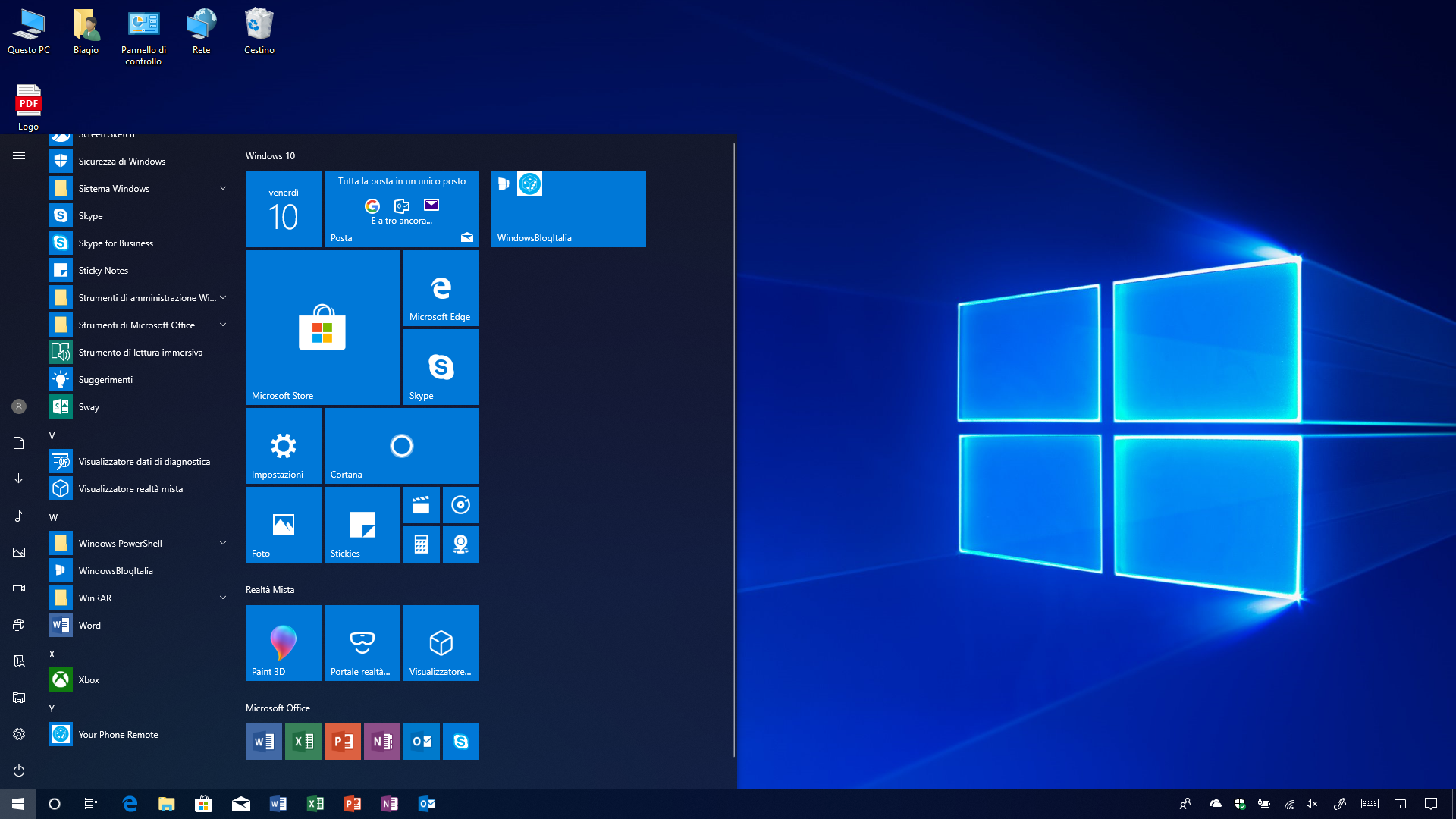
Centro notifiche e azioni rapide
- Le notifiche vengano ora visualizzate con un’animazione in dissolvenza all’apertura.
- La notifica per correggere le app sfocate rimane nel Centro notifiche fino a quando l’utente non decide cosa fare.
- Nuovo collegamento Cattura schermo per avviare direttamente l’app Nota su schermo (Screen Sketch).
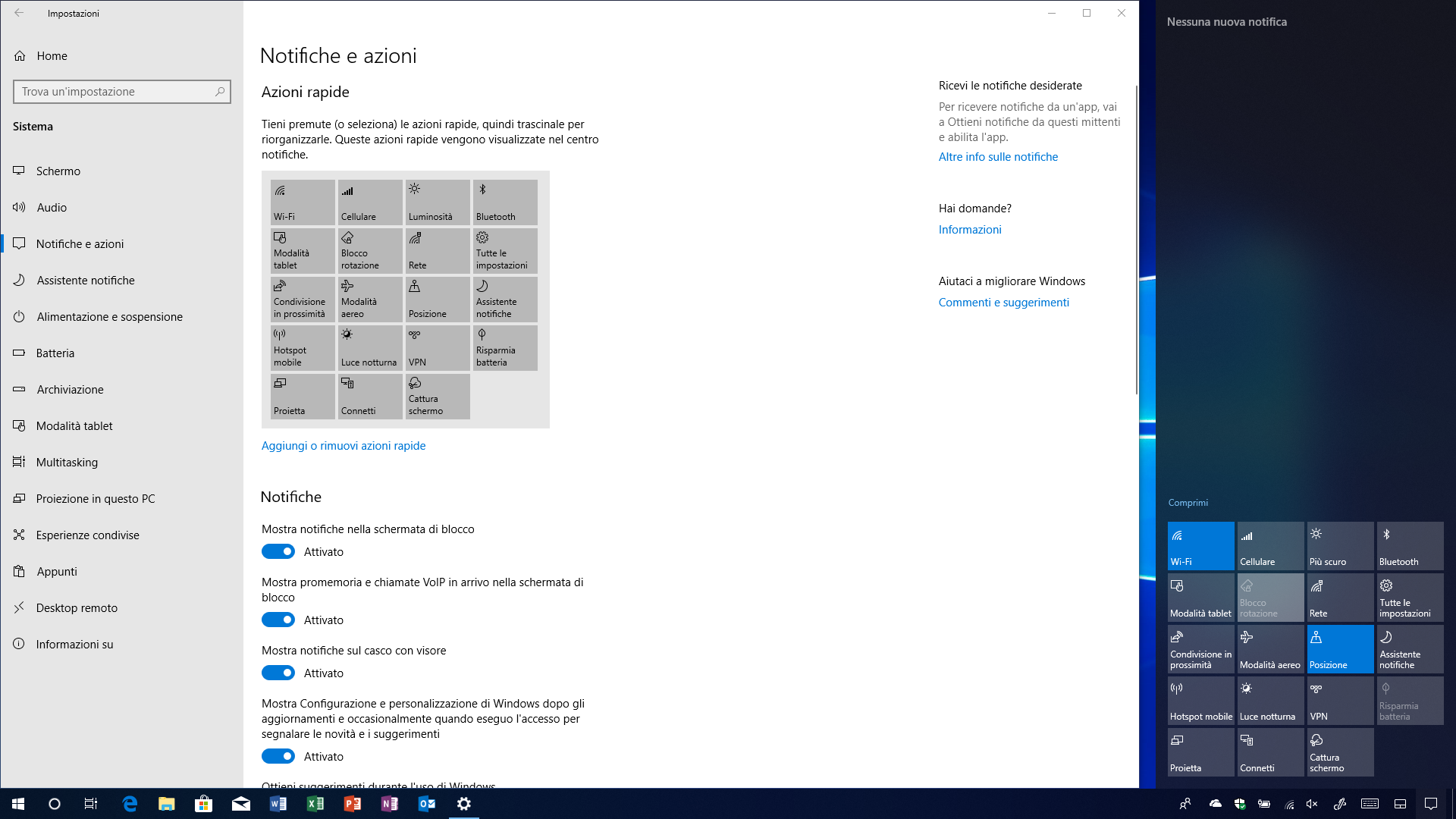
Tastiera virtuale e pannello scrittura a mano libera
- L’intelligenza di SwiftKey arriva su Windows – SwiftKey offre previsioni e correzioni più accurate imparando lo stile di scrittura (incluse le parole, le frasi e le emoji). SwiftKey alimenta l’esperienza di digitazione della tastiera touch in questa nuova versione di Windows 10.
- Pulsante Appunti (Clipboard) – Nella tastiera touch, il pulsante Appunti è sempre visibile in alto a sinistra.
- Pannello di scrittura a mano libera:
- Il pulsante per cancellare una parola è sempre visibile. Nelle precedenti versioni di Windows era nascosto nel menu …
- Può essere usato per scrivere nelle caselle di testo (ad esempio nell’app Mappe per scrivere la destinazione).
- Emoji – Le 157 nuove emoji introdotte da Unicode 11 sono state implementate nella nuova versione di Windows 10. Tra le nuove emoji ricordiamo quelle dei supereroi, la softball, la bandiera pirata e la lama. Inoltre alcune vecchie emoji sono state aggiornate. Le nuove emoji sono visualizzabili anche attraverso la ricerca e popoleranno anche le previsioni di testo quando si digita con la tastiera touch.
APPROFONDIMENTI | Microsoft acquisisce SwiftKey, la popolare tastiera per smartphone
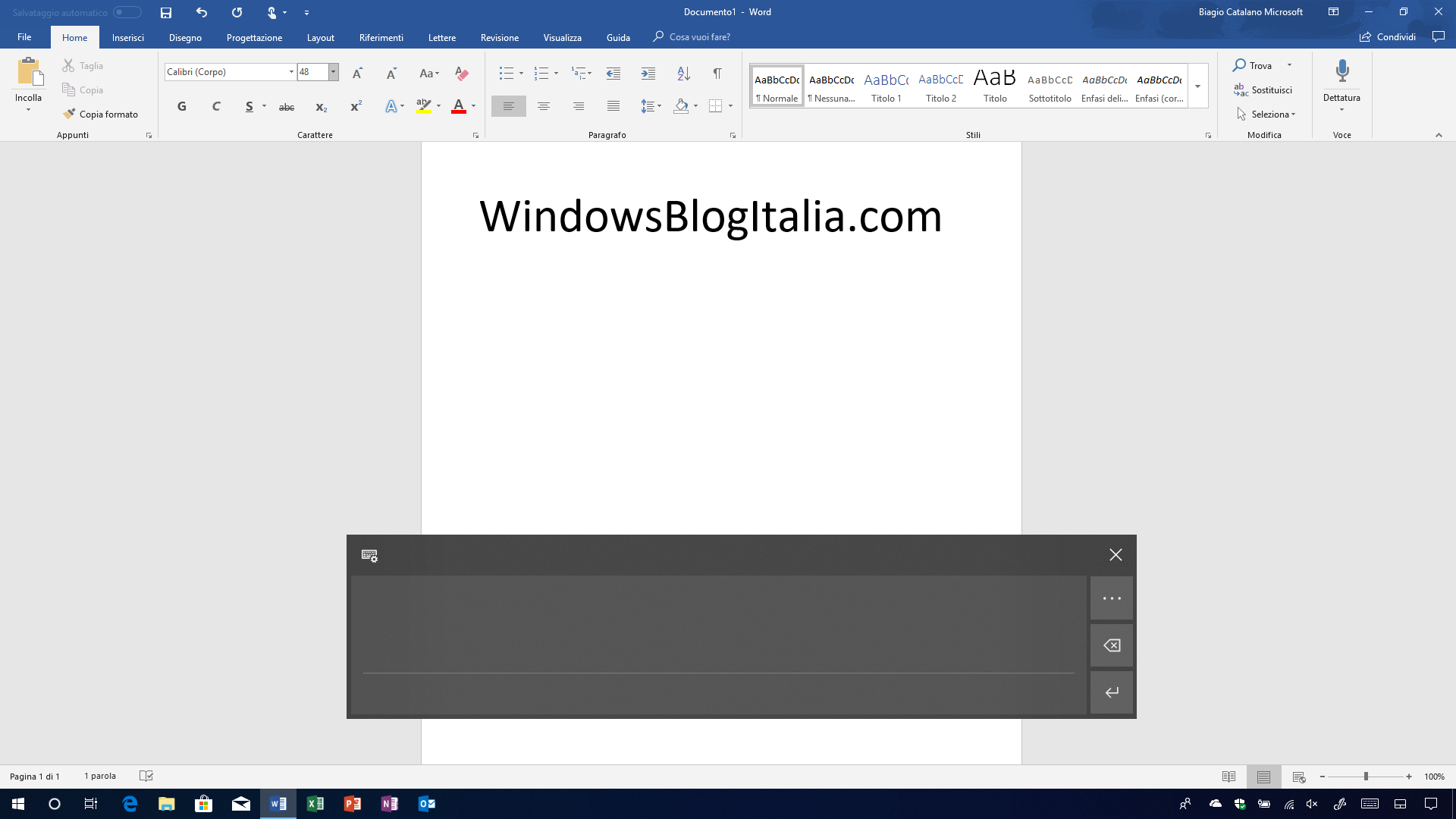
Cortana Show Me
Cortana Show Me (ex Cortana Follow Me), l’assistente che vi guiderà nell’uso delle impostazioni di Windows 10 disponibile attualmente solo negli Stati Uniti, in Regno Unito e in Germania può essere utilizzata con i comandi vocali.
APPROFONDIMENTI | Cortana Show Me, il Clippy per Windows 10
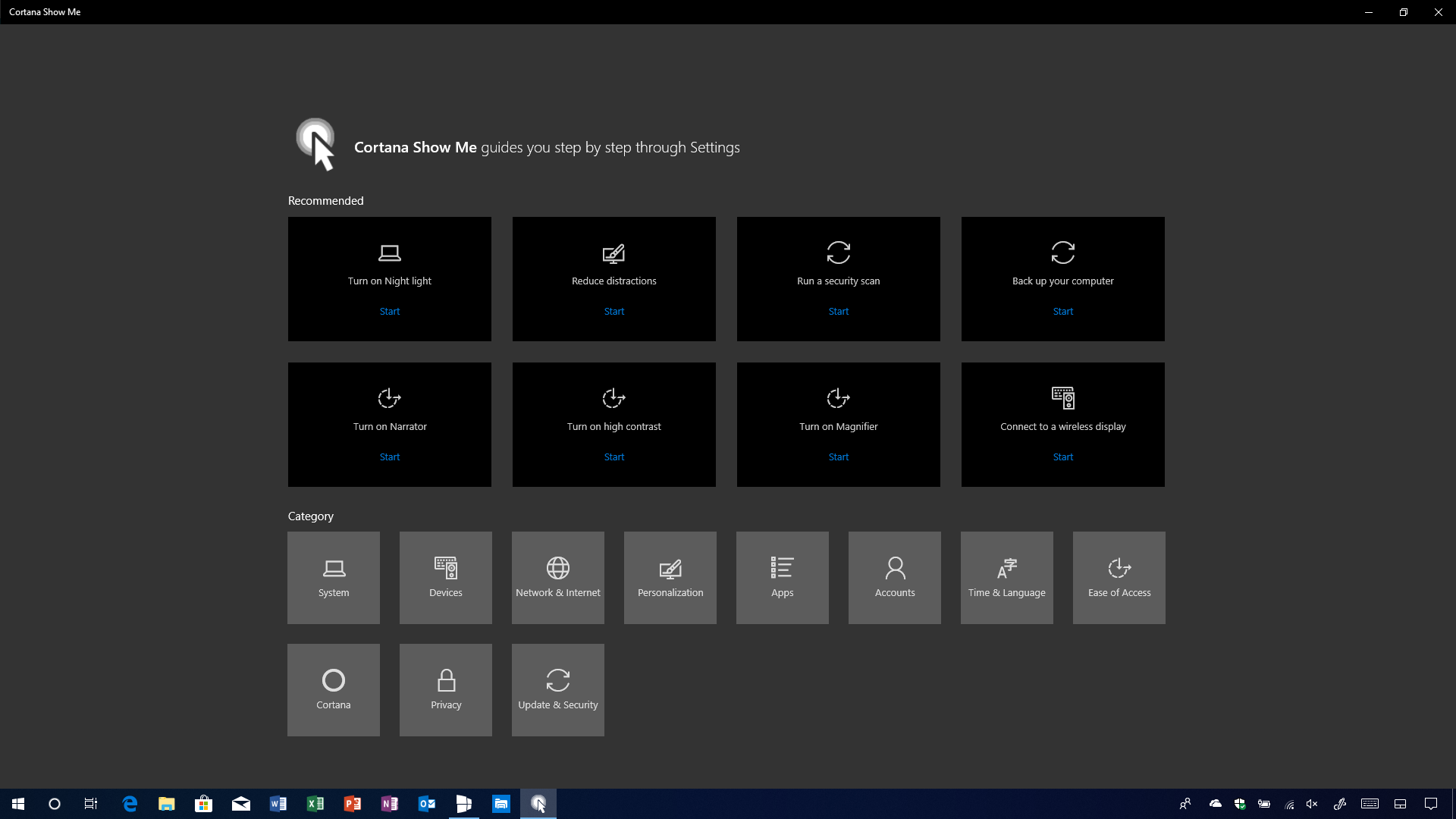
A seguire la lista dei comandi vocali supportati:
- Aggiorna Windows – Provate con “Update my Windows device”
- Verifica se un’app è installata – Provate con “How to see what apps are installed”
- Disinstalla un’app – Provate con “How to uninstall apps”
- Cambia lo sfondo del desktop – Provate con “Show me how to change my background”
- Usa la modalità aereo – Provate con “How do I turn on airplane mode”
- Cambia la luminosità dello schermo – Provate con “Show me how to change my screen brightness”
- Aggiungi stampanti e scanner nelle vicinanze – Provate con “How to add a printer”
- Disattiva Windows Defender Security Center – Provate con “Show me how to turn off Windows Defender Security Center”
- Cambia le impostazioni del Wi-Fi – Provate con “Show me how to change Wi-Fi network”
- Cambia le impostazioni di alimentazione – Provate con “How to change when my computer goes to sleep”
- Scopri i dispositivi Bluetooth – Provate con “Show me how to discover devices”
- Verifica la versione di Windows – Provate con “How do I find my current version of Windows”
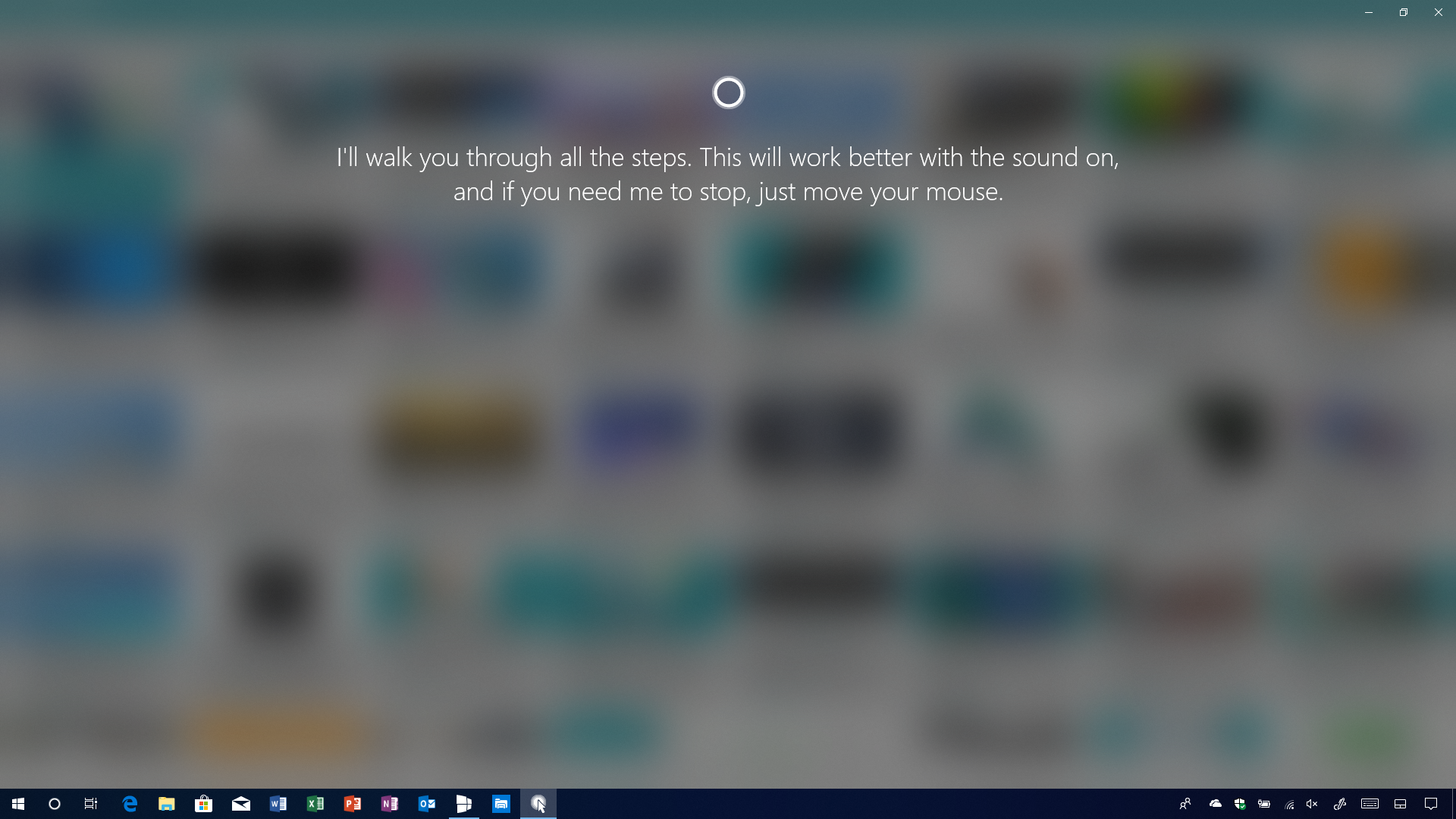
Windows Defender Application Guard (WDAG)
- Miglioramenti prestazionali – Application Guard si avvia molto più velocemente rispetto alle precedenti versioni di Windows 10. Il processo di avvio è stato reso più snello e veloce, il che rende l’esperienza d’uso degli utenti migliore quando avviano Microsoft Edge in Windows Defender Application Guard.
- Download dei file nell’host di sistema – Gli utenti potranno attivare una funzionalità che permetterà di scaricare i file dalla loro sessione di browsing in WDAG nel proprio file host di sistema. Questa funzionalità è disponibile in Windows 10 Enterprise e deve essere attivata. Una volta attivata, gli utenti saranno in grado di scaricare i file in una cartella creata appositamente in Download e aprire tutti i file dall’host. Maggiori informazioni su come abilitare e configurare il download dei file nell’host di sistema sono disponibili a questo indirizzo.
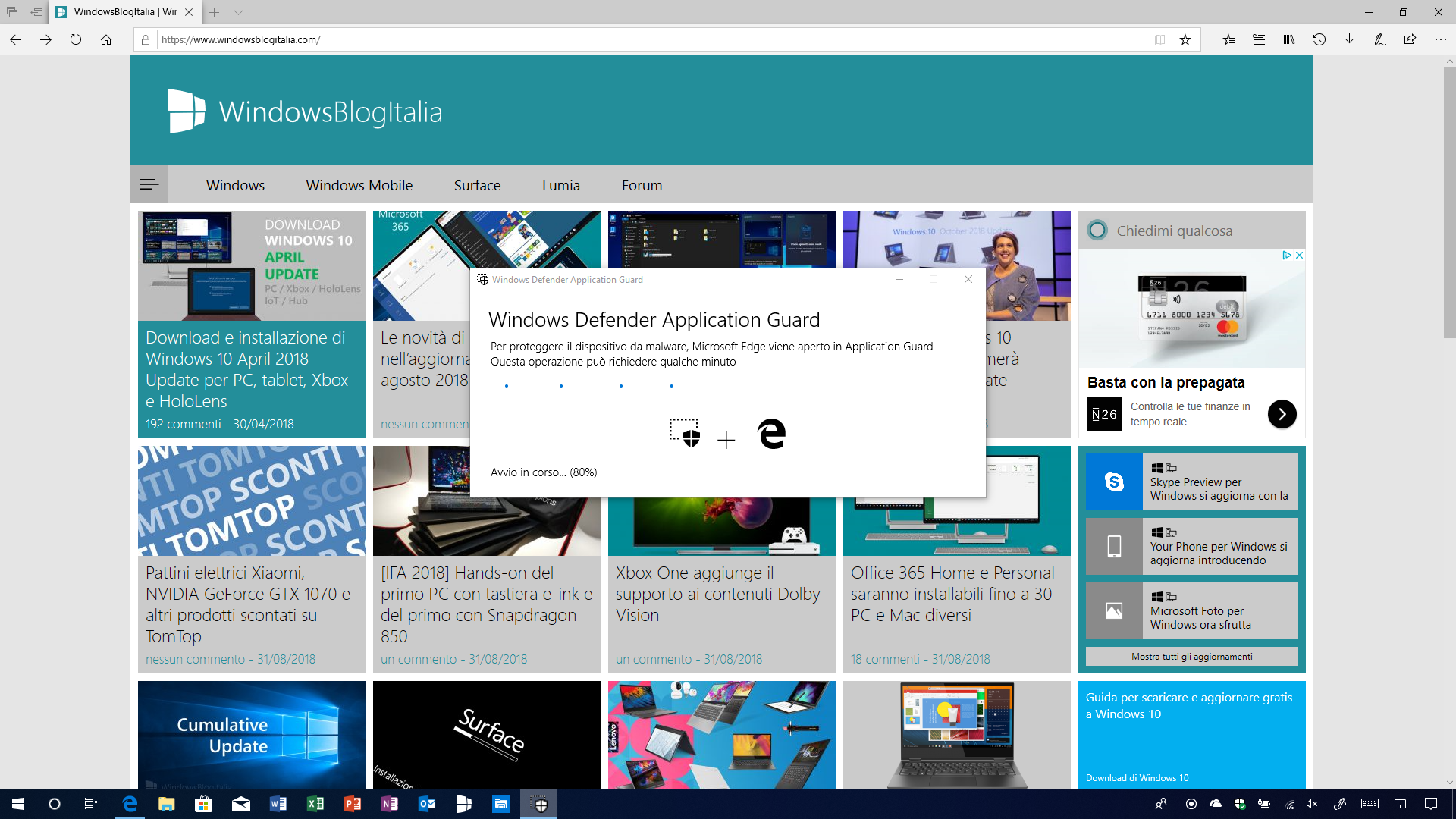
Sicurezza di Windows
Windows Defender Security Center cambia nome in Sicurezza di Windows e introduce alcune novità:
- Interfaccia utente – Oltre a ottenere il supporto al Fluent Design, altri elementi sono stati aggiornati, tra cui la spaziatura dinamica degli elementi, la spaziatura della finestra in generale e la barra del titolo, che ora viene visualizzata con l’accent color scelto.
- Processo protetto – Gli altri antivirus devono essere eseguiti come processi protetti per poter essere utilizzati nella nuova versione di Windows 10; in caso positivo, il servizio Windows Security Center (WSC) verrà disabilitato altrimenti resterà attivo. Per disattivare questo comportamento basta modificare una chiave nel registro di sistema. Maggiori informazioni sono disponibili a questo indirizzo.
Diverse novità sono state introdotte nei singoli menu:
- Protezione da virus e minacce
- La sezione Cronologia minacce diventa Minacce correnti che permette di agire rapidamente sulle minacce.
- Opzioni di analisi permette di avviare un’analisi veloce, completa, personalizzata o un’analisi di Windows Defender Offline.
- Cronologia minacce permette di visualizzare l’ultima analisi, le minacce in quarantena e quelle consentite.
- Nelle Impostazioni di Protezione da virus e minacce è disponibile la nuova voce Blocca comportamenti sospetti che perette di bloccare un comportamento di un’app o un file potenzialmente dannoso per il dispositivo grazie a Windows Defender Exploit Guard.
- In Protezione ransomware è stata migliorata la funzionalità Accesso alle cartelle controllato. Nelle precedenti versioni di Windwos 10, in alcuni casi, le app utilizzate normalmente potrebbero essere bloccate dall’apportare modifiche a cartelle comuni come Documenti e Immagini. Con il nuovo aggiornamento di Windows 10 è stato reso più semplice l’aggiunta di app bloccate di recente in modo da poter continuare a utilizzare il dispositivo senza disattivare completamente la funzione. Basta cliccare sulla voce Consenti app tramiteaccesso alle cartelle controllato.
- Protezione firewall e della rete – Se sono installati altri firewall, saranno visibili all’interno di ogni rete (dominio, privata e pubblica).
- Controllo delle app e del browser
- Nuova voce Esplorazione isolata che permette di utilizzare Windows Defender Application Guard per aprire Microsoft Edge in un ambiente di esplorazione isolato per migliorate la protezione del dispositivo e dei dati da malware. Cliccando sulla voce Modifica impostazioni di Application Guard è possibile permette o disabilitare il salvataggio dei dati, il copia/incolla, la stampa file e la grafica avanzata.
- Prestazioni e integrità del dispositivo – Nuova voce Servizio Ora di Windows che verifica se l’orario del PC/tablet è allineato con quello dei server per l’orario.
- Impostazioni – Le diverse voci sono state raggruppate in:
- Provider di sicurezza: permette di visualizzare e gestire le altre app di sicurezza installate.
- Antivirus
- Firewall
- Protezione web
- Notifiche
- Provider di sicurezza: permette di visualizzare e gestire le altre app di sicurezza installate.
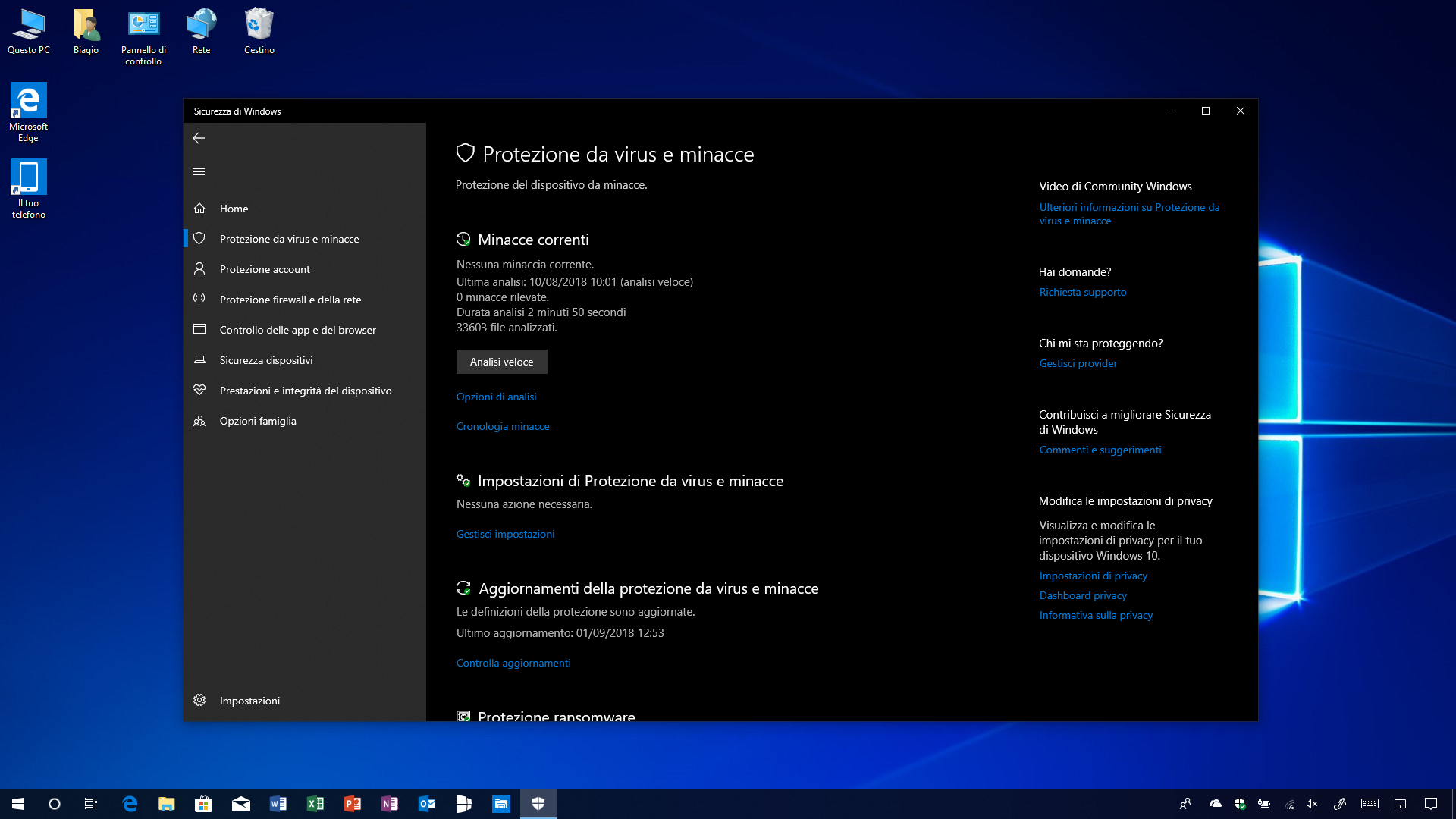
Windows Defender Firewall
- Il supporto del Firewall di Windows Defender arriva anche per i processi che utilizzano il sottosistema Windows per Linux (WSL) – Ora è possibile impostare determinate regole anche per i processi che sfruttano il sottosistema Windows per Linux. La procedura è la medesima utilizzata per i classici programmi di Windows.
Proiezione wireless
I PC/tablet che possono essere collegati a uno schermo wireless visualizzeranno un banner di controllo nella parte superiore dello schermo. Il banner informa sullo stato della connessione, permette anche di scollegare o riconnettersi rapidamente allo stesso sink e permette di sintonizzare la connessione in base a quello che state facendo. Cliccando sulle impostazioni è possibile scegliere una delle seguenti modalità:
- Modalità giochi – La latenza viene ridotta per permettere di giocare anche con uno schermo wireless.
- Modalità riproduzione di video – La latenza viene aumenta per riprodurre i video senza alcun problema.
- Modalità in elaborazione – La latenza è reattiva al punto che la digitazione sembra quasi naturale.
Per impostazione predefinita, la presentazione inizia sempre in modalità produttività.

Fluent Design e interfaccia utente
L’effetto acrilico del Fluent Design è stato implementato in ContextMenus, Flyouts, AutoSuggestBox dropdowns, ComboBox dropdowns, Date and TimePicker flyouts e MediaTransportControl flyouts/overflows. Le caselle di testo si arricchiscono di nuove opzioni:
- Possibilità di tagliare, copiare e incollare per i dispositi touch.
- Nuove icone per le azioni più comuni.
- Evidenziare il testo in corsivo, grassetto, …
- Nuove animazioni, effetto acrilico e supporto per l’effetto profondità.

Emoji Panel
- Adesso è possibile personalizzare il colore della pelle delle persone quando si avvia il pannello delle emoji con i tasti Windows + .
- Il pannello per le emoji supporta la ricerca e i suggerimenti per le Emoji 11.
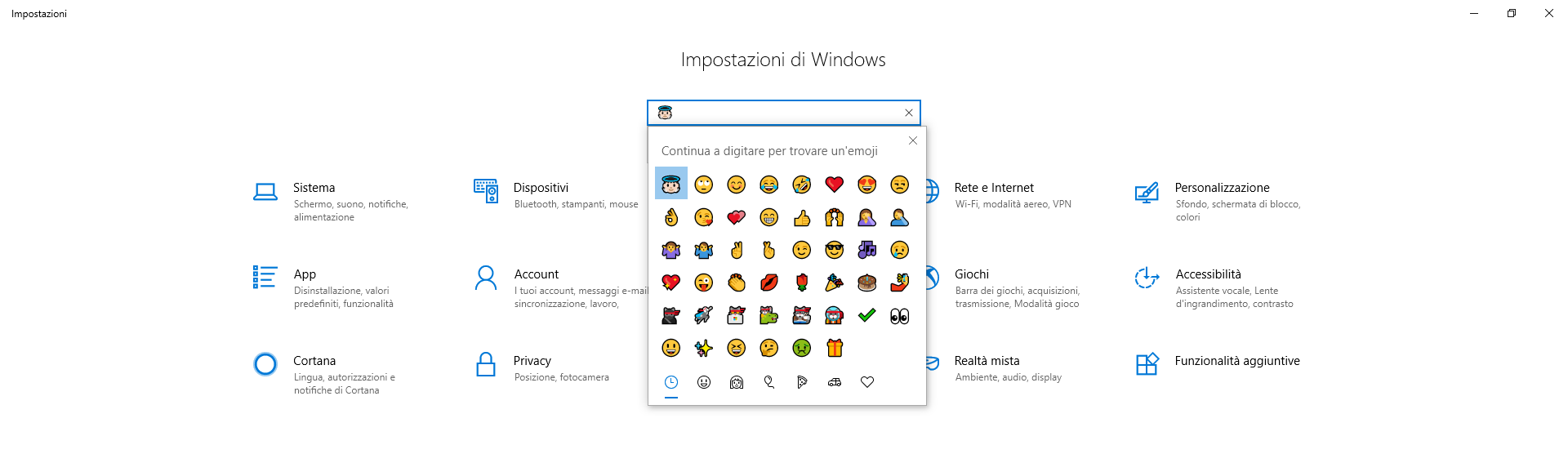
Gestione attività (Task Manager)
Alcune novità sono state introdotte nel task manager:
- Processi sospesi – Quando si avvicina il mouse all’icona della foglia, viene visualizzata la seguente descrizione per aiutare l’utente a capire di cosa si tratti: Questo gruppo di processi UWP sta sospendendo i processi per migliorare le prestazioni del sistema.
- Gestione della memoria – I processi sospesi mostreranno come memoria occupata 0MB. Questo perchè il sistema operativo può recuperare la memoria utilizzata se necessario. Maggiori informazioni sulla memoria occupata è disponibile nella scheda Dettagli.
- Consumo elettrico – Nella scheda Processi sono state inserite due nuove colonne per mostrare l’impatto energetico. Le nuove voci sono state inserite per capire quali app/servizi consumano di più. La metrica prende in considerazione CPU, GPU e disco.
- Consumo elettrico – Visualizza informazioni istantanee sulle app/servizi che usano più energia.
- Tendenza consumo elettrico – Fornisce una tendenza del consumo energetico superiore a 2 minuti. All’inizio sarà vuota e sarà aggiornata ogni 2 minuti.
- Avvio Gestione attività – È stato migliorato il temo di rendering; grazie a questa modifica Gestione attività si avvia più velocemente.
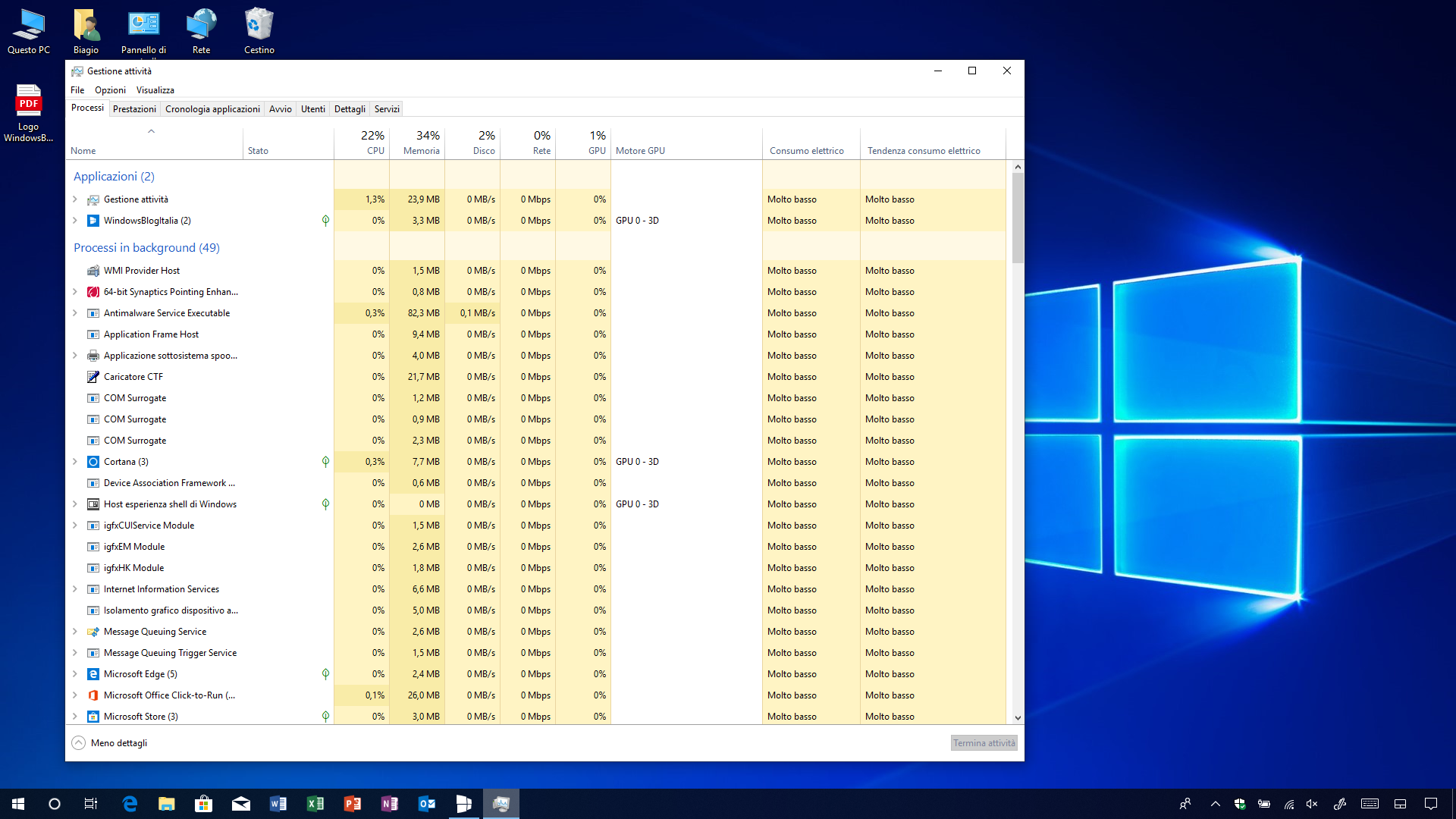
Schermata di blocco
- Assistente vocale – È stato inserito un pulsante per attivare o disattivare l’assistente vocale nella schermata di blocco.
- Web Sign-in – Web Sign-in abilita il supporto di accesso a Windows per provider federati non ADFS (ad esempio SAML). Maggiori informazioni sono disponibili a questo indirizzo.
- Fast Sign-in – Gli utenti che utilizzano un PC condiviso effettueranno l’accesso a Windows 10 molto più velocemente rispetto al passato. Maggiori informazioni sono disponibili a questo indirizzo.
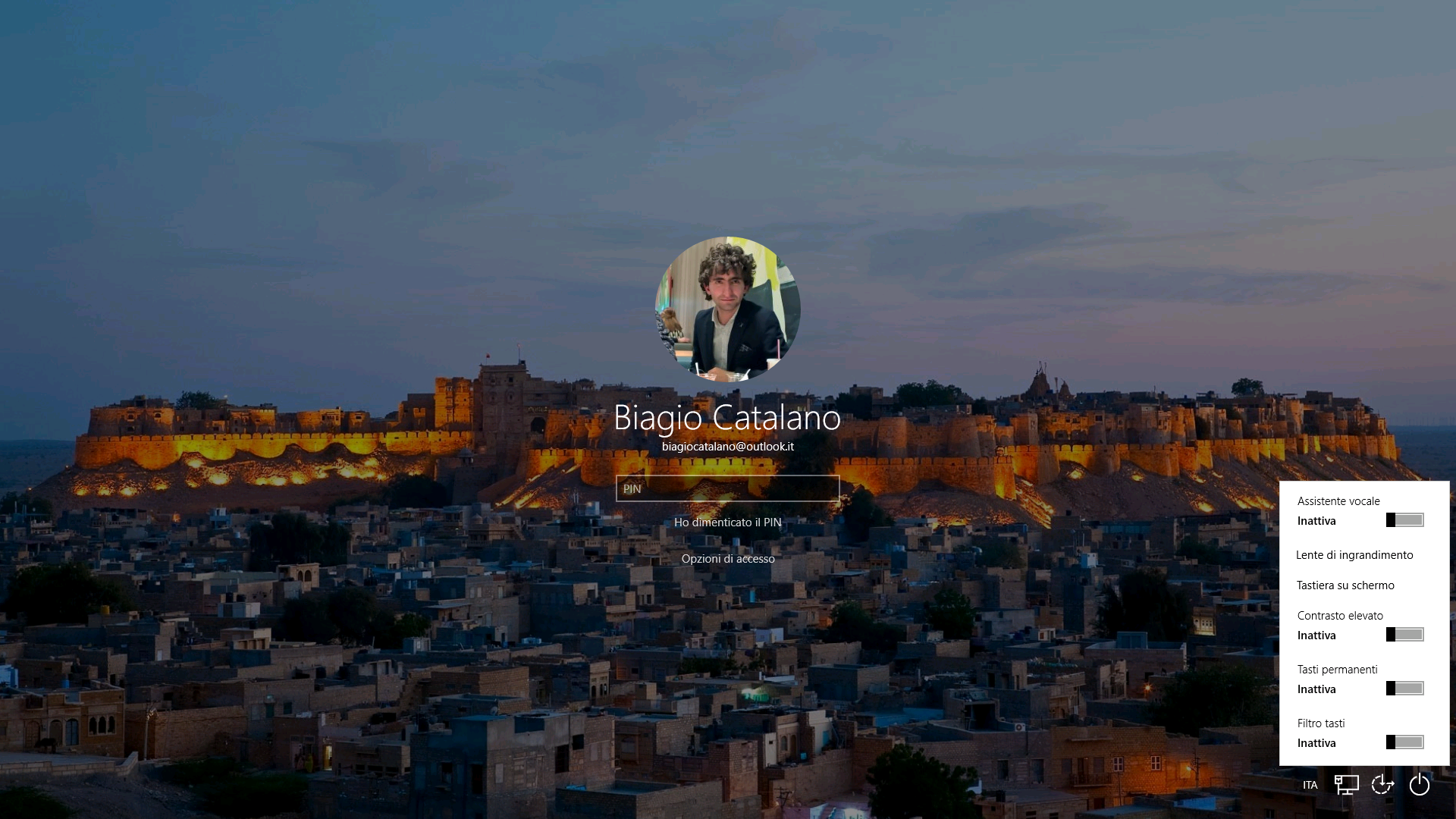
Bluetooth
- Migliorate le prestazioni dei mouse Bluetooth quando il PC/tablet è in carica.
- Livello della batteria in percentuale – Per i dispositivi Bluetooth che supportano questa funzionalità, la percentuale di batteria si aggiornerà se il PC e il dispositivo sono connessi.
- Notifica batteria scarica – Per i dispositivi Bluetooth che supportano la precedente funzionalità, verrà anche inviata una notifica di batteria scarica.
Sottosistema Windows per Linux + Hyper-V
Piccole novità anche per Windows Subystem for Linux (WSL):
- Apri shell Linux qui – Se WSL è attivato, premendo il tasto Shift e cliccando con il tasto destro in uno spazio vuoto in una cartella di Esplora file è disponibile la voce Apri shell Linux qui.
- Comandi da tastiera – I comandi che prevedono l’utilizzo di Shift e una combinazione di altri tasti sono adesso supportati in altri programmi. La lista completa di comandi è disponibile premendo i tasti Caps+F1. A seguire qualche comando:
- Shift + Control + A – Intero documento.
- Maiusc + Maiusc + Freccia giù pronuncia la selezione corrente.
Piccole novità anche per Hyper-V:
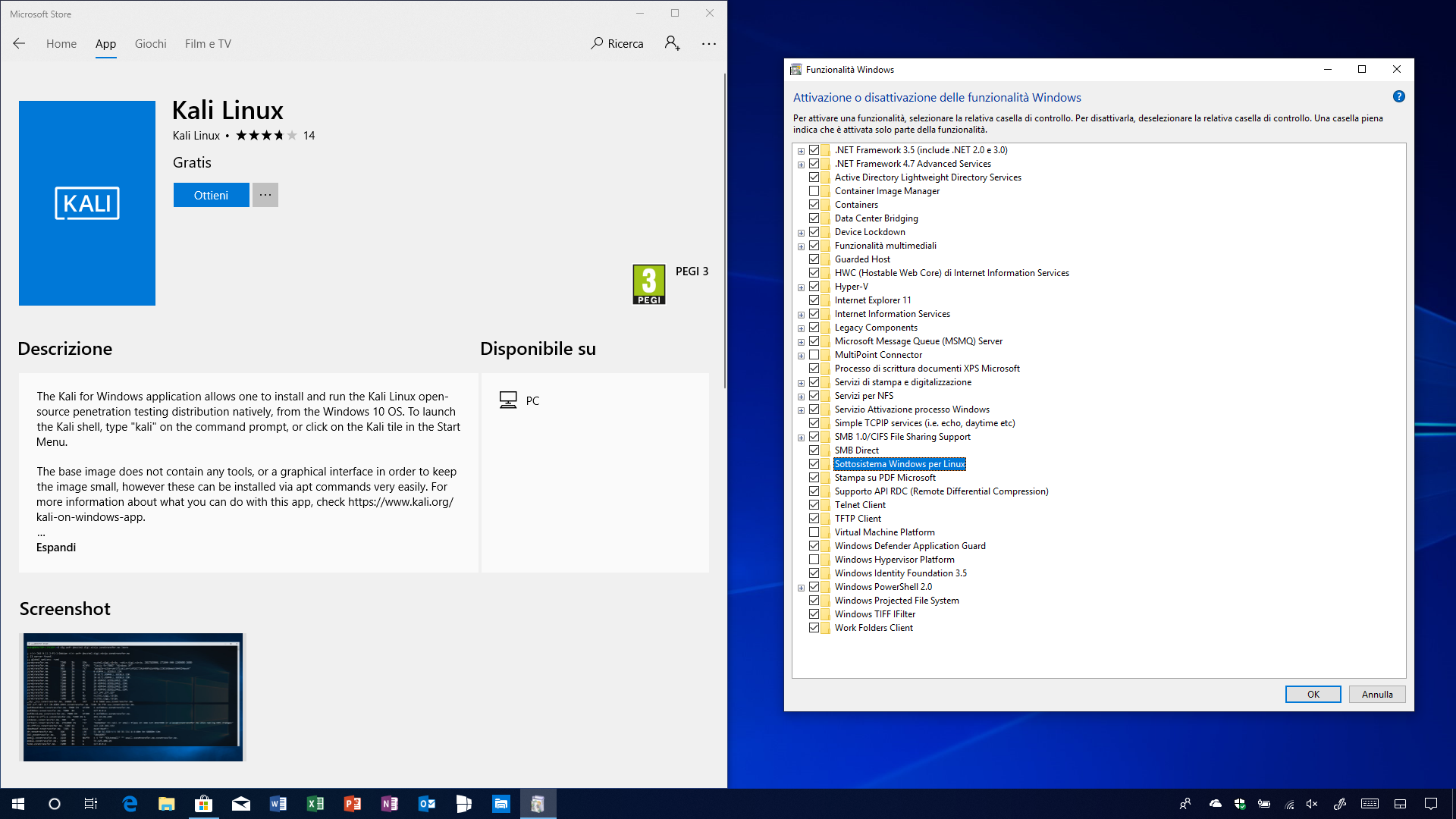
Assistente vocale
Ancora miglioramenti per l’assistente vocale integrato in Windows 10:
- Avvio rapido – Viene visualizzato un tutorial per insegnare le basi sull’utilizzo dell’assistente vocale.
- Lettura del testo nei principali programmi – Assistente vocale funziona in Microsoft Edge, Word, Outlook, Posta e i principali programmi che contengono testo.
- Nuovo layout di tastiera – Maggiori informazioni sono disponibili a questo indirizzo.
- Lettura automatica delle finestre di dialogo – L’assistente vocale legge il contenuto di una finestra di dialogo in primo piano. Viene letto il titolo, l’elemento focalizzato e il testo statico. Ad esempio, se si tenta di chiudere un documento di Word con delle modifiche non salvate, Assistente vocale pronuncia il titolo “Microsoft Word”, il pulsante “Salva” e il testo statico presente all’interno della finestra di dialogo.
- Ricerca – È possibile cercare del testo usando la nuova funzione; se trovato, l’Assistente vocale si sposterà sul risultato. È stato inoltre rimosso il suono di avviso.
- Elenco di oggetti – L’assistente vocale è in grado di leggere un elenco di collegamenti, intestazioni o punti di riferimento presenti nell’applicazione o nel contenuto. È possibile anche filtrare i risultati digitando l’elenco o il campo di testo della finestra.
- Modalità scansione – È possibile selezionare un blocco di dati spostandosi prima a un’estremità del blocco e premendo F9, spostandosi all’altra estremità del blocco e premendo F10. Una volta premuto F10 verrà selezionato l’intero contenuto tra i due punti. La modalità scansione è disponibile in Microsoft Edge e può essere attivata/disattivata premendo i tasti Maiusc + Barra spaziatrice. I tasti freccia giù/su permettono di leggere le diverse parti della pagina. Premendo il tasto freccia giù in modalità scansione, si fermerà sugli elementi interattivi. La lettura, la navigazione e la selezione del testo sono stati notevolmente migliorati.
- Schermata di blocco – È stato inserito un pulsante per attivare o disattivare l’assistente vocale nella schermata di blocco.
- Invio feedback – La sequenza dei tasti per fornire i feedback è cambiata: la nuova sequenza è Narrator + Alt + F.
- Spostati in avanti, indietro e cambia vista – Quando si modifica la vista di Narratore su caratteri, parole, linee o paragrafi, il comando Leggi elemento corrente leggerà il testo di quel tipo di vista specifico in modo più affidabile.
- Comandi da tastiera – la sequenza di tasti per spostarsi all’inizio del testo è cambiata in Narrator + B (prima era Narrator + Control + B); la sequenza di tasti per spostarsi alla fine del testo è cambiata in Narrator + E (prima era Narrator + Control + E). Maggiori informazioni sono disponibili a questo indirizzo.
- Braille – L’utilizzo del braille è stato migliorato e perfezionato.
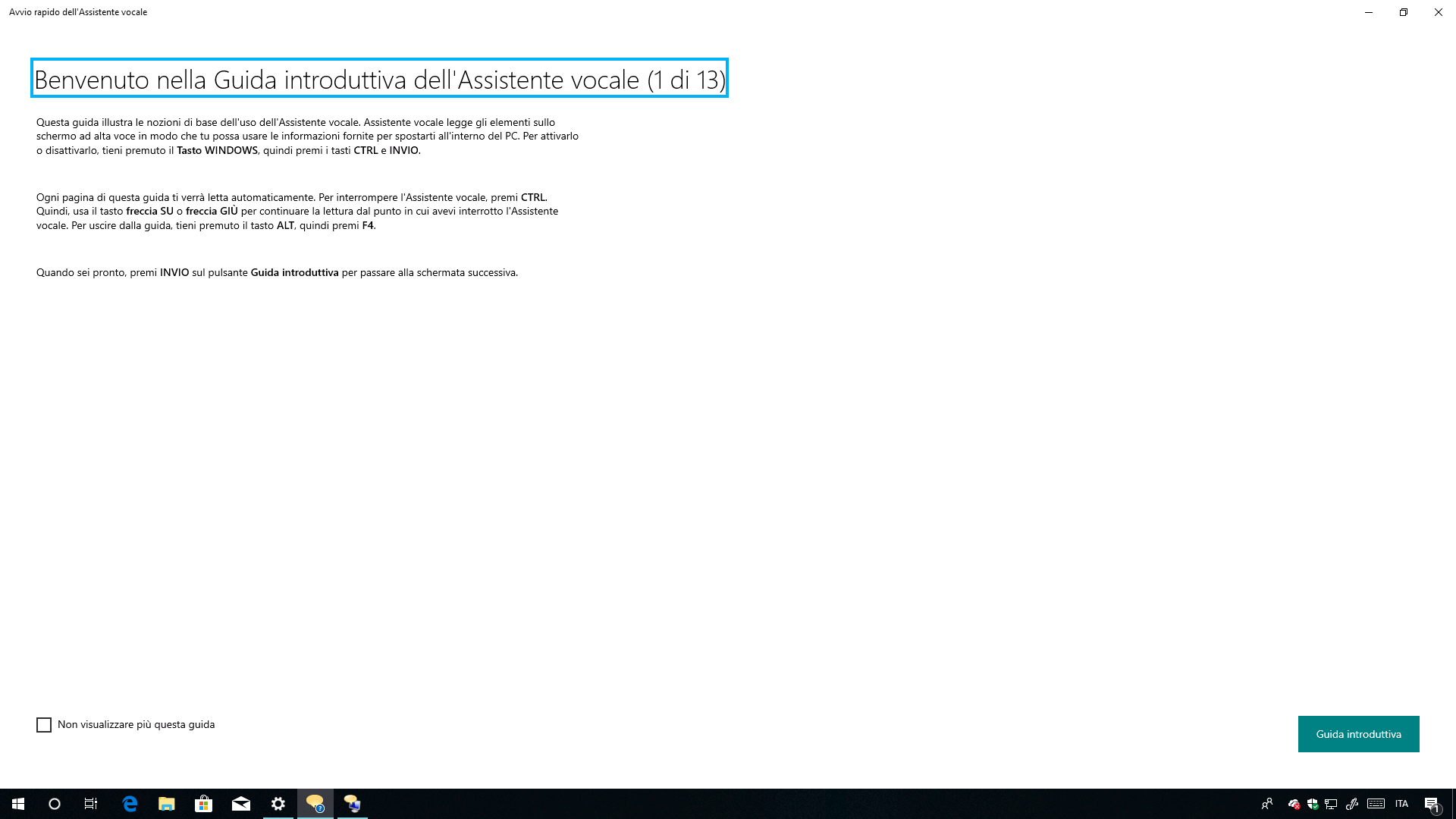
Connettività cellulare
- Se il PC/tablet è dotato di connettività cellulare, Microsoft ha cambiato lo stack di rete utilizzando il framework Net Adapter. Grazie a queste modifiche, i driver saranno più affidabili e le velocità di download/upload aumenteranno. Maggiori informazioni sono disponibili a questo indirizzo.
- Il nuovo driver è stato impostato come predefinito. Maggiori informazioni (o la procedura per inviare un feedback) sono disponibili a questo indirizzo.
- Aggiunto il supporto a PhoneBook Access Profile.
APPROFONDIMENTO | Le chiamate telefoniche finalmente in arrivo su Windows 10?
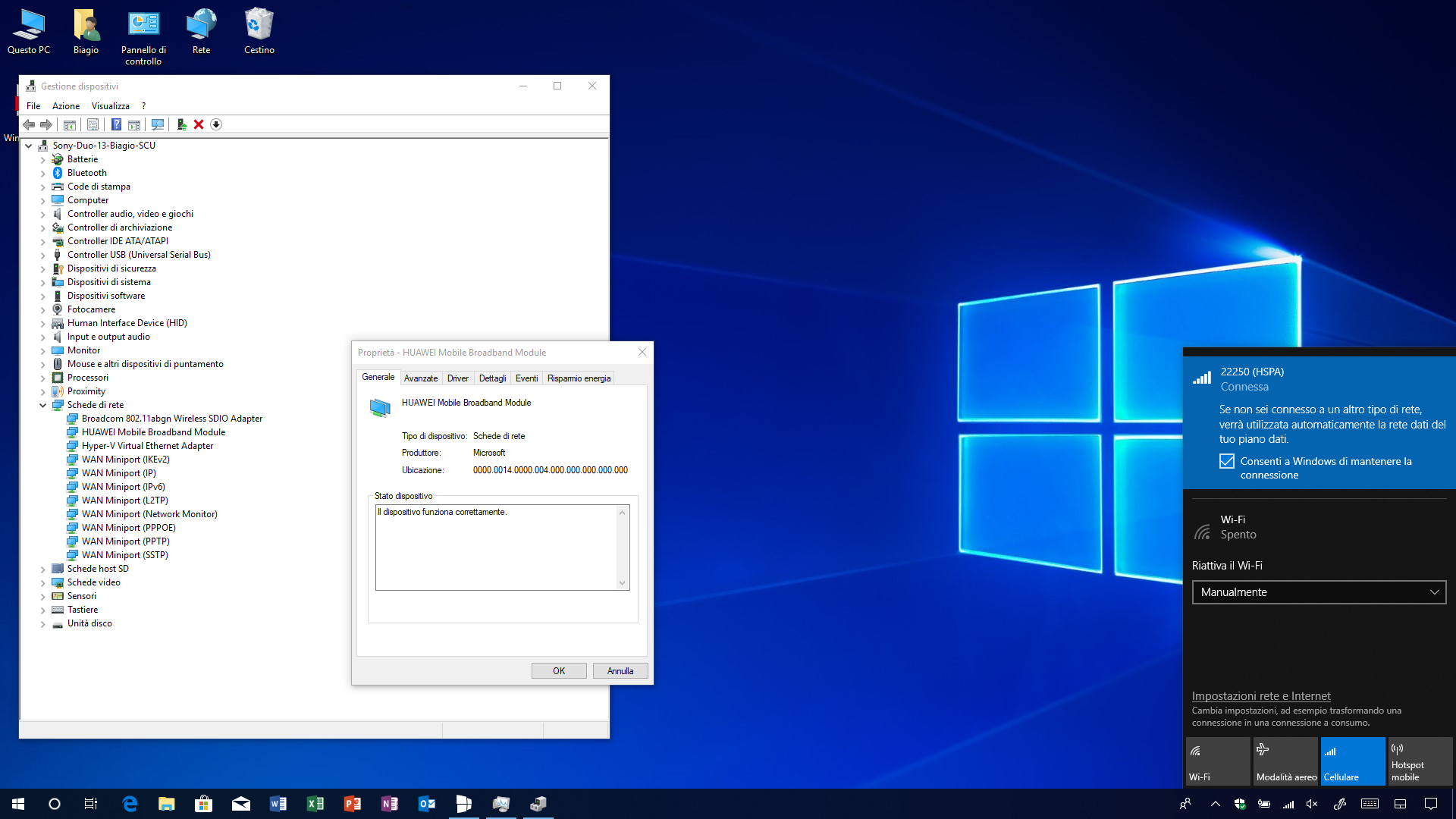
OneDrive
- OneDrive rinnova l’interfaccia per Windows 10 e altre novità
- Come ripristinare i vostri file dagli attacchi ransomware automaticamente con OneDrive
- Come attivare la protezione delle cartelle importanti del PC in OneDrive
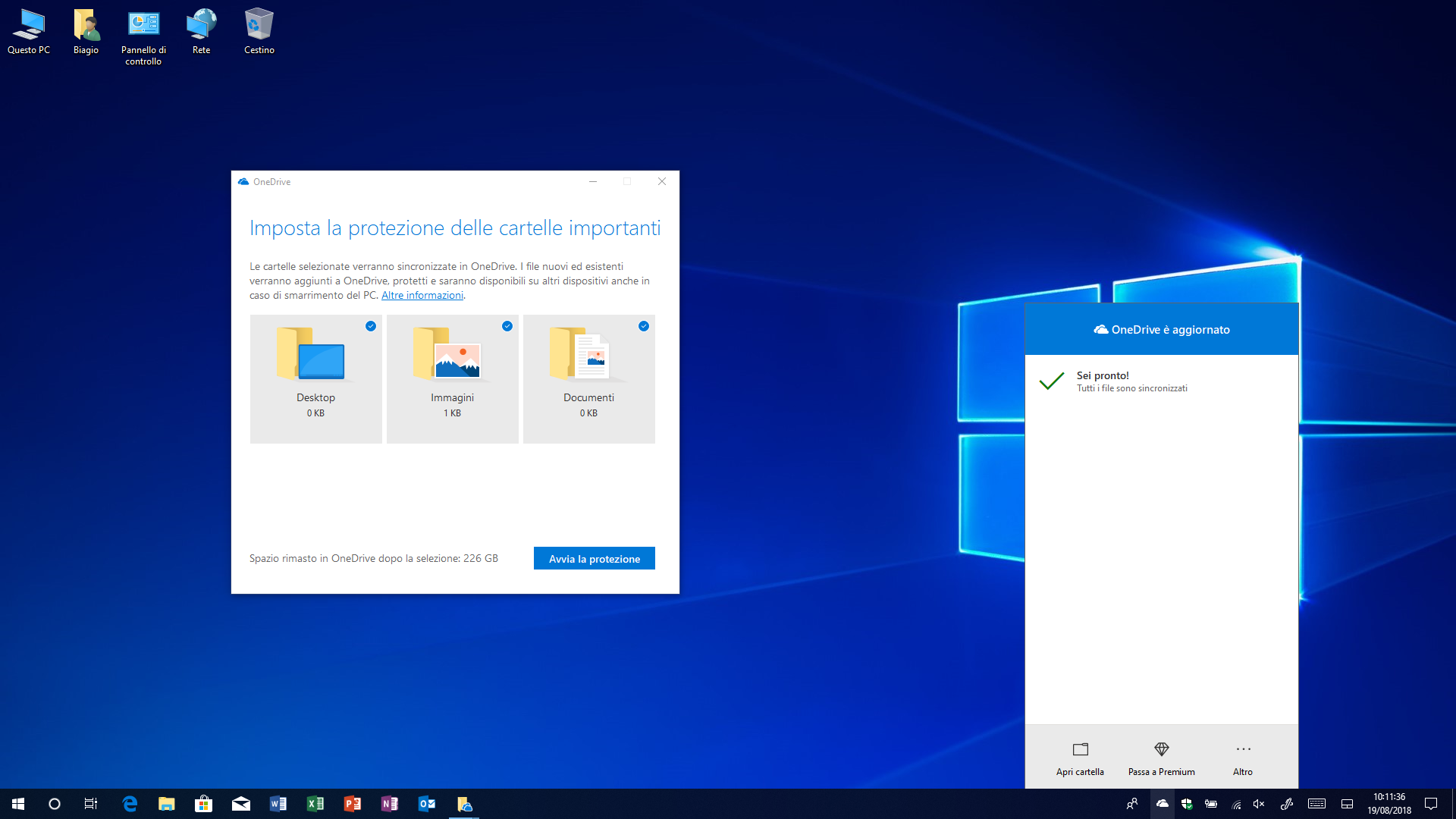
Internet Explorer
- Introdotto il supporto per same-site cookies.
Sticky Notes
- Microsoft Sticky Notes in arrivo anche per smartphone Android e iOS
- Microsoft Sticky Notes si aggiorna con tema scuro, formattazione del testo e altre novità
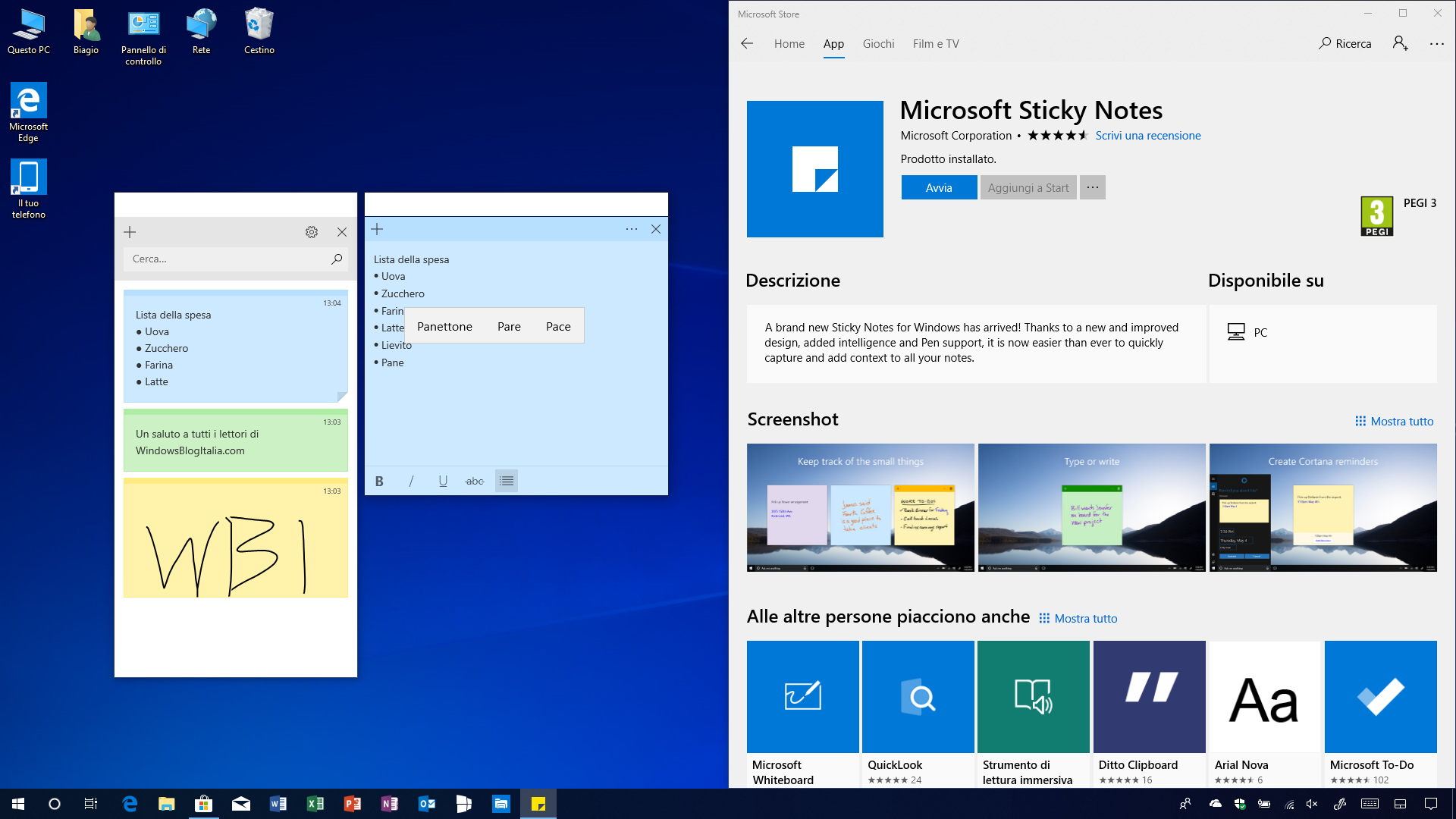
Pannello di controllo
Microsoft continua, passo dopo passo, ad eliminare le voci presenti nel vecchio Pannello di controllo. Con questo nuovo aggiornamento sono state rimosse le seguenti pagine e/o impostazioni:
- Hardware e suoni > Opzioni risparmio energia – La voce Luminosità schermo è stata rimossa.
- Hardware e suoni > Opzioni risparmio energia > Modifica combinazioni per il risparmio di energia – La voce Luminosità schermo è stata rimossa.
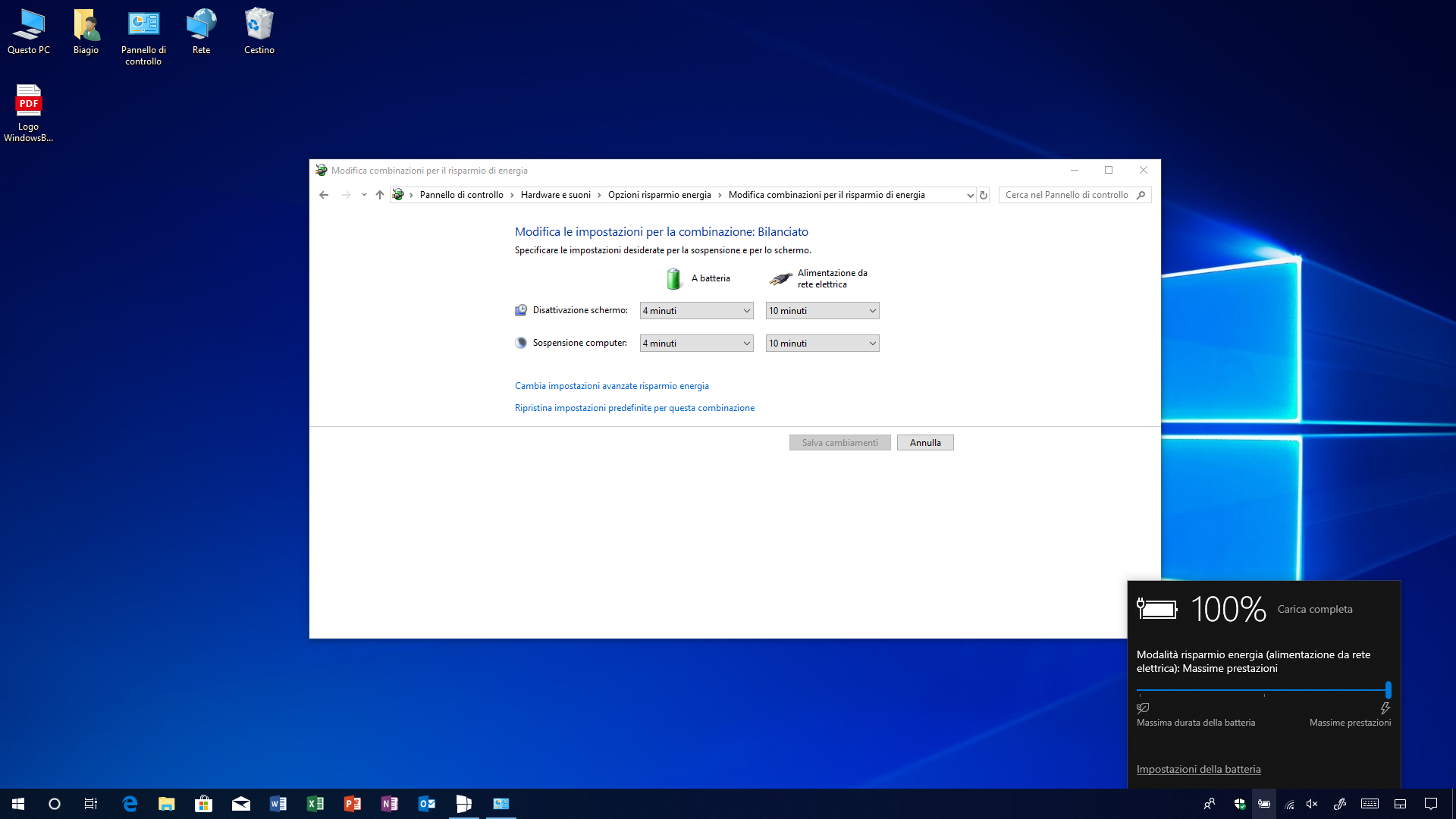
Microsoft Store
- Il Microsoft Store ora ha un carrello della spesa unificato tra Windows 10 e Xbox
- Nel Microsoft Store di Windows 10 sbarcano gli abbonamenti
- Microsoft Store rinnova l’interfaccia utente e altre novità
- Microsoft Store rinnova “La mia raccolta”
- Torna la possibilità di installare le app da remoto tramite il Microsoft Store
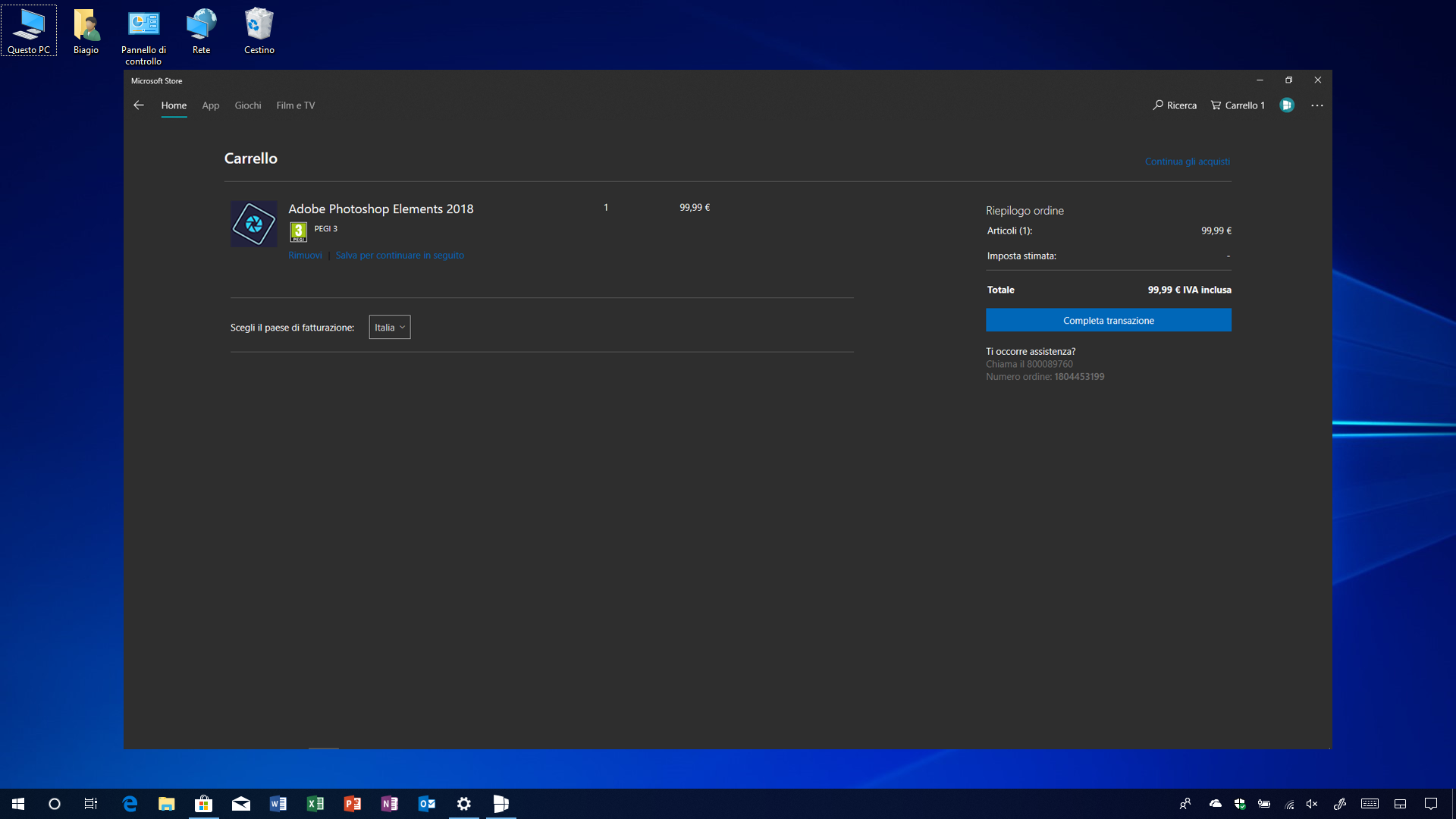
Funzionalità di Windows
Tra le nuove funzionalità di Windows attivabili e/o disattivabili troviamo:
- Macchine virtuali – Windows 10 Redstone 5 ha un Desktop virtuale per provare app e programmi.
Realtà Mista (Windows Mixed Reality)
- Non è più richiesto un monitor fisico – Nei PC backpack non è più richiesto un monitor esterno per eseguire la Realtà Mista. Basta configurare il login automatico. Maggiori informazioni sono disponibili a questo indirizzo.
- Camera Capture – Le app in esecuzione in Windows Mixed Reality ora possono utilizzare l’API dell’interfaccia utente di Camera Capture per acquisire immagini del mondo della realtà mista utilizzando l’esperienza di acquisizione del sistema.
- Acquisizione video – Durante la registrazione di un video, il processo non verrà più arrestato quando verrà avviato il menu Start.
- Streaming audio – È possibile riprodurre contemporaneamente l’audio sia dalle cuffie che dagli altoparlanti. Basta attivare la voce delle impostazioni del Portale Realtà Mista.
- Azioni rapide – Mentre si utilizza un’applicazione immersiva, le azioni rapide permettono di tornare facilmente alla home, di visualizzare l’ora e di avviare gli strumenti di acquisizione della Realtà Mista.
- Peer nel tuo ambiente fisico tramite Flashlight – Grazie al nuovo aggiornamento di Windows 10, sarà possibile visualizzare quello che accade nel mondo reale senza dover rimuovere il visore. Basta usare il menu Start, un tasto di scelta rapida o un comando vocale. Grazie a questa funzionalità è possibile mischiare Realtà Mista con Realtà Reale.
Precisione temporale e tracciabilità
In questo nuovo aggiornamento di Windows 10 sono state introdotte alcune novità:
- Supporto a Leap Second – Windows ora supporta questi occasionali aggiustamenti di 1 secondo in modo tracciabile e conforme a UTC. Quando la rotazione della Terra rallenta, l’UTC (una scala temporale atomica) diverge dal tempo solare medio o dal tempo astronomico. Una volta che l’UTC è cambiato per un massimo di 9 secondi, viene inserito un secondo salto per mantenere UTC in-sync con il tempo solare medio. Poiché la pratica di inserire secondi bisestili è iniziata nel 1972, un secondo intercalare si verifica in genere ogni 18 mesi.
- Precision Time Protocol – Per gli ambienti di massima precisione, ora è possibile migliorare la precisione temporale sfruttando un nuovo protocollo temporale che fornisce campioni di tempo molto più precisi sull’endpoint (Windows Server 2019 o Windows 10, host o macchina virtuale).
- Software Timestamping – Ora è possibile migliorare ulteriormente la precisione temporale della rete eliminando il ritardo del software introdotto dallo stack di rete di Windows.
Maggiori informazioni riguardanti le modifiche sopra riportate sono disponibili a questo indirizzo.
APPROFONDIMENTO | Come visualizzare i secondi nell’orologio della Barra delle applicazioni in Windows 10
APPROFONDIMENTO | L’orologio di Windows 10 sarà ancora più preciso con Redstone 5
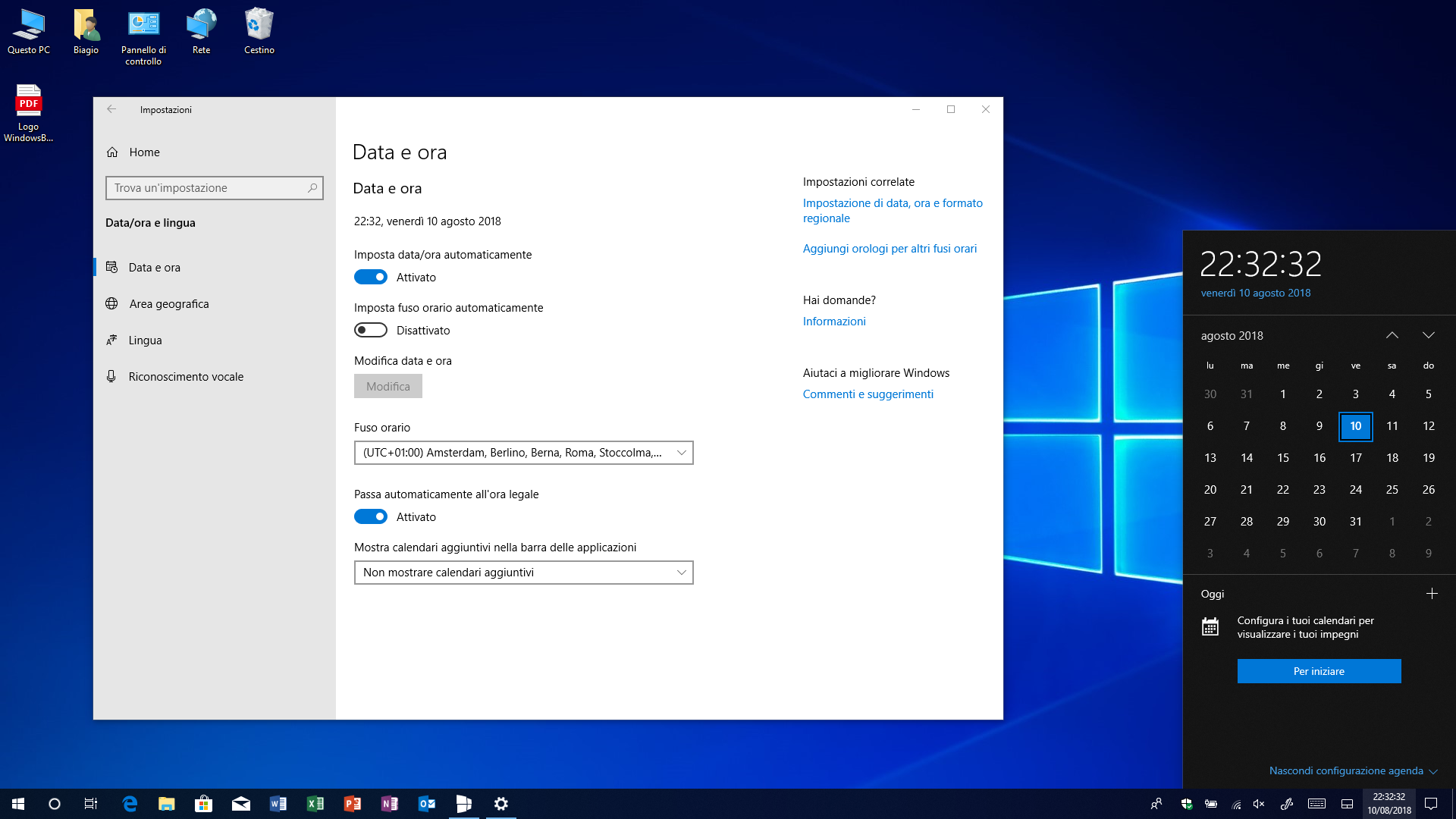
Pulizia disco
Lo strumento di Pulizia disco continua ad essere aggiornato. Adesso è in grado di eliminare tutti i files presenti nella cartella Download, i file delle risorse lingue e altro ancora.
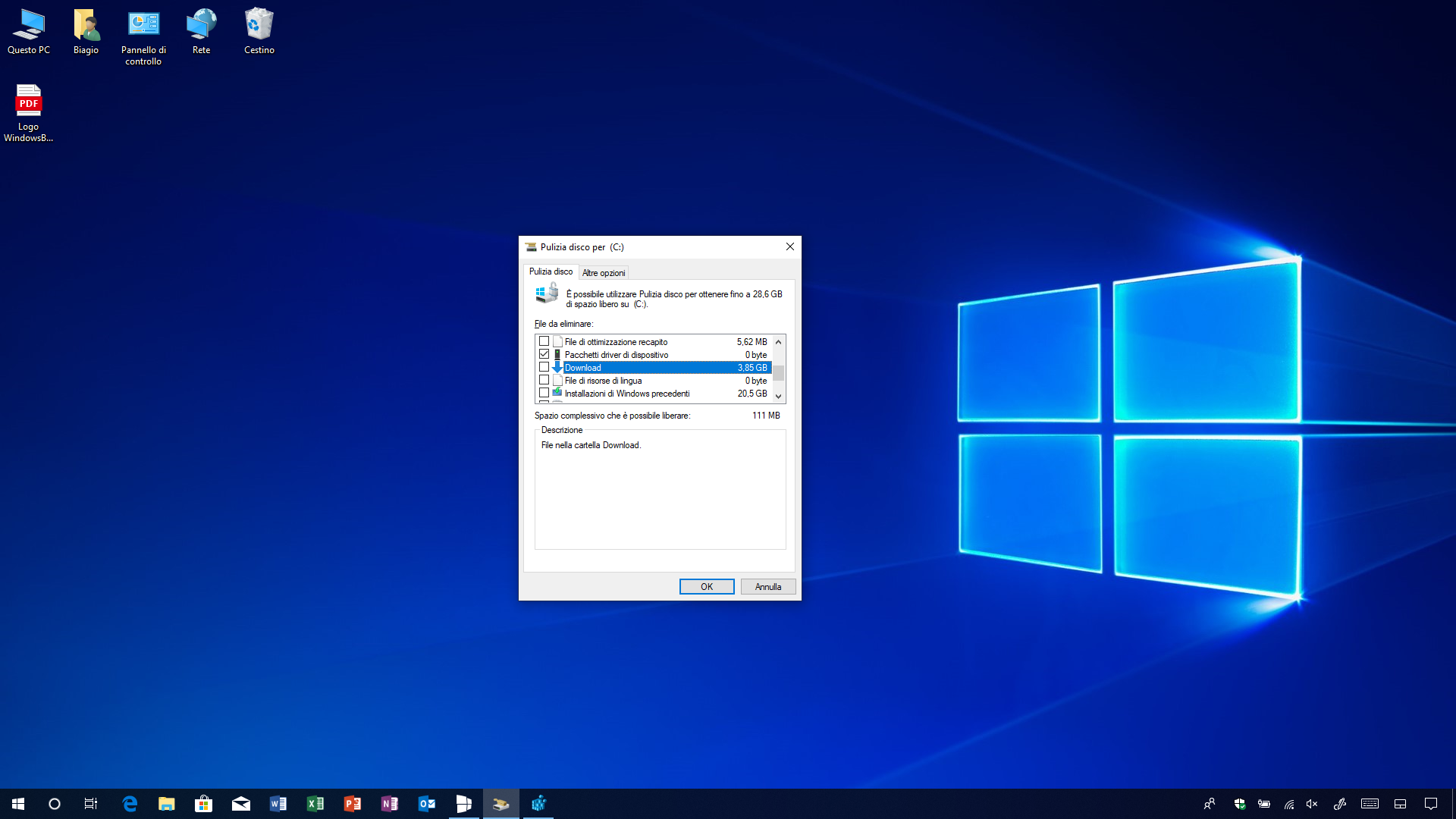
Windows Update
- Nuovi messaggi – Sono stati aggiornati i messaggi che avvisano l’utente su quanto riavviare il proprio PC/tablet.
- Addio ai riavvii automatici improvvisi – Grazie all’intelligenza artificiale, il computer è in grado di capire se l’utente sta utilizzando il dispositivo. In caso di risposta affermativa il riavvio verrà posticipato. Maggiori informazioni sono disponibili nel nostro articolo dedicato.
- Aggiornamenti cumulativi – Migliorata la distribuzione degli aggiornamenti per le aziende. Maggiori informazioni sono disponibili a questo indirizzo. Windows 10 Enterprise ed Education saranno supportate per 30 mesi: maggiori informazioni sono disponibili a questo indirizzo.
- Aggiornamenti per .NET Framework – Gli aggiornamenti per il .NET Framework non saranno più integrati negli aggiornamenti cumulativi ma saranno disponibili come aggiornamenti a parte. Maggiori informazioni sono disponibili a questo indirizzo.
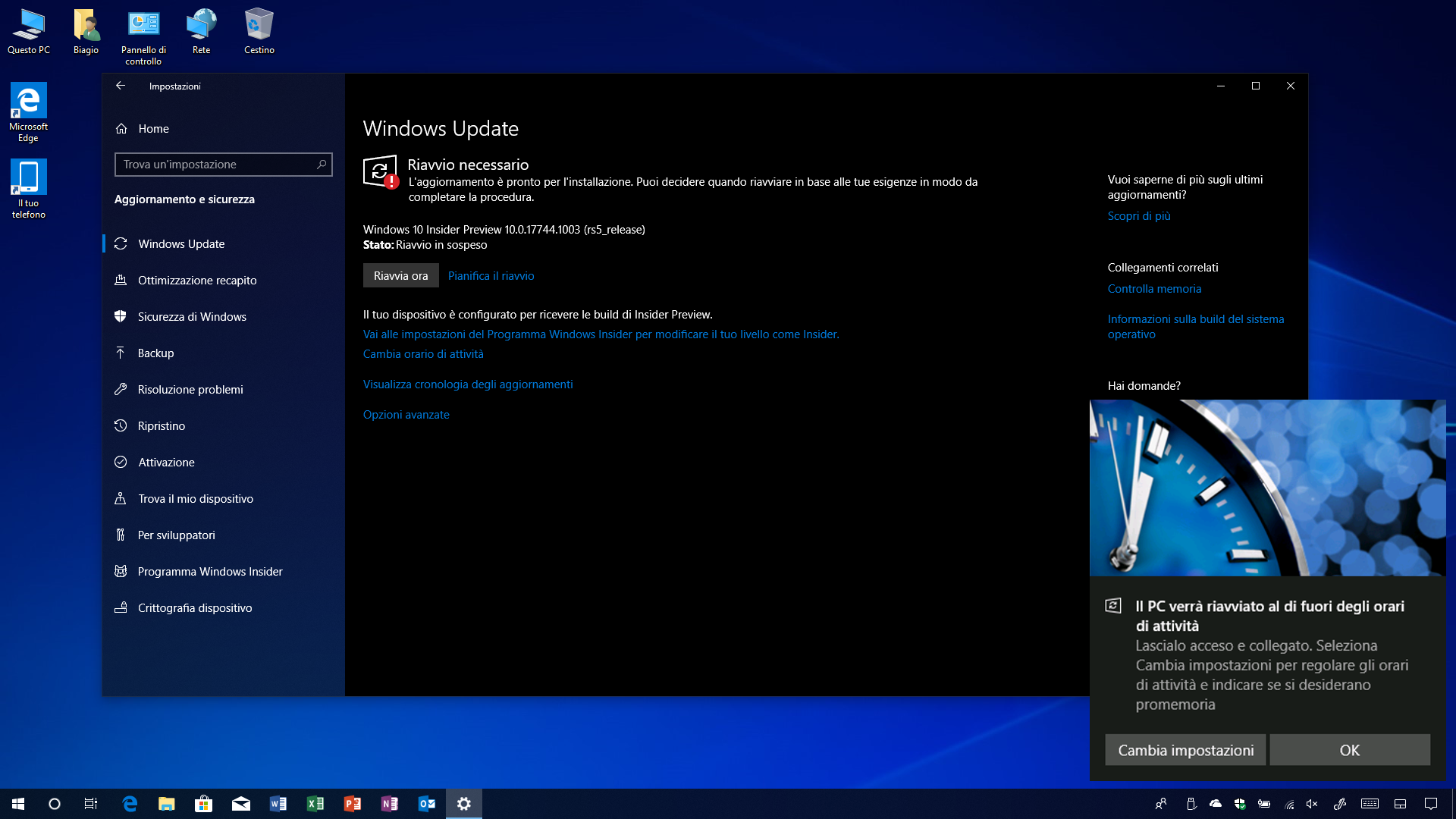
Nuova edizione Windows 10 Enterprise for Desktop Remoto
La nuova edizione verrà lanciata con October 2018 Update e permetterà la connessione contemporanea di più utenti al PC/tablet Windows 10. In passato era necessario Windows Server e delle apposite licenze per usufruire di questa funzionalità; adesso basterà un dispositivo Windows 10. L’intento di Microsoft è quello di offrire più opzioni e maggiore supporto per l’accesso remoto. Grazie a questa nuova edizione, gli utenti potranno godere di tutte le novità introdotte con gli aggiornamenti delle funzionalità di Windows 10. Con Windows Server, invece, questa possibilità non esisteva.
APPROFONDIMENTI | Windows 10 Enterprise for Desktop Remoto, la nuova edizione “virtuale” di Windows 10
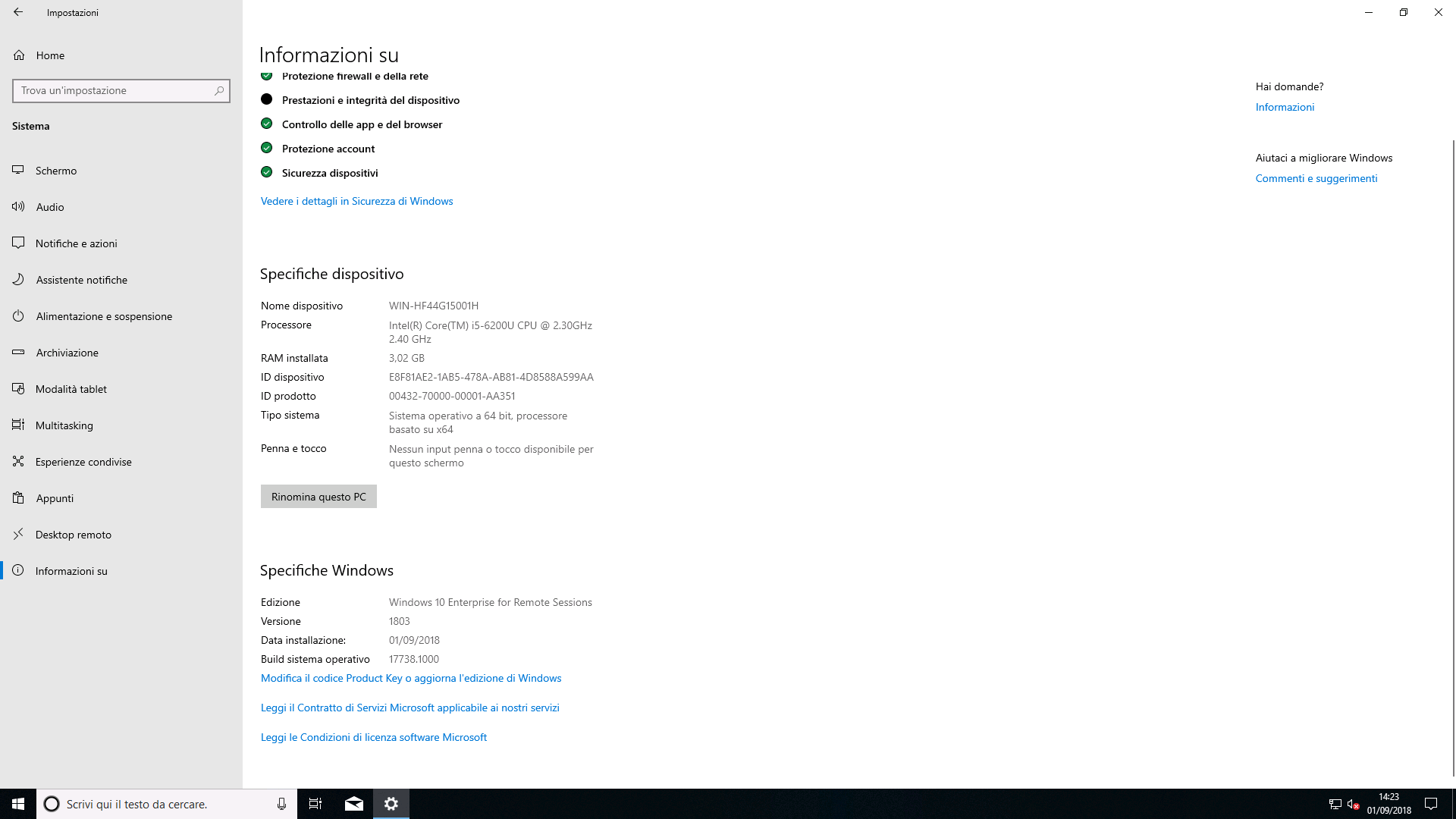
Altre novità
- Introdotta una nuova esperienza di rimozione sicura per le GPU esterne collegate tramite Thunderbolt 3 – Questa nuova esperienza fà sapere quali applicazioni sono in esecuzione sulla GPU esterna, così da rimuoverle in maniera sicura, senza perdite di dati.Per rimuovere in maniera sicura una scheda grafica esterna, cliccate sull’icona Rimozione sicura dell’hardware ed espulsione supporti e poi sulla GPU. Se ci sono applicazioni che stanno sfruttando la GPU esterna, un messaggio di errore apparirà con i nomi delle app in esecuzione. Chiudete le app per rimuovere in maniera sicura il dispositivo. Se non ci sono applicazioni che stanno usando la GPU esterna, allora non sarà mostrata nessuna finestra di dialogo e potrete espellere in maniera sicura la GPU.
- Windows 10 “Lean”, una nuova edizione di Windows 10 pensata per i PC con soli 16 GB di memoria – Maggiori informazioni sono disponibili a questo indirizzo.
- Luminosità – Se il notebook/tablet è dotato di batteria, cliccando sull’icona della batteria nella barra delle applicazioni è stato rimosso il toogle per la modifica della luminosità. È disponibile nel Centro notifiche.
- Cinese semplificato – Sono stati migliorati Microsoft Pinyin e Wubi IMEs.
- Supporto per IPv6 a KDNET – Una nuova versione del protocollo è stata implementata. I PC host che eseguono l’ultima versione del debugger possono essere utilizzati per il debug di PC di destinazione che supportano solo IPv4.
- Miglioramenti per la privacy – Se l’accesso al microfono o alla webcam è disattivato, verrà visualizzata una notifica quando qualche app ne richiede l’utilizzo.
- Installazione dei fonts (caratteri) – Cliccando con il tasto destro è possibile scegliere tra le voci Installa (che installerà il carattere solo per l’utente corrente) oppure Installa per tutti (che installerà il carattere per tutti gli utenti del PC/tablet).
- Windows Container – Oltre alle immagini dei container nanoserver e windowsservercore, è stata integrata anche l’immagine di Windows. La nuova immagine è pensata per le app che utilizzano alcune API. Maggiori informazioni sono disponibili a questo indirizzo.
- Affidabilità di group managed service accounts (gMSA) -Migliorata l’affidabilità dei container che accedono alle risorse di rete: verranno visualizzati meno errori di autenticazione, non è più necessario impostare il nome host del contenitore ed è stato corretto un bug che impediva l’utilizzo di gMSA con contenitori isolati Hyper-V.
- Audio spaziale – DTS:X è stato aggiunto all’elenco dei formati audio spaziali.
- Registro di sistema – Mentre digitate nella barra degli indirizzi, un menu a discesa vi aiuterà nella compilazione. Inoltre la combinazione Ctrl + Backspace cancellerà l’ultima parola mentre la combinazione Ctrl + Canc cancellerà la successiva.
- Desktop remoto con autenticazione biometrica – Gli utenti di Azure Active Directory e Active Directory che utilizzano Windows Hello for Business possono utilizzare l’autenticazione biometrica per eseguire l’autenticazione su una sessione desktop remota!
- Migliorato il processo di aggiornamento – Quando si riceve un aggiornamento delle funzionalità, si potrà programmare un riavvio entro i successivi due giorni oppure si potrà pianificare automaticamente il riavvio al di fuori degli orari di lavoro.
- Processo cdpusersvc – Sono state effettuate alcune modifiche per migliorare la quantità di CPU utilizzata dal processo.
- Condivisione in prossimità – Con il nuovo aggiornamento di sistema, gli HoloLens vengono individuati dalla funzione Condivisione in prossimità.
- Rimozione sicura – Cliccando sull’icona di Rimozione sicura dell’hardware ed esplusione supporti è stata aggiornata l’icona Apri Dispositivi e stampanti.
- La Calcolatrice di Windows è stata aggiornata per calcolare correttamente la radice quadrata dei quadrati perfetti (interi che sono quadrati di altri interi). Per esempio, dopo questo aggiornamento, la radice quadrata di 4 sarà 2, e non più 1.99999999999999999989317180305609.
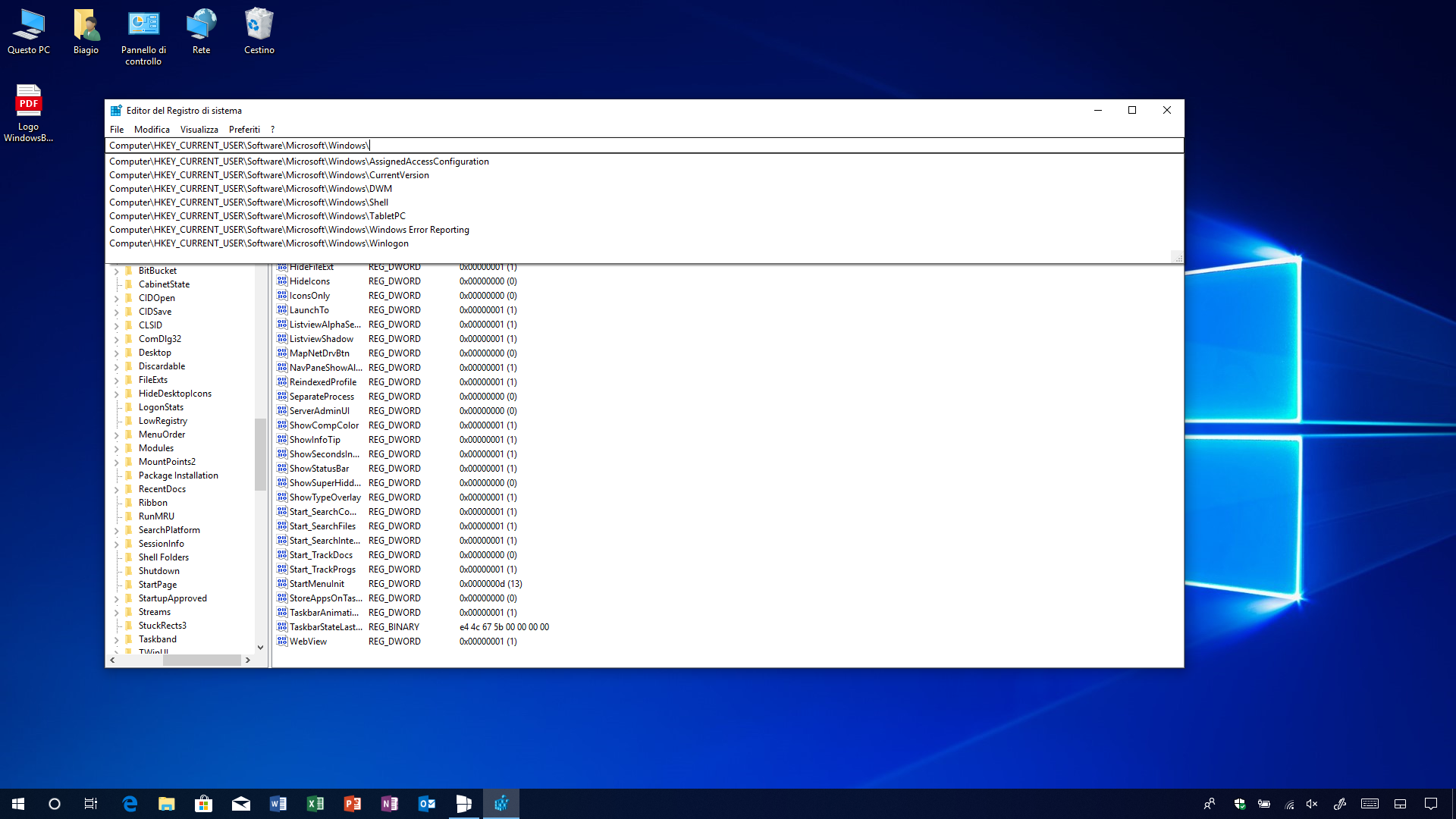
Nuove app
- MSIX Packaging Tool – Maggiori informazioni sono disponibili a questo indirizzo.
- Diagnostic Data Viewer – Grazie alla nuova versione di Windows 10, l’app permetterà di visualizzare i rapporti sui problemi inviati (o che verranno inviati) a Microsoft. L’interfaccia utente è stata migliorata: è possibile applicare rapidamente dei filtri ed è possibile esportare i dati.
- Microsoft Font Maker
- Kiosk Browser
- Portale Realtà Mista
- Skype
- InPrivate Dekstop
- Microsoft Notizie
- Amazon Alexa
- Webp Image Extensions
- VP9 Video Extensions
- Snip Insights
Altri articoli consigliati
- Addio ai riavvi imprevisti per installare gli aggiornamenti grazie all’intelligenza artificiale
- L’app di OneNote per Windows 10 si unifica a Office 2019
- Tutte le funzioni rimosse e deprecate da Windows 10 October 2018 Update
Articolo di Windows Blog Italia












