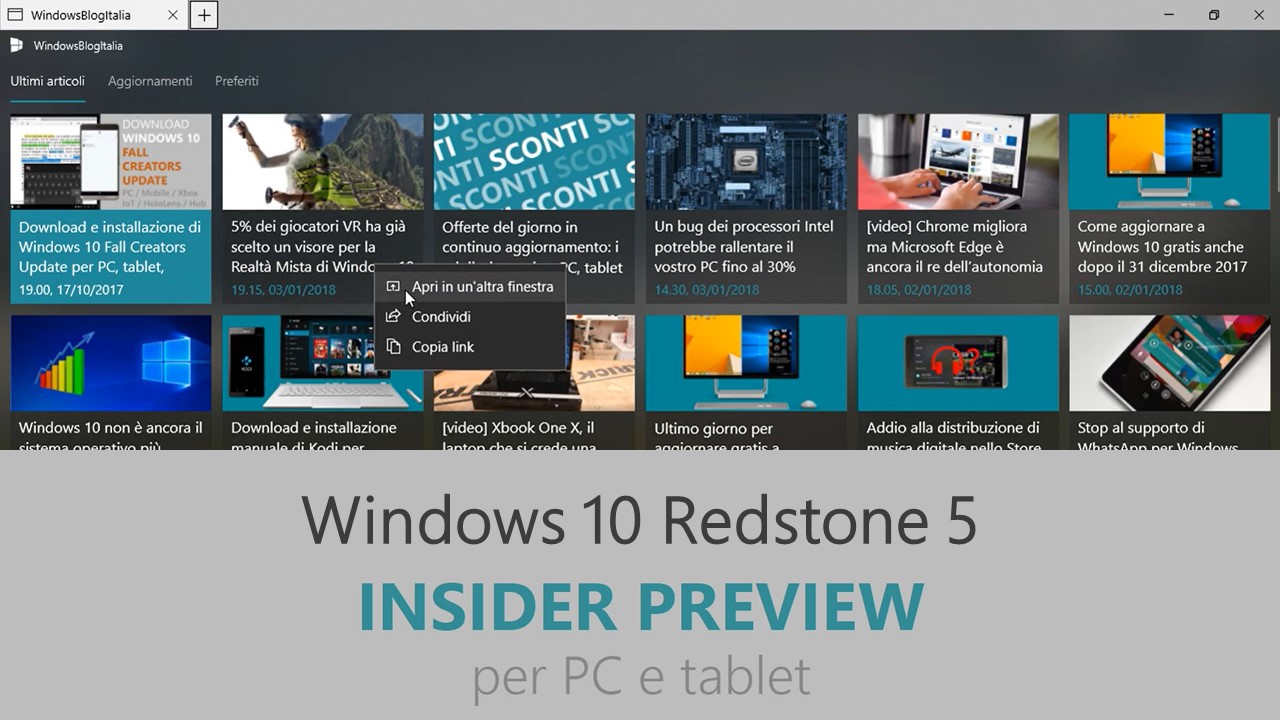
Microsoft ha appena rilasciato Windows 10 Insider Preview Build 17692 ai Windows Insider che hanno scelto il canale di distribuzione Fast o Skip Ahead. Si tratta di una nuova versione di anteprima di Redstone 5, il sesto grande aggiornamento per PC e tablet equipaggiati con Windows 10. Redstone 5 sarà rilasciato pubblicamente per PC e tablet nella seconda metà del 2018.
AGGIORNAMENTO | Microsoft ha aggiunto altre novità della build 17692 non riportate in precedenza.
-
Acrylic comes to menus and more!
As we mentioned at Build 2018, you will start to see our Acrylic material being used by default in light-dismiss XAML controls and on transient XAML surfaces like flyouts. The controls affected in this first update will be:
- ContextMenus
- Flyouts
- AutoSuggestBox dropdowns
- ComboBox dropdowns
- Date and TimePicker flyouts
- MediaTransportControl flyouts/overflows
With Build 17692 you will notice new acrylic backgrounds in places on the system using these controls – for example when you right-click open apps in Task View. Apps using the SDK for this build or higher will see this change by default as well.
Note | This is a work in progress – more Fluent Design improvements to come in later flights. Apps and surfaces using custom controls will not be altered by this change.
-
Storage improvements
Storage Sense picks up a new skill – Starting with the Creators Update we embarked on a journey to help you automatically clean up storage when low on disk space. We expanded on that with the Fall Creators Update (here and here), and today we’re taking the next step by adding the ability to automatically make any downloaded Files On-Demand online-only if you haven’t used them in a certain number of days. Head to Settings > System > Storage > Storage Sense to try out this new feature! We’d love to hear what you think.
Novità di Windows 10 Insider Preview Build 17692
-
SwiftKey intelligence comes to Windows
SwiftKey gives you more accurate autocorrections and predictions by learning your writing style – including the words, phrases and emoji that matter to you. It’s available for Android and iOS, and starting with today’s build SwiftKey will now power the typing experience on Windows when using the touch keyboard to write in English (United States), English (United Kingdom), French (France), German (Germany), Italian (Italy), Spanish (Spain), Portuguese (Brazil), or Russian.
Please take a moment to try typing and shapewriting on the touch keyboard in this build and let us know what you think
-
Microsoft Edge improvements
Control whether media can play automatically – One common piece of Insider feedback for Microsoft Edge is that you want more control over autoplay videos. In this build, we’ve added a new setting in Microsoft Edge to allow you to control whether sites can autoplay media.You can find an early preview of this setting under “Advanced Settings,” “Allow sites to automatically play media.” We’ll be improving these options and adding additional controls in upcoming flights and in response to your feedback, so stay tuned!WebDriver improvements – Beginning with this build, we’re making it easier than ever to automate testing in Microsoft Edge using WebDriver. First, we’ve made WebDriver a Windows Feature on Demand, so you no longer need to match the build/branch/flavor manually when installing WebDriver. When you take new Windows 10 updates, your WebDriver binary will be automatically updated to match.
To install WebDriver, just turn on Developer Mode in Windows 10 Settings, or install the standalone feature under the “optional features” Settings page.
We’ve also updated WebDriver to match the latest W3C Recommendation spec with major new improvements. You can learn all about these changes over at the Microsoft Edge Dev Blog.
-
Ease of Access improvements
Make Text Bigger – We’ve heard your feedback and are excited to announce that the ability to increase text size across the system is back and better than ever! When you go to Settings > Ease of Access > Display in today’s build, you’ll find a new setting called “Make everything bigger” – this slider will adjust text across the system, win32 apps, and UWP apps.
That means you can now make text bigger in Start menu, File Explorer, Settings, etc., without having to change the overall scaling of your system. Please try it out and share feedback!
Note | We’re investigating some issues with text clipping, not increasing in size everywhere, and problems when changing DPI settings.
-
Narrator improvements
Based on your feedback you’ll find we’ve made a bunch of updates to Narrator with today’s build:
- Narrator Standard Keyboard Layout – Narrator now ships with a new keyboard layout that is designed to be more familiar to screen reader users. Please refer to the accompanying documentation for details on these changes (Intro to New Narrator Keyboard Layout doc).
- Automatic Dialog Reading – Narrator will now automatically read the contents of a dialog box when brought to the foreground. The experience is for Narrator to speak the title of the dialog, the focused element within the dialog and the static text, if any, at the top of the dialog. For example, if you try to close a document in Word with unsaved changes, Narrator will speak the title “Microsoft Word,” the focus “Save button” and the static text within the dialog.
- Narrator Find – You now have the ability to search for text using Narrator’s new Find feature. If the text is found Narrator will move to the found item. Please refer to the accompanying keyboard layout documentation for command mapping.
- List of Objects – Narrator now has the ability to present a list of links, headings or landmarks present in the application or content. You are also able to filter the results by typing in the list or the text field of the window. Please refer to the accompanying keyboard layout documentation for command mapping.
- Selection in Scan Mode – Along with being able to select content in Narrator’s scan mode using Shift-selection commands, you can now also select a block of data by first moving to one end of the block and pressing F9, moving to the other end of the block and pressing F10. Once F10 is pressed the entire contents between the two points will be selected.
- Stop on Controls in Scan Mode – Scan mode is a feature of Narrator that lets you use just a few keys to move around your screen. Scan mode is already on by default in Edge and you can toggle it on and off by pressing Caps lock + Spacebar. While you’re in scan mode, you can press the Up and Down arrow keys to read different parts of the page. With this update, the press of a Down arrow in Scan Mode will stop on interactive elements, so that they are easier to use. An example of this new behavior is that if you are reading a paragraph with multiple links, Narrator will stop on these links when you press the Down arrow.
We would love to hear what you think as you try out these improvements. This link will take you to the Narrator section of the Feedback Hub, or you can press Caps + E while Narrator is running.
-
Game bar improvements
We’re now rolling out more functionality to the RS5 Game bar. In this flight are the following new features:
- Audio controls – Change your default audio output device and mute or adjust the volume of games and apps running.
- Performance visualizations – See your game’s framerate (FPS), CPU usage, GPU VRAM usage, and system RAM usage.
-
Game Mode improvements
New options are now available for Game Mode that are expected to improve the gaming experience on desktop PCs. Gamers on PCs with many background processes may also see performance improvements when they toggle “Dedicate resources” in Game bar.
-
Search improvements
Find software downloads faster in Search! – Continuing our theme of improving the search preview experience, we’re rolling out an update to make it easier to find official download pages for Windows software you want to install. The team is continuing to develop this experience and more is coming. Check out the example below, and let us know what you think!
This is a server-side change so Insiders may see this update outside of Build 17692.
-
Windows Mixed Reality improvements
Starting with this build you can stream audio to both the headset and the PC speakers simultaneously. To try it out make sure that you can hear sound from your normal PC speakers when not running the Mixed Reality Portal (MRP) and from the headset’s audio jack or built-in headphones when mixed reality is running. Then close all apps, including MRP, and go to Settings > Mixed reality > Audio and speech to turn on “When Mixed Reality Portal is running, mirror headset audio to desktop.” You should now hear audio from both the headset and PC speakers when running mixed reality.
You may also notice some new error codes in Mixed Reality Portal to be more specific to certain failures. The Mixed Reality Portal app will also begin updating through the Store as we make infrastructure changes over the next several releases to support faster updates of mixed reality.
Problemi risolti
- We fixed an issue resulting in audio glitching on systems with lots of firewall rules.
- We fixed an issue from the last few flights where Eye Control would fail fast and not start.
- We fixed an issue resulting in certain games, such as Counter Strike: Global Offensive, to crash on launch in the last two builds.
- We fixed an issue resulting in Settings crashing when attempting to open Data Usage Settings in the last few flights.
- We fixed an issue resulting in an unexpected “codecpacks.vp9” entry in the Start menu.
- We fixed a recent issue for some Insiders resulting in an explorer.exe crash with AppXDeploymentClient.dll.
- We fixed an issue resulting in some Insiders recently experiencing a bug check (green screen) with the error SYSTEM_SERVICE_EXCEPTION in afd.sys.
- With Build 17672 we made a fix for an explorer.exe crash in structuredquery.dll – that fix stopped anyone new from encountering the crash, however we heard your reports that anyone already impacted was still impacted. Today’s build has a fix for this issue that should resolve it for anyone who was already impacted.
- To improve discoverability, we’ve moved Delivery Optimization Settings to now be directly listed as a category under Settings > Update & Security.
- We fixed an issue in Microsoft Edge impacting websites like Facebook.com, where when starting a message only the first contact name entered was automatically resolved while typing.
- We fixed an issue in Microsoft Edge where if both images and text were selected, right-clicking on the image and selecting copy wouldn’t work.
- We fixed an issue resulting in the Windows Security app crashing recently when adding a process to the exclusion list.
Nuovi problemi
- The login screen will crash in a loop when the active sign-in method is set to Picture Password. We recommend removing your Picture Password before upgrading to this build.
- This build will only be offered to Insiders running Builds 17655 and higher. You will not be able to update from RS4 to this build without first taking Build 17686 first.
- We’re working on adding dark theme in File Explorer and the Common File Dialog, but we still have some things to do. You may see some unexpectedly light colors in these surfaces when in dark mode.
- DRM video playback in Microsoft Edge from websites such as Netflix is broke on this build. But you should be able to use the Netflix app to play videos.
- Some Insiders may find increased reliability and performance issues when launching Start on this build. We’re investigating.
- When you upgrade to this build you’ll find that the taskbar flyouts (network, volume, etc) no longer have an acrylic background.
- There is a bug in these builds that will impact driver testing scenarios. When executing HLK Component/Device driver tests, you may experience a bug check that blocks test execution. We are aware of the issue and actively working on a fix.
- Due to a merge conflict some settings in Settings may be unexpectedly missing and / or missing their labels.
- When Narrator starts you will be presented with a dialog that informs the user of the change to Narrator’s keyboard layout. This dialog may not take focus or speak after Narrator has started. We recommend that you Alt + Tab to this dialog, which should cause it to read.
- The Settings for Keyboard Settings found in the Ease of Access center are missing text as well as visible values in the two combo boxes. Narrator users can interact with these controls and get some information pertaining to the settings that are available to them.
- When using scan mode you may experience multiple stops for a single control. An example of this is if you have an image that is also a link. This is something we are actively working on.
- If you change Narrator’s default Narrator key to just caps lock the Insert key will continue to function until the caps lock key is used as the Narrator key or if the user restarts Narrator.
- If the Narrator key is set to just Insert and you attempt to send a Narrator command from a braille display then these commands will not function. As long as the Caps Lock key is a part of the Narrator key mapping then braille functionality will work as designed.
- There is a known issue in automatic dialog reading where the title of the dialog is being spoken more than once.
- The state of a Narrator command such as toggling Scan Mode on and off, volume up and down, voice speed, changing verbosity and context verbosity commands may not be announced when executed.
- If you have previously performed a Find using Narrator’s Find feature and you bring up the dialog the text will not be cleared from the field.
- Please refer to the Narrator Keyboard Layout documentation for other issues found in this release that pertain to Narrator. (Intro to New Narrator Keyboard Layout doc).
- The Game bar may crash on x86 machines.
- The framerate counter chart sometimes doesn’t show up correctly over known games.
- The CPU chart shows an incorrect percentage of usage in the top left corner.
- Charts in the performance panel don’t update immediately when clicking through tabs.
- The user’s gamerpic doesn’t display correctly, even after signing in.
- Please note that there is an issue in this build that regresses the time it takes to remotely deploy and debug a UWP application to a local virtual machine or an emulator. Please skip this flight if you rely on deploying or debugging to a local virtual machine or an emulator for your UWP development. Please note, this does not impact deployment and debugging on the local machine, to a physical target device, or a remote machine. We have seen the following workaround alleviate some of the performance regression here: From an admin PowerShell window, please run the Disable-NetAdapterLso cmdlet and pass in the virtual switch information using -name attribute. Example: PS C:\> Disable-NetAdapterLso -name <VirtualSwitchName> You can use Get-NetAdapterLso to retrieve the virtual switch information for the corresponding Virtual Machine.
- If you install any of the recent builds from the Fast ring and switch to the Slow ring – optional content such as enabling developer mode will fail. You will have to remain in the Fast ring to add/install/enable optional content. This is because optional content will only install on builds approved for specific rings. There has not yet been a RS5 build released to the Slow ring.
Guida all’installazione
L’aggiornamento è installabile in tutti i PC e i tablet che rispondono ai requisiti minimi richiesti per l’installazione della versione pubblica di Windows 10. Per installare le versioni di anteprima di Windows 10 destinate agli Insider:
- Andate in Start.
- Quindi in Impostazioni.
- Scegliete Aggiornamento e sicurezza.
- Quindi Programma Windows Insider.
- Cliccate Per iniziare.
- Visualizzerete il messaggio Caricamento in corso – attendete.
- Visualizzerete il messaggio Installerai software e servizi non definitivi, che potrebbero non essere totalmente testati. Leggete attentamente quanto riportato e cliccate Avanti.
- Visualizzerete il messaggio Prima di confermare. Leggete attentamente quanto riportato e cliccate Conferma.
- Visualizzerete il messaggio Ancora un passaggio…. Leggete attentamente quanto riportato e cliccate Riavvia ora.
- Il PC/tablet verrà riavviato.
Al termine del riavvio, recatevi in Impostazioni > Aggiornamento e sicurezza > Programma Windows Insider e assicuratevi di essere entrati nel programma Insider. Per maggiori informazioni vi invitiamo a leggere il nostro articolo dedicato.
Tenete presente che le versioni di anteprima destinate agli Insider sono instabili e mal tradotte in italiano: ne sconsigliamo l’installazione in computer usati per studio o lavoro. Potrete invece provarle in totale sicurezza installandole in una macchina virtuale o in un secondo computer dedicato ai test.
Dettagli aggiornamento precedente
Trovate tutti i dettagli sul precedente aggiornamento, Windows 10 Insider Preview Build 17686 in quest’altro articolo.
Articolo di Windows Blog Italia
Non dimenticate di scaricare la nostra app per Windows e Windows Mobile, per Android o per iOS, di seguirci su Facebook, Twitter, Google+, YouTube, Instagram e di iscrivervi al Forum di supporto tecnico, in modo da essere sempre aggiornati su tutte le ultimissime notizie dal mondo Microsoft.