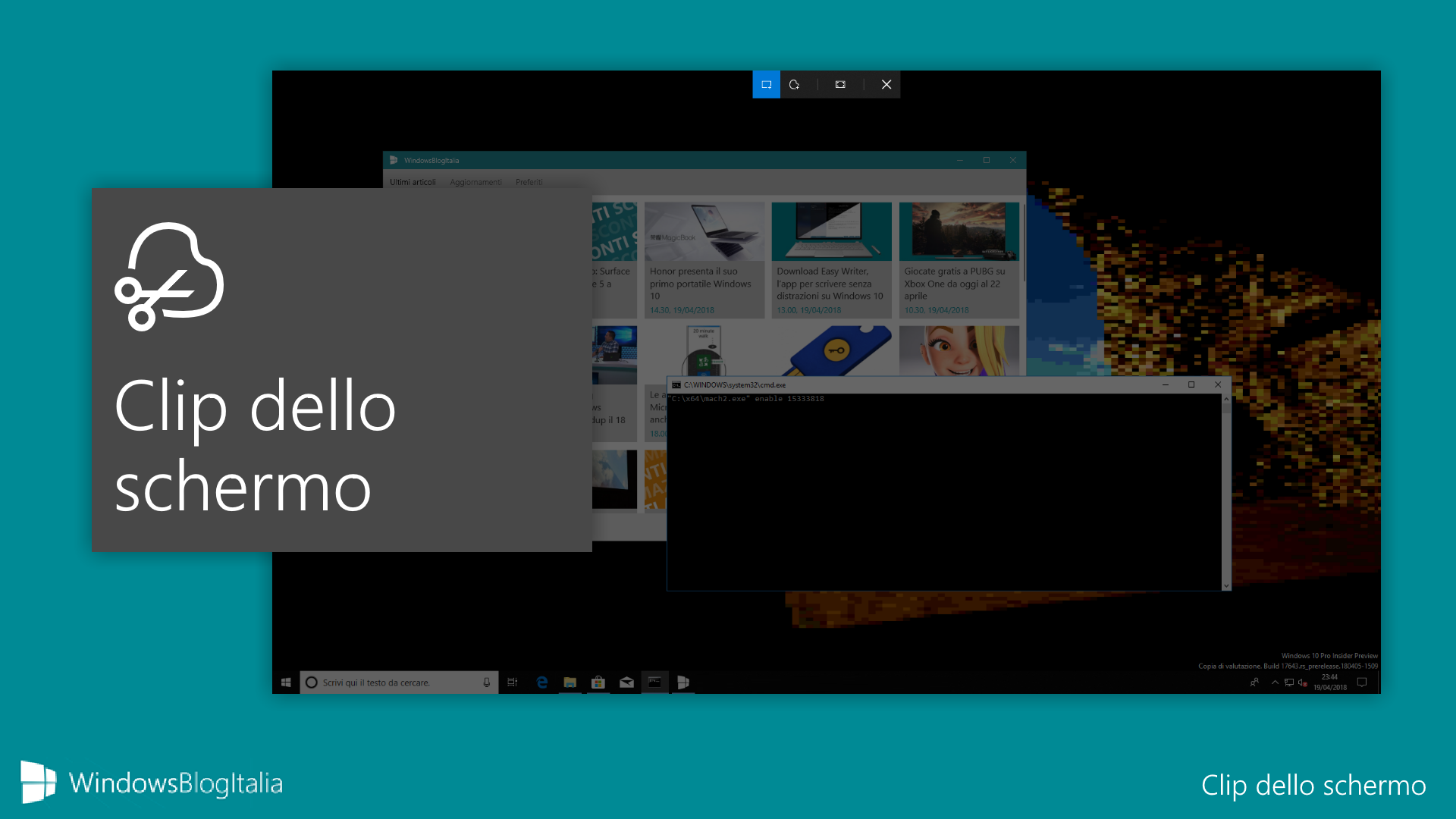
Tra le nuove funzioni in arrivo nella prossima versione autunnale di Windows 10 Redstone 5 ci sarà una nuova utility per fare screenshot, di cui abbiamo già parlato, chiamata Clip dello schermo e integrata all’interno del Centro notifiche. Ecco come attivarla subito.
AGGIORNAMENTO | La funzione Clip dello schermo è ora abilitata di default nelle build preview di Redstone 5.
Abilitare Clip dello schermo
Clip dello schermo – Screen Clip in inglese – risulta essere l’evoluzione del classico Strumento di Cattura o Snippingtool.exe, accessorio che ci accompagna a partire da Windows Vista. Clip dello schermo è richiamabile sia dal Centro notifiche, tramite apposito pulsante presente nelle azioni rapide, oppure tramite il protocollo uri ms-screenclip: (due punti inclusi).
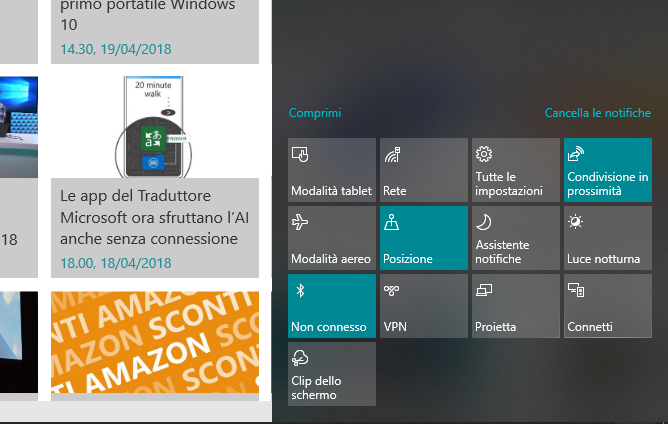
L’HUD risulta essere minimale. All’avvio lo schermo diventerà leggermente più scuro e appariranno solo quattro pulsanti nella parte alta del desktop. La funzione dei pulsanti – da sinistra verso destra – è la seguente:
- Cattura schermata con forma rettangolare
- Cattura schermata con forma libera
- Cattura tutto lo schermo
- Annulla cattura
Dopo aver catturato la schermata desiderata, lo strumento si chiuderà autonomamente senza mostrarci altre iterazioni. L’immagine catturata verrà copiata direttamente negli appunti di Windows.
Guida all’attivazione di Clip dello Schermo
Clip dello schermo non è ancora disponibile pubblicamente, ma è nascosta all’interno dei file di sistema. Per provarla abbiamo bisogno di mach2, un nuovo tool open source in grado si sbloccare alcune funzioni nascoste di Windows 10.
Premesse
- Non ci riterremo responsabili di danni hardware e software causati da questa o dalle altre guide pubblicate su WindowsBlogItalia. Il tutto è fatto a vostro rischio e pericolo e potrebbe comportare, nel migliore dei casi, la perdita dei dati salvati nel device: prima di prendere qualsiasi iniziativa, consigliamo vivamente di effettuare un backup completo di app, foto e documenti.
- Abbiamo testato la guida nella build 17643 di Windows 10 RS5. Provarla in altre versioni di Windows potrebbe causare problemi anche gravi.
Requisiti
- Lo strumento mach2. Se siete programmatori o appassionati, vi consigliamo di compilarvi il codice autonomamente, visti i continui aggiornamenti del suo codice. Per i meno affini, abbiamo linkato una versione pre-compilata in fondo all’articolo.
- Il file features.txt. Anche questo file riceve continui aggiornamenti. Trovate sempre il link alla fine della guida.
Procedura
- Scaricate o compilate mach2.
- Individuate il file mach2.exe. Nella stessa cartella dell’eseguibile, incollate il file features.txt.
- Copiate il percorso completo del file mach2.exe. Per farlo, selezionate l’eseguibile e cliccate su “Copia percorso” dalla barra in alto.
- Aprite una finestra del prompt dei comandi. Un metodo valido consiste nel premere contemporaneamente Start + R, digitare cmd e premere invio.
- Cliccate col tasto destro all’interno della finestra del Prompt dei comandi. Verrà incollato il percorso dell’eseguibile mach2.exe copiato negli appunti prima.
- Dopo il percorso incollato, aggiungete uno spazio e scrivete enable 15333818. Premete invio.
- Dopo aver riavviato il PC, aprendo il centro notifiche noterete il nuovo pulsante attivo e funzionante.
Articolo di Windows Blog Italia
Secondo voi può essere una valida alternativa allo Strumento di Cattura? Qual è il vostro metodo preferito per catturare schermate? Fateci sapere nei commenti.












