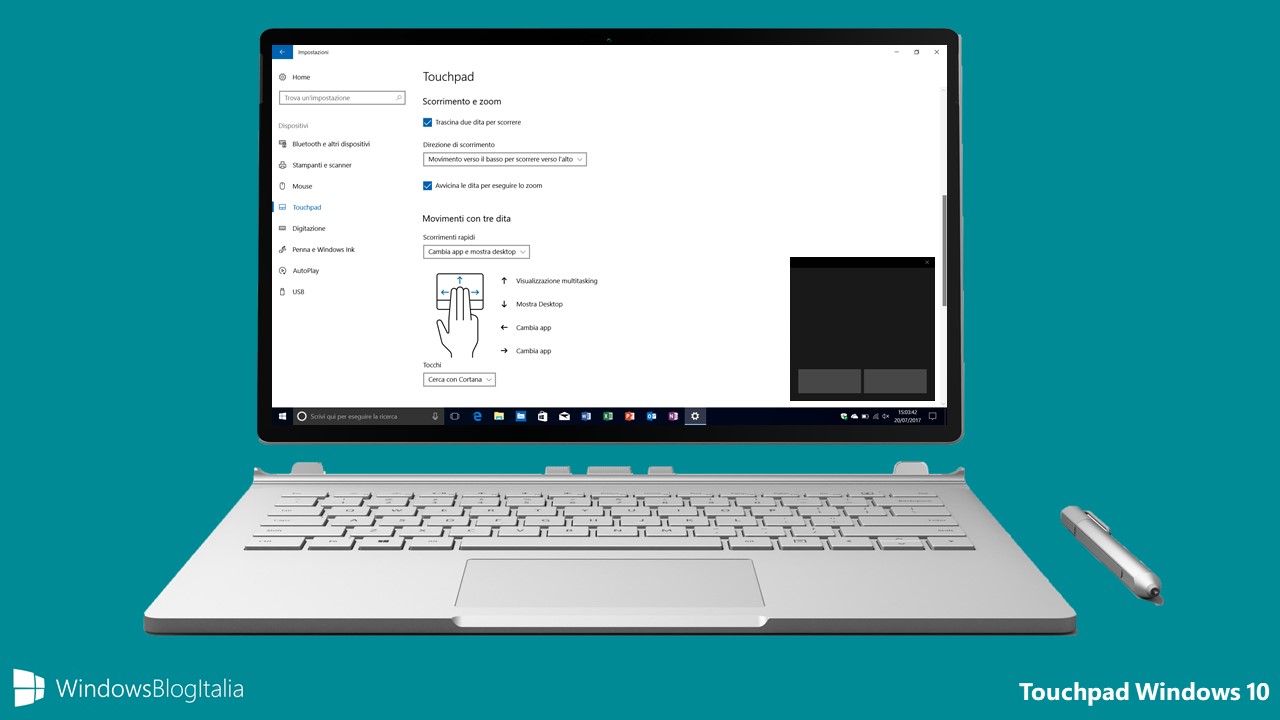
Il touchpad è un dispositivo di input, presente nella maggior parte dei computer portatili, che consente di spostare il cursore del sistema operativo captando il movimento del dito dell’utente sulla propria superfice liscia – sostituisce completamente il classico mouse. Vediamo come personalizzarlo nei PC e nei tablet con Windows 10.
Personalizzare il touchpad in Windows 10
Per gestire le opzioni relative al touchpad in Windows 10 basta recarsi in Impostazioni > Dispositivi > Touchpad. Non tutte le opzioni descritte in questo articolo potrebbero essere disponibili nel vostro PC/tablet Windows 10. Le opzioni variano in base all’hardware del vostro computer.
Attivazione e disattivazione del touchpad
In base alle vostre esigenze, potrete decidere se attivare o meno il sostituto del mouse abilitando o disabilitando la voce Touchpad. Potrete anche decidere di attivarlo o disattivarlo quando viene collegato un mouse esterno grazie all’opzione Lascia il touchpad attivo quando viene collegato un mouse.
Modificare velocità del cursore
Grazie allo slider (la barra orizzontale che permette di impostare un valore muovendo un indicatore), l’utente è libero di modificare la velocità del cursore su una scala che va da 1 a 100.
Tocchi
L’utente può usare i tocchi per fare click, fare click con il pulsante destro del mouse e selezionare. È possibile anche modificare la sensibilità del touchpad se si attivano i tocchi durante la digitazione. Le opzioni disponibili sono le seguenti:
- Sensibilità del touchpad – È possibile scegliere tra Sensibilità bassa, Sensibilità media, Sensibilità alta e Massima sensibilità.
- Tocca con un solo dito per fare clic una sola volta.
- Tocca con due dita per fare clic con il pulsante destro del mouse.
- Tocca due volte e trascina per selezionare più elementi.
- Premi l’angolo inferiore destro del touchpad per fare clic con il pulsante destro del mouse.
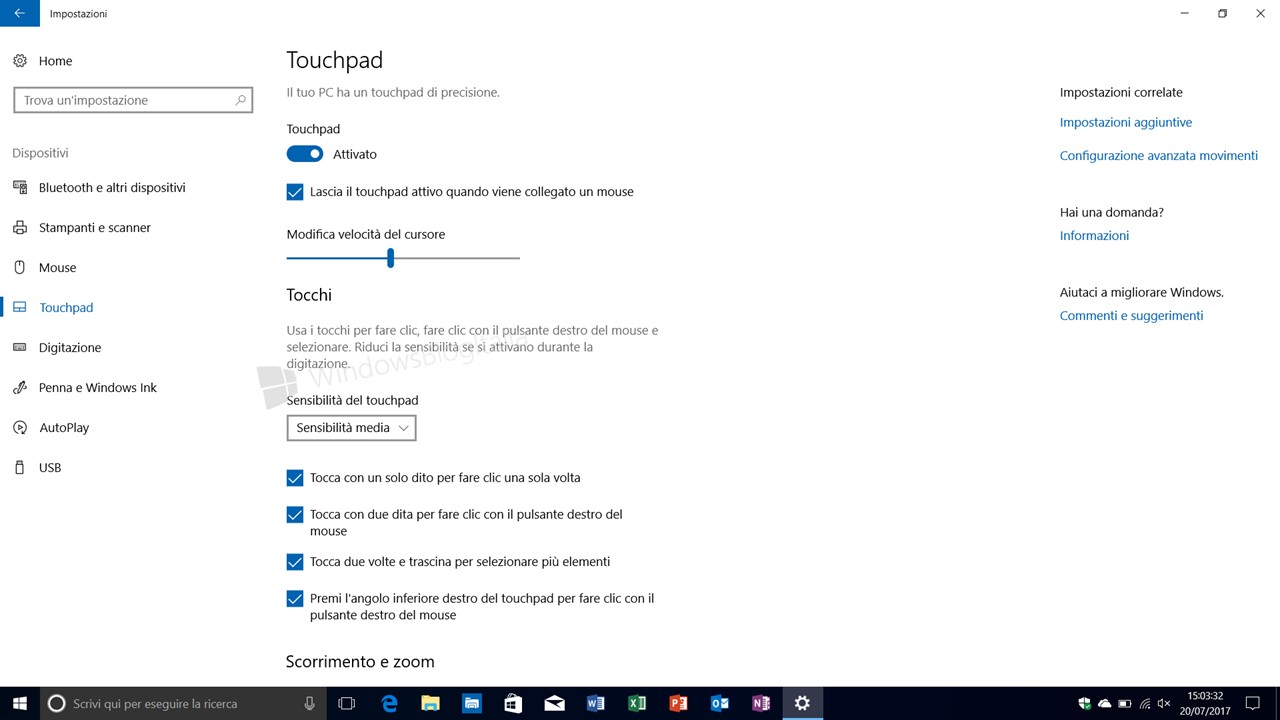
Scorrimento e zoom
Questa sezione permette di regolare lo scorrimento e lo zoom all’interno di programmi e app. Le opzioni disponibili sono le seguenti:
- Trascina due dita per scorrere.
- Avvicina le dita per eseguire lo zoom.
- Direzione di scorrimento – È possibile scegliere tra Movimento verso il basso per scorrere verso l’alto oppure Movimento verso il basso per scorrere verso il basso.
Movimenti con tre dita
Questa sezione permette di gestire le opzioni relative al movimento con tre dita. Le opzioni disponibili sono le seguenti:
- Scorrimenti rapidi – Eseguendo uno scorrimento rapido con tre dita è possibile far eseguire al PC/tablet Windows 10 una delle seguenti operazioni:
- Niente – Non verrà eseguita alcuna operazione.
- Cambia app e mostra desktop – Questa opzione permette di:
- Visualizzare il multitasking eseguendo uno swipe verso l’alto con tre dita.
- Mostrare il desktop eseguendo uno swipe verso il basso con tre dita.
- Cambiare app eseguendo uno swipe verso sinistra con tre dita.
- Cambiare app eseguendo uno swipe verso destra con tre dita.
- Cambia desktop e mostra desktop – Questa opzione permette di:
- Visualizzare il multitasking eseguendo uno swipe verso l’alto con tre dita.
- Mostrare il desktop eseguendo uno swipe verso il basso con tre dita.
- Cambiare desktop eseguendo uno swipe verso sinistra con tre dita.
- Cambiare desktop eseguendo uno swipe verso destra con tre dita.
- Modifica audio e volume – Questa opzione permette di:
- Aumentare il volume eseguendo uno swipe verso l’alto con tre dita.
- Diminuire il volume eseguendo uno swipe verso il basso con tre dita.
- Passare alla traccia precedente eseguendo uno swipe verso sinistra con tre dita.
- Passare alla traccia successiva eseguendo uno swipe verso destra con tre dita.
- Tocchi – Eseguendo un tocco con tre dita è possibile:
- Non fare niente.
- Cercare con Cortana.
- Aprire il Centro notifiche.
- Mettere in play/pausa un video o una canzone.
- Simulare il pulsante centrale del mouse.
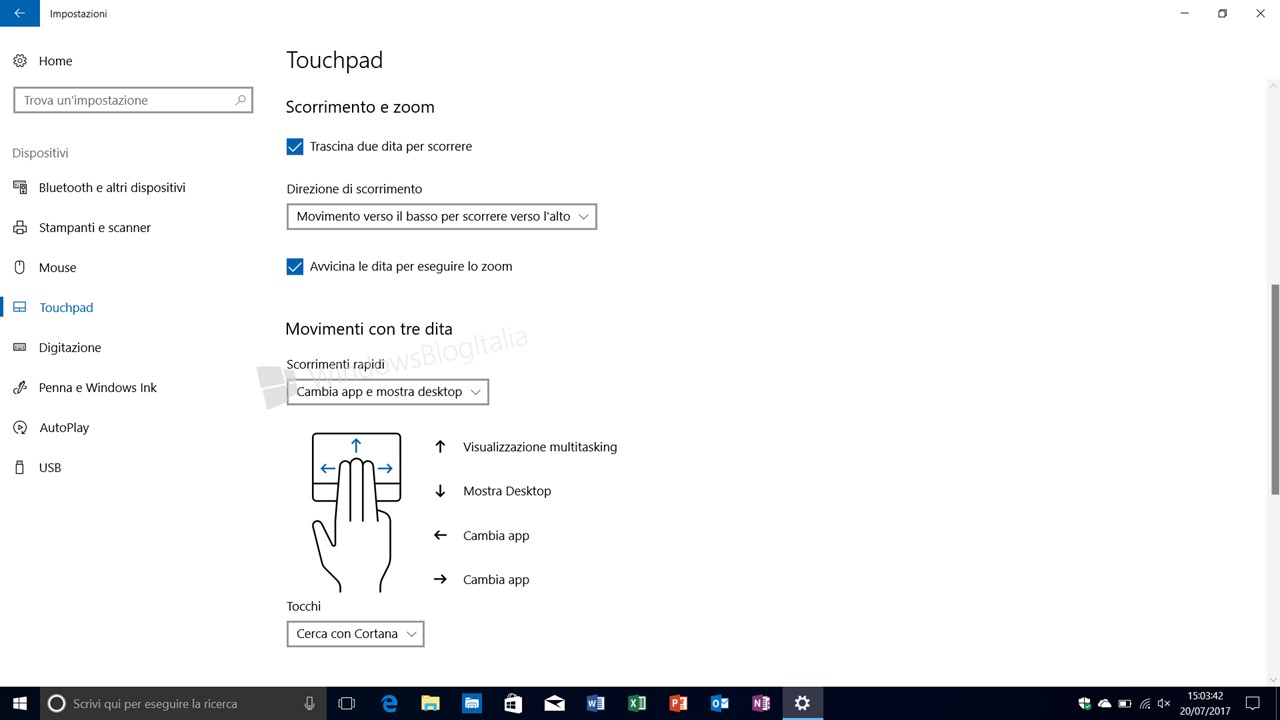
Movimenti con quattro dita
Questa sezione permette di gestire le opzioni relative al movimento con quattro dita. Le opzioni disponibili sono le seguenti:
- Scorrimenti rapidi – Eseguendo uno scorrimento rapido con quattro dita è possibile far eseguire al PC/tablet Windows 10 una delle seguenti operazioni:
- Niente – Non verrà eseguita alcuna operazione.
- Cambia app e mostra desktop – Questa opzione permette di:
- Visualizzare il multitasking eseguendo uno swipe verso l’alto con quattro dita.
- Mostrare il desktop eseguendo uno swipe verso il basso con quattro dita.
- Cambiare app eseguendo uno swipe verso sinistra con quattro dita.
- Cambiare app eseguendo uno swipe verso destra con quattro dita.
- Cambia desktop e mostra desktop – Questa opzione permette di:
- Visualizzare il multitasking eseguendo uno swipe verso l’alto con quattro dita.
- Mostrare il desktop eseguendo uno swipe verso il basso con quattro dita.
- Cambiare desktop eseguendo uno swipe verso sinistra con quattro dita.
- Cambiare desktop eseguendo uno swipe verso destra con quattro dita.
- Modifica audio e volume – Questa opzione permette di:
- Aumentare il volume eseguendo uno swipe verso l’alto con quattro dita.
- Diminuire il volume eseguendo uno swipe verso il basso con quattro dita.
- Passare alla traccia precedente eseguendo uno swipe verso sinistra con quattro dita.
- Passare alla traccia successiva eseguendo uno swipe verso destra con quattro dita.
- Tocchi – Eseguendo un tocco con quattro dita è possibile
- Non fare niente.
- Cercare con Cortana.
- Aprire il Centro notifiche.
- Mettere in play/pausa un video o una canzone.
- Simulare il pulsante centrale del mouse.
Ripristina il touchpad
Questa opzione permette di ripristinare le impostazioni e i movimenti predefiniti del touchpad. Basta cliccare sul pulsante Reimposta e attendere il ripristino. Al termine dell’operazione visualizzerete il simbolo ✓ vicino il pulsante.
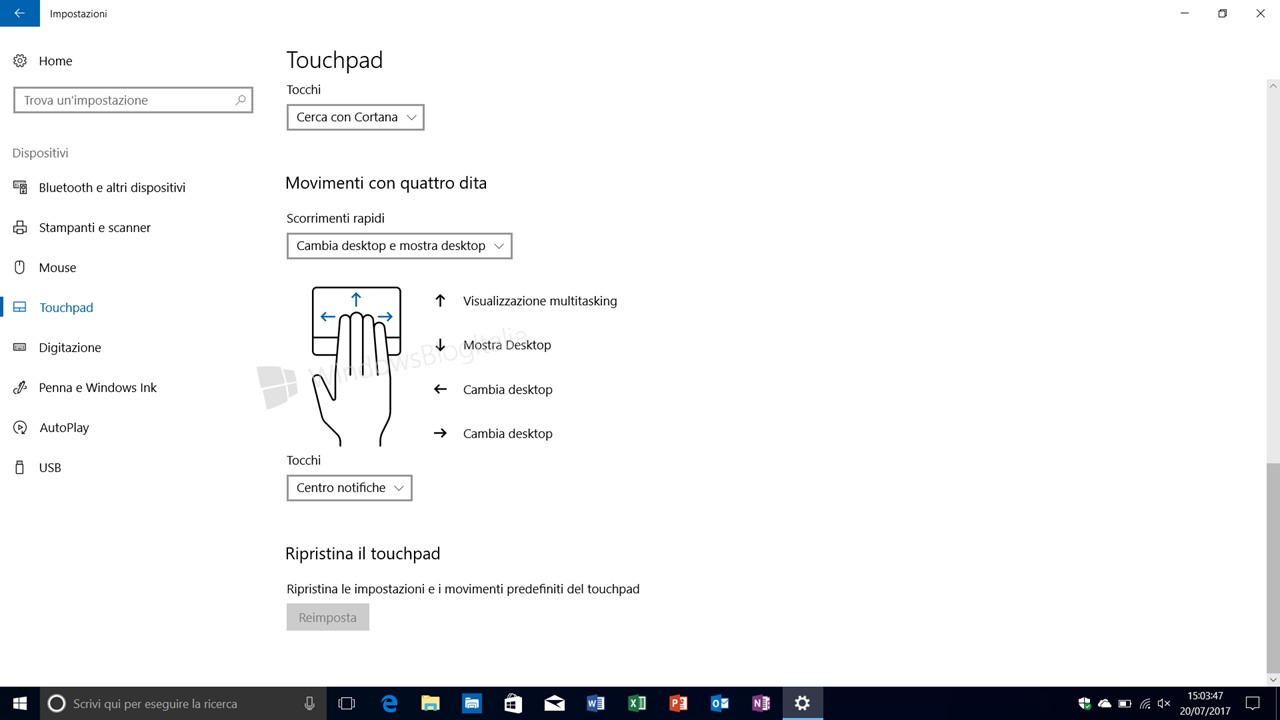
Eravate a conoscenza di queste impostazioni? Nel vostro PC/tablet Windows 10 ne sono presenti delle altre? Fatecelo sapere nei commenti.
Articolo di Windows Blog Italia












