
La Sequenza temporale (in inglese Timeline) è stata introdotta con la build 17063 di Windows 10. Questa funzionalità, in arrivo con il prossimo aggiornamento di Windows 10 (Redstone 4), consente all’utente di riprendere le attività – app, file e siti web – in qualsiasi momento, su qualsiasi dispositivo. Ecco come attivarla, come provarla e come disattivarla.
Cos’è la Sequenza temporale
La Sequenza temporale è essenzialmente una grande bacheca che raccoglie le nostre attività recenti, su più dispositivi: ricerche su internet, applicazioni aperte, articoli visualizzati, file di Office su cui si sta lavorando e molto altro. L’icona per accedere alla funzionalità prende il posto di quella attualmente utilizzata da Visualizzazione attività per la gestione dei desktop virtuali.
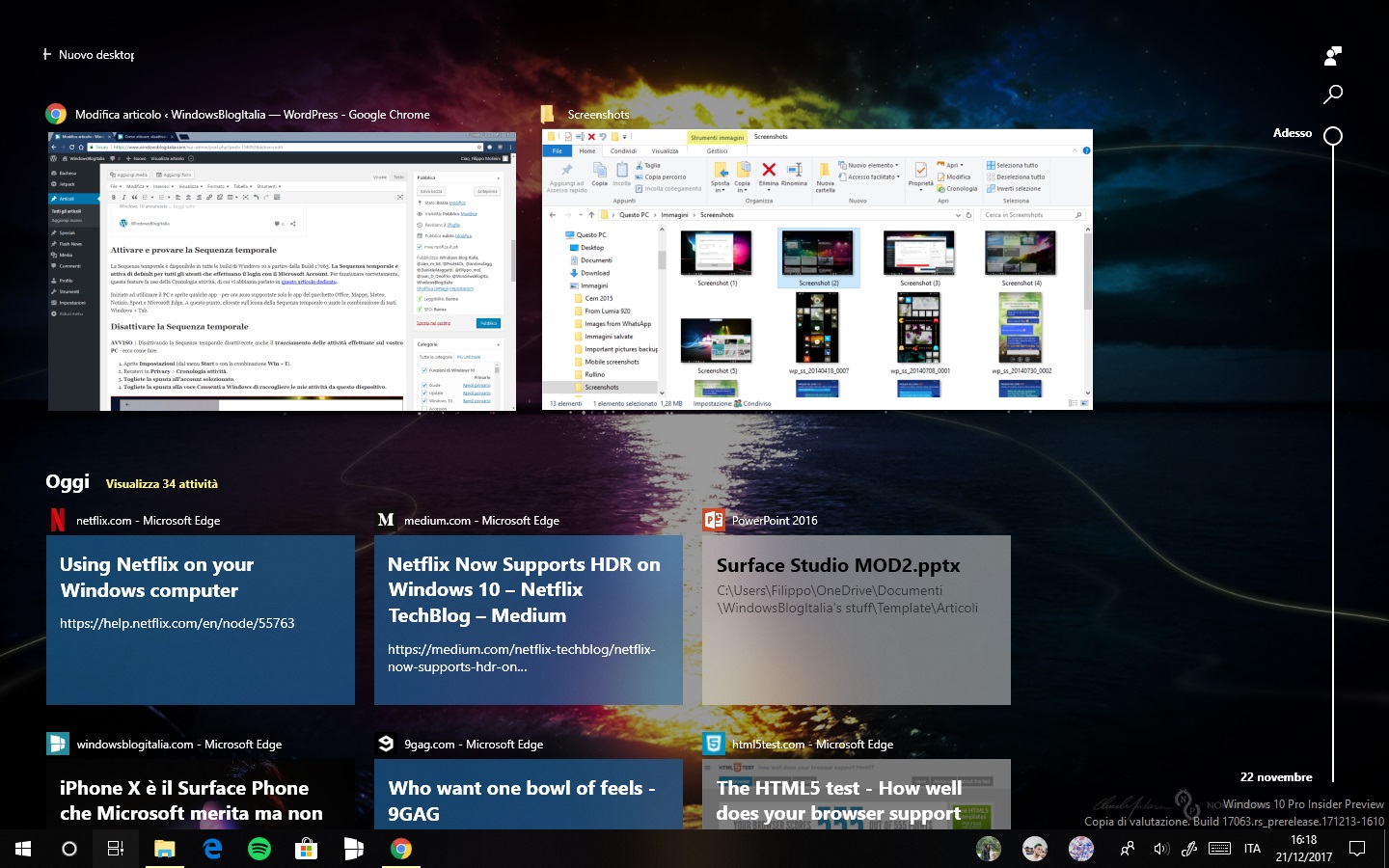
L’interfaccia si estende su tutto lo schermo ed è caratterizzata da quattro elementi principali: al centro troviamo tutte le attività, sulla destra è presente una barra che permette di muoversi all’interno della cronologia, in alto a destra c’è una barra di ricerca che consente all’utente di cercare un’attività. In alto a sinistra, infine, ritorna la gestione dei desktop virtuali, con le eventuali app aperte. Maggiori informazioni su cosa sia la Sequenza temporale sono disponibili nell’articolo dedicato qui sotto.
Anteprima del funzionamento della Timeline di Windows 10 Redstone 4
Attivare e provare la Sequenza temporale
La Sequenza temporale è disponibile in tutte le build di Windows 10 a partire dalla 17063. La Sequenza temporale è attiva di default per tutti gli utenti che effettuano il login con il Microsoft Account. Per funzionare correttamente, questa feature fa uso della Cronologia attività, di cui vi abbiamo parlato in questo articolo.
Iniziate a utilizzare il PC e aprite qualche app – per ora sono supportate solo le app del pacchetto Office, Mappe, Meteo, Notizie, Sport e Microsoft Edge. A questo punto, cliccate sull’icona della Sequenza temporale o usate la combinazione di tasti Windows + Tab: verrà avviata la Timeline.
Attività
Ogni riquadro della Sequenza temporale è chiamato Attività. Le attività sono come delle grandi Tile, mostrano al loro interno un’anteprima del sito web, dell’immagine o – nel caso in cui non ci sia nulla da mostrare – sfumano semplicemente quello che hanno dietro utilizzando l’effetto Acrilico del Fluent Design.
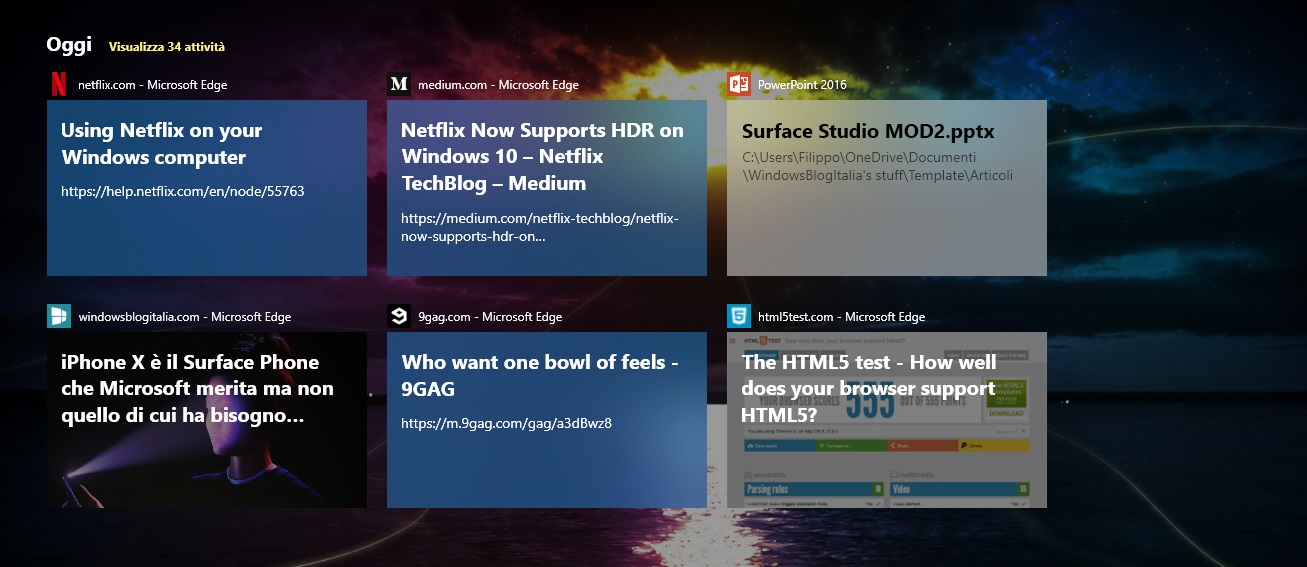
Cliccando o toccando un’attività, quest’ultima andrà ad avviare l’app o il sito web esattamente nello stesso punto in cui ci si è fermati. Cliccando con il tasto destro del mouse o tenendo premuta un’attività si potrà rimuovere quest’ultima dalla bacheca.
Inoltre, se l’attività è stata avviata su un altro PC con Windows 10 (versione Fall Creators Update o successiva), verrà scritto in piccolo il nome del dispositivo.
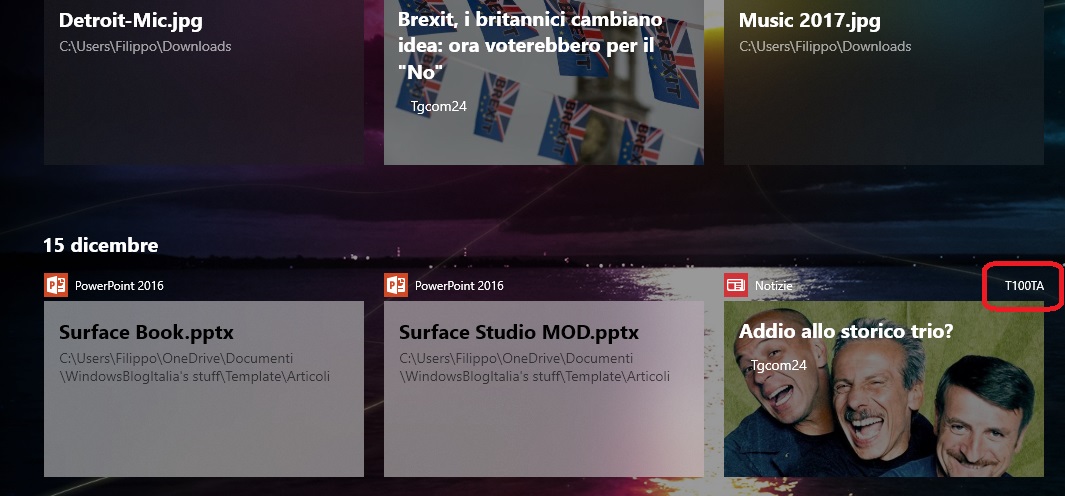
Fun fact | Il nome del dispositivo non è quello che ogni utente può scegliere dalle Impostazioni, ma il nome del prodotto OEM. Infatti, le attività provenienti dal nostro Pipo W1 Pro, un 2-in-1 cinese, mostrano la scritta To be filled by OEM.
Cliccando sulla barra di ricerca si potrà digitare qualsiasi parola chiave. Se è presente un’attività con la keyword nel titolo, verrà mostrata. In caso contrario, il sistema mostra un link per avviare una ricerca della keyword tramite Cortana.
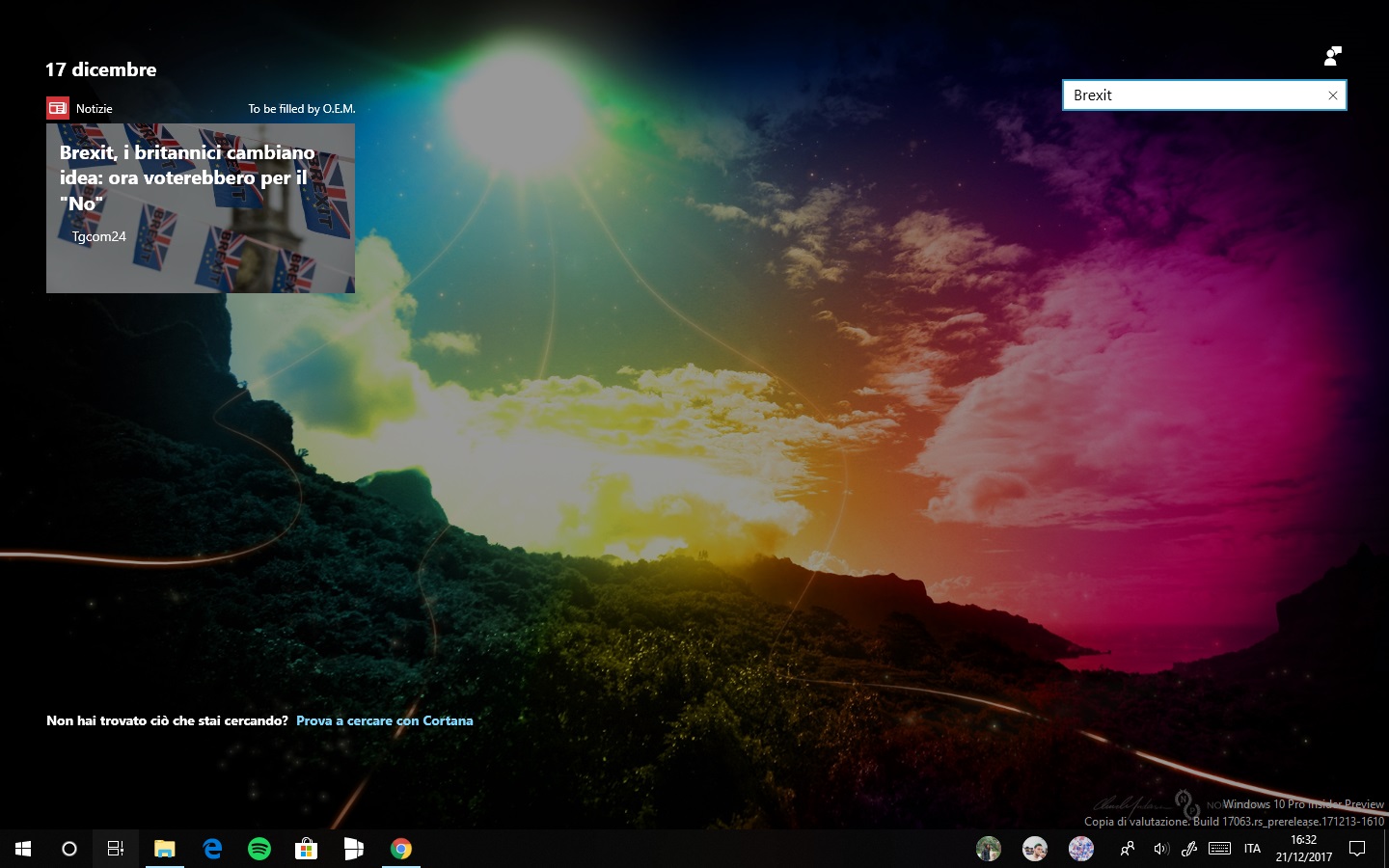
Nella schermata principale della Sequenza temporale vengono mostrate al massimo sei attività per ogni giornata. Tuttavia, l’elenco completo è accessibile cliccando la frase Visualizza x attività accanto al giorno.
Disattivare la Sequenza temporale
AVVISO | Disattivando la Sequenza temporale disabiliterete anche il tracciamento delle attività effettuate sul vostro PC – ecco come fare:
- Aprite Impostazioni (dal menu Start o con la combinazione Win + I).
- Recatevi in Privacy > Cronologia attività.
- Togliete la spunta all’account selezionato.
- Togliete la spunta alla voce Consenti a Windows di raccogliere le mie attività da questo dispositivo.
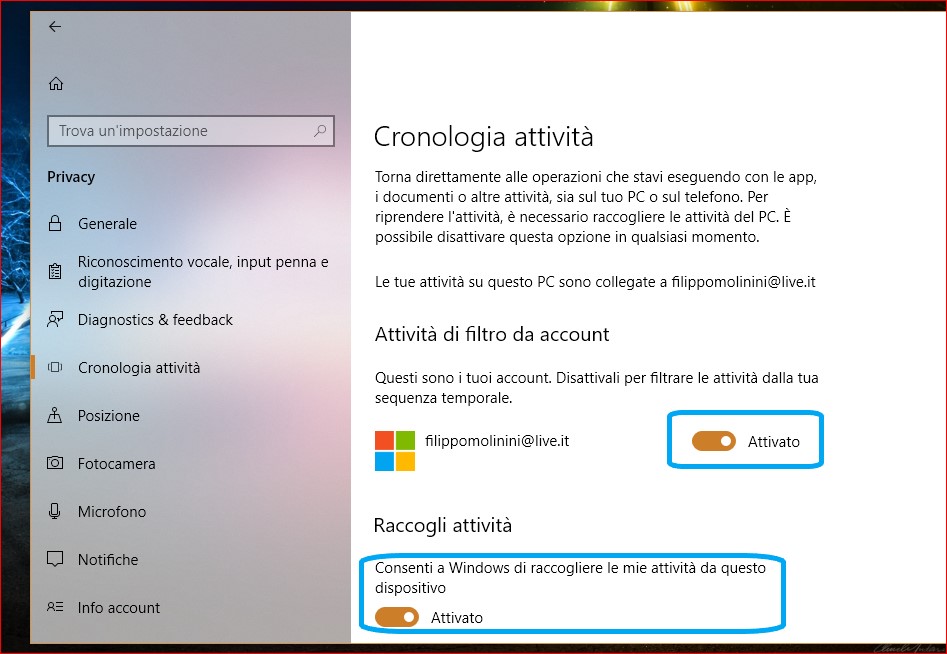
A questo punto la Sequenza temporale sarà disattivata e il computer non traccerà più le app, i file e i siti web che aprite. Per riabilitare la funzionalità seguite la guida e abilitate entrambe le opzioni dei punti 3 e 4.
Cosa ne pensate della Sequenza temporale di Windows 10? La trovate una funzionalità utile o l’avete disattivata con questa guida? Scrivetelo nei commenti.
Articolo di Windows Blog Italia












