
Con l’aggiornamento Creators Update prima e Fall Creators Update dopo, Microsoft ha aggiunto nuove opzioni per personalizzare il menu Start dei PC e dei tablet Windows 10 – scopriamole insieme.
Personalizzare Start
Mostrare o nascondere più riquadri
Un primo passo per personalizzare lo Start menu è quello di visualizzare più riquadri:
- Avviate l’app Impostazioni.
- Recatevi in Personalizzazione > Start.
- Attivate la voce Mostra più riquadri in Start.
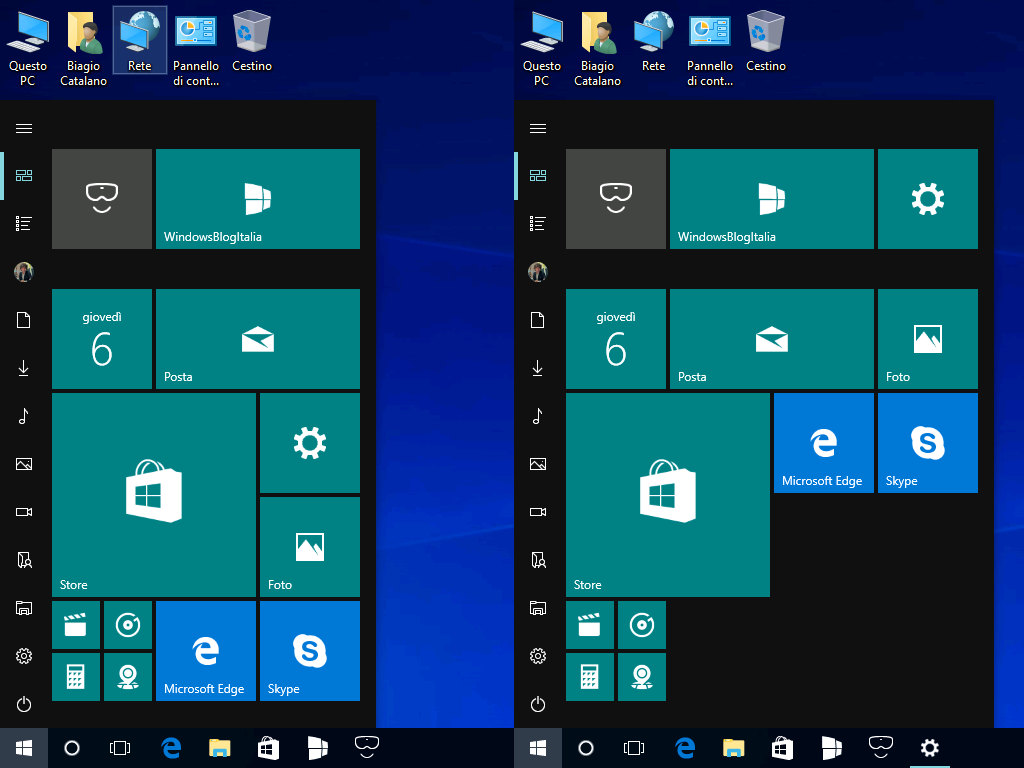
Mostrare o nascondere l’elenco delle app
Poi potrete personalizzare lo Start mostrando o nascondendo l’elenco delle app:
- Avviate l’app Impostazioni.
- Recatevi in Personalizzazione > Start.
- Attivate o disattivate la voce Mostra l’elenco delle app nel menu Start.
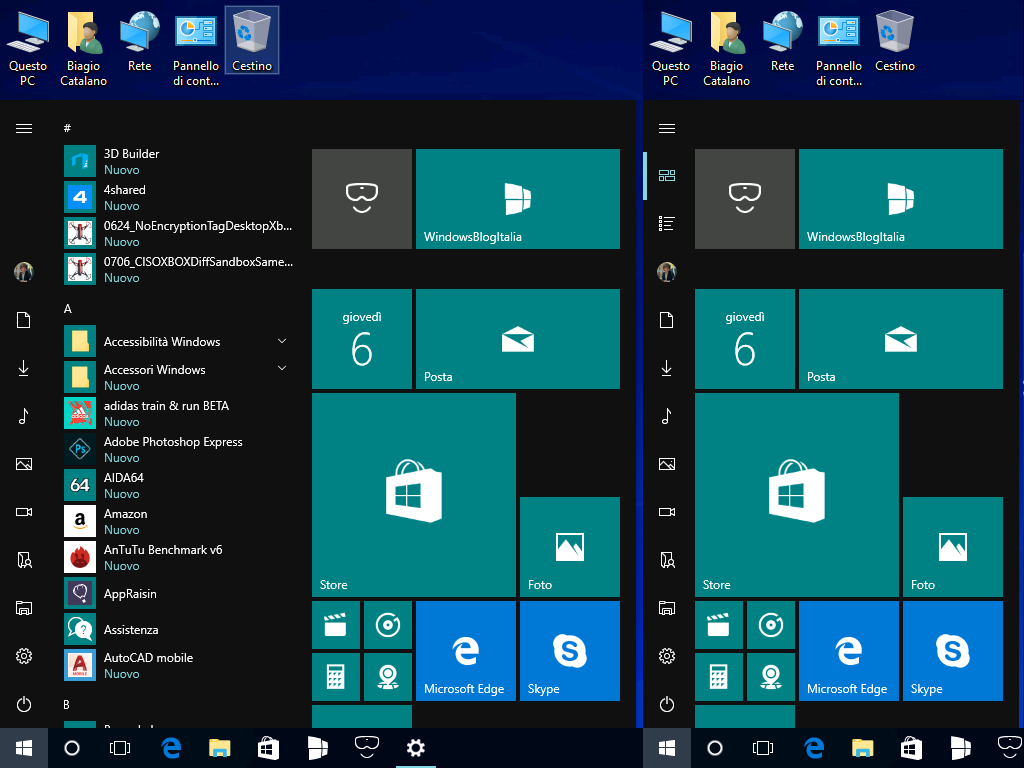
Se decidete di nascondere l’elenco delle app, in alto a destra sarà presente un pulsante per visualizzare la lista completa.
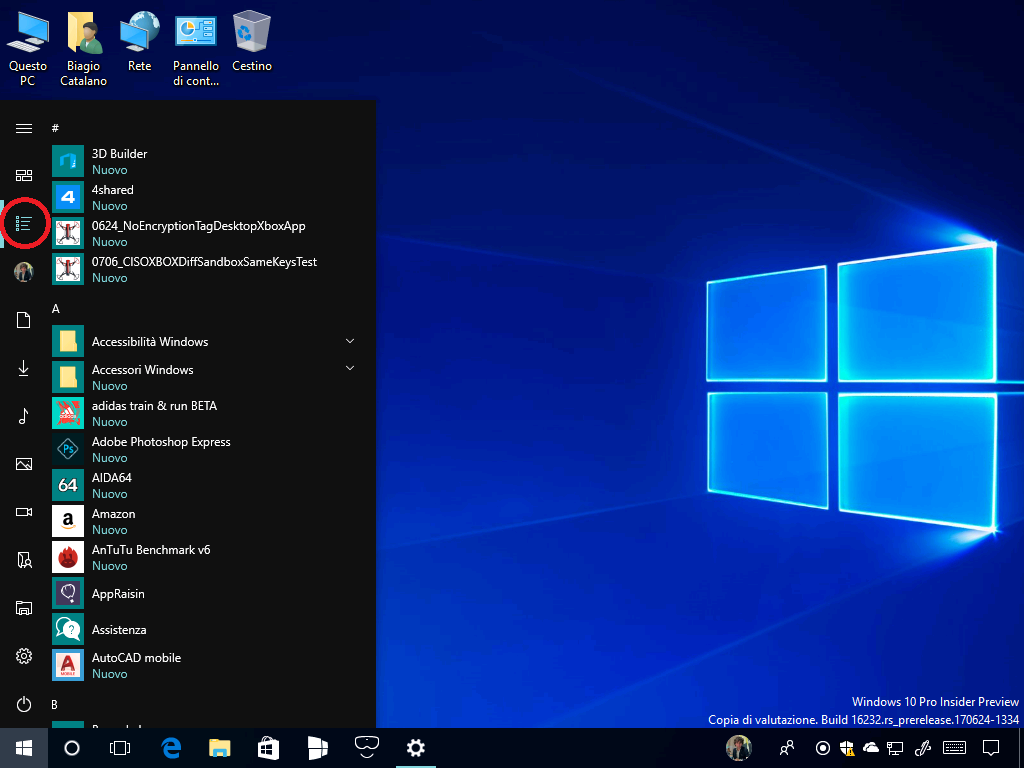
Mostrare o nascondere le app aggiunte di recente
Un altro passo per personalizzare lo Start menu è quello di mostrare o nascondere le app aggiunte di recente:
- Avviate l’app Impostazioni.
- Recatevi in Personalizzazione > Start.
- Attivate la voce Mostra le app aggiunte di recente.
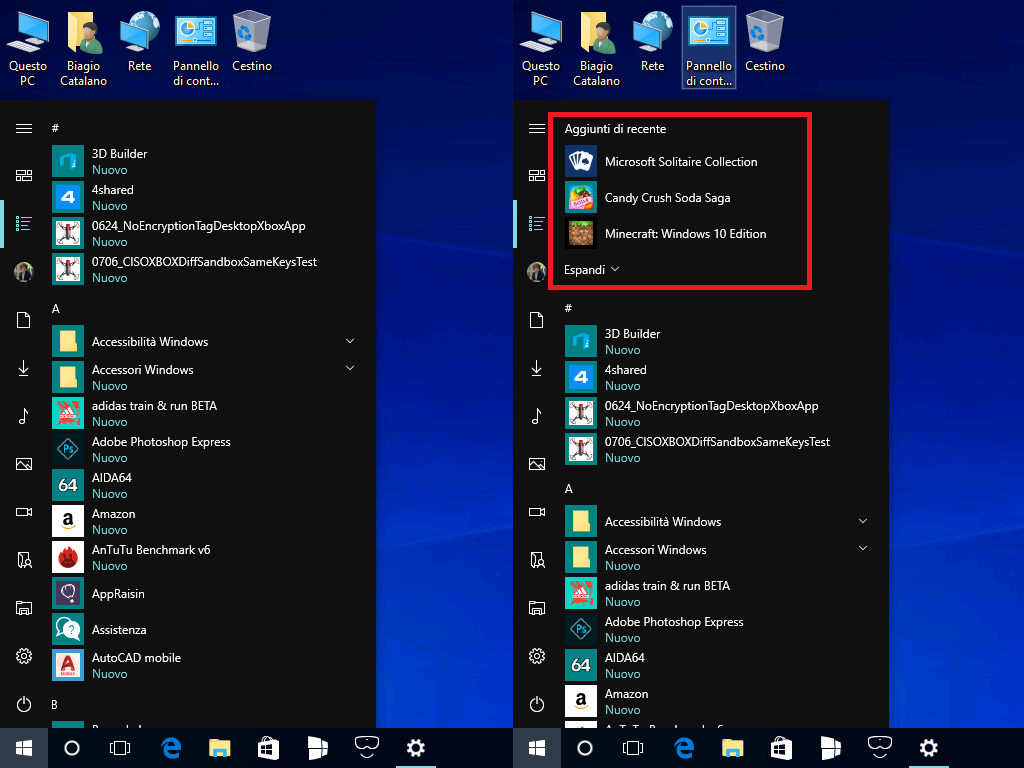
Mostrare o nascondere le app più usate
È possibile anche nascondere l’elenco delle app più usate:
- Avviate l’app Impostazioni.
- Recatevi in Personalizzazione > Start.
- Attivate la voce Mostra le app più usate.
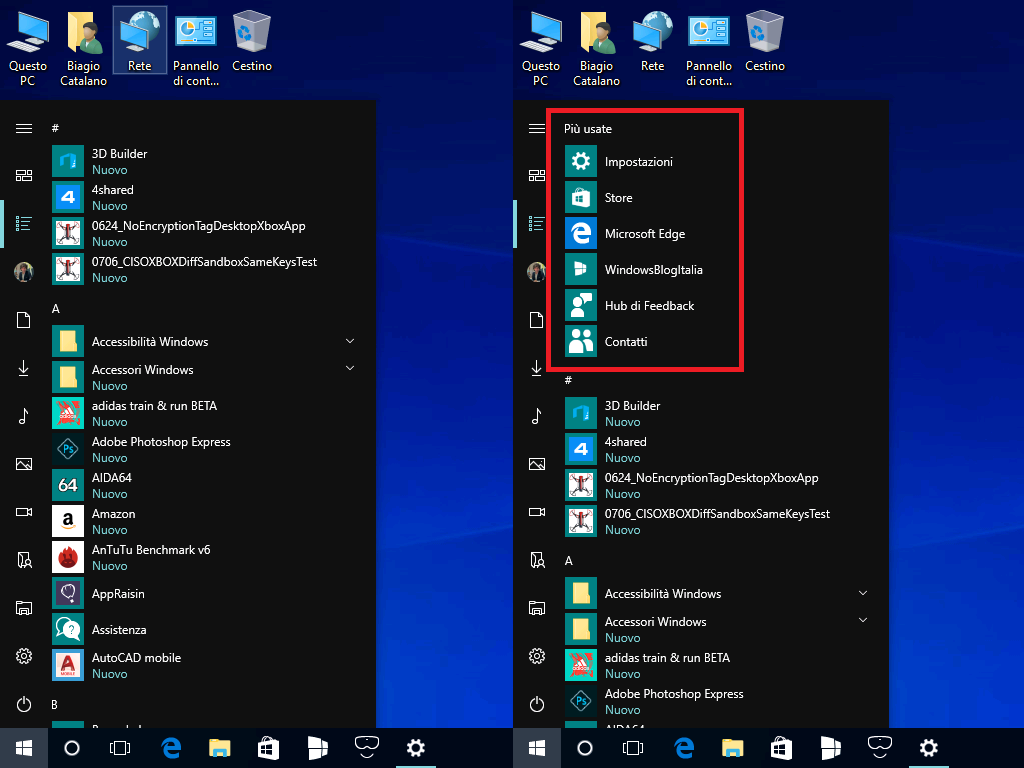
Mostrare o nascondere i suggerimenti offerti da Microsoft
Nel caso non lo sapeste, potete scegliere di mostrare o nascondere i suggerimenti delle app:
- Avviate l’app Impostazioni.
- Recatevi in Personalizzazione > Start.
- Attivate la voce Mostra occasionalmente suggerimenti in Start.
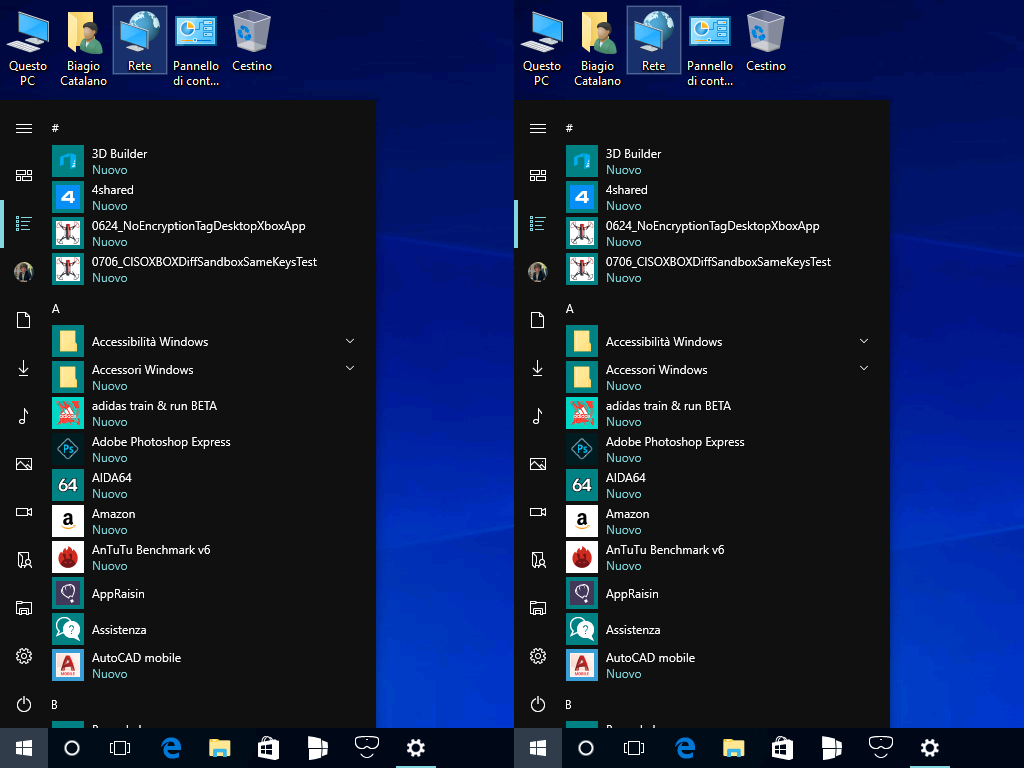
Attivare o disattivare la modalità a schermo intero
La modalità a schermo intero può essere attivata dall’app Impostazioni nel seguente modo:
- Recatevi in Personalizzazione > Start.
- Attivate la voce Usa modalità a schermo intero per Start.
La modalità a schermo interno può anche essere attivata direttamente dal Centro notifiche:
- Aprite il Centro notifiche.
- Attivate o disattivate l’interruttore Modalità tablet.
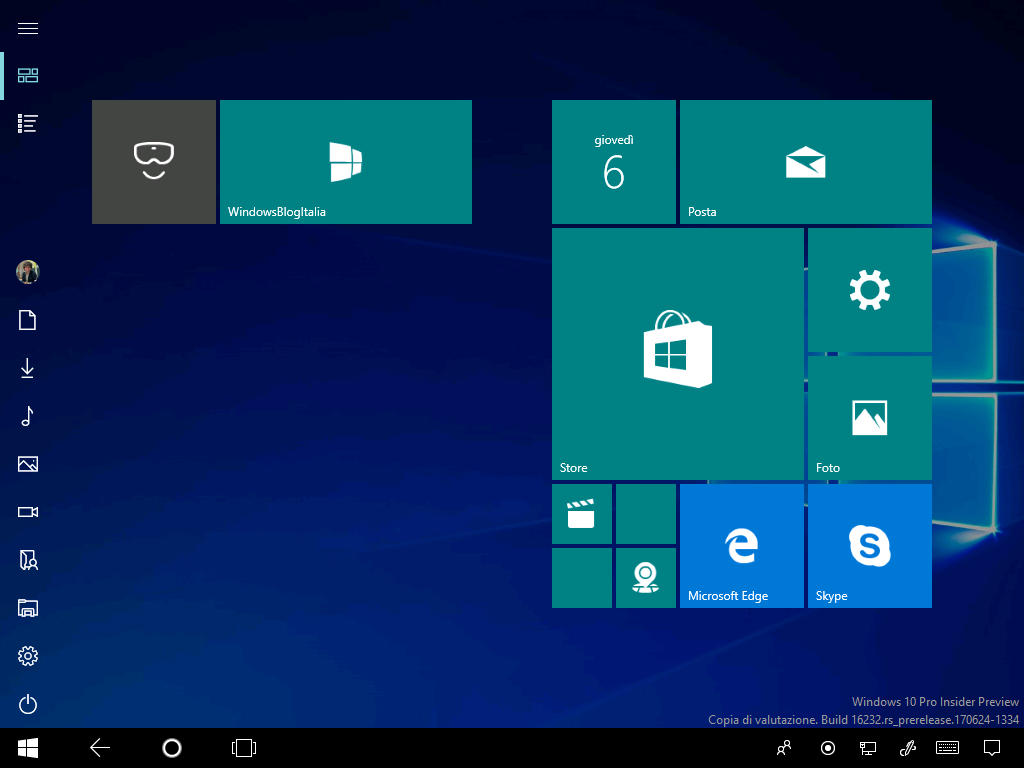
Ridimensionare la grandezza del menu Start
È possibile ridimensionare a proprio piacimento la grandezza del menu Start: basta semplicemente trascinare in orizzontale, in verticale o in diagonale un bordo della tendina. Segue una GIF animata che ne mostra il funzionamento.
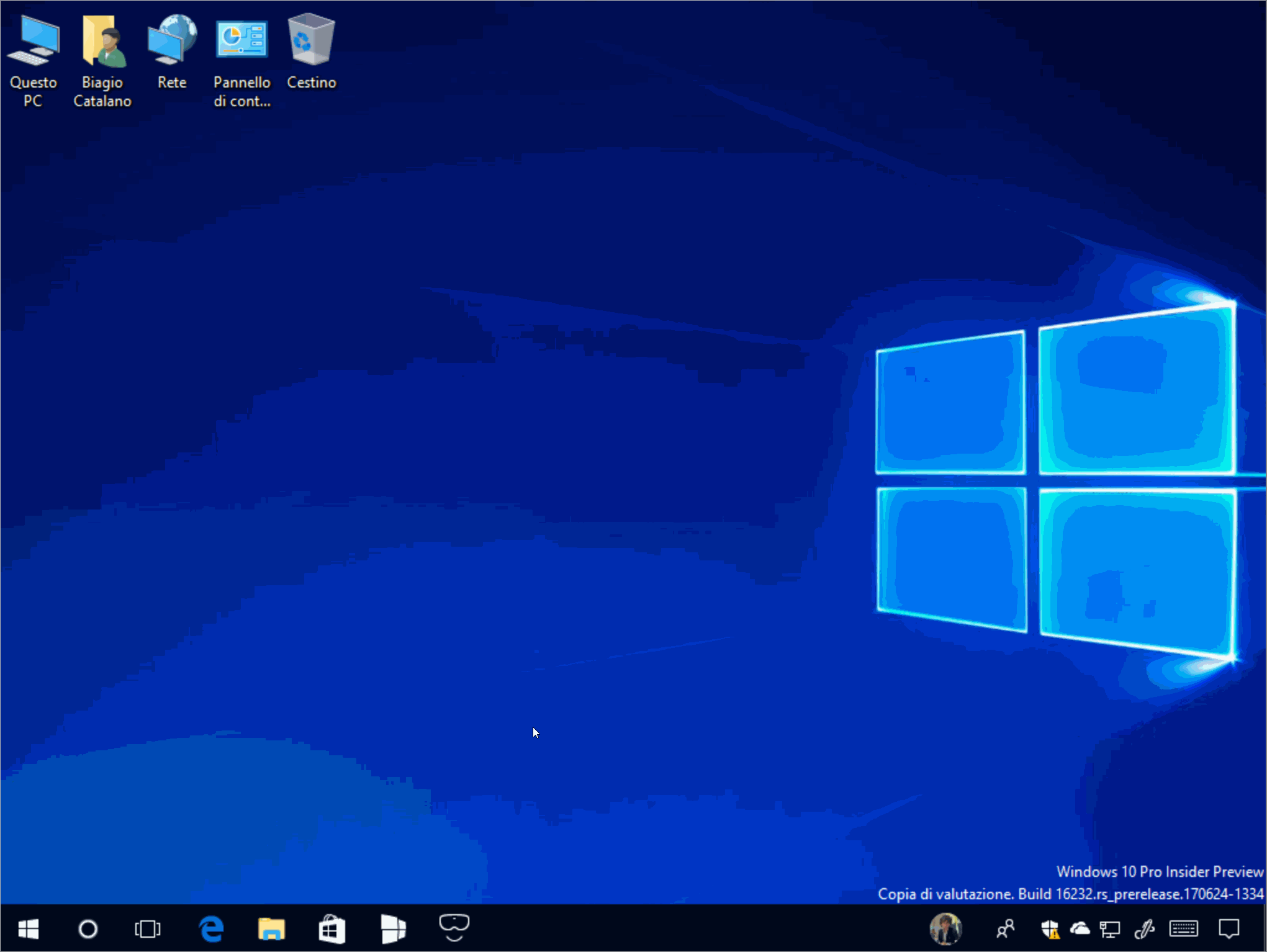
Creare le cartelle con le live tile
Microsoft ha implementato la creazione delle cartelle anche nella versione per PC e tablet di Windows 10 – oltre che in Windows 10 Mobile. Basta semplicemente trascinare una tile su un’altra e ripetere l’operazione. Per eliminare un programma da una cartella basta trascinarlo al di fuori della stessa.
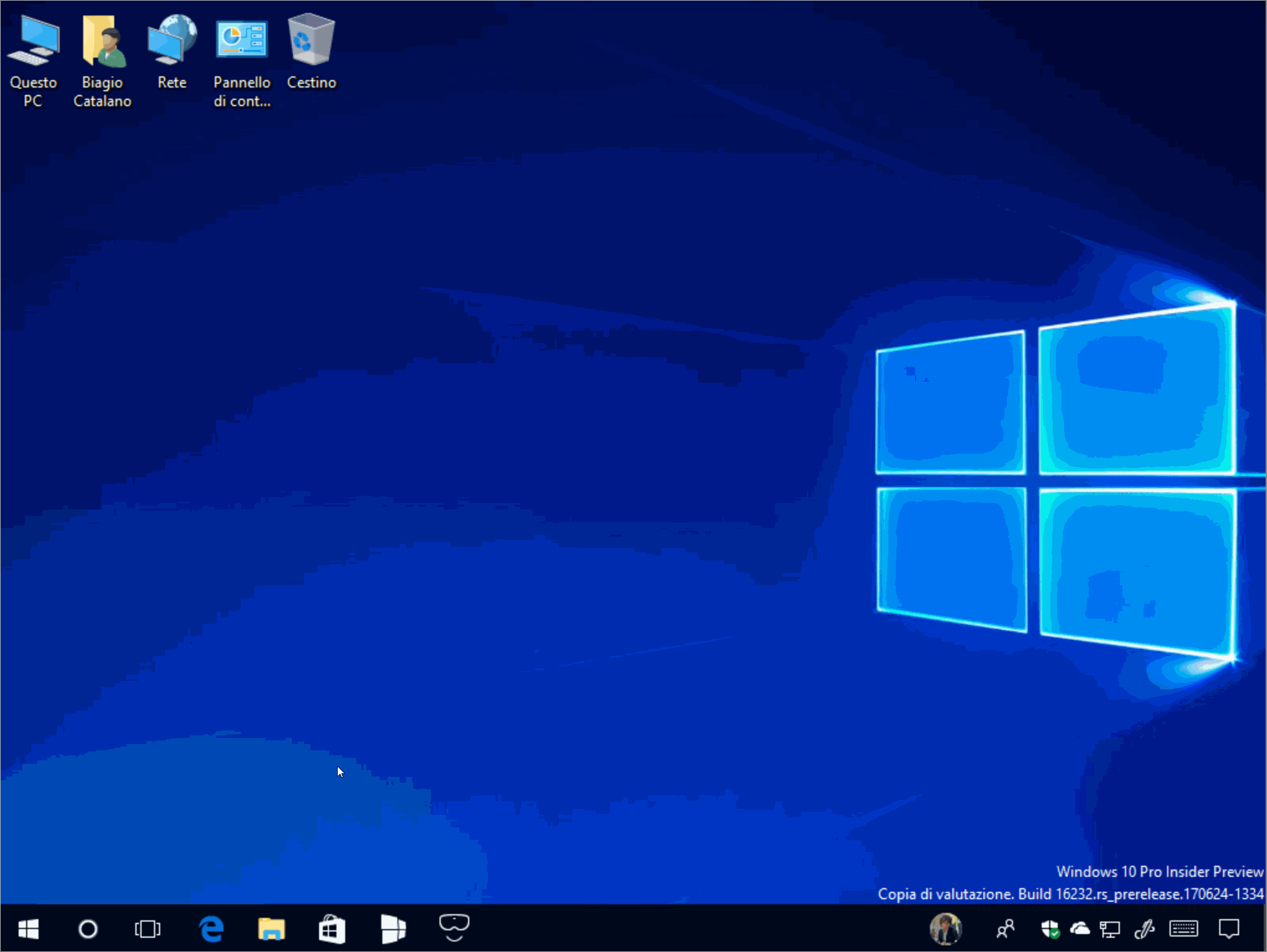
Cambiare il colore del menu Start
Aggiungere o rimuovere le cartelle al menu Start
Aggiungere qualsiasi tipo di file
Aggiungere o rimuovere un sito web
Conoscevate questi trucchi per personalizzare il menu Start dei PC e dei tablet Windows 10? Ne conoscete altri? Fatecelo sapere nei commenti.
Articolo di Windows Blog Italia












