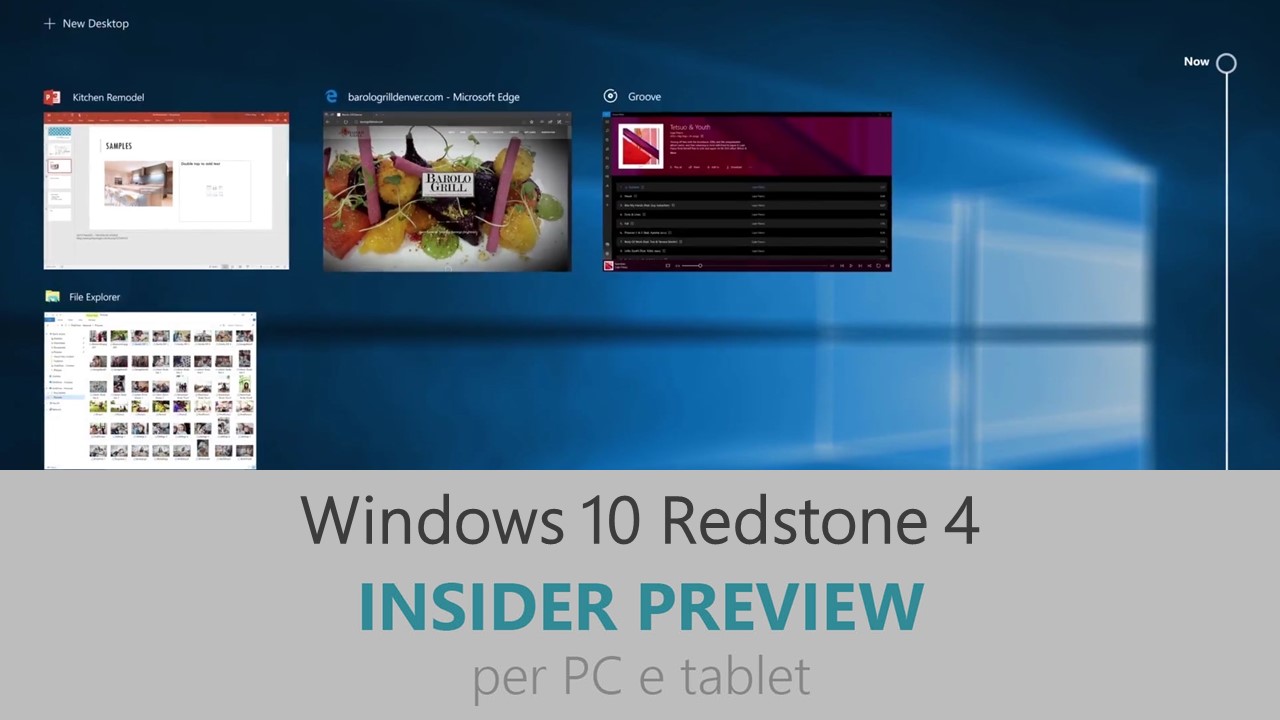
Microsoft ha appena rilasciato Windows 10 Insider Preview Build 17046 ai Windows Insider che hanno scelto il canale di distribuzione Fast. Si tratta di una nuova versione di anteprima di Redstone 4, il quinto grande aggiornamento per PC e tablet equipaggiati con Windows 10. Redstone 4 sarà rilasciato pubblicamente per PC e tablet nella prima metà del 2018.
Novità di Windows 10 Insider Preview Build 17046
-
Microsoft Edge improvements
Form Fill for Address fields – Microsoft Edge can now save and automatically fill your preferred information in addresses and related forms. When filling in fields on a form, such as an address or other contact information, Microsoft Edge will prompt to save your form information. In the future, you can simply select the preferred information from a drop-down menu to complete all the related fields.
Addresses you save will be roamed between your Windows 10 devices, and you can manually add or remove form entries in Advanced Settings.
Text Spacing comes to Reading View – Much like when reading an EPUB book, you can now adjust the text spacing when you’re in Reading View. To enter Reading View, open an article or blog post you’re interested in, then tap the book icon next to the address bar. Adjusting the page to use wider spacing can improve reading fluency.
-
Windows Shell improvements
Access advanced UWP app options right from Start – We’ve added a new quick way to get to advanced options! Rather than click through Settings > Apps > Apps & Features > (finding your app) > Advanced Options, if you right-click a UWP app or UWP app tile in Start with this build you’ll find a new Settings option under More which will take you straight there, where you can repair, manage app add-ons, and see startup tasks (if available). We have a goal to make this page the one stop shop for all of the app-related settings you can find across Settings – the Startup tasks work was the first part, but there’s more to come, stay tuned!
-
Input improvements
Emoji data overhaul for the touch keyboard – We’ve taken a look at the emoji data across all of the languages we support and have updated it so that more of the emoji you love will appear as you’re typing related words with the touch keyboard. We’ve also added support for a number of languages that didn’t previously support emoji candidates. Please give it a try and let us know how it goes! Try typing words like unicorn, kiwi, artist, or turtle (in your language, of course ????) – primary candidate will be listed in the candidate list, any secondary candidates will be listed in the candidate list once you tap the emoji button. We still have a bit more work to do on the data that will come with a later flight, but you should see a noticeable improvement with this build.
This flight includes new and updated emoji data for over 150 languages including: Arabic (Saudi Arabia), Danish (Denmark), German (Germany), Greek (Greece), English (Great Britain), Spanish (Spain), Spanish (Mexico), Finnish (Finland), French (France), Hebrew (Israel), Hindi (India), Italian (Italy), Dutch (Netherlands), Norwegian (Norway), Polish (Poland), Portuguese (Brazilian), Portuguese (Portugal), Russian (Russia), Swedish (Sweden), and Turkish (Turkey).
NOTE | To see the emoji predictions as you type in a particular language, as well as typing predictions, you will need to have the optional typing feature applied for that language. It should download on its own as long as you have internet connection when you add the language to your language list, or once you connect to the internet thereafter. If you’re not seeing predictions and have internet connectivity, try removing the language and then adding it back again.
Now you can use Emoji Panel to insert a bunch of emoji at once! Based on your feedback, we’re adjusting the design of the Emoji Panel so that after opening up the panel by pressing hotkey Windows logo key + “.” or “;”, you could browse, search and then select more than one emoji. The panel won’t go away until you click close button or press “Esc” key.
Note | The Emoji Panel is currently only available when the en-us keyboard is active.
Keyboard Improvements – We’re introducing a new keyboard for Tamil language called Tamil 99, as well as updated Sinhala, Myanmar, and Amharic keyboards
- Tamil 99 keyboard (hardware keyboard, touch keyboard) is now available on Windows PC! We’ve added a new Tamil keyboard – if you speak this language and would like to try it out, make sure Tamil (India) is in your language list. Click that language entry in Region & Language Settings, then select Options > Add a keyboard > Tamil 99. Here’s an example of how it looks on the touch keyboard:

- The Sinhala and Myanmar keyboards have been updated to support more comprehensive ways of inputting sequences, for example these now work: Sinhala: ෙ + ක -> කෙ, Myanmar: ေ + မ = eမ
- In order to improve the Amharic typing experience, we’ve fully updated the Amharic keyboard so that you can now input compositions more comfortably. Instead of seeing English letters and a dropdown list of candidates while you type, you’ll now see the Amharic script directly inserted into the text field.
- Tamil 99 keyboard (hardware keyboard, touch keyboard) is now available on Windows PC! We’ve added a new Tamil keyboard – if you speak this language and would like to try it out, make sure Tamil (India) is in your language list. Click that language entry in Region & Language Settings, then select Options > Add a keyboard > Tamil 99. Here’s an example of how it looks on the touch keyboard:
Problemi risolti
- We’ve added settings that let you view and manage your activity history, which Cortana uses to let you pick up where you left off. Find these settings in Settings > Privacy > Activity history.
- We fixed an issue where the Properties dialog for This PC in File Explorer wasn’t working in the last two builds.
- We fixed an issue resulting in Insiders with certain third party antiviruses and OneDrive Files on Demand enabled seeing an error in recent builds citing “OneDrive cannot connect to Windows”.
- We fixed an issue that could result in delays during logoff and shutdown when a UWP app was open and in suspended state.
- We fixed a community reported issue where display colors became distorted after upgrading on some TV’s and monitors that incorrectly advertised support for 10/12 bit wire formats.
- We fixed an issue from the previous flight that could cause heavily-threaded DirectX 12 apps to crash on launch after the first launch.
- We’ve adjusted the application of acrylic in the touch keyboard to better align with the fluent design standards.
- We fixed an issue where keys might remain highlighted when typing on the wide touch keyboard layout.
- We fixed an issue where keys might be dropped when typing with the Chinese (Simplified) touch keyboard.
- We fixed an issue where when writing a long sentence in the handwriting panel it might scroll while your pen was writing, resulting in an ink stroke across the panel.
- We fixed an issue resulting in the hardware keyboard text suggestions potentially not working until the touch keyboard had been launched once.
- We fixed an issue resulting in the mouse noticeably flickering between + and the mouse pointer icon when moving across cells in Excel 2016.
- We fixed an issue resulting in some Insiders seeing their Start menu layout being reset after upgrading to the previous flight.
- We fixed an issue resulting in miniview windows (for example in Movies & TV or Skype) flying offscreen when attempting to be resized in the last few flights.
- We fixed an issue where clicking search results for settings in Settings in the last few flights would always take you to the top level category in the last few flights, rather than the actual category you searched for (for example, Display Settings instead of Storage Settings).
Nuovi problemi
- If you are experiencing broken functionality in Mail, Cortana, Narrator or missing some features like Windows Media Player, please see this Feedback Hub post: https://aka.ms/Rsrjqn. While this issue has been addressed, if you ever upgraded from 16299.xx to 16299.15 (and then to newer builds) you may still need to take the steps to get your PC back into a good state.
- Popular Tencent games like League of Legends and NBA2k Online may cause 64-bit PCs to bugcheck (GSOD).
- VPNs which use custom pop-up windows during connection attempts may fail to connect with error 720.
- Due to a bug that was introduced on this build, you may not receive all of your notifications from Cortana. Reminders are unaffected by this bug, but you may not receive other Cortana notifications that you are expecting. The fix for this should be in the next flight.
- [DEVELOPERS] Deploying an x86 app to a x64 PC remotely result in “FileNotFound” deployment failures if the target PC is running Build 17040. Deploying an x64 app to a x64 PC remotely or a x86 app to a x86 PC will work fine.
- All types of dynamic volumes listed here will not mount properly or be accessible from Windows. The data remains intact on the volume, it is just not accessible from this OS build. If you need access to the data you can roll back to an earlier build. A fix for this issue will be released in the next build.
- After upgrading to build 17035 or later you may lose certain dictionary files, resulting in not being able to input Japanese or Traditional Chinese via IME, Touch Keyboard, or Handwriting if you are using a non-Japanese or non-Traditional Chinese language-based OS (like an English-based OS). We are working to fix it. In the meantime, this should help to get you unblocked:
- Go to Start > Settings > Time & Language > Region & language.
- Under Language, select your language (e.g. “Japanese”).
- Click [Option] and if the [Download] button is available for “Basic typing” under the Language options, please click it to start download.
- Once the dictionary files have been downloaded, you can check the status of the necessary optional feature in Settings > Apps > “Apps & features” > “Manage optional features”. The name will be something like “Japanese typing” or “Chinese (Taiwan) typing”.
Guida all’installazione
L’aggiornamento è installabile in tutti i PC e i tablet che rispondono ai requisiti minimi richiesti per l’installazione della versione pubblica di Windows 10. Per installare le versioni di anteprima di Windows 10 destinate agli Insider:
- Andate in Start.
- Quindi in Impostazioni.
- Scegliete Aggiornamento e sicurezza.
- Quindi Programma Windows Insider.
- Cliccate Per iniziare.
- Visualizzerete il messaggio Caricamento in corso – attendete.
- Visualizzerete il messaggio Installerai software e servizi non definitivi, che potrebbero non essere totalmente testati. Leggete attentamente quanto riportato e cliccate Avanti.
- Visualizzerete il messaggio Prima di confermare. Leggete attentamente quanto riportato e cliccate Conferma.
- Visualizzerete il messaggio Ancora un passaggio…. Leggete attentamente quanto riportato e cliccate Riavvia ora.
- Il PC/tablet verrà riavviato.
Al termine del riavvio, recatevi in Impostazioni > Aggiornamento e sicurezza > Programma Windows Insider e assicuratevi di essere entrati nel programma Insider. Per maggiori informazioni vi invitiamo a leggere il nostro articolo dedicato.
Tenete presente che le versioni di anteprima destinate agli Insider sono instabili e mal tradotte in italiano: ne sconsigliamo l’installazione in computer usati per studio o lavoro. Potrete invece provarle in totale sicurezza installandole in una macchina virtuale o in un secondo computer dedicato ai test.
Dettagli aggiornamento precedente
Trovate tutti i dettagli sul precedente aggiornamento, Windows 10 Insider Preview Build 17040, in quest’altro articolo.
Articolo di Windows Blog Italia
Non dimenticate di scaricare la nostra app per Windows e Windows Mobile, per Android o per iOS, di seguirci su Facebook, Twitter, Google+, YouTube, Instagram e di iscrivervi al Forum di supporto tecnico, in modo da essere sempre aggiornati su tutte le ultimissime notizie dal mondo Microsoft.















