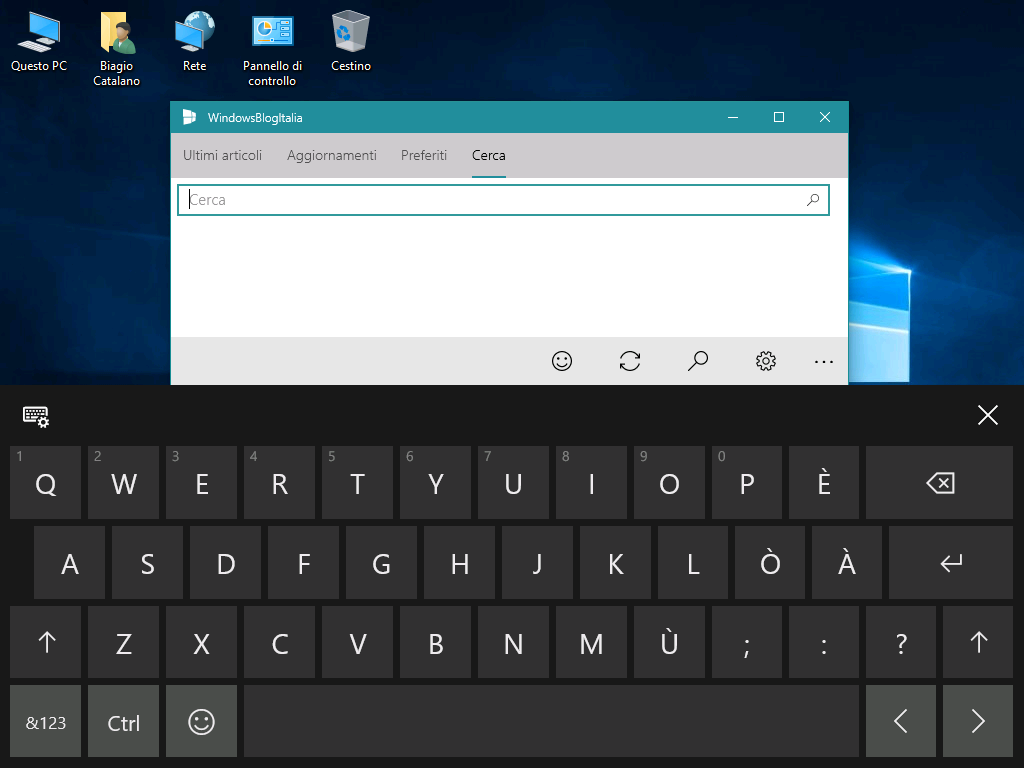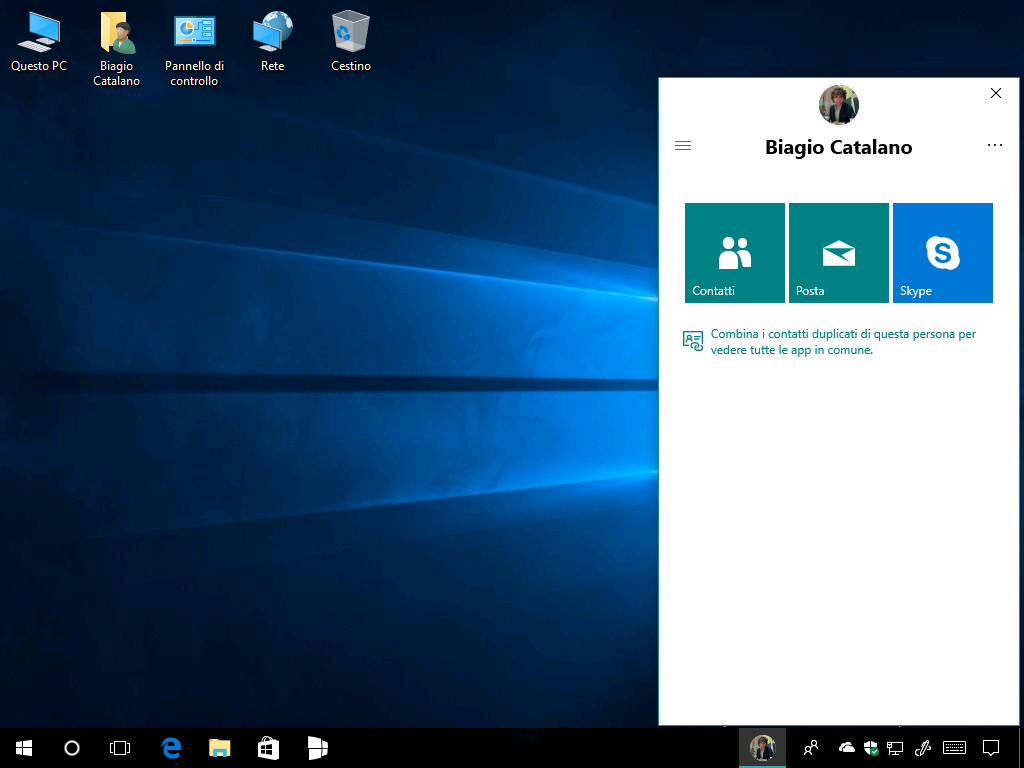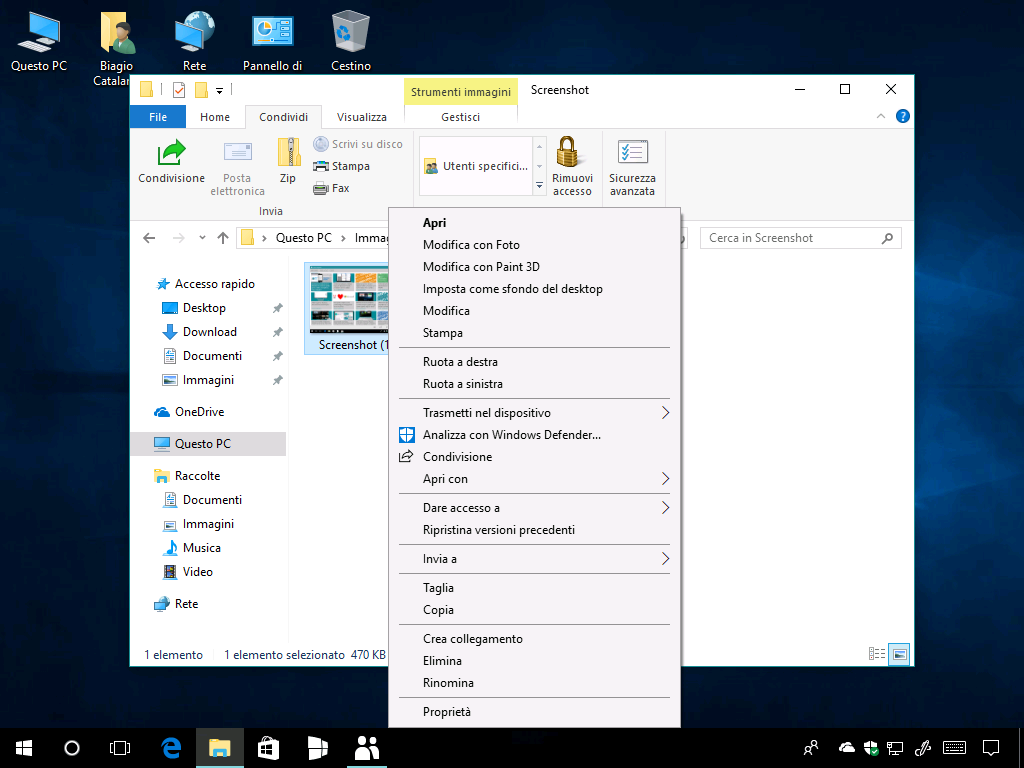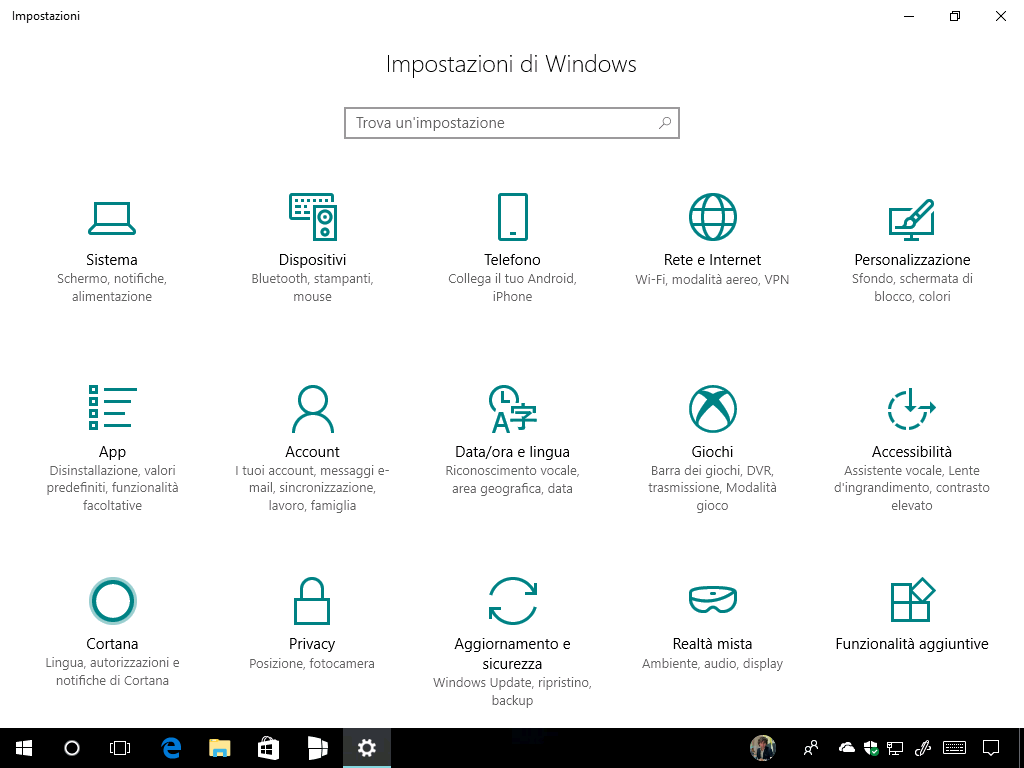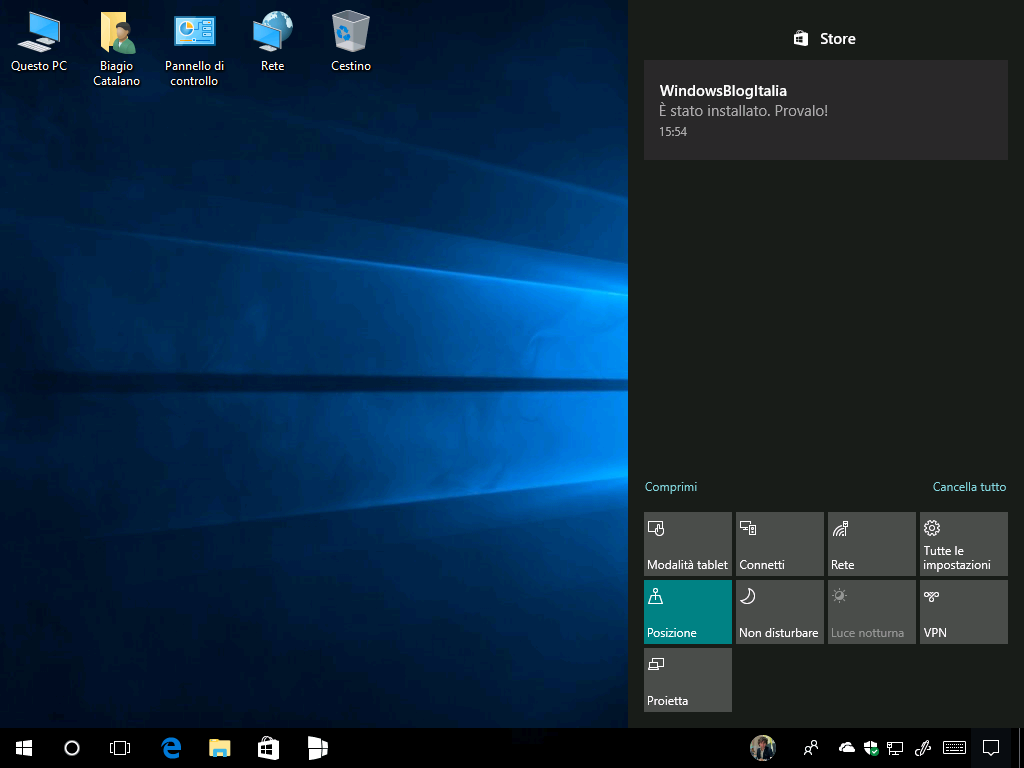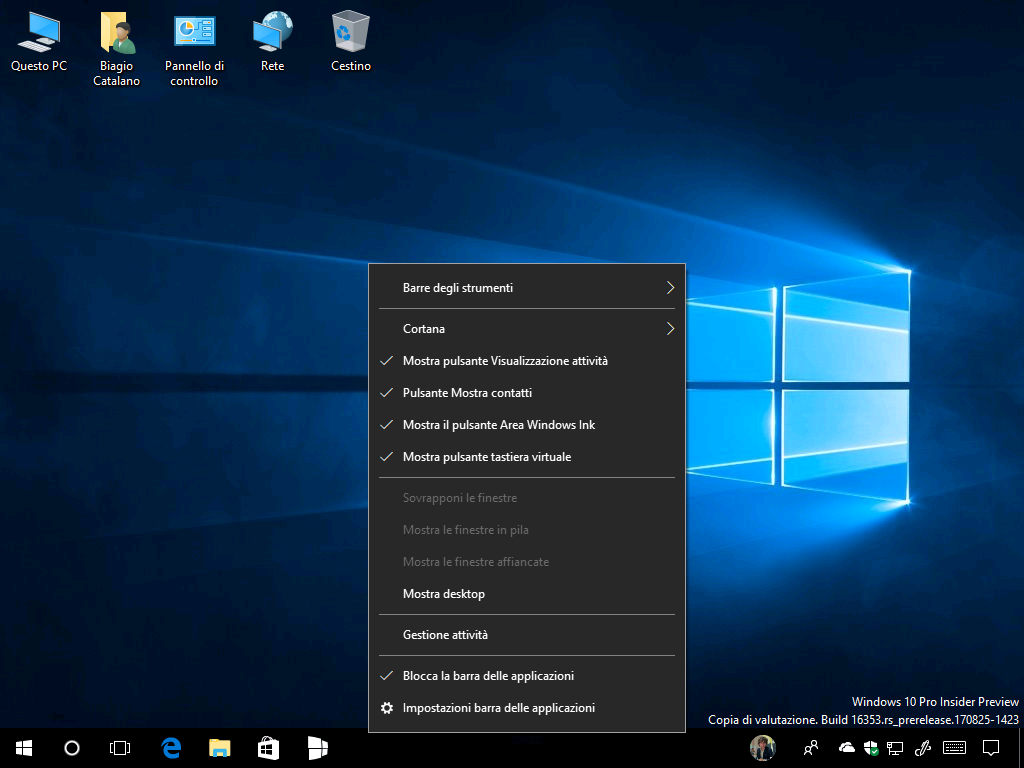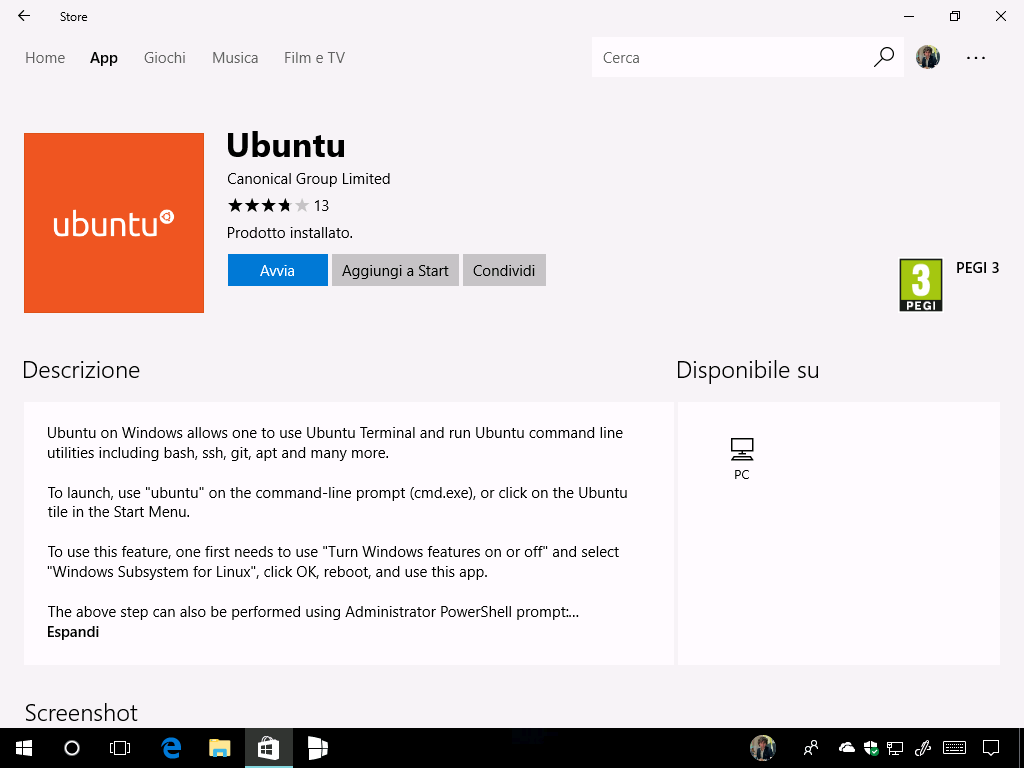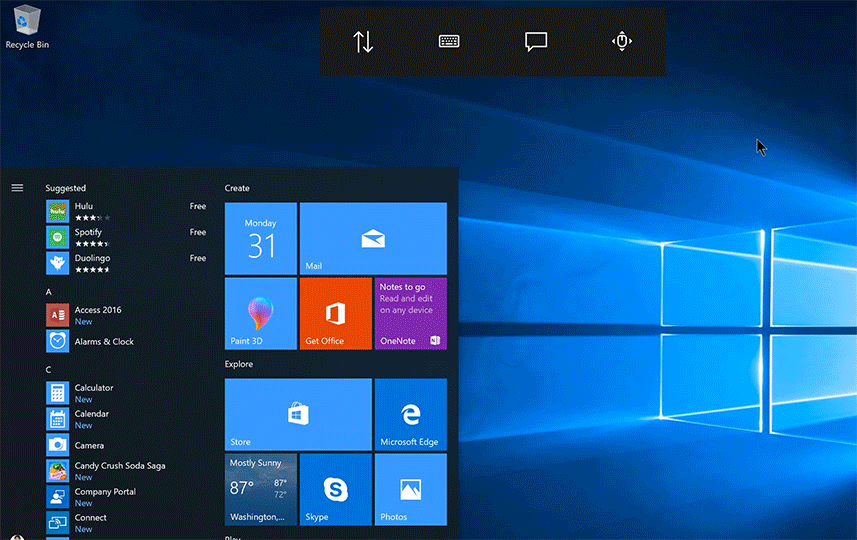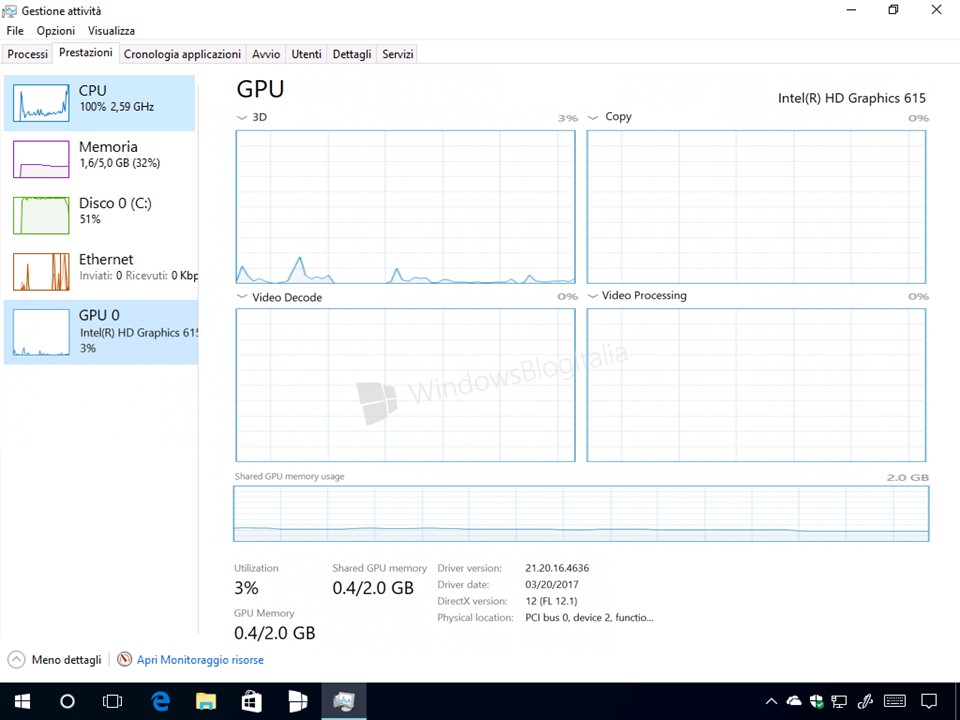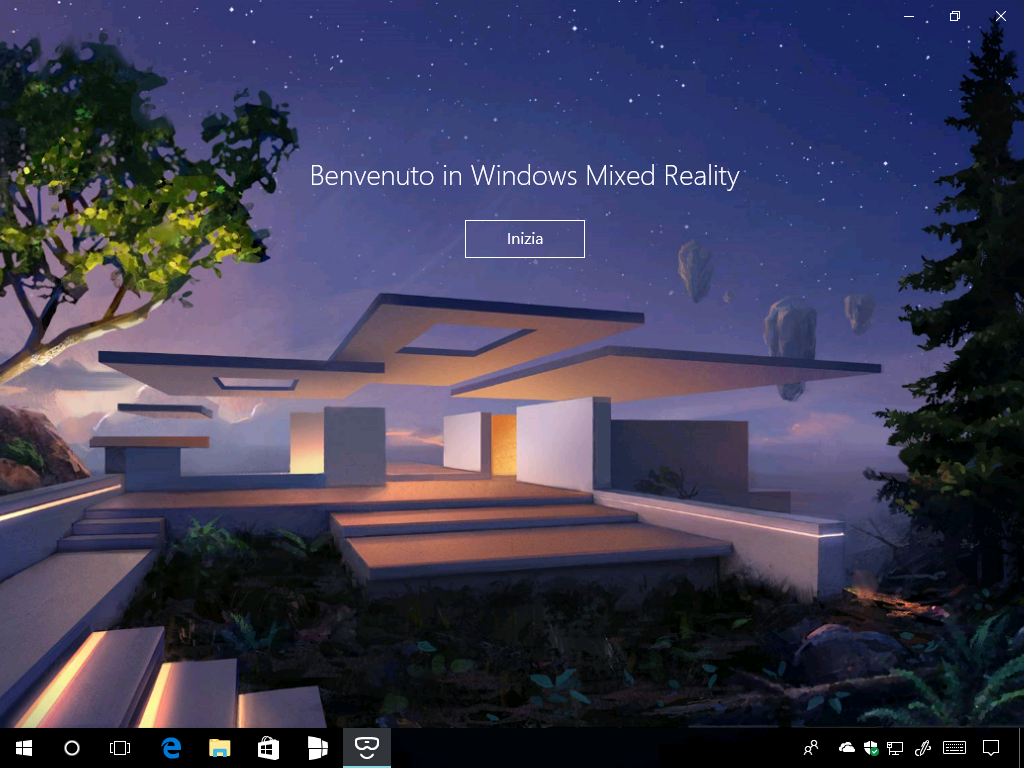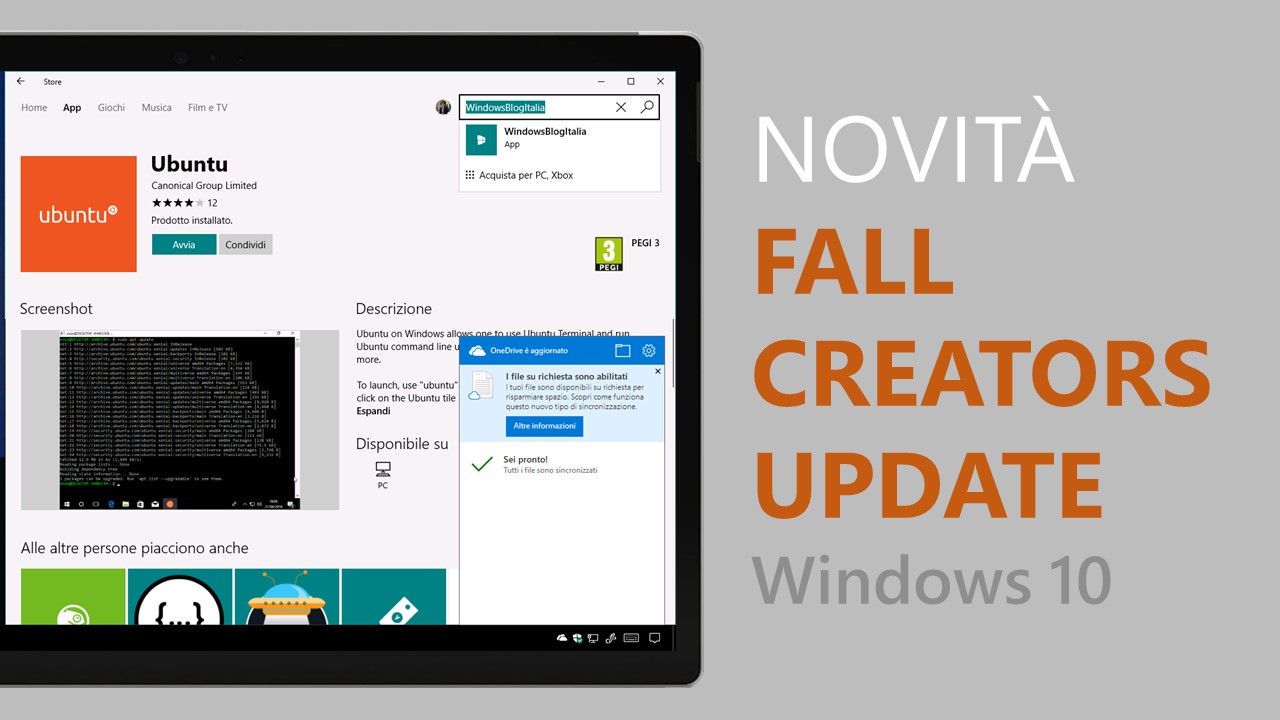
Il 17 ottobre a partire dalle 19:00 inizia il rilascio del quarto grande aggiornamento per Windows 10, installabile da tutti tramite Windows Update. Il pacchetto cumulativo, che arriva con il nome di Fall Creators Update (nome in codice Redstone 3), porta diverse migliorie, correzioni di bug, ma soprattutto nuove funzioni, che si aggiungono a quelle introdotte da Windows 10 November Update, Anniversary Update e Creators Update. Scopriamo assieme cosa c’è di nuovo in questo importante aggiornamento per Windows 10.
Le novità di Windows 10 Fall Creators Update
Di seguito trovate l’elenco completo delle novità di Windows 10 Fall Creators Update.
Out-Of-Box-Experience (OOBE)
Nell’Out-Of-Box-Experience (OOBE) di Windows 10 Fall Creators Update sono state aggiunte due nuove schermate:
- Collega il tuo telefono e il PC – Windows ha a cuore tutti i tuoi dispositivi. Ottieni app essenziali che ti aiuteranno a utilizzare al meglio i tuoi dispositivi. Immetti il tuo numero di telefono e riceverai un SMS con un link da cui scaricare la prima app.
- Salva i file in OneDrive – Per maggiore tranquillità, vuoi continuare a salvare i file in OneDrive e in questo PC?
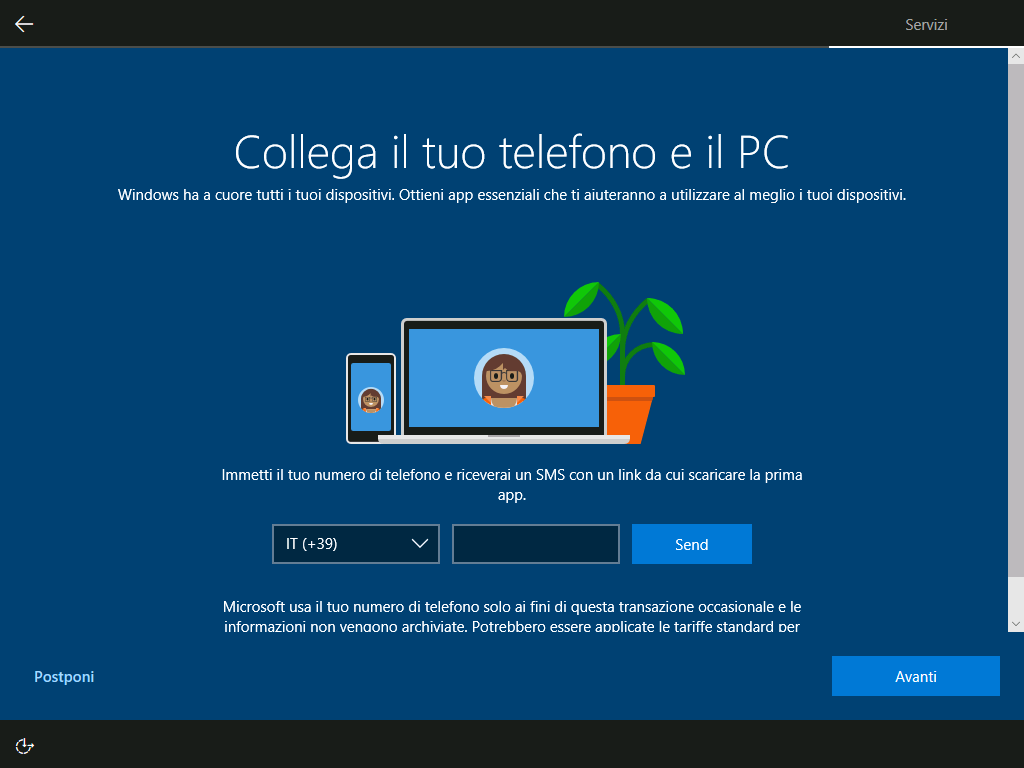
Aggiornamenti
- Al posto della vecchia notifica di aggiornamento di Windows Update, sarà mostrata una notifica toast interattiva, in modo da poter subito essere informati dell’aggiornamento.
- Migliorato il processo di aggiornamento del sistema operativo. Se prima di procedere è attivo il blocco della rotazione, lo sarà anche dopo l’aggiornamento.
- Aggiornati i messaggi di aggiornamento da una build all’altra. Durante il processo di aggiornamento, vengono visualizzati messaggi del tipo Verifica che le app siano pronte.
- Al termine dell’aggiornamento, l’app Suggerimenti Microsoft vi inviterà a visualizzare le novità introdotte.
- Il messaggio di installazione è stato aggiornato. Si passa dal vecchio messaggio L’aggiornamento garantisce un rapido miglioramento di Windows. Verrà visualizzato un promemoria al momento del riavvio al nuovo Windows è un servizio ed eseguendo gli aggiornamenti ne viene garantito un corretto funzionamento. L’aggiornamento è pianificato per le XX:XX. In alternativa, seleziona Riavvia ora subito.
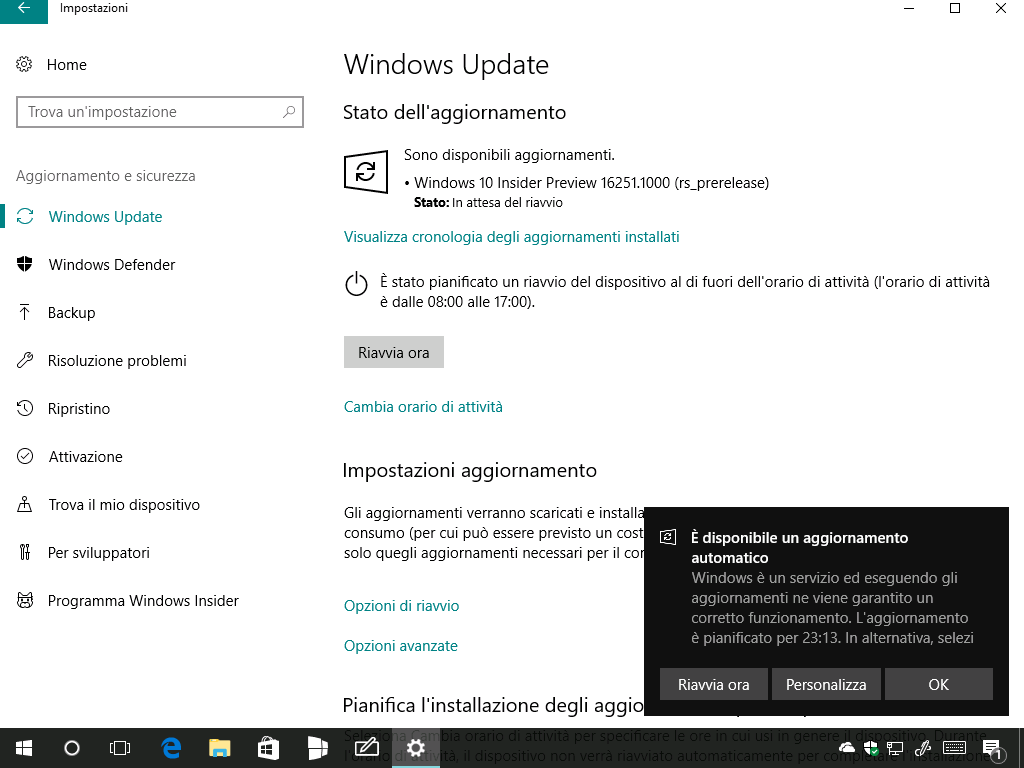
Schermata di blocco
- È adesso possibile resettare la password o il PIN direttamente dalla Schermata di blocco in Fall Creators Update. Basta cliccare sulla voce Ho dimenticato il PIN oppure Ho dimenticato la password. Il sistema vi chiederà di digitare la password associata all’account Microsoft. Subito dopo visualizzerete la seguente schermata: Procedere? Devi eseguire questa operazione con molta attenzione se usi il PIN in diverse posizioni. Se usi il PIN per accedere ai giochi, ai social network o a istituti finanziari, dopo averlo reimpostato dovrai ripetere la procedura di accesso per tutti i siti in cui lo usi. È anche possibile che la reimpostazione del PIN provochi la perdita di dati, se alcuni contenuti sono gestiti dalla tua organizzazione o azienda.
Cliccando sul pulsante Continua è possibile reimpostare il PIN o la password. Stranamente è disponibile la voce Includi lettere e simboli durante il cambio del PIN. - Nei Criteri di gruppo è disponibile – in Windows 10 Pro – una nuova regola per disattivare la Schermata di blocco. Precedentemente questa possibilità era presente solo nella versione Enterprise di Windows 10.
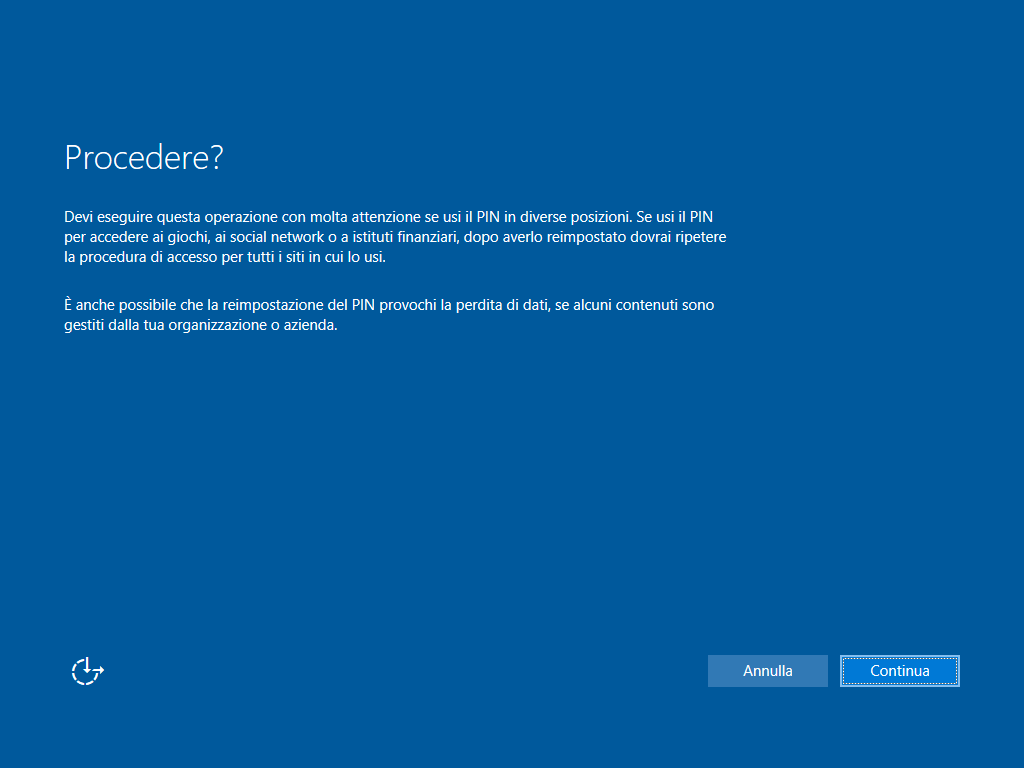
Menu Start
- Sono state implementate le icone nelle voci Disinstalla, Vota e commenta, Condividi e Attiva/Disattiva riquadro animato.
- Fluent Design – Se la trasparenza è attiva, è possibile visualizzare il nuovo design acrilico.
- Ridimensionamento del menu – È più facile ridimensionare il menu Start in verticale, in orizzontale e in diagonale. Inoltre è più facile afferrare il menu Start per ridimensionarlo.
- Transizione in Modalità tablet – Attivando la Modalità tablet il passaggio è più agevole.
- Attivando le nuove opzioni di Contrato elevato dall’app Impostazioni è possibile applicare dei filtri.
- Premendo e tenendo premuta con un dito un’app nell’elenco delle app, verrà visualizzato immediatamente il menu rapido con le opzioni avanzate – non è più necessario sollevare il dito.
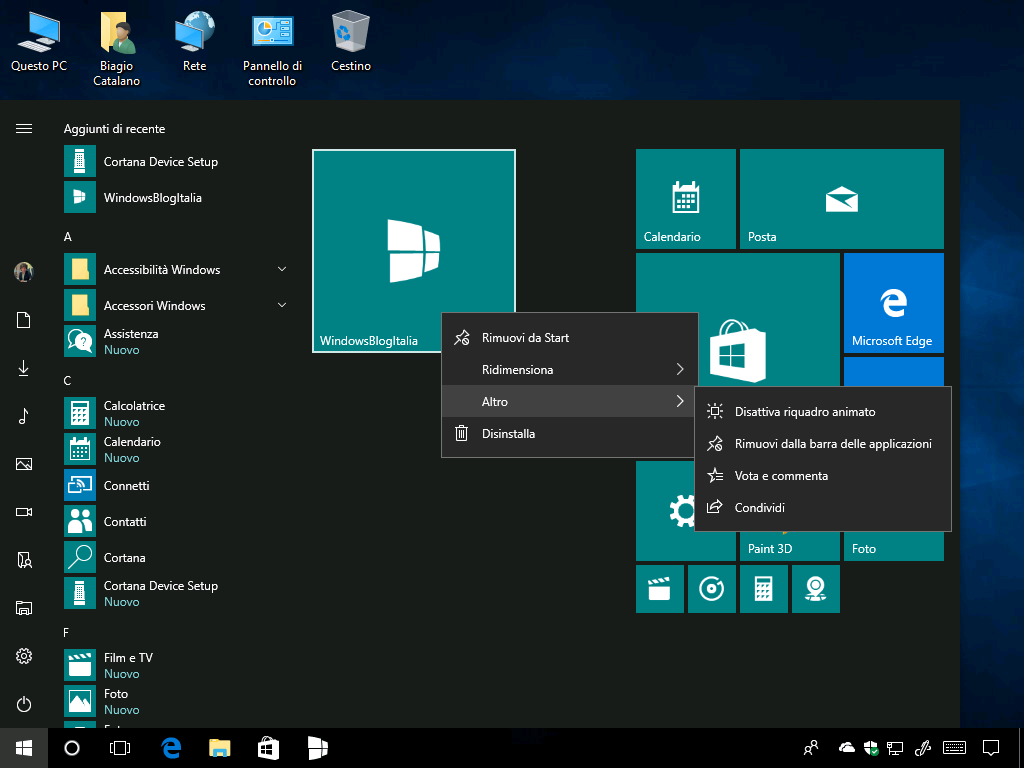
Scrittura a mano libera e tastiera
Microsoft ha modificato l’esperienza di scrittura a mano libera con importanti novità in Fall Creators Update. A seguire c’è la lista completa delle novità introdotte nel Pannello di scrittura a mano libera:
- Nuovo Pannello di scrittura a mano libera – È stato implementato un nuovo Pannello di scrittura a mano libera basato su XAML, che permette di sfruttare più gesture, più emoji, di modificare rapidamente quanto scritto e altro ancora.
- Scrivete quanto volete – È ora possibile scrivere periodi interi, che verranno trasformati in parole. Se lo spazio si riempie, le parole si sposteranno automaticamente.
- Selezionate il testo per modificarlo – Selezionando il testo mentre il Pannello di scrittura è aperto, vi permetterà di modificare facilmente la parola.
- Eseguite le correzioni modificando le parole scritte – Per effettuare una modifica basta sovrascrivere il testo già scritto.
- Modifiche con le gesture – Sono disponibili quattro nuove gesture (dividi, unisci, cancella e modifica). Ad esempio, per separare due parole basterà tracciare una linea nel mezzo, oppure basterà sbarrarla per cancellarne una.
- Accesso rapido a emoji e simboli – Sono stati aggiunti due nuovi pulsanti per accedere rapidamente a emoji e simboli senza dover cambiare la tastiera.
- Cancellazione delle parole – È possibile cancellare il testo usando la parte posteriore della penna.
- Carattere del testo convertito – Il font delle parole convertite è impostato su Segoe UI.
- Aggiornato il pulsante per passare alla tastiera inglese durante l’utilizzo della tastiera cinese.
- Miglioramenti vari:
- Migliorato il riconoscimento della grafia inglese.
- Nuova modalità inglese per la scrittura cinese semplificata.
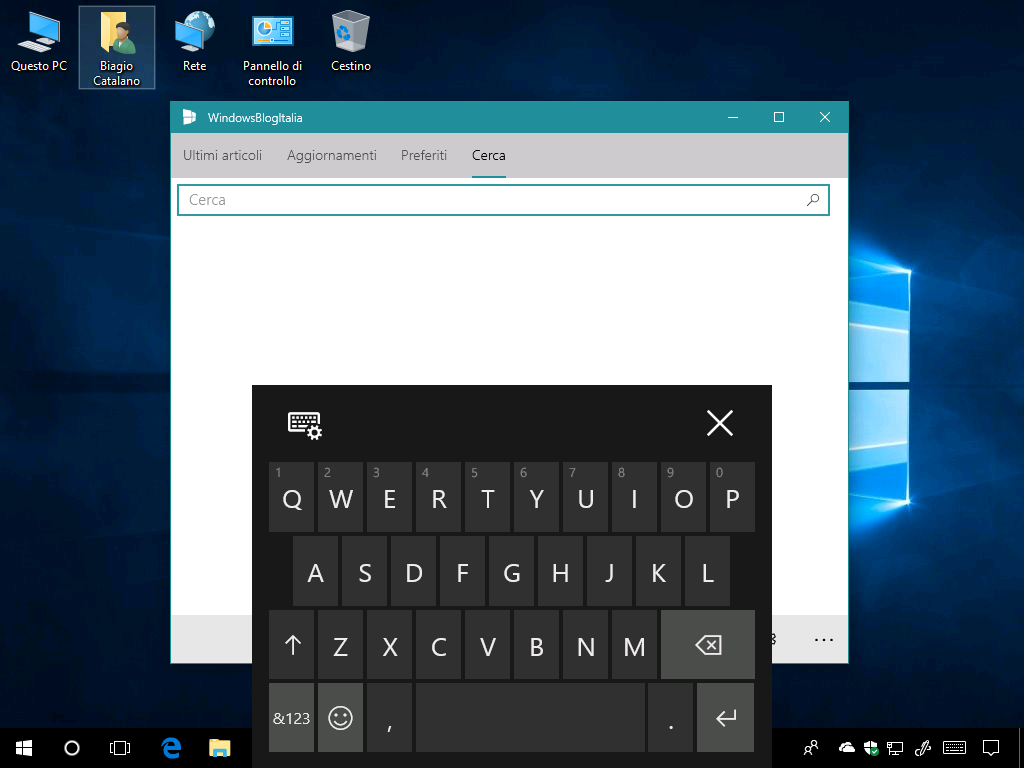
Seguono le novità introdotte per l’uso della penna:
- Scrolling con la penna – È finalmente possibile eseguire lo scrolling di un documento, di una pagina web o di qualsiasi altra pagina utilizzando la penna. Attualmente la funzionalità è supportata solo dalle app universali. Successivamente verrà implementata anche nei programmi Win32 (come Esplora file).
- Selezione con la penna – È stato modificato il processo di selezione con la penna, che permette una selezione veloce e coerente dei vari elementi presenti sullo schermo. Attualmente la funzionalità non è in supportata in Microsoft Edge; verrà aggiunta successivamente e funzionerà anche con i libri e i PDF.
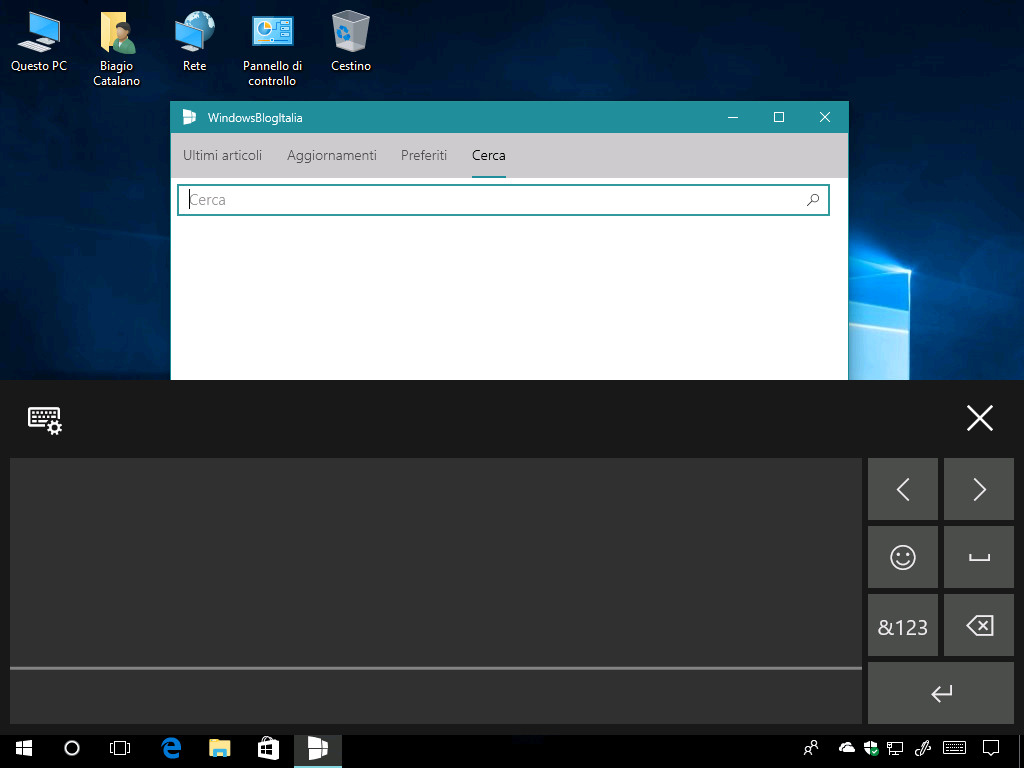
Segue la lista completa delle novità introdotte nella tastiera:
- Inserimento delle emoji dalla tastiera fisica – Premendo i tasti fisici Windows + punto (.) oppure Windows + punto e virgola (;) potrete visualizzare la lista delle emoji e inserire quelle che più preferite.
- Emoji delle persone in base al colore della pelle – Potrete scegliere il colore della pelle delle emoji presenti nella sezione Persone.
- Uso della tastiera fisica per gestire le emoji – Oltre a utilizzare il mouse, potrete muovervi nel pannello delle emoji usando i seguenti tasti:
- Tasti freccia per muovervi tra le emoji.
- Tasto Tab oppure tasti Shift + Tab per modificare la categoria delle emoji.
- Tasto Invio per selezionare un’emoji.
- Tasto Esc per chiudere il pannello.
- Suggerimenti per le emoji – Nella sezione emoji, in alto, visualizzerete dei suggerimenti in base alle emoji usate di recente.
- Opzioni della tastiera – In alto è presente il pulsante che vi permetterà di cambiare lo stile della tastiera e di accedere alle impostazioni aggiuntive.
- Dettatura del testo – È possibile dettare il testo cliccando sul pulsante del microfono presente nella parte superiore della tastiera. È possibile avviare il dettato premendo i tasti Windows + H.
- Tastiera World Flow – È ora possibile scrivere una o più parole senza sollevare il dito dalla tastiera. La funzione è disponibile anche in Italia con il pacchetto italiano installato.
- Predizione del testo – Mentre si digita del testo, nella parte superiore verranno visualizzati i suggerimenti. La funzione è disponibile anche in Italia con il pacchetto italiano installato.
- Migliorato lo spostamento della tastiera:
- È stata rimossa l’icona di spostamento. La tastiera può essere trascinata e spostata liberamente in tutto lo schermo.
- All’apertura della tastiera touch, la ritroverete nel punto in cui l’avevate lasciata quando l’avevate chiusa.
- Pulsante incolla – Se avete copiato del testo, vedrete l’icona per incollarlo direttamente sulla tastiera.
- Impostazioni – Le impostazioni della tastiera sono state aggiornate e adesso è più facile scegliere il tipo di tastiera, la posizione, la lingua e altre opzioni.
- Testo in maiuscolo o in minuscolo – Selezionando una o più parole e cliccando sul tasto Shift, il testo verrà trasformato in maiuscolo o in minuscolo. La funzione è già presente da tempo in Windows 10 Mobile.
- La ricerca nel pannello delle emoji ora supporto le emoji 5.0. Inoltre, sono state aggiunte nuove parole chiave per la ricerca delle emoji.
- Quante volte ci saremo posti il problema Questa emoji cosa rappresenta? I nostri dubbi sono finalmente risolti: spostandoci sopra un’emoji con il puntatore del mouse viene visualizzato il nome del carattere Unicode. Sono stati aggiunti anche i suggerimenti sulle categorie che raggruppano le emoji.
- Durante la digitazione con la tastiera touch, verrà emesso un suono diverso per ogni tasto pigiato.
- Rimossi i pulsanti per ancorare la tastiera a destra oppure a sinistra. Basterà semplicemente spostarla con un dito.
- Modificata la dimensione della tastiera touch a una mano – La tastiera è leggermente più grande e ha un bordo più spesso. Grazie a queste modifiche gli utenti non dovrebbero toccare involontariamente altri parti dello schermo durante la digitazione.
- Aggiornata la nuova tastiera touch XAML – La nuova tastiera è in grado di supportare il layout completo per le lingue inglese (Stati Uniti e Australia), francese (Francia), italiano (Italia), tedesco (Germania) e spagnolo (Spagna). Per accedere al layout, basta cliccare in alto a sinistra della tastiera a sfioramento.
- Nuova animazione quando si avvia la tastiera touch.
- Migliorato il processo di scrittura con più dita.
- Oltre allo scrolling, la penna può ora anche selezionare e trascinare gli oggetti quando viene premuto il pulsante fisico. La funzione era già disponibile nei programmi Win32 e in Microsoft Edge nelle precedenti build di Windows 10 e adesso è stata estesa a tutte le app UWP.
- Altre novità:
- La tastiera touch è disponibile anche per il cinese semplificato, il cinese tradizionale, il giapponese e il coreano.
- Nuova tastiera touch curve-flick per il giapponese.
- Nuovo pulsante per il cambio rapido della lingua.
- Risolti diversi bug.
APPROFONDIMENTO | Nuova tastiera e controlli touch in arrivo in Windows 10 Fall Creators Update
Nuove emoji
Le emoji 5.0 sbarcano in Windows 10 Fall Creators Update. Microsoft ha aggiunto il supporto all’ultima versione di Unicode che include snack, dinosauri, zombie, genii, fate e altro ancora. Sono disponibili nella sezione Emoji della tastiera. Alcune emoji sono state aggiornate grazie ai feedback dei partecipanti al programma Windows Insider e adesso sono in linea con quelle degli altri sistemi operativi.
Qualche novità anche nel pannello emoji attivabile premendo i tasti Windows + punto (.) oppure Windows + punto e virgola (;):
- Funzione di ricerca – Dopo aver aperto il pannello potete continuare a digitare sulla tastiera. Se sarà presente un’emoji di una parola che avete digitato, essa verrà suggerita.
- Tema scuro – Se avete attivato il tema scuro nel sistema operativo, esso sarà presente anche nel pannello emoji.
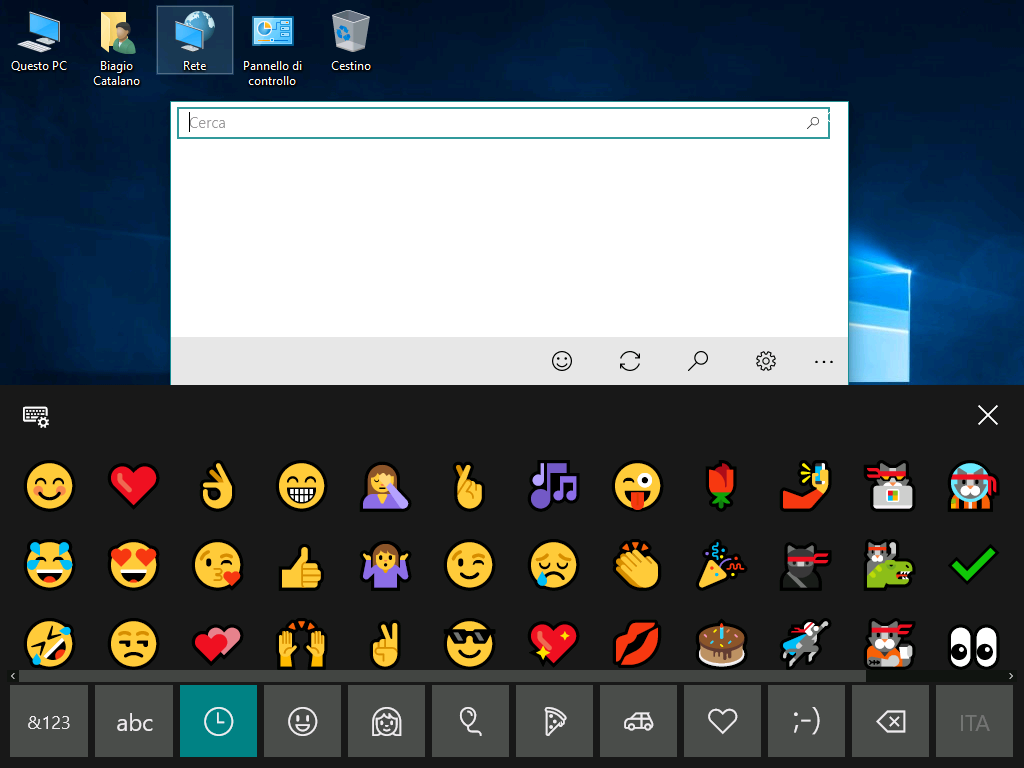
I tuoi contatti (People bar o My People)
La People bar posticipata in Redstone 3 ha fatto la sua comparsa in Fall Creators Update. La funzionalità permette agli utenti di accedere e interagire rapidamente con i contatti preferiti direttamente dalla Barra delle applicazioni. Per condividere una foto, ad esempio, dovrebbe bastare trascinarla sull’immagine del contatto; People bar dovrebbe anche avviare rapidamente una chat senza dover aprire l’app di Skype. Le caratteristiche principali di questa prima versione di People bar (o My people) sono le seguenti:
- Interfaccia molto simile a Windows 10 Mobile.
- Durante il primo avvio un popup vi guiderà in questa nuova funzionalità.
- Premendo sul pulsante Get Started visualizzerete Persone e App suggerite.
- Per aggiungere una persona basta avviare l’app Contatti e cliccare sull’icona di pin.
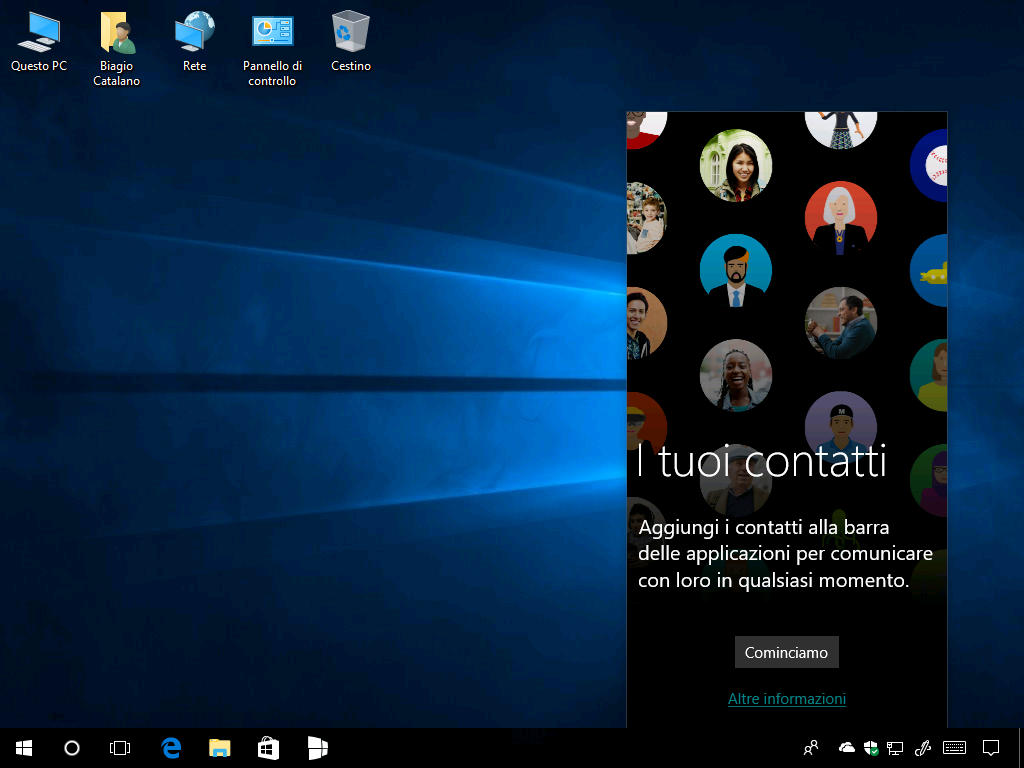
Tra le altre funzionalità troviamo:
- Emoji sulla Barra delle applicazioni – Ricevendo un’emoji da uno dei contatti pinnati, verrà visualizzata direttamente sulla Barra delle applicazioni, senza dover aprire il contatto.
- Badge di notifica – I contatti pinnati visualizzeranno un contatore contenente il numero dei messaggi da leggere.
- Condivisione semplificata – Sono stati implementati due modi per condividere immagini e file con i contatti:
- Usando il drag & drop, trascinando i file nella chat del contatto.
- Utilizzando la condivisione di Windows 10.
- Windows Insider Emoji Bot – Un bot che, aggiunto alla Barra delle applicazioni, aiuterà Microsoft a migliorare le notifiche che vengono visualizzate quando si riceve un’emoji.
- Nuovo messaggio Vedi contatti duplicati? Passa all’app Contatti per combinarli.
- Nuovo suono quando si riceve un’emoji da un contatto pinnato.
APPROFONDIMENTI | Come attivare e disattivare la People bar in Windows 10
Esplora file [programma Win32]
- Microsoft ha aggiornato l’icona di Condivisione presente nell’interfaccia Ribbon di Esplora file.
- Cliccando con il tasto destro del mouse su un file o una cartella in Esplora file è disponibile la nuova voce Condivisione.
- Formattando un’unità in NTFS è ora possibile scegliere più dimensioni per l’unità di allocazione.
- Cliccando con il tasto destro del mouse una foto, sono ora disponibili due nuove voci: Modifica con Foto e Modifica con Paint 3D.
Esplora file [UWP]
- Introdotto il Fluent Design all’interno dell’app.
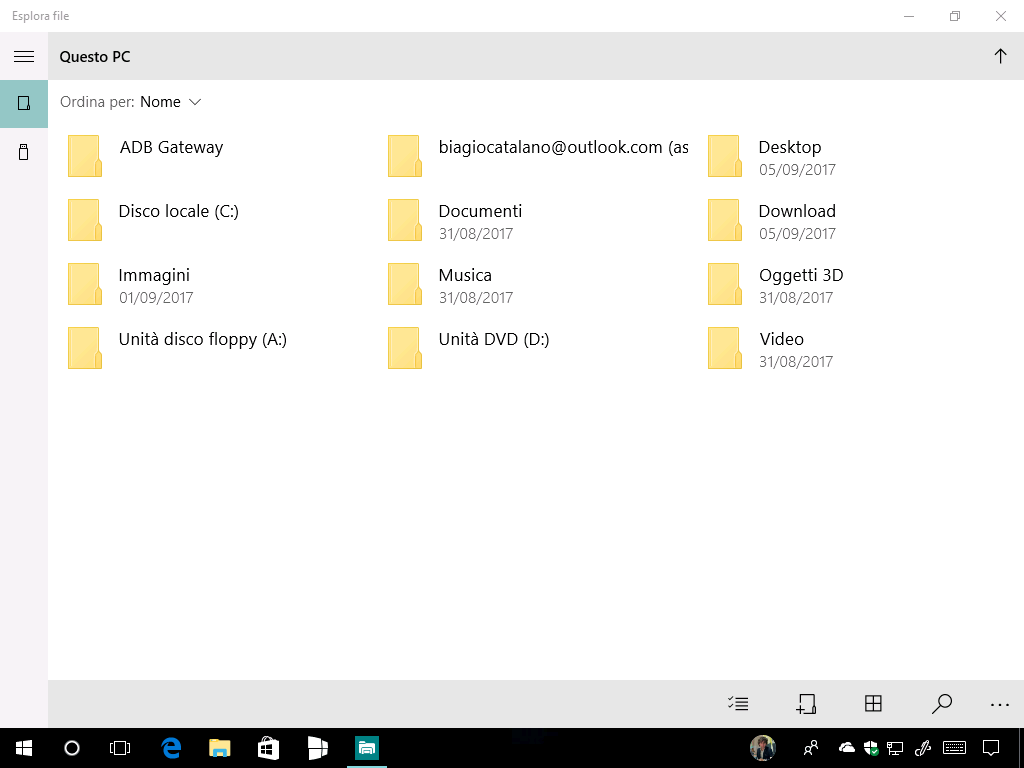
Impostazioni
L’app Impostazioni in Fall Creators Update integra la nuova sezione Cortana.
- Parla con Cortana – Permette di controllare il microfono, attivare o disattivare Ehi Cortana, personalizzare i tasti di scelta rapida, visualizzare o meno Cortana nella Schermata di blocco e modificare la lingua di Cortana.
- Autorizzazioni e cronologia – Permette di controllare le autorizzazioni relative alle notifiche e alle operazioni che Cortana può rilevare e usare. Potrete anche modificare il tipo di ricerca e gestire la cronologia. È disponibile inoltre la nuova voce Cloud Search, per abilitare o disabilitare la visualizzazione del contenuto del cloud nei risultati di ricerca. Non manca anche la voce Ricerca cloud Windows, che mostra il contenuto cloud in Windows Search.
- Notifiche – Potrete scegliere di inviare e gestire le notifiche tra dispositivi.
- Altri dettagli – Informazioni su Cortana e la privacy.
APPROFONDIMENTI | Microsoft dà il pieno controllo di Cortana in Windows 10
L’app Impostazioni integra la nuova sezione Telefono, che permette di connettere lo smartphone Android o iOS al PC Windows 10. Microsoft non si è dimenticata dei superstiti possessori di uno smartphone Windows 10 Mobile – ha infatti aggiunto la voce Hai un telefono Windows? Scopri come il tuo PC funziona già con esso.
L’app Impostazioni permette inoltre di attivare una sezione nascosta.
APPROFONDIMENTI | Come attivare le nuove impostazioni nascoste di Windows 10
Diverse novità per le altre voci di menu.
- Sistema > Schermo:
- Se il monitor supporta l’HDR (High Dynamic Range), vedrete la nuova voce HDR e impostazioni di colore avanzate per modificare nuove opzioni.
- Nuova transizione quando si riavvia o si attiva manualmente l’impostazione.
- Sistema > Notifiche e azioni:
- Velocizzato il processo di recupero di tutte le app che inviano le notifiche.
- Nuova voce attivabile o disattivabile Visualizza trucchi, suggerimenti e novità mentre usi Windows.
- Sistema > Archiviazione:
- Nella sezione Sensore memoria, cliccando sulla voce Cambia il modo in cui viene liberato spazio è disponibile la nuova voce Elimina dalla cartella Download i file che non vengono modificati da più di 30 giorni.
- Nuove opzioni per eliminare i file temporanei.
- Sistema > Desktop Remoto:
- Nuova sezione per attivare o disattivare la funzionalità Desktop Remoto utilizzando l’app Microsoft disponibile per tutte le piattaforme.
- Nuova pagina per gestire le impostazioni avanzate. È anche possibile scegliere gli utenti che possono connettersi.
- Abilitando la funzione vengono visualizzate due nuove opzioni:
- Mantieni il mio PC attivo per la connessione quando è collegato alla rete elettrica.
- Rendi individuabile il mio PC sulle reti private per abilitare la connessione automatica da un dispositivo remoto.
- Sistema > Informazioni su:
- Sono state aggiunte le informazioni di Centro sicurezza Windows Defender relative allo stato del PC/tablet. Inoltre, la sezione è stata riorganizzata e suddivisa nelle categorie Specifiche dispositivo, Specifiche Windows e Supporto. Infine, le informazioni sono più facilmente leggibili grazie alla differenziazione del colore dei testi neri o grigi.
- La voce Build SO è stata rinominata in Build sistema operativo.
- La voce Versione mostra il valore 1709 (settembre 2017).
- Dispositivi > Bluetooth e altri dispositivi – Nuova sezione nascosta Smart Home Hub.
- Dispositivi > Penna e Windows Ink:
- Nuova opzione Cortana lazo, per cerchiare le informazioni relative a un evento e farle riconoscere a Cortana.
- Nuova sezione Pannello di input per la grafia, con l’opzione per scrivere con la punta del dito nel pannello per la grafia.
- Dispositivi > USB – I dispositivi possono essere spenti quando lo schermo viene disattivato, per risparmiare batteria.
- Rete e Internet > Stato – Cliccando sulla voce Modifica proprietà di connessione è ora possibile modificare il Profilo di rete.
- Rete e Internet > Wi-Fi:
- È presente la nuova voce Mostra un banner di notifica quando è la richiesta la mia attenzione.
- Cliccando sulla voce Gestisci reti note è finalmente possibile ordinare o filtrare la lista.
- Cliccando sulla voce Mostra reti disponibili e successivamente con il tasto destro su una delle reti, visualizzerete quattro nuove opzioni: connetti, disconnetti, visualizza proprietà o dimentica rete.
- Rete e Internet > Consumo dati – Cliccando sulla voce Visualizza dettagli sull’uso è disponibile un pulsante per resettare tutto.
- Personalizzazione > Start – Rimossa l’immagine del menu Start.
- Personalizzazione > Barra delle applicazioni – Aggiunta la nuova sezione Contatti. È disponibile la voce per attivare o disattivare la visualizzazione delle emoji e quella per riprodurre un suono all’arrivo delle emoji.
- App > App e funzionalità:
- Nella lista è presente anche Microsoft Edge, che può essere ripristinato e reimpostato.
- Disinstallando o spostando un’app viene visualizzata un’animazione.
- Selezionando un programma Win32 trasformato in app (ad esempio Slack) e scegliendo Opzioni avanzate, oltre a poter reimpostare l’app è anche possibile ripristinarla.
- App > App predefinite – Cliccando sulla voce Configura le impostazioni predefinite in base all’app non si aprirà più la vecchia pagina del Pannello di controllo, bensì una nuova sezione dell’app Impostazioni.
- App > Riproduzione video – Nuova sezione per modificare le impostazioni video per le app che utilizzano la piattaforma di riproduzione dei video incorporata in Windows.
- Account > Opzioni di accesso – Sotto la sezione Privacy è disponibile la nuova opzione Usa le mie informazioni di accesso per completare automaticamente la configurazione del dispositivo dopo un riavvio o un aggiornamento. La funzione è disponibile solo nei PC e tablet che non hanno un account aziendale o scolastico configurato.
- Account > Account e-mail e per le app – Potrete aggiungere più di un account scolastico e/o lavorativo.
- Giochi > Trasmissione – È disponibile la nuova opzione Per-app audio, per trasmettere solo l’audio proveniente da Beam e non dall’intero PC.
- Giochi > Monitoraggio giochi – Nuova sezione per raccogliere informazioni mentre si gioca. L’opzione è attualmente disabilitata per impostazione predefinita.
- Giochi > Xbox Networking – Nuovo menu per gestire la connessione ai servizi Xbox – aiuterà a risolvere gli eventuali problemi.
- Accessibilità > Contrasto elevato – Oltre ai temi, è ora possibile attivare dei filtri.
- Accessibilità > Assistente vocale – Scaricando il Braille, sono disponibili due nuove opzioni: Scegli una lingua per l’output e Scegli un tipo di tabella per l’output.
- Accessibilità > Lente di ingrandimento – Nell’ottica di migliorare l’utilizzo di Windows 10 per gli utenti con problemi alla vista, Microsoft ha aggiornato la pagina introducendo nuove funzionalità:
- È possibile modificare la grandezza degli elementi semplicemente seguendo il puntatore del mouse.
- Inseriti tutti i collegamenti da tastiera disponibili.
- È possibile ingrandire gli elementi con la rotellina del mouse oltre che con la combinazione di tasti Win + Ctrl.
- È possibile avviare le impostazioni da qualsiasi parte del sistema operativo premendo i tasti Ctrl + Win + M.
- È possibile impostare la modalità predefinita della lente di ingrandimento.
- È possibile modificare il livello di zoom.
- Nuova voce Abilita anti-aliasing bitmap.
- Accessibilità > Altre opzioni – Nuova sezione Opzioni segnaposto EC e nuova voce Controllo con gli occhi (beta), che aumenta l’accessibilità di Windows 10 permettendo di utilizzare il sistema operativo con gli occhi.
- Privacy > Download di app richiesti – Nuovo menu per sbloccare il download di file dal cloud da parte di alcune app.
- Aggiornamento e sicurezza > Windows Update:
- Dopo aver eseguito gli aggiornamenti di sistema, viene visualizzato un nuovo messaggio che recita: Congratulazioni, hai appena installato l’aggiornamento più recente delle funzionalità.
- Nuova voce Scopri cosa c’è di nuovo in questo update.
- Nuova sezione Impostazioni correlate con i link ad alcune voci presenti in Sistema.
- Durante l’installazione degli aggiornamenti, invece del messaggio Preparazione dell’installazione degli aggiornamenti viene visualizzato il messaggio Installazione degli aggiornamenti.
- Se ci sono più aggiornamenti in attesa (una nuova build, un nuovo driver e una nuova definizione di Windows Defender) visualizzerete le informazioni per ognuno di essi.
- Nelle Opzioni avanzate c’è la voce Se si abilita questo criterio, gli aggiornamenti verranno scaricati automaticamente anche in presenza di una connessione a consumo.
- Se un aggiornamento non è riuscito, verrà mostrata una descrizione dell’errore per comprendere cosa è andato storto. Questo nuovo testo affiancherà il codice dell’errore già visibile precedentemente.
- Nuova opzione per limitare la banda occupata da Windows Update.
- Nelle Opzioni avanzate, la voce Usa le mie informazioni di accesso per completare automaticamente la configurazione del dispositivo dopo un aggiornamento è stata sostituita da Configura l’impostazione automatica del dispositivo dopo un aggiornamento nella sezione Privacy in Opzioni di accesso.
- Aggiornamento e sicurezza > Trova il mio dispositivo – È disponibile la nuova sezione Trova la mia penna. Le penne non hanno il GPS, ma Windows ricorderà l’ultima volta in cui l’avete utilizzata nel sistema operativo e nelle app e vi mostrerà la posizione.
- Aggiornamento e sicurezza > Crittografia dispositivo – La voce era precedentemente disponibile in Sistema > Informazioni su.
- Aggiornamento e sicurezza > Programma Windows Insider – L’icona è stata aggiornata con quella di Ninja Cat.
- Realtà mista > Ambiente – Nuova sezione per reimpostare la home oltre che cancellare i dati ambiente.
In alcune sezioni sono stati implementi dei video o dei suggerimenti per aiutare l’utente a comprendere meglio le impostazioni presenti in Windows 10. Inoltre, la sezione Aggiornamento e sicurezza è stata rinominata in Aggiornamento e Sicurezza.
APPROFONDIMENTI | Come limitare la banda occupata da Windows Update in Windows 10 Fall Creators Update
File su richiesta (Files on-Demand) di OneDrive
La funzione File su richiesta di OneDrive è disponibile per tutti in Fall Creators Update. È necessario aggiornare il client desktop alla versione 17.3.6931.0609 o successiva. La nuova versione del programma è disponibile nel nostro articolo dedicato.
Come abilitare subito i nuovi placeholder di OneDrive in Windows 10
Per maggiori informazioni sulla funzionalità vi invitiamo a leggere la nostra guida all’uso.
Guida all’uso di Files On-Demand (placeholder) su OneDrive in Windows 10
Windows 10 Fall Creators Update mostra un nuovo popup quando un’app tenta di scaricare un file archiviato in cloud. Per gestire questa impostazione è disponibile il nuovo menu Download di app richiesti in Impostazioni > Privacy.
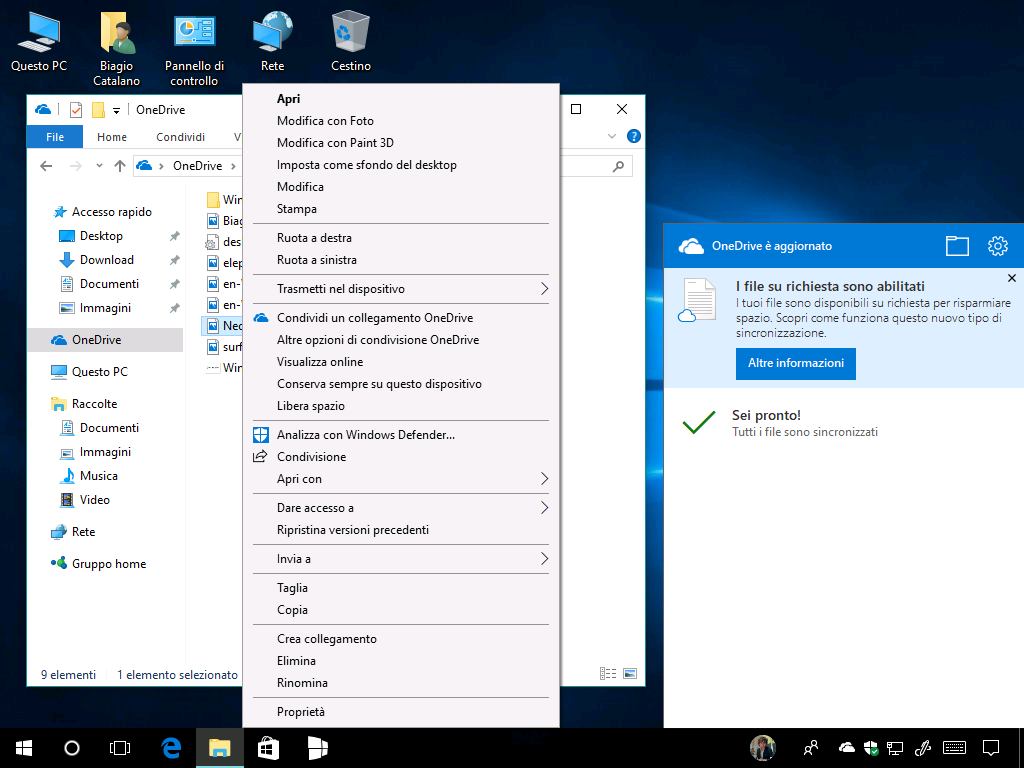
Windows Defender Application Guard
- Lo scorso settembre vi avevamo parlato di Application Guard, l’integrazione di Windows Defender in Microsoft Edge. Il nuovo sistema di sicurezza per il browser di Windows 10 era già stato integrato nelle ultime build Insider di Windows 10 Creators Update prima di essere rimosso nella versione definitiva. La funzionalità è stata nuovamente implementata nella versione Enterprise di Windows 10. Windows Defender Application Guard fornisce il massimo livello di protezione da malware e attacchi zero day in Windows. Questa nuova funzionalità è disponibile in Pannello di controllo > Programmi > Attiva o disattiva funzionalità di Windows e si attiva dalla voce Windows Defender Application Guard.
- Aggiunto il supporto per la protezione dei dati in Microsoft Edge – Quando Windows Defender Application Guard è attivo, i dati come preferiti, cookie e le password salvate non saranno eliminati e non saranno caricati nel cloud, bensì saranno disponibili localmente e per le successive sessioni. Per attivare la funzionalità:
- Digitate nel box di ricerca di Cortana Modifica Criteri di gruppo.
- Recatevi in Configurazione utente > Impostazioni di Windows > Windows Defender Application Guard.
- Individuate la regola Allow data persistance for Windows Defender Application Guard e attivatela.
- Nuovi messaggi quando si avviano o si riprendono le attività in Windows Defender Application Guard (WDAG).
- Nuova chiave di registro SuspendOnContainerClosed, presente in Computer\HKLM\Software\Microsoft\HVSI che, quando è impostata su 1, permette di ottimizzare i tempi di avvio di Windows Defender Application Guard (WDAG).
Windows Defender Application Guard è disponibile solamente nell’edizione Enterprise di Windows 10 Fall Creators Update. Maggiori informazioni sono disponibili nella community Microsoft a questo indirizzo. Altri dettagli sono disponibili nel video di Microsoft Mechanics.
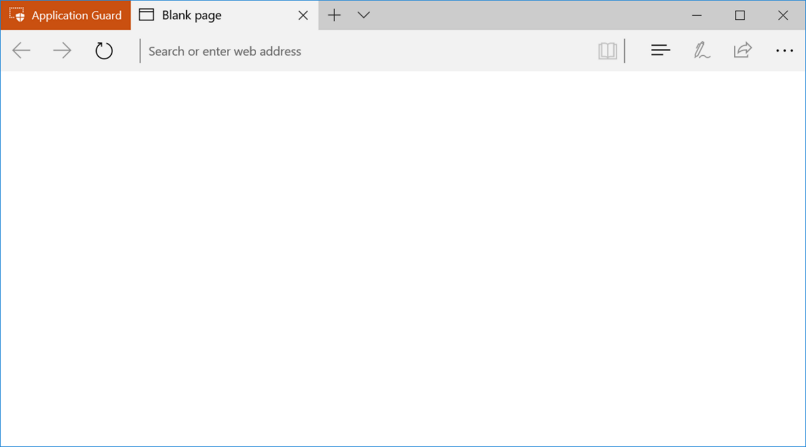
Microsoft Edge
Implementate diverse nuove funzionalità nel lettore PDF e di eBook di Microsoft Edge con l’aggiornamento Fall Creators Update:
- Riempimento moduli in formato PDF – È finalmente possibile completare i PDF direttamente in Microsoft Edge. Ovviamente sarà anche possibile salvarli e stamparli.
- Annotazioni nei PDF – È possibile sfruttare le potenzialità di Windows Ink attivando la funzione Crea una nota Web anche nei PDF. Potrete scrivere, evidenziare e cancellare le annotazioni. Tutte le modifiche potranno essere salvate nel file PDF.
- Sommario per una navigazione più immediata – Per la lettura di documenti più lunghi è possibile utilizzare la funzionalità Sommario (ToC) per facilitare la navigazione (verrà visualizzato un nuovo pulsante in alto a sinistra).
- Migliore visualizzazione e navigazione – Spesso i documenti PDF altro non sono che dei file scansionati che devono essere ruotati per poter essere letti. Ora è possibile ruotare i PDF. È possibile inoltre scegliere di visualizzare due pagine invece che una sola e modificare anche il tipo di scorrimento.
- Evidenziatore nei libri – È possibile evidenziare i libri scegliendo uno tra i quattro colori disponibili (giallo, verde, celeste e rosa). È possibile anche sottolineare e aggiungere commenti: basta evidenziare le parole e scegliere cosa fare dall’apposito menu.
- Aggiungere le note – È possibile aggiungere delle note sul testo semplicemente evidenziando le parole e scegliendo l’icona delle note. Per modificare una nota è sufficiente cliccare sull’apposito pulsante.
- Nuovi colori per scrivere nei PDF – Microsoft ha aggiunto nuovi colori per evidenziare il testo dei PDF.
- Copia e chiedi a Cortana – Selezionando una o più parole, potrete cercarle immediatamente tramite Cortana oppure aggiungere rapidamente delle note, evidenziare o sottolineare il testo. Non è più obbligatorio l’uso del tasto destro.
- Aggiungi delle note a mano – È possibile aggiungere delle note scrivendo a mano libera o con la penna.
- Visualizza le note senza aprirle – È possibile visualizzare una nota semplicemente passandoci sopra.
- Sincronizzazione dei libri – I libri acquistati dal Windows Store non saranno disponibili automaticamente in tutti i dispositivi, ma avverrà la sincronizzazione del progresso di lettura, dei segnalibri e delle note.
Le novità di Microsoft Edge non sono ancora finite:
- Cliccando sui tre puntini in alto a destra, è disponibile la nuova voce Nuova finestra Application Guard – la funzionalità Windows Defender Application Guard richiede, oltre a Windows 10 Enterprise, anche la funzionalità Hyper-V attiva.
- Nuova icona per accedere all’hub contenente preferiti, elenco di lettura, cronologia e download.
- Nuova splash screen – Microsoft Edge cambia il colore della splash screen abbandonando il blu e passando a un grigio chiaro.
- Nuova pagina di benvenuto – La pagina di benvenuto mostrata da Microsoft Edge è stata aggiornata graficamente.
- Aggiungere i siti web alla Barra delle applicazioni – Torna la possibilità di pinnare i siti web alla Barra delle applicazioni. Basta visitare il sito web da aggiungere, cliccare i tre puntini (…) in alto a destra e cliccare sulla voce Aggiungi questa pagina alla barra delle applicazioni.
- Modalità schermo intero – È stata implementata la possibilità di attivare la modalità a schermo intero. Ci sono due modi per attivarla:
- Premendo il tasto F11.
- Cliccando i tre puntini (…) in alto a destra e cliccando sull’icona vicino i tasti per la modifica dello zoom.
- Maggiore controllo sulla chiusura delle schede – Microsoft permette di chiudere il browser cliccando sul pulsante X anche quando sono in esecuzione dei messaggi JavaScript. Viene adesso visualizzata la finestra Vuoi chiudere tutte le schede? prima di procedere alla chiusura. Inoltre è possibile accedere a diversi elementi del browser (preferiti, impostazioni, elenco di lettura, ecc.) mentre viene visualizzata una finestra JavaScript.
- Cliccando con il tasto destro del mouse su una scheda, è ora disponibile la voce Aggiunta di schede ai preferiti. Usando questa opzione, verrà creata una cartella nei preferiti.
- Migliorato il processo di migrazione dei dati da un altro browser – Gli utenti possono migrare cookie e impostazioni anche da Chrome.
- Nuove animazioni per l’apertura e la chiusura delle schede.
- Migliorato il processo di ripristino delle schede chiuse.
- Diverse novità anche per i Preferiti:
- Nuova esperienza nel processo di salvataggio dei preferiti – È finalmente possibile salvare i preferiti visualizzando un albero delle directory.
- Modificare l’URL di un sito preferito – È possibile modificare l’indirizzo di un sito web dalla barra dei preferiti. Basta cliccare con il tasto destro e cliccare Modifica URL.
- Gestione dei preferiti per il mondo Enterprise – Gli amministratori IT possono gestire i preferiti utilizzando le politiche di gruppo e la gestione dei dispositivi mobili. È stata implementata anche la possibilità di definire e bloccare i preferiti preconfigurati nei dispositivi.
- Elementi in Fluent Design – La parte superiore di Microsoft Edge integra alcuni elementi di Fluent Design.
- Nuove opzioni sperimentali in about:flags:
- Allow independent rendering of HTML5 Canvas elements
- Enable new InsertParagraph command
- Cache Service Workers storage
- Lettura a voce alta – Gli utenti potranno far leggere al computer intere pagine web e documenti PDF semplicemente cliccando in uno spazio qualsiasi e poi su Leggi ad alta voce (o, in alternativa, cliccando sui tre puntini in alto a destra). Questa funzionalità può essere utilizzata anche con parole evidenziate e/o sottolineate.
- Interfaccia di condivisione – Cliccando il pulsante Condividi, l’interfaccia avrà lo stesso tema di Microsoft Edge, anche se diverso da quello di sistema. Inoltre la posizione dell’interfaccia Condividi è stata modificata: il riquadro apparirà sotto il pulsante e non più al centro del browser.
- Nuova animazione durante il salvataggio dei preferiti – È stata implementata una nuova animazione durante il salvataggio di una pagina web tra i preferiti.
- Addio a Pin to Taskbar in modalità InPrivate di Microsoft Edge – Utilizzando la modalità InPrivate di Microsoft Edge, non è più possibile aggiungere un sito alla Barra delle applicazioni. La voce Aggiungi questa pagina alla barra delle applicazioni presente in … è ora disabilitata. I siti web aggiunti in modalità InPrivate con una precedente build di Windows 10 verranno aperti in una sessione normale.
- Disattivato il ridimensionamento dei siti in Modalità tablet quando la larghezza della finestra è stretta – Grazie a questa modifica, il browser fornisce un’esperienza più naturale sui nuovi siti che adesso sono in grado di auto-adattarsi.
- Introduzione del Fluent Design – L’acrilico fornisce profondità e trasparenza alla barra delle schede e agli altri elementi presenti nella parte superiore del browser. Sono state migliorate anche le animazioni dei pulsanti.
- Testo selezionato nella barra degli indirizzi – Precedentemente, quando si selezionava del testo, la selezione non avveniva correttamente al primo colpo perché il browser aggiungeva il prefisso http:, ma adesso il problema è stato risolto.
- Migliorata la funzione di ricerca – Quando si utilizza la funzione Trova nella pagina, premendo il tasto F3 verrà visualizzato il risultato successivo; premendo i tasti Shift + F3 verrà visualizzato il risultato precedente.
- Le scrollbar di Microsoft Edge verranno visualizzate nelle dimensioni corrette nei monitor secondari che hanno un DPI diverso dal principale.
APPROFONDIMENTI | Come attivare la raccolta Libri di Microsoft Edge in Windows 10 italiano
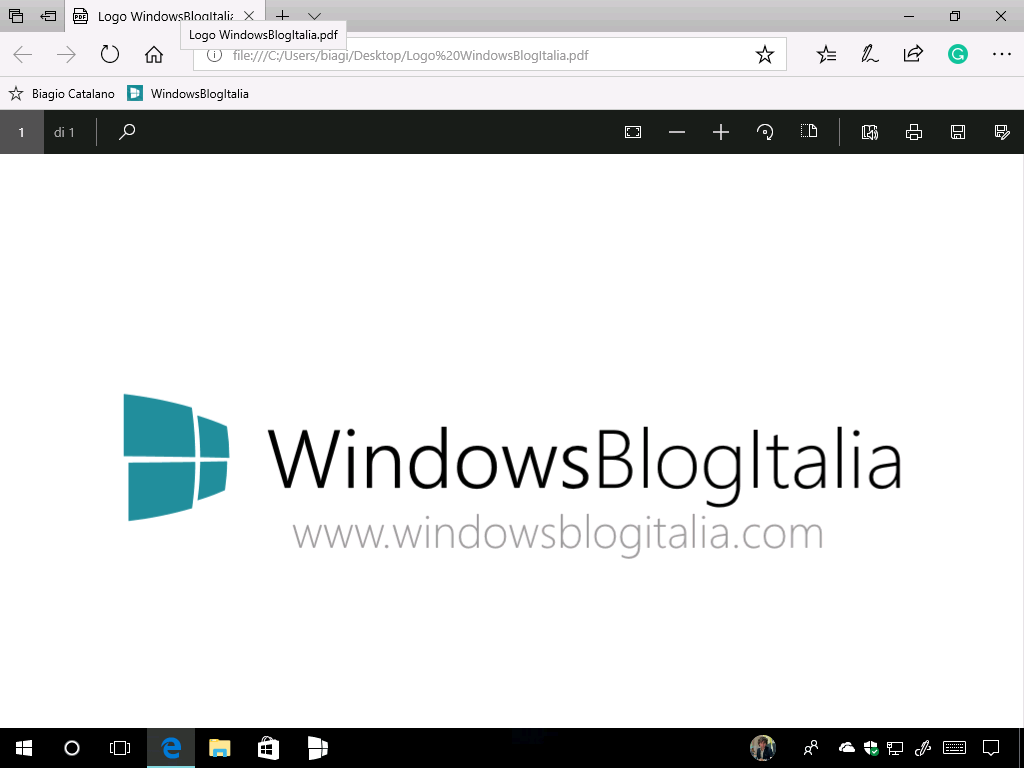
Cortana
- Cancellando una notifica da un dispositivo, essa verrà eliminata da tutti gli altri.
- Cliccando sul tasto Impostazioni si avvierà la nuova sezione dell’app Impostazioni.
- Riconoscimento del testo – Dopo aver scattato una foto a una locandina, Cortana potrà riconoscere automaticamente data e ora quando si crea un promemoria. È necessario essere in possesso di un account Microsoft (personale, scolastico o lavorativo) e aver attivato tutte le voci presenti in Impostazioni > Cortana > Autorizzazioni e cronologia > Gestisci le informazioni a cui può accedere Cortana da questo dispositivo.
- Funzione Lazo – Se il PC/tablet Windows 10 è dotato di penna, potrete utilizzare la funzione Lazo per cerchiare le informazioni relative a un evento; Cortana le riconoscerà e vi offrirà dei suggerimenti.
- È finalmente possibile visualizzare alcuni risultati di ricerca direttamente in Cortana, senza la necessità di aprire il browser web. Per alcune domande, il riquadro di ricerca si espanderà automaticamente mostrando subito la risposta. Attualmente mostra i risultati di film, celebrità, andamento dei mercati in borsa, meteo e voli. Se Cortana non dispone di una risposta, il nuovo riquadro non sarà visualizzato.
- È adesso possibile utilizzare Cortana per spegnere, riavviare, bloccare o disconnettere Windows. La funzionalità era stata precedentemente annunciata, ma non era stata abilitata nel cloud. Adesso è finalmente attiva e funzionante. Cortana è in grado di riconoscere i seguenti comandi:
- Hey Cortana, riavvia il PC.
- Hey Cortana, spegni il PC.
- Hey Cortana, disconnettimi dal PC.
- Hey Cortana, blocca il PC.
Per alcuni comandi vocali, l’assistente virtuale richiederà una conferma prima di procedere. È possibile sfruttare la funzione anche dalla Schermata di blocco. Al momento la funzione è disponibile solo per il mercato inglese. Dovrebbe essere abilitata successivamente via cloud anche in altri mercati.
NOTA | Per attivare la sezione Dispositivi in Cortana non dovrete far altro che leggere il nostro articolo dedicato ed eseguire il file di registro presente nell’archivio contenete il pacchetto.
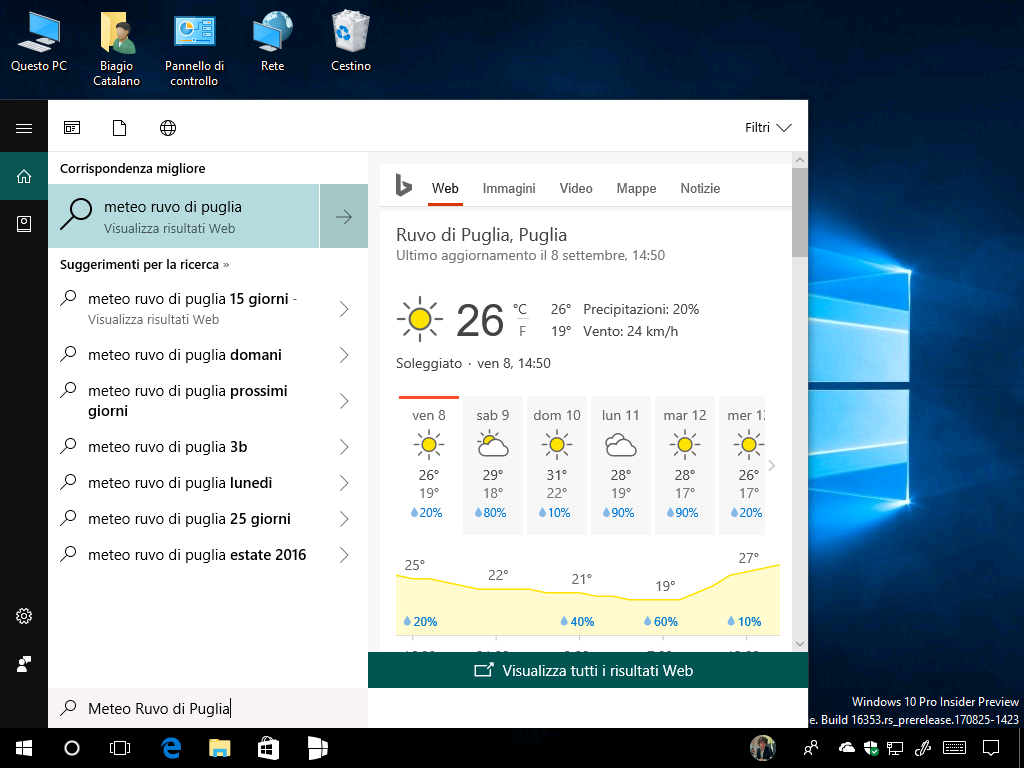
Story Remix
Story Remix, il nuovo Movie Maker di Windows 10 per creare storie
Centro sicurezza Windows Defender
- Eseguendo un doppio click sull’icona presente nella Barra delle applicazioni, sarà possibile avviare la nuova app Windows Defender. Precedentemente era necessario cliccare con il tasto destro e cliccare su Apri.
- Nella sezione Protezione firewall e della rete è presente la nuova sezione Rete di dominio.
- Nella sezione Controllo delle app e del browser è presente la nuova sezione Protezione da exploit – maggiori informazioni sono disponibili a questo indirizzo.
- I dispositivi disattivati non rubano più l’attenzione dell’utente, il flag sarà di colore verde e non giallo.
- Introdotta la nuova voce Accesso alle cartelle controllato in Protezione da virus e minacce > Impostazioni di Protezione da virus e minacce – maggiori informazioni sono disponibili a questo indirizzo.
- È adesso possibile nascondere i problemi che Centro sicurezza Windows Defender mostra nella sezione Prestazioni e integrità del dispositivo. Basta cliccare sul pulsante Ignora e poi su Sì alla richiesta di Controllo dell’account utente.
- Windows Firewall è stato rinominato in Windows Defender Firewall.
- Tentando l’installazione di un software antivirus non compatibile con Windows 10, il sistema operativo chiederà di scaricare una versione più recente e non imposterà Windows Defender come predefinito.
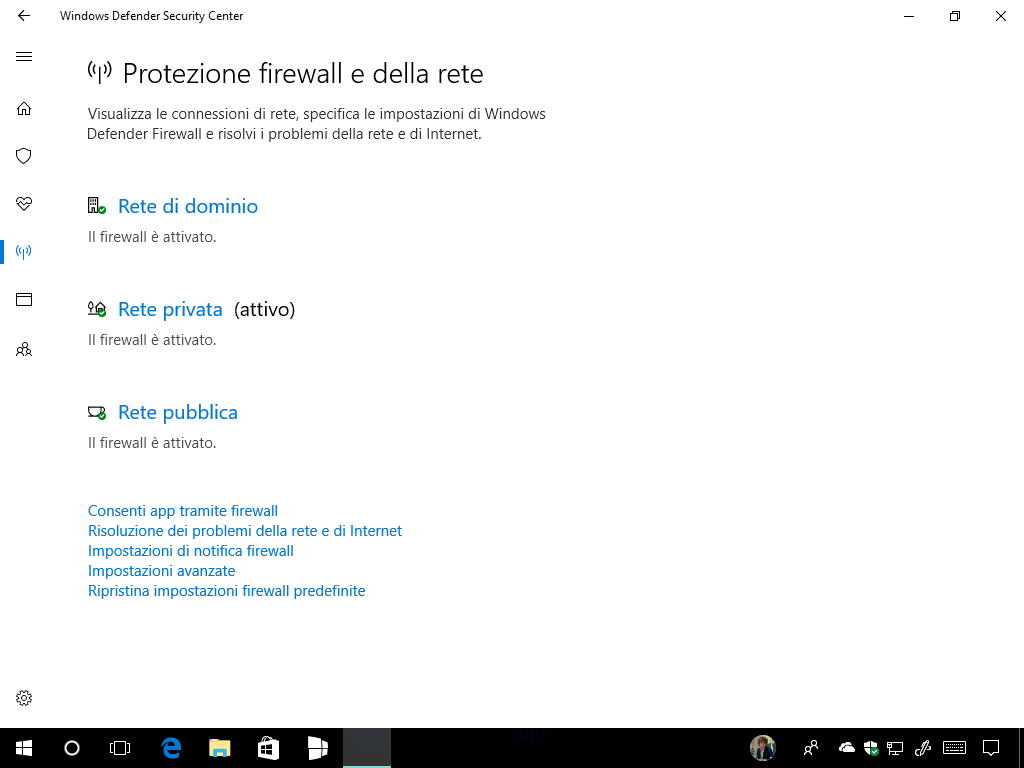
Centro notifiche
- Rimossa la funzione Nota a causa di uno scarso utilizzo da parte degli utenti.
- Comparse le prime tracce di un nuovo Control center – maggiori dettagli nell’articolo dedicato.
- È stato ridisegnato grazie ai feedback dei partecipanti al programma Windows Insider.
- Le informazioni vengono visualizzate in maniera più chiara.
- È stato implementato l’effetto acrilico del Fluent Design.
- La voce Cancella tutto per eliminare tutte le notifiche è stata spostata in basso.
- Il banner delle notifiche è stato aggiornato: adesso supporta il Fluent Design ed è stato leggermente spostato.
- Quando viene visualizzata una notifica, la X per chiuderla è stata sostituita da una freccia che mostra la descrizione Sposta la notifica nel Centro notifiche.
- È ancora più facile eliminare le notifiche toast: basta un click con il pulsante centrale del mouse.
APPROFONDIMENTI | L’Action center di Windows 10 verrà diviso in due? Centro notifiche e Azioni rapide separati
APPROFONDIMENTI | Anche le notifiche di Windows 10 Fall Creators Update ricevono gli effetti di Fluent Design
Barra delle applicazioni
Piccole novità per quanto riguarda la Barra delle applicazioni in Windows 10 Fall Creators Update:
- Cliccando con il tasto destro del mouse in uno spazio vuoto è disponibile la nuova voce Mostra il pulsante Contatti.
- Cliccando con il tasto destro del mouse sull’icona di rete e cliccando Apri Centro connessioni di rete e condivisioni verrà aperta la pagina delle Impostazioni e non più del Pannello di controllo.
Mixer volume
- Windows 10 Fall Creators Update permette finalmente di controllare il volume di ogni singolo programma e app invece di modificare il volume generale del sistema operativo. Per accedere al mixer volume basta cliccare con il tasto destro del mouse sull’icona del volume presente nella Barra delle applicazioni e cliccare Apri mixer volume. Precedentemente la funzionalità era disponibile solo per i programmi Win32. Grazie all’implementazione di questa funzionalità, non sarà più necessario installare programmi come Ear Trumpet.
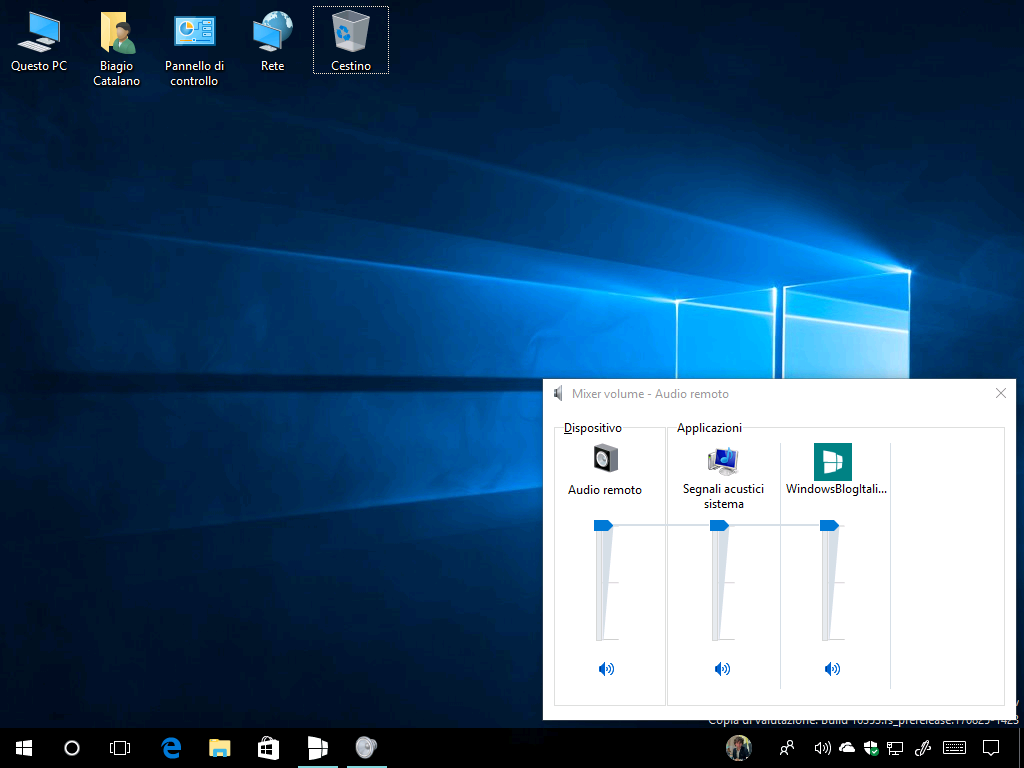
Sottosistema Windows per Linux
- Microsoft ha aggiunto il supporto per le porte seriali nel sottosistema Linux presente in Windows 10. Le porte COM sono ora accessibili direttamente da un processo WSL. Maggiori informazioni sono disponibili nel post sul blog WSL. Nuove funzionalità e bugfix saranno contenuti nelle note di rilascio.
- Niente più Modalità sviluppatore per il Sottosistema Windows per Linux (WSL) – maggiori informazioni sono disponibili a questo indirizzo.
APPROFONDIMENTO | Download delle distro openSUSE e SUSE dal Windows Store per Windows 10
APPROFONDIMENTO | Download della distro Ubuntu dal Windows Store per Windows 10
Hyper-V
- È stata aggiunta la possibilità di ripristinare una macchina virtuale. D’ora in poi verranno creati dei punti di ripristino automatici in modo da poter annullare gli errori nella macchina virtuale. Sarà possibile tornare all’ultima volta in cui la VM è stata correttamente avviata.
- Hyper-V implementa il supporto alle batterie – Se la macchina che state utilizzando è dotata di batteria, potrete gestirne le impostazioni anche nelle macchine virtuali. Per attivare la funzionalità basta creare una nuova macchina virtuale con New-VM cmdlet aggiungendo la flag -Prerelease.
- È possibile comprimere nel formato .vmcz le macchine virtuali create in Hyper-V e condividerle rapidamente.
- Sotto la voce Creazione rapida è disponibile la nuova opzione Virtual machine gallery. In questa nuova versione è possibile:
- Scegliere l’origine dell’installazione del sistema operativo.
- Modificare il nome della macchina virtuale e scegliere il commutatore di rete. Entrambe le voci sono visualizzabili dopo aver cliccato Maggiori opzioni.
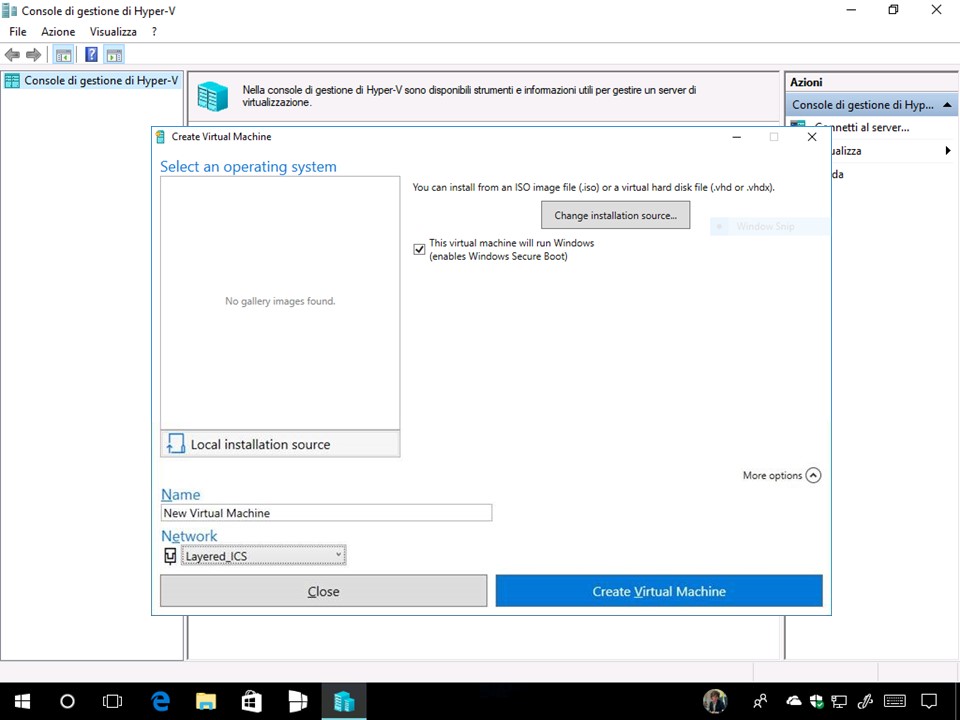
Barra dei giochi
- Oltre alle novità già presenti nell’app Impostazioni, la sezione audio è stata rinominata in Game DVR.
- La Barra dei giochi (attivabile con i tasti Windows + G) ha un pulsante per attivare la Modalità gioco nel gioco corrente; l’icona verrà cambiata nelle successive build.
- È ora possibile catturare screenshot dei giochi in HDR; con un aggiornamento dell’app Xbox si potranno condividere in Xbox Live; gli screen vengono salvati in formato PNG.
- Il cambio di bitrate durante il broadcasting con Mixer avverrà in maniera più fluida.
- Quando si trasmette su Mixer, è ora possibile selezionare la lingua con cui si parlerà durante la trasmissione.
- Le risorse messe a disposizione durante la Modalità gioco si modificheranno in base alla configurazione della macchina che si sta usando: questo introdurrà un miglioramento delle prestazioni.
- Il pulsante per attivare o disattivare la Modalità gioco è stato aggiornato con una nuova icona.
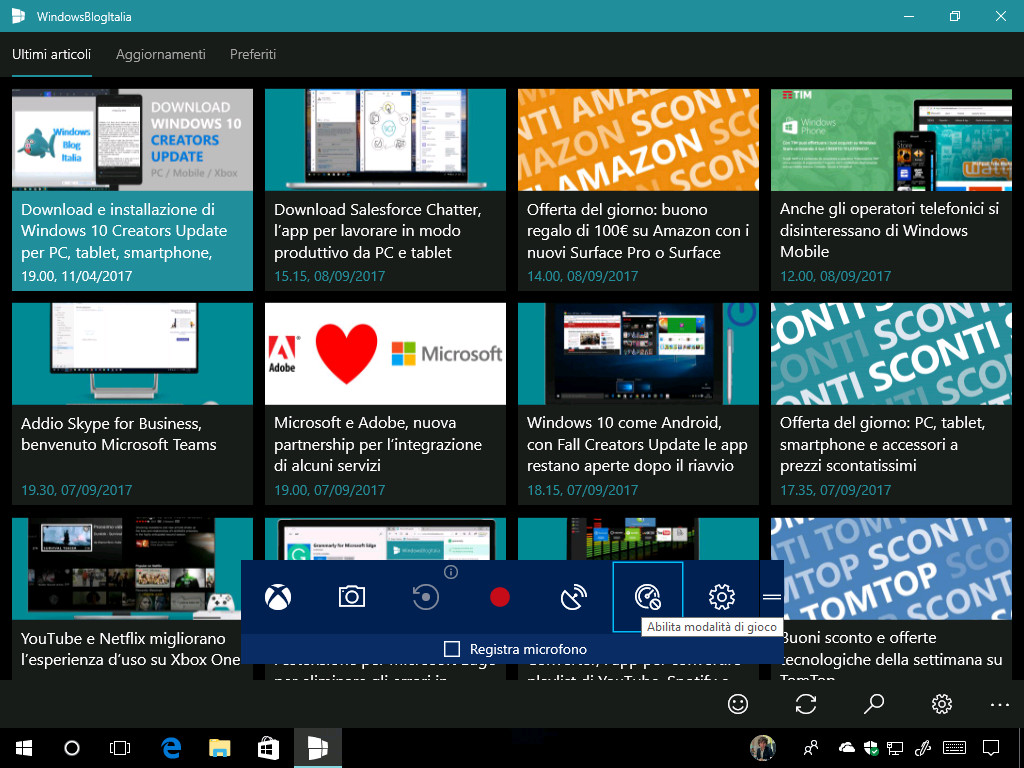
Caratteri
- Il nuovo carattere Bahnschrift del formato OpenType è incluso in Fall Creators Update. Grazie a questo standard è possibile raggruppare un’intera famiglia di caratteri in un singolo file. All’interno del carattere Bahnschrift troverete le versioni Bold, Light, Regular, SemiBold e SemiLight. Maggiori informazioni sulla tecnologia utilizzata in questo nuovo carattere sono disponibili nei seguenti articoli: Wired, Designmodo, Alphabettes.
Bahnschrift è l’interpretazione di Microsoft del font DIN, che è uno standard per la segnaletica stradale in Germania ed Europa. Viene utilizzato dai grafici di mezzo mondo per la sua alta leggibilità. - È stato anche aggiunto il font UD Digital Kyokasho-tai.
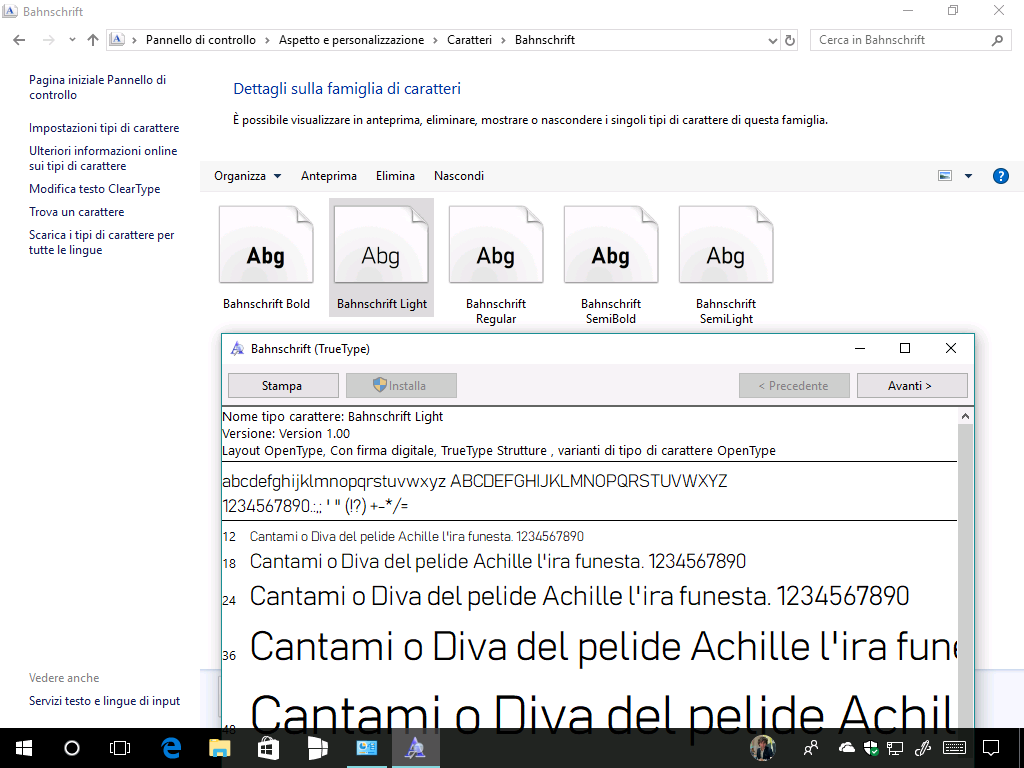
Controllo con gli occhi (Eye Control)
La funzione permette agli utenti con disabilità di utilizzare mouse, tastiera e l’esperienza text-to-speech sullo schermo usando solo gli occhi. Per attivare la funzionalità è necessario utilizzare un tracker ottico compatibile. Attualmente è supportato solo il Tobii Eye Tracker 4C; nelle successive build di Windows 10 arriverà il supporto ai tracker Tobii Dynavox PCEye Mini, PCEyePlus, EyeMobile Plus, I-series e di altri produttori. Attualmente la funzionalità richiede la tastiera EN-US, ma verrà espansa in futuro anche agli altri layout. Il primo passo è quello di attivare la funzione Controllo con gli occhi (beta) in Accessibilità > Altre opzioni e di aggiornare i driver attraverso Windows Update.
Le funzioni principali sono le seguenti:
- Launchpad – Abilitando la funzione, il launchpad apparirà sullo schermo e permetterà di accedere a mouse, tastiera, text-to-speech e a un’interfaccia dedicata sul lato opposto dello schermo.
- Modello di interazione – Per interagire con gli occhi sull’interfaccia utente basta guardare la UI fino a quando la funzionalità non viene attivata (verrà visualizzato un effetto visivo sull’elemento che si sta guardando).
- Mouse – Per utilizzare il mouse basta selezionarlo nel launchpad, puntare gli occhi sull’elemento che si desidera selezionare, aggiustare la posizione e scegliere l’azione che si desidera eseguire (click sinistro, destro, doppio click o annulla).
- Tastiera – Per utilizzare la tastiera basta selezionarla nel launchpad e cliccare sui caratteri che si desidera digitare. È possibile digitare anche numeri e simboli; attualmente è supportato solo il layout della tastiera EN-US.
- Tastiera Word Flow (shape-writing) – Digita più velocemente con la modalità shape-writing. Per attivare la funzionalità è necessario abilitarla dalle impostazioni della tastiera. Se la parola non è corretta, potete scegliere un suggerimento alternativo tra quelli mostrati.
- Dettatura del testo (text-to-speech) – Comunicate con la famiglia e con gli amici utilizzando la dettatura del testo. Per utilizzare la dettatura, selezionate l’apposito pulsante dal launchpad.
- Impostazioni – Il pulsante Fn permette di accedere alle impostazioni per attivare o disattivare le diverse funzionalità.
Maggiori informazioni sono disponibili nelle seguenti pagine web – Disability Answer Desk, Accessibility User Voice Forum e http://microsoft.com/accessibility.
Miglioramenti dell’interfaccia di Windows 10
Windows 10 Fall Creators Update introduce diverse novità nella Shell del sistema operativo:
- Copiare un collegamento – Condividendo un link di un sito web o di un’app è disponibile la nuova voce Copia collegamento.
- Rilevamento delle cartelle locali – Le app Foto, Groove Musica e Film & TV rileveranno automaticamente le cartelle presenti localmente in diverse posizioni e vi chiederanno se aggiungerle o meno alla raccolta. Per provare la funzionalità, basta creare una nuova cartella con almeno 30 file tra immagini, musica e video; successivamente bisogna recarsi in Impostazioni > Sistema > Archiviazione > Questo PC per far eseguire una nuova scansione degli elementi. Avviate poi le app Foto, Groove Musica o Film & TV per visualizzare la nuova schermata.
- Modificando il valore della scala di visualizzazione delle dimensioni di testo, app e altri elementi non ci sarà più bisogno di riavviare il PC/tablet Windows 10 se i programmi Win32 si visualizzeranno sfocati. Basterà chiuderli e riaprirli. Questo fix è dedicato i possessori di display ad alta risoluzione.
- Migliorate le notifiche di sistema – Anche le notifiche di Windows 10 FCU ricevono gli effetti di Fluent Design.
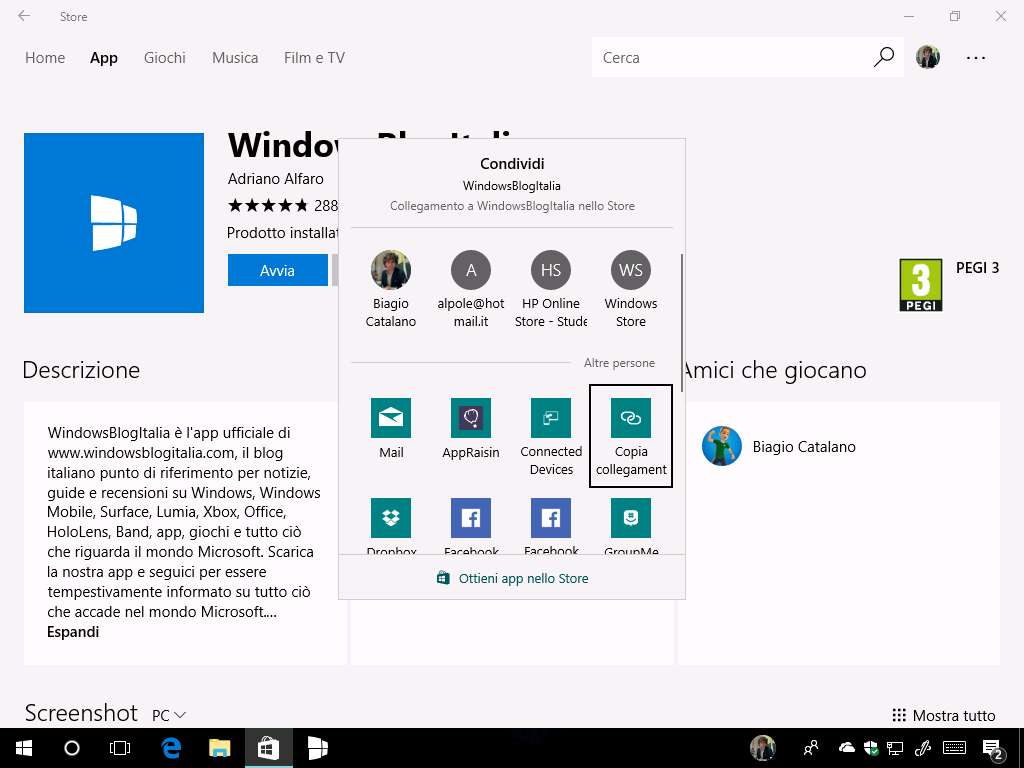
Gestione attività
- Per app Runtime Broker – Avviando Gestione attività, è possibile notare come le app UWP utilizzino dei processi per-application instanced Runtime Broker invece di condividerne uno unico. Questa modifica migliorerà l’uso delle risorse e ridurrà gli errori.
- Monitoraggio delle prestazioni della GPU – Dalla scheda Prestazioni è ora possibile visualizzare le informazioni relative alla GPU. Verranno mostrate diverse informazioni in base ai componenti da analizzare (3D, codifica e decodifica e altro). La scheda Processi mostra inoltre la nuova voce GPU Engine.
- Aggiornato il layout dell’interfaccia utente.
- Aggiunti nuovi dettagli, come la versione delle DirectX e la posizione fisica della scheda grafica.
- Vengono visualizzate solo le GPU dedicate – le altre sono nascoste.
- Il nome della GPU monitorata viene visualizzato nel lato sinistro per ciascuna scheda grafica.
- Per impostazione predefinita, Gestione attività visualizza la vista multi-engine che mostra i monitor relativi alle prestazioni per i quattro engine più attivi della scheda grafica. Generalmente verranno visualizzati i monitor relativi a 3D, Copy, Video Encode e Video Decode. Cliccando con il tasto destro su uno di questi potrete visualizzare un solo motore.
- Viene visualizzata anche la quantità totale di memoria disponibile e non solo quella occupata.
- La versione delle DirectX mostra quella installata e la versione massima che può essere installata.
- Raggruppamento dei processi – Finalmente i processi sono raggruppati per una migliore gestione.
- Nella scheda Processi, selezionando Microsoft Edge:
- Microsoft ha raggruppato i processi dei programmi e ha rinominato quelli di Microsoft Edge assegnando i nomi delle schede aperte.
- I processi aggiuntivi di Microsoft Edge (come Chakra JIT Compiler, UI Service e Manager process) sono adesso visibili in Gestione attività.
Internet Explorer
Per motivi di sicurezza, Microsoft ha deciso di disabilitare per impostazione predefinita VBScript in Internet Explorer con l’aggiornamento Fall Creators Update. Per attivare o disattivare VBScript:
- Digitate nel box di ricerca di Cortana Modifica Criteri di gruppo.
- Recatevi in Configurazione computer > Modelli amministrativi > Componenti di Windows > Internet Explorer > Pannello di controllo Internet > Scheda sicurezza > Area siti con restrizioni.
- Individuate la voce Consenti l’esecuzione di VBScript in Internet Explorer.
- Impostate la voce su Attivata o Disattivata.
Maggiori informazioni sono disponibili nell’articolo dedicato sul Blog Windows.
Inoltre, avviando Internet Explorer verrà visualizzato il seguente messaggio:
Abbiamo aggiornato Internet Explorer per offrire alle schede spazio maggiore e facilitare la ricerca. Per modificare questa impostazione in qualsiasi momento, fai click con il tasto destro del mouse su una scheda, quindi deseleziona Mostra schede su una riga separata.
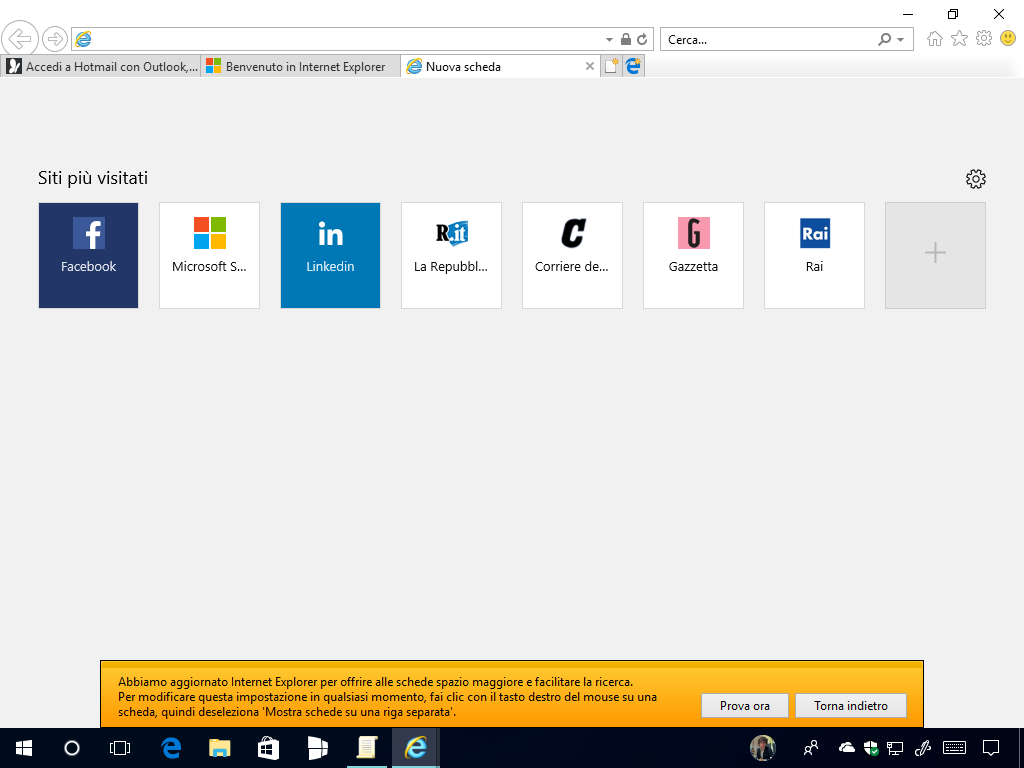
Power Throttling
Power Throttling permette di risparmiare fino all’11 % di batteria durante l’elaborazione di processi complessi da parte della CPU. Avviando Gestione attività, nella scheda Dettagli, la colonna Background Moderated è stata rinominata in Power Throttling in Fall Creators Update.
Windows 10 Redstone 3 avrà una gestione intelligente della potenza del processore
Android e iOS
- Gli utenti che hanno installato Cortana nei loro smartphone Android possono ora ricevere una notifica delle chiamate in entrata. Basta recarsi nelle impostazioni di Cortana sullo smartphone e attivare le opzioni relative alle notifiche sincronizzate.
- Durante il Build 2017, Microsoft annunciò una maggiore integrazione tra PC e smartphone. L’aggiornamento Fall Creators Update integra un primo set di funzionalità che consentono di collegare il PC allo smartphone. Questo aggiornamento è incentrato sulla navigazione web tra più dispositivi, ma presto permetterà anche altre interazioni. Attualmente la funzionalità è disponibile solo per gli smartphone Android; il supporto a iOS arriverà prossimamente. Trovate maggiori dettagli e la guida all’uso in quest’altro articolo dedicato.
- La funzione di integrazione tra PC e smartphone è disponibile anche per le app contenenti articoli e notizie.
APPROFONDIMENTO | Come ricevere le notifiche delle chiamate in arrivo
APPROFONDIMENTO | Come associare Android e iPhone a Windows 10 Fall Creators Update
Realtà Mista
- Portale Realtà Mista è disponibile in italiano.
- Durante il processo di installazione è possibile aggiungere un controller Bluetooth.
- I video a 360 gradi possono essere riprodotti.
- Nuovo modello di teletrasporto, che migliora la modalità teletrasporto e quella di navigazione usando il joystick sinistro.
- Migliorata l’esperienza di interazione vocale.
- Migliorata l’affidabilità delle cuffie.
- Aggiunto il supporto per Motion Controller via USB.
- Migliorata l’affidabilità di connessione (in particolare è stato risolto l’errore 43).
- Risolto un problema relativo all’audio durante l’uso di HoloTour.
- Migliorato il processo di caricamento dell’ambiente virtuale: adesso non viene più visualizzata una schermata nera.
- Migliorato il supporto ad ASMedia e altri controller USB di terze parti.
- Risolti alcuni problemi con il visore 3Glasses.
- Gli ologrammi preimpostati da Cliff House vengono ora visualizzati correttamente.
- Gli utenti possono condividere le acquisizioni fatte con la Realtà Mista su Facebook.
- Risoluzione di bug e miglioramenti vari.
Protocollo di rete SMB1
Il protocollo di rete SMB1 verrà rimosso da Windows 10 Fall Creators Update per impostazione predefinita. La modifica riguarda solo le installazioni pulite di Windows; eseguendo un normale aggiornamento il protocollo di rete SMB1 continuerà a funzionare. L’obiettivo è quello di evitare il ripetersi di situazioni come l’attacco WannaCry.
- Le edizioni Home e Pro hanno il protocollo server SMB1 disinstallato per impostazione predefinita. Il client SMB1 rimane installato.
- Le edizioni Enterprise ed Education hanno il componente disabilitato completamente.
- La rimozione del servizio SMB1 implica l’eliminazione del servizio legacy Computer Browser.
Per maggiori informazioni sul perché rimuovere tale tecnologia visitate questo indirizzo. Per maggiori informazioni su SMB1 visitate questo indirizzo.
PowerShell
- Aggiunto il supporto a RAM-Disks, che permette di utilizzare il disco come RAM: Mount-RamDisk / Dismount-RamDisk / Get-RamDisk.
Prompt dei comandi
- Windows 10 Fall Creators Update implementa nuove opzioni nella riga di comando:
- shutdown /sg – Arresta il sistema; al successivo avvio di Windows, esegue tutte le applicazioni registrate.
- shutdown /g – Arresta il sistema operativo e riavvia il computer; al successivo avvio di Windows, esegue tutte le applicazioni registrate.
- Dopo 20 anni, Microsoft ha aggiornato la Console di Windows: adesso supporta pienamente il colore RGB a 24-Bit. I valori predefiniti sono stati modificati per aumentare la leggibilità degli elementi e per fornire un aspetto più moderno – maggiori informazioni sono disponibili a questo indirizzo.
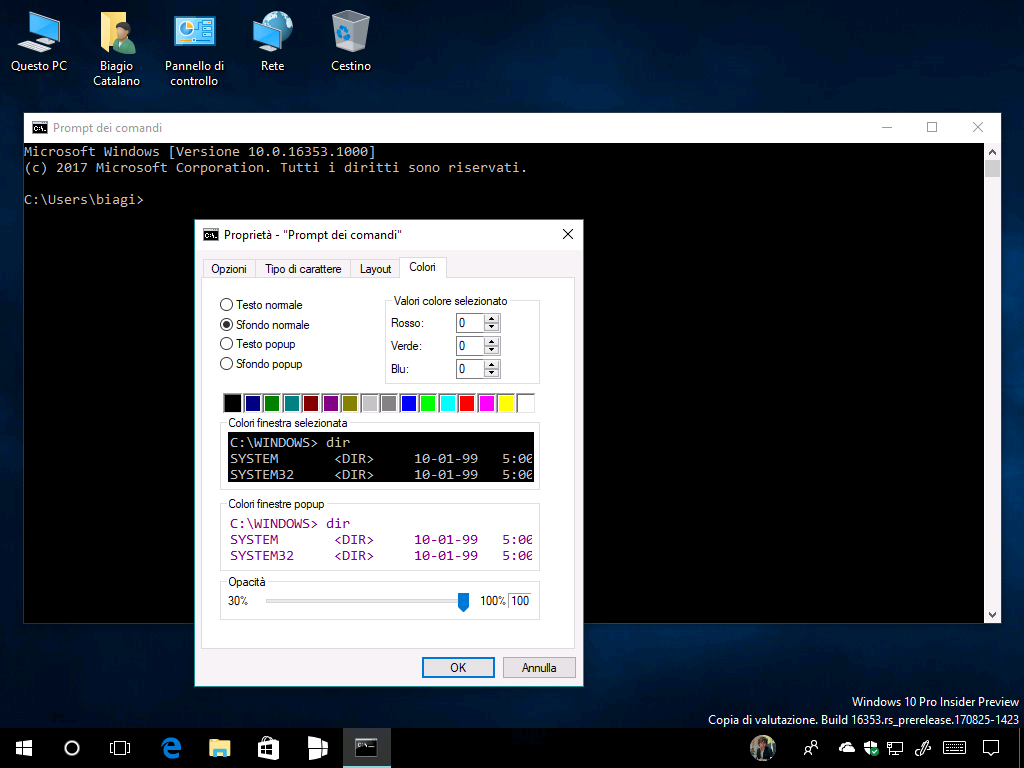
Realtà Mista nell’app Mixed Reality View
Migliorata l’esperienza di avvio
Microsoft sta cercando di velocizzare il processo di avvio in Windows. La voce Usa le mie informazioni di accesso per completare automaticamente la configurazione del dispositivo dopo un riavvio o un aggiornamento, disponibile in Impostazioni > Account > Opzioni di accesso, può essere utilizzata anche quando si spegne normalmente il PC oppure lo si riavvia. Abilitando l’opzione, dopo un arresto o un riavvio, Windows imposterà automaticamente l’account al quale accedere subito dopo l’avvio del sistema operativo.
Deframmenta e ottimizza unità
- La partizione per l’avvio di sistema ESP (Efi System Partition) è stata divisa dall’unità principale. Si tratta di una partizione di 100MB circa, formattata in FAT32, che contiene i file necessari per l’avvio di Windows assieme all’UEFI.
App Posta
- La funzione Posta evidenziata, abilitata anche per gli utenti italiani, permette all’app di riconoscere le email più importanti, assegnandole una priorità maggiore. Il risultato agli occhi dell’utente sarà un’inbox pulita che mostra solo i messaggi di rilievo. Microsoft ha esteso la funzione anche per gli account Gmail. Per maggiori informazioni vi invitiamo a leggere il nostro articolo su come attivare, disattivare e utilizzare la Posta evidenziata in Windows 10.
- La live tile dell’app Posta è stata aggiornata: adesso mostra in un colpo solo i principali account che è possibile aggiungere e gestire.
App Contatti
- Cliccando sul pulsante Aggiungi potrete aggiungere/rimuovere un contatto dal menu Start e dalla Barra delle applicazioni.
- Passando con il mouse sugli elementi presenti in Sequenza temporale sarà visualizzato un nuovo effetto di Neon.
App Calcolatrice
- La calcolatrice integra la nuova sezione Valuta, per eseguire la conversione delle valute.
Altre novità di Windows 10 Fall Creators Update
- Microsoft continua a migliorare le API (Application Programming Interface) disponibili per i programmatori. Interessante l’implementazione di diverse API riguardanti la connettività attraverso le SIM. La lista completa è disponibile a questo indirizzo.
- Premendo il tasto di accensione per 7 secondi è possibile attivare il bugcheck. Questa funzionalità è disponibile solamente nei dispositivi recenti che non utilizzano pulsanti di alimentazione ACPI tradizionali.
- L’app Suggerimenti Microsoft è stata aggiornata e ora mostra molti più consigli anche in italiano.
- L’Editor del Registro di sistema usa i DPI del monitor in modo intelligente.
- Accessibilità
- Nell’assistente vocale la modalità di scansione è attiva per impostazione predefinita. Questo permetterà di spostarsi con le frecce, di interagire premendo il pulsante spazio e di sfruttare altri tasti – maggiori informazioni sono disponibili a questo indirizzo.
- Attivando il braille sarà possibile sfruttare diversi collegamenti rapidi da tastiera – maggiori informazioni sono disponibili a questo indirizzo.
- Filtri dei colori – Windows 10 Fall Creators Update permette di filtrare i colori a livello di sistema operativo per facilitare la differenziazione di colori quali il rosso o il verde e per agevolare la sensibilità alla luce.
- È possibile avviare le impostazioni dell’Assistente vocale premendo i tasti Ctrl + Win + N.
- Quando l’assistente vocale è attivo, premendo i tasti Caps Lock + E + E è ora possibile avviare l’Hub di Feedback.
- In Editor Criteri di gruppo locali è presente una nuova pagina relativa a Windows Update.
- Avviando il Portale sviluppatori è possibile far partire un’app nel PC/tablet Windows 10 oppure nell’ambiente Realtà Mista.
- Intelligenza artificiale nel narratore – Utilizzando l’intelligenza artificiale, il narratore è in grado di generare delle descrizioni per le immagini che non dispongono di un testo alternativo.
- Audio spaziale (Windows Sonic) – L’Audio spaziale, già disponibile in Creators Update, è più facile da attivare con questo aggiornamento di Windows 10. Basta collegare un paio di cuffie, cliccare con il tasto destro sull’icona del volume nella Barra delle applicazioni e selezionare Audio spaziale scegliendo il formato che più si preferisce. Sono presenti anche le voci per l’audio Dolby 5.1, 7.1 o Dolby Atmos – maggiori informazioni sono disponibili a questo indirizzo.
- Nuovo effetto Reveal nel Fluent Design – Il nuovo effetto guida gli utenti nell’interfaccia grafica. È abilitato per impostazione predefinita nelle ListView e in altri controlli XAML – maggiori informazioni sono presenti nella documentazione ufficiale.
- Lo Strumento di cattura funziona meglio nei monitor con un’alta densità di pixel.
- Alcuni utenti possono vedere la Modalità gioco abilitata nella Barra di gioco per impostazione predefinita in alcuni titoli. Grazie a questa modifica, si potrà sfruttare tutta la potenza del proprio PC/tablet per il titolo a cui si sta giocando.
- L’app Programma di installazione app è stata aggiornata migliorando l’interfaccia utente. Il pulsante Installa è stato modificato con il pulsante Aggiorna; è inoltre disponibile l’opzione Avvia quando pronto.
- La funzione Screen Saver è stata disattivata dai temi di Windows.
- In Windows 10 Fall Creators Update le app restano aperte dopo il riavvio proprio come accade su Android – maggiori informazioni sono disponibili a questo indirizzo.
Articoli consigliati
- Tutte le funzioni che verranno rimosse con Windows 10 Fall Creators Update
- Tutte le novità posticipate che non vedrete in Windows 10 Fall Creators Update
Articolo di Windows Blog Italia