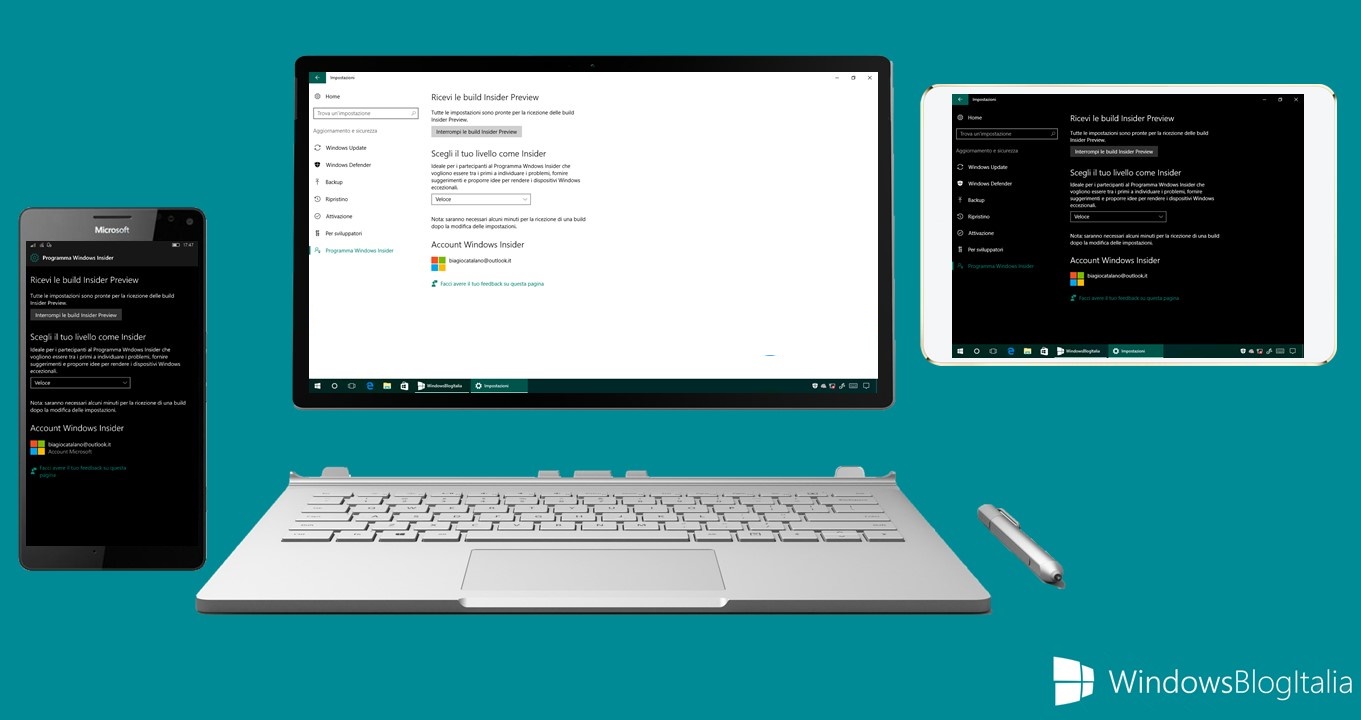
Con l’arrivo di Windows 10 e Windows 10 Mobile Fall Creators Update, molti utenti si stanno ponendo la seguente domanda: è possibile installare e provare subito l’aggiornamento senza aspettare il rilascio ufficiale? La risposta è ovviamente affermativa – vediamo come fare.
NOTA 1 | Nel caso in cui aveste già installato la build 16299.15 tramite il programma Windows Insider, ma voleste uscire dal programma Preview, potreste trovare utile quest’altro articolo.
NOTA 2 | Se foste già nel canale Skip Ahead del nuovo ramo di sviluppo di Redstone 4, non dovete fare nulla. Presto le build 17XXX inizieranno a essere distribuite anche nel canale Veloce (Fast).
Premesse
- È possibile installare subito Windows 10 Fall Creators Update Build 16299 accedendo al canale Veloce di Windows Insider e partendo dalla build 15063. Si tratta della versione finale, la stessa che verrà rilasciata pubblicamente.
- Se desideraste ricevere solamente gli aggiornamenti cumulativi di Fall Creators Update, vi basterà leggere quanto riportato nel paragrafo Ricevere gli aggiornamenti cumulativi di questa guida.
Accedere al programma Windows Insider – Windows 10
Per accedere al programma Insider dal PC/tablet Windows 10:
- Recatevi in Impostazioni > Aggiornamento e sicurezza > Programma Windows Insider.
- Cliccate Per iniziare.
- Visualizzerete il messaggio Caricamento in corso – attendete.
- Cliccate sul pulsante Collega un account.
- Scegliete l’account Microsoft da utilizzare e cliccate sul pulsante Continua.
- Visualizzerete il messaggio Caricamento in corso – attendete.
- Alla voce Con che frequenza desideri ricevere le anteprime di build? scegliete una delle seguenti tre opzioni:
- Veloce – Ideale per i partecipanti al Programma Windows Insider che vogliono essere tra i primi a individuare i problemi, fornire suggerimenti e proporre idee per rendere i dispositivi Windows eccezionali.
- Lento – Ideale per i partecipanti al Programma Windows Insider che sono interessati a vedere le versioni di anteprima con rischi minimi per i loro dispositivi, e che comunque vogliono collaborare con il loro feedback alla realizzazione di dispositivi Windows eccezionali.
- Release Preview – Ideale per i partecipanti al Programma Windows Insider che vogliono essere tra i primi ad avere accesso agli aggiornamenti per il ramo corrente, alle applicazioni Microsoft e ai driver con rischi minimi per i loro dispositivi, e che comunque vogliono collaborare con il loro feedback alla realizzazione di dispositivi Windows eccezionali.
- Cliccate sul pulsante Conferma.
- Potreste visualizzare il messaggio Per chiarezza. Leggete attentamente quanto riportato e cliccate sul pulsante Conferma.
- Visualizzerete il messaggio Ancora un passaggio…. Leggete attentamente quanto riportato e cliccate sul pulsante Riavvia ora.
Al termine del riavvio, recatevi in Impostazioni > Aggiornamento e sicurezza > Programma Windows Insider e assicuratevi di essere entrati nel programma Insider.
Accedere al programma Windows Insider – Windows 10 Mobile
Per accedere al programma Insider dallo smartphone Windows 10 Mobile:
- Recatevi in Impostazioni > Aggiornamento e sicurezza > Programma Windows Insider.
- Cliccate Per iniziare.
- Visualizzerete il messaggio Caricamento in corso – attendete.
- Cliccate sul pulsante Collega un account.
- Scegliete l’Account Microsoft da utilizzare e cliccate sul pulsante Continua.
- Visualizzerete il messaggio Caricamento in corso – attendete.
- Alla voce Con che frequenza desideri ricevere le anteprime di build? scegliete una delle seguenti tre opzioni:
- Veloce – Ideale per i partecipanti al Programma Windows Insider che vogliono essere tra i primi a individuare i problemi, fornire suggerimenti e proporre idee per rendere i dispositivi Windows eccezionali.
- Lento – Ideale per i partecipanti al Programma Windows Insider che sono interessati a vedere le versioni di anteprima con rischi minimi per i loro dispositivi, e che comunque vogliono collaborare con il loro feedback alla realizzazione di dispositivi Windows eccezionali.
- Release Preview – Ideale per i partecipanti al Programma Windows Insider che vogliono essere tra i primi ad avere accesso agli aggiornamenti per il ramo corrente, alle applicazioni Microsoft e ai driver con rischi minimi per i loro dispositivi, e che comunque vogliono collaborare con il loro feedback alla realizzazione di dispositivi Windows eccezionali.
- Cliccate sul pulsante Conferma.
- Potreste visualizzare il messaggio Per tua informazione. Leggete attentamente quanto riportato e cliccate sul pulsante Conferma.
- Visualizzerete il messaggio Ancora un passaggio…. Leggete attentamente quanto riportato e cliccate sul pulsante Riavvia ora.
Al termine del riavvio, recatevi in Impostazioni > Aggiornamento e sicurezza > Programma Windows Insider e assicuratevi di essere entrati nel programma Insider.
Ricevere solo gli aggiornamenti cumulativi
Se desideraste ricevere unicamente gli aggiornamenti cumulativi della versione stabile invece delle nuove build del nuovo ramo di sviluppo Insider, ecco come fare:
- Recatevi in Impostazioni > Aggiornamento e sicurezza > Programma Windows Insider.
- Alla voce Con che frequenza desideri ricevere le nuove build? scegliete Release Preview. Si tratta del canale ideale per i partecipanti al programma Windows Insider che vogliono essere tra i primi ad avere accesso agli aggiornamenti per il ramo corrente, alle applicazioni Microsoft e ai driver con rischi minimi per i loro dispositivi.
- Riavviate il PC/tablet/smartphone Windows 10.
NOTA | La voce Release Preview sarà visualizzabile solo se sul PC, tablet o smartphone è in esecuzione la versione finale di Fall Creators Update.
Continuerete a far parte del programma Windows Insider o lo abbandonerete? Fatecelo sapere nei commenti.
Articolo di Windows Blog Italia