Sempre più utenti casalinghi si stanno avvicinando al mondo della stampa 3D, in particolare con l’arrivo sul mercato di FDM a meno di 150 €, come l’Anet A8 che abbiamo recensito qualche tempo fa. Ma non esistono solo cinesate fai-da-te, e la XYZprinting Da Vinci Jr. 1.0 Pro è proprio un esempio di stampante 3D plug-and-play da scrivania. Presto recensiremo anche la discussa Anet E10, ma nel frattempo vogliamo introdurvi Simplify3D 4.0, l’ultima versione del migliore slicer in commercio.
IMPORTANTE | Abbiamo pubblicato la guida all’acquisto delle migliori stampanti 3D dell’anno, dove abbiamo raccolto, oltre che tutte le nostre recensioni, anche le nostre esperienze più aggiornate, così da aiutarvi nella scelta della vostra prima o nuova stampante 3D. Nell’articolo troverete anche sconti, vari tutorial e link ai vari upgrade e accessori indispensabili per ogni stampante 3D.
https://www.windowsblogitalia.com/2018/07/migliori-stampanti-3d-2018/
Cos’è uno slicer
Lo slicer è un software che converte un modello 3D composto da tanti poligoni in istruzioni per le stampanti 3D. Slicer, in inglese, significa “affettatore”: infatti Simplify3D e altri software del genere “affettano” orizzontalmente i modelli 3D generando tutte le coordinate di spostamenti e temperature che la stampante 3D deve compiere per costruire il modello reale in plastica. I modelli 3D supportati dagli slicer, generalmente, sono in formato STL; il formato file generato dagli slicer e supportato dalle stampanti 3D è invece il GCODE.
Su siti di condivisione di modelli 3D troverete solamente i file STL e non i GCODE. Vi state chiedendo perché? Appunto perché il file STL include solo la geometria del modello, mentre il GCODE incorpora le istruzioni di stampa, che variano da stampante a stampante, da materiale a materiale.
Recensione Simplify3D
Lo slicer che fa la differenza
La nostra avventura nel mondo della stampa 3D è iniziata con lo slicer gratuito Cura, su cui abbiamo fatto anche qualche tutorial e che comunque risulta un buon software per iniziare o per stampe 3D più amatoriali.
Negli ultimi mesi, però, sempre più professionisti della stampa 3D hanno incominciato a usare Simplify3D che, a differenza di Cura, ha un’interfaccia meno intuitiva e, soprattutto, è un software a pagamento.
Ma, incuriositi dal fatto che tutti lo usassero e delusi dalla qualità di alcune stampe preparate con Cura, abbiamo deciso di investire in questo nuovo software per capire, a parità di modello, materiale e stampante, se fossero migliori le stampe di Cura o di Simplify3D.
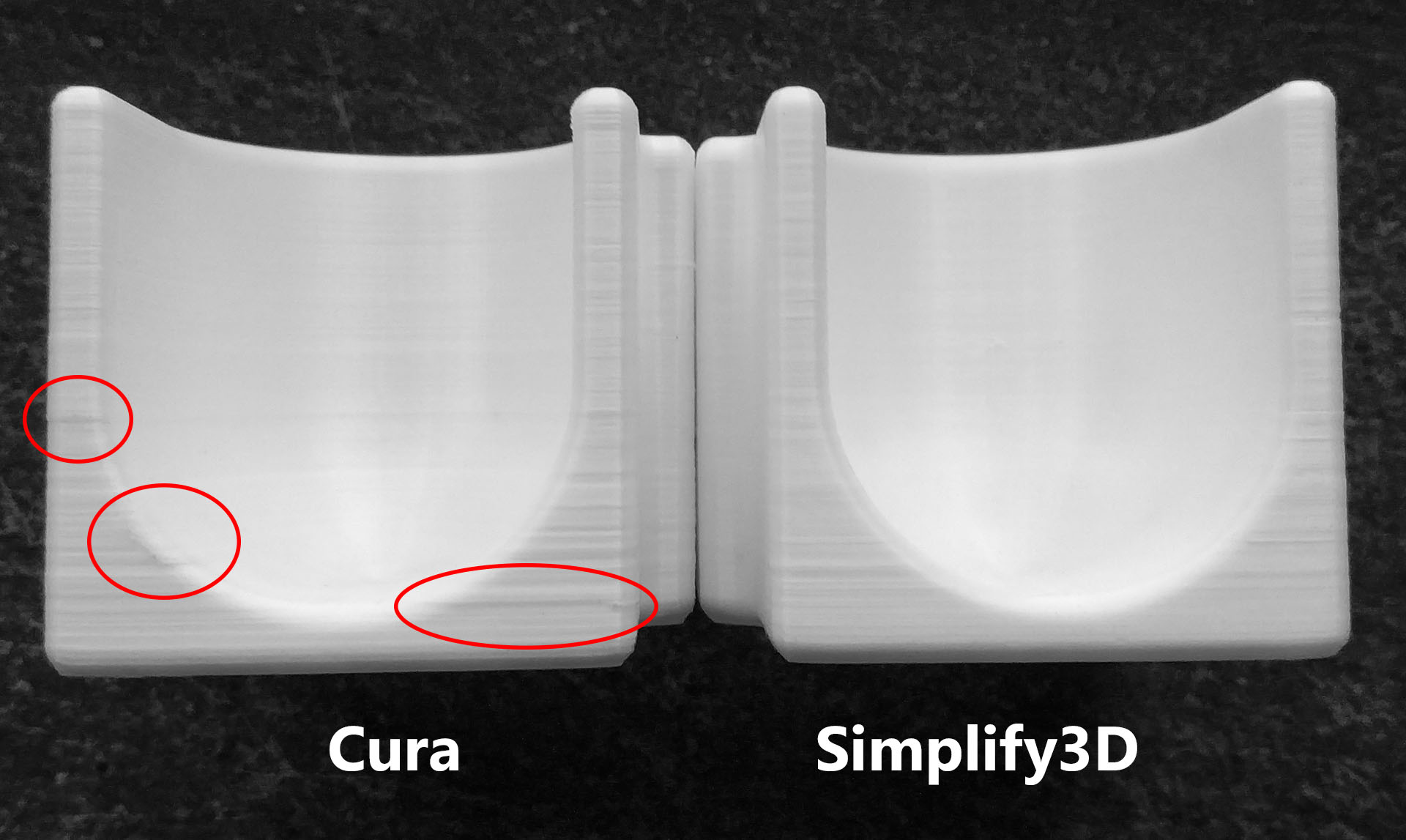
Sebbene Cura abbia apparentemente molte più funzioni rispetto a Simplify3D, gran parte di esse sono disabilitate o comunque relativamente utili. Simplify3D, invece, è risultato essere meno approssimativo e in grado di ottenere un elevato grado di dettagli sfruttando la stampante “in modo creativo”. Qui sopra potete vedere le differenze tra lo stesso oggetto mandato in stampa con Cura (a sinistra) e con Simplify3D (a destra): gran parte dei difetti del primo modello si ripetono a ogni stampa e sono quindi insiti nel GCODE; il secondo modello, invece, è praticamente perfetto (le linee orizzontali sono nella norma e comunque sempre diverse a ogni stampa).
Prima di iniziare
Prima di iniziare a preparare i GCODE con Simplify3D dovrete impostare nello slicer le specifiche della vostra stampante. Grazie alla funzione Assistente alla configurazione, disponibile nel menu Aiuto, potrete scegliere tra decine di present delle più popolari stampanti 3D. C’è il present per l’Anet A8, per le XYZprinting e per la CR-10.
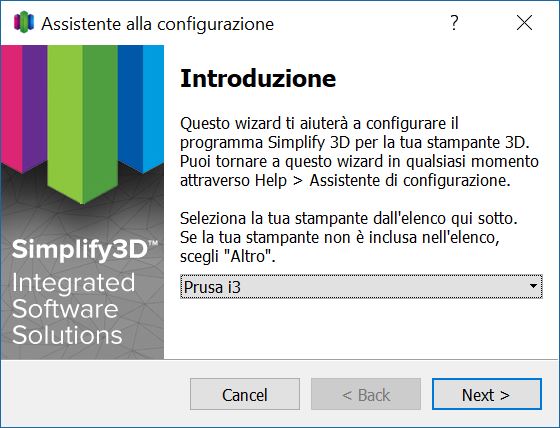
Le impostazioni di default di questi present sono un buon inizio, ma il nostro suggerimento è sempre quello di personalizzarle secondo la propria esperienza accumulata nel tempo.
L’interfaccia di Simplify3D
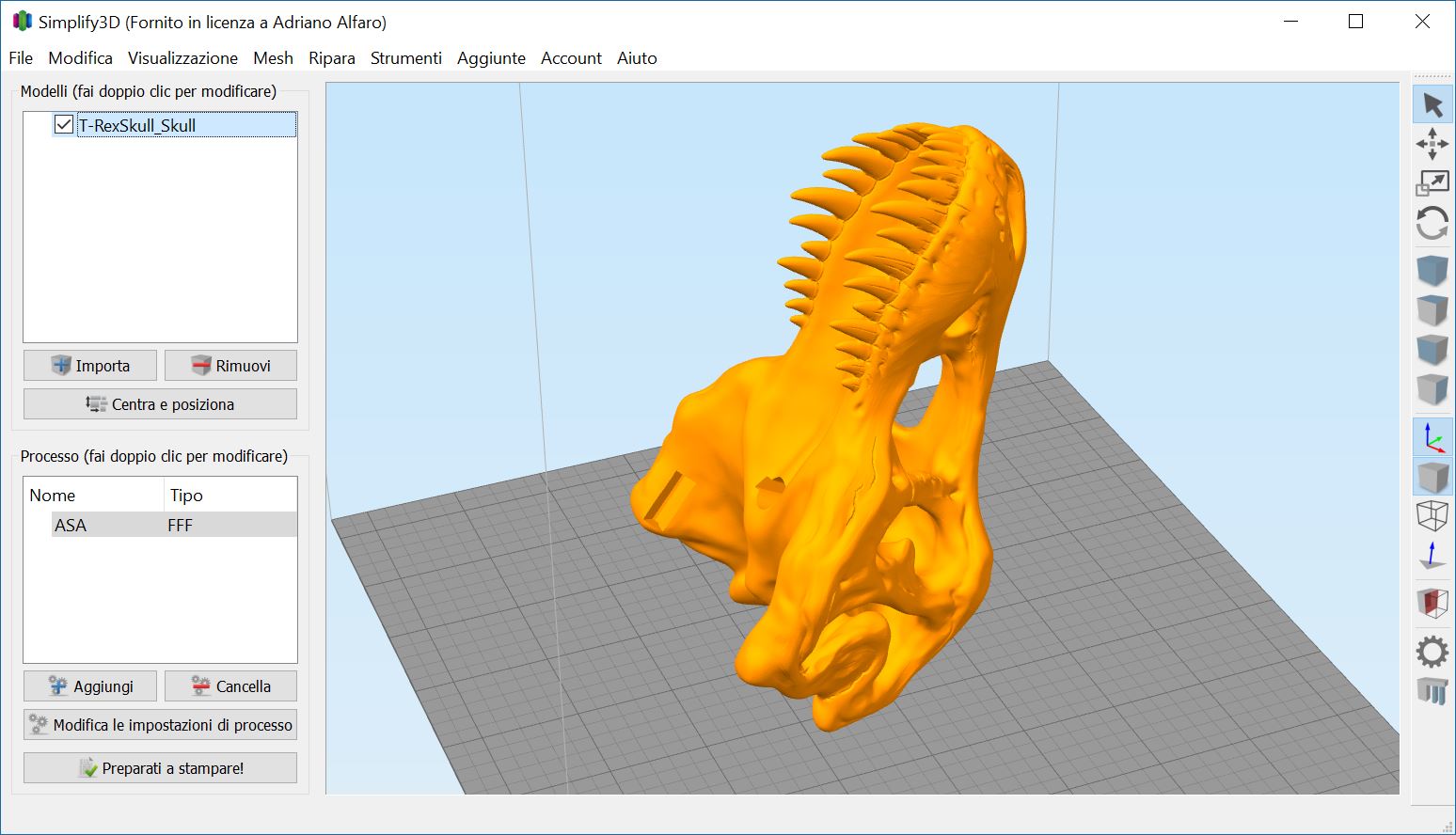
L’interfaccia di Simplify3D è sostanzialmente suddivisa in quattro aree principali: in alto a sinistra c’è l’elenco dei modelli da stampare, in basso a sinistra l’elenco dei processi di stampa, al centro l’anteprima del modello 3D e sulla destra dei controlli rapidi per la disposizione e la visualizzazione del modello.
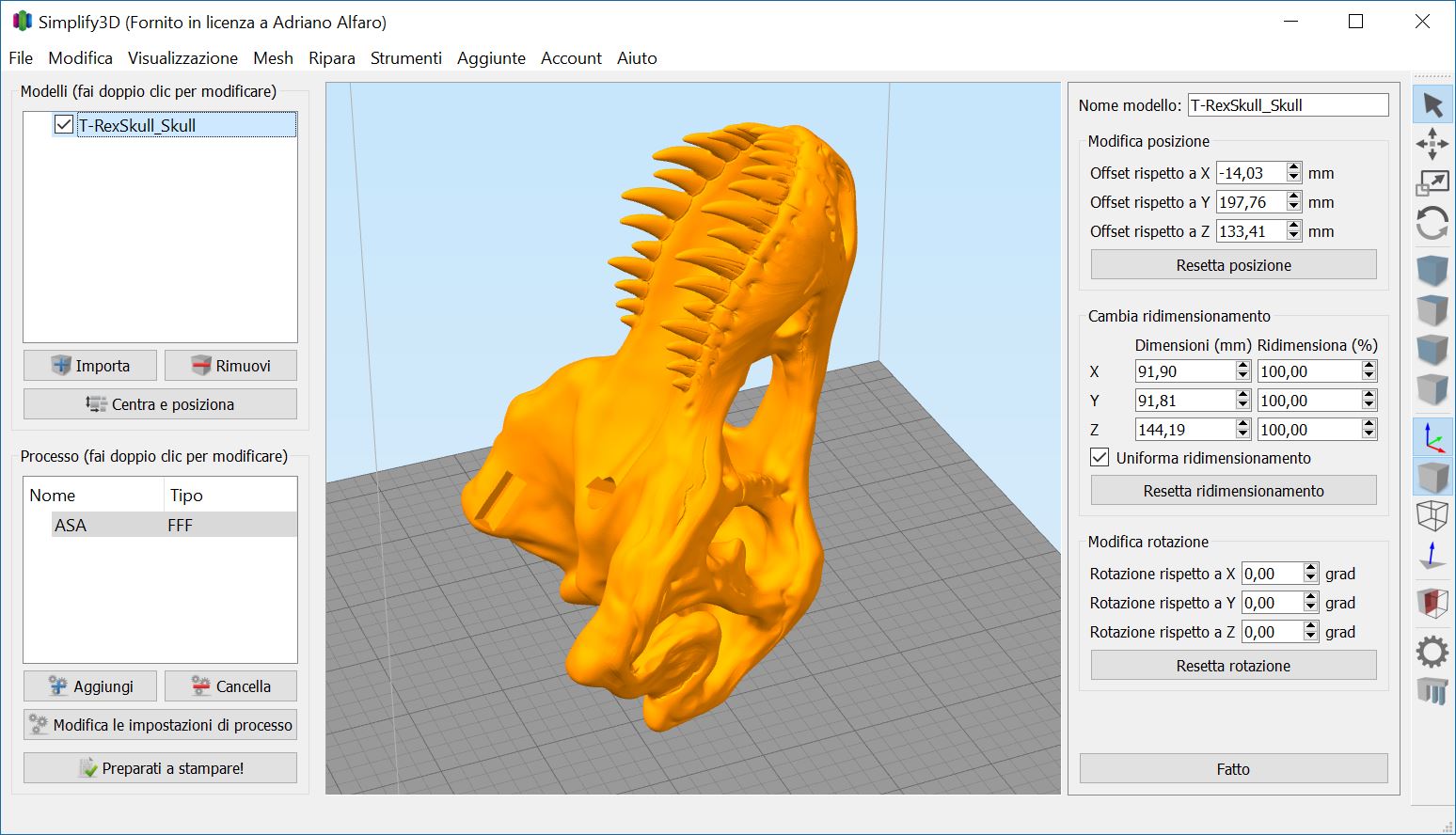
Facendo doppio click su uno specifico modello è possibile aprire la sidebar di controllo dalla quale impostare posizione, scala e rotazione sul piano di stampa.
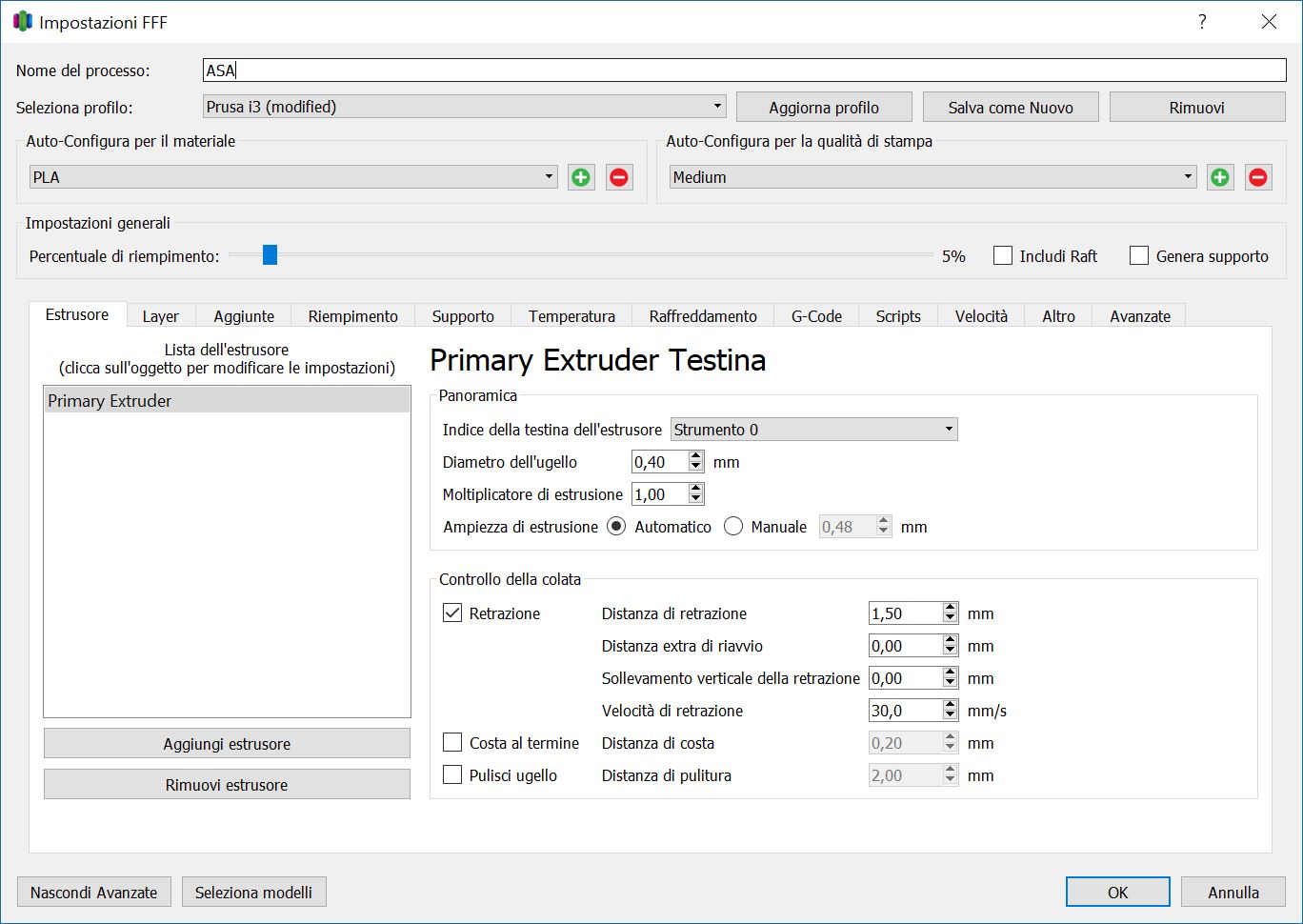
Cliccando, in basso a sinistra, su Modifica le impostazioni di processo si aprirà questa finestra suddivisa in schede. Da qui, una volta selezionato il profilo della stampante, potrete regolare ogni aspetto del processo di costruzione.
Dobbiamo ammettere che questa gestione delle impostazioni di stampa non è molto intuitiva e tanti utenti, in forum del settore, si lamentano della confusione che si genera tra profili e processi.
In ogni caso le difficoltà iniziano quando vi trovate a gestire più stampanti e tanti tipi di materiale: se avete una sola stampante 3D e usate uno o due tipi di filamento, allora non avrete di che preoccuparvi, perché la gestione delle impostazioni di stampa sarà abbastanza semplice. Simplify3D consente di scegliere la percentuale di riempimento del modello, le temperature di bed ed estrusore, la retrazione, la velocità di stampa e della ventola e molto altro.
Anteprima di stampa in Simplify3D
Quando sarete soddisfatti delle impostazioni scelte per il profilo di stampa, allora potrete cliccare Preparati a stampare! per avviare lo slicing del modello (che dura al massimo un paio di minuti, ma dipende dalla complessità della geometria) e visualizzare un’anteprima di stampa.
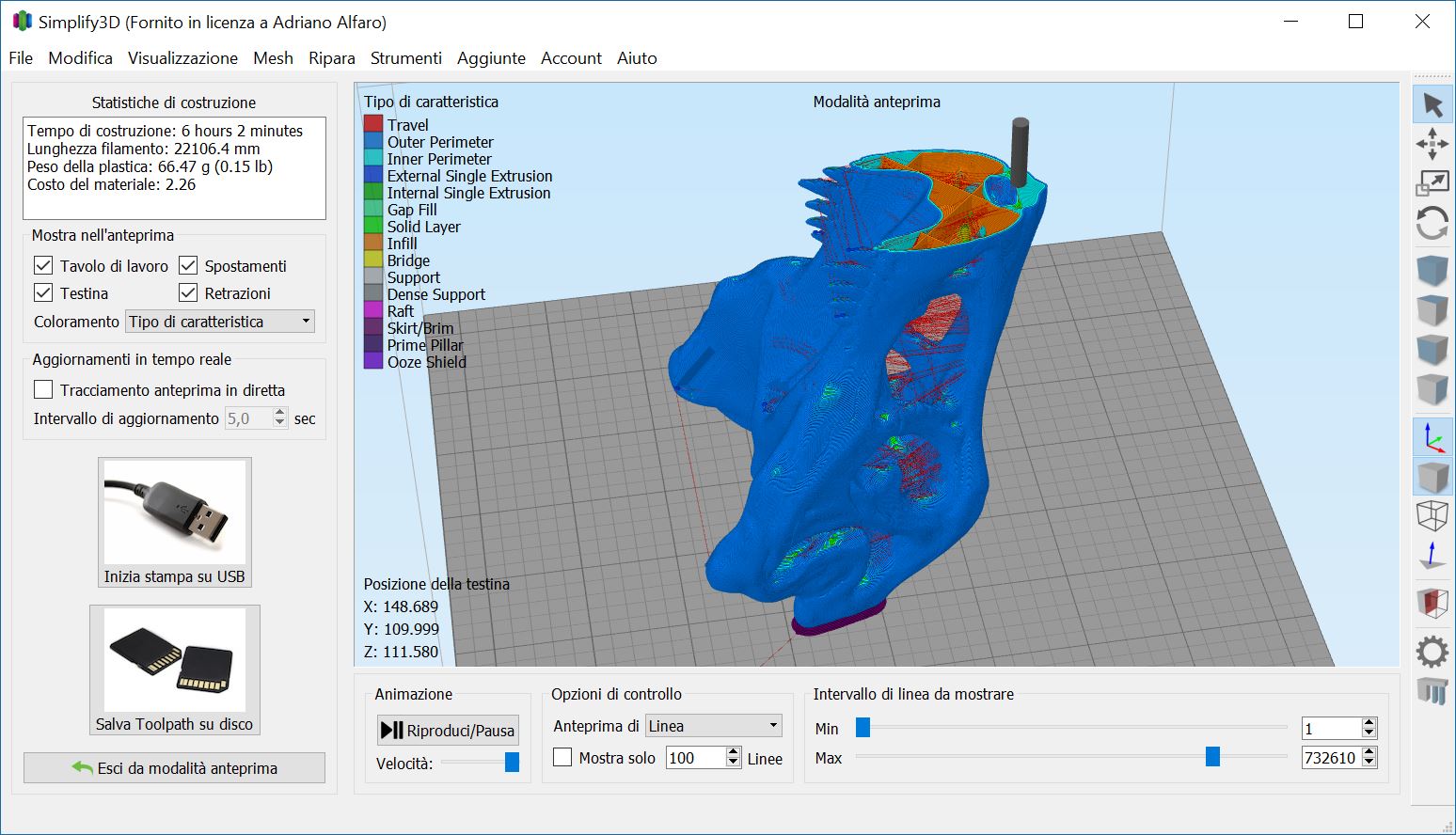
L’anteprima del GCODE fornita da Simplify3D è molto dettagliata: potrete visualizzare diversi colori in base al tipo di caratteristica (perimetro, riempimento, spostamenti, ecc.), alla velocità di stampa, al processo o alla testina attiva, oltre che sezionare il modello per analizzare livello per livello il processo di stampa o per guardare all’interno la densità del riempimento.
Inoltre, in alto a sinistra, vengono fornite informazioni (abbastanza attendibili) sul tempo di stampa previsto e sulla quantità di materiale utilizzato.
Appena sarete soddisfatti dello slicing, allora potrete inviare il modello in stampa tramite USB (per le stampanti supportate) oppure salvare il CGODE su una scheda di memoria, da inserire direttamente nella stampante non collegata al PC.
Supporti manuali in Simplify3D
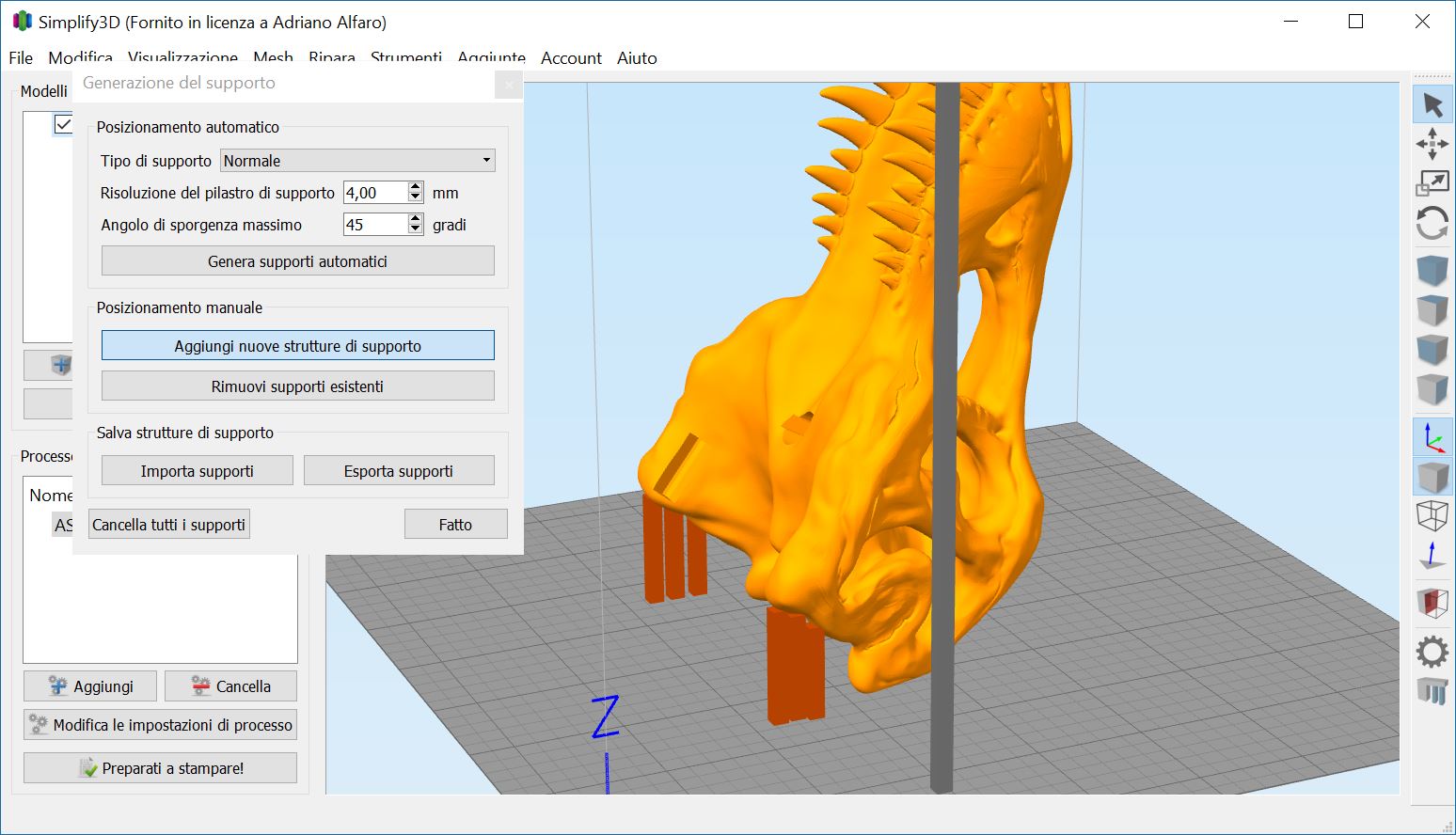
Ma tra i punti di forza che da sempre hanno fatto preferire a molti Simplify3D rispetto ad altri slicer c’è la possibilità di aggiungere supporti manualmente. Dovete sapere, infatti, che alcuni modelli 3D hanno delle sporgenze a sbalzo che non potrebbero essere stampate “nel vuoto”. Tutti gli slicer hanno una funzione che genera automaticamente i supporti per i modelli che ne hanno bisogno, ma non sempre questi sono ben posizionati e ottimizzati. Simplify3D ha colto questa criticità e ha implementato la possibilità di posizionare torri di supporto dove l’utente più ritiene opportuno – a vantaggio di stampe più pulite e veloci.
Altre funzioni
Simplify3D include anche molte altre funzioni riservate agli stampatori più navigati: ad esempio c’è la possibilità di stampare più modelli uno alla volta, usare più testine di stampa/materiali, e persino di utilizzare processi diversi a varie altezze dello stesso modello. Questa funzione è stata molto semplificata e migliorata con l’aggiornamento 4 e consente, ad esempio, di variare il riempimento, lo spessore dei layer, la velocità di stampa e molto altro per ottimizzare i consumi e ottenere una qualità di stampa più alta. Approfondiremo queste e altre funzioni in futuri video tutorial dedicati (iscrivetevi al nostro canale YouTube e seguite la playlist sulla stampa 3D), ma un elenco completo di tutte le novità dell’ultimo update è disponibile a questo indirizzo.
Prezzo e licenza
Simplify3D ha un costo di 149 $ e la licenza può essere installata in un solo computer. Però, essendo legata al proprio account generato in fase di acquisto, potrete facilmente trasferirla da un PC all’altro in base alle vostre esigenze. Potrete disattivare la licenza direttamente dal vecchio PC oppure, se non più accessibile, da vostro profilo sul sito ufficiale di Simplify3D.
Articolo di Windows Blog Italia












