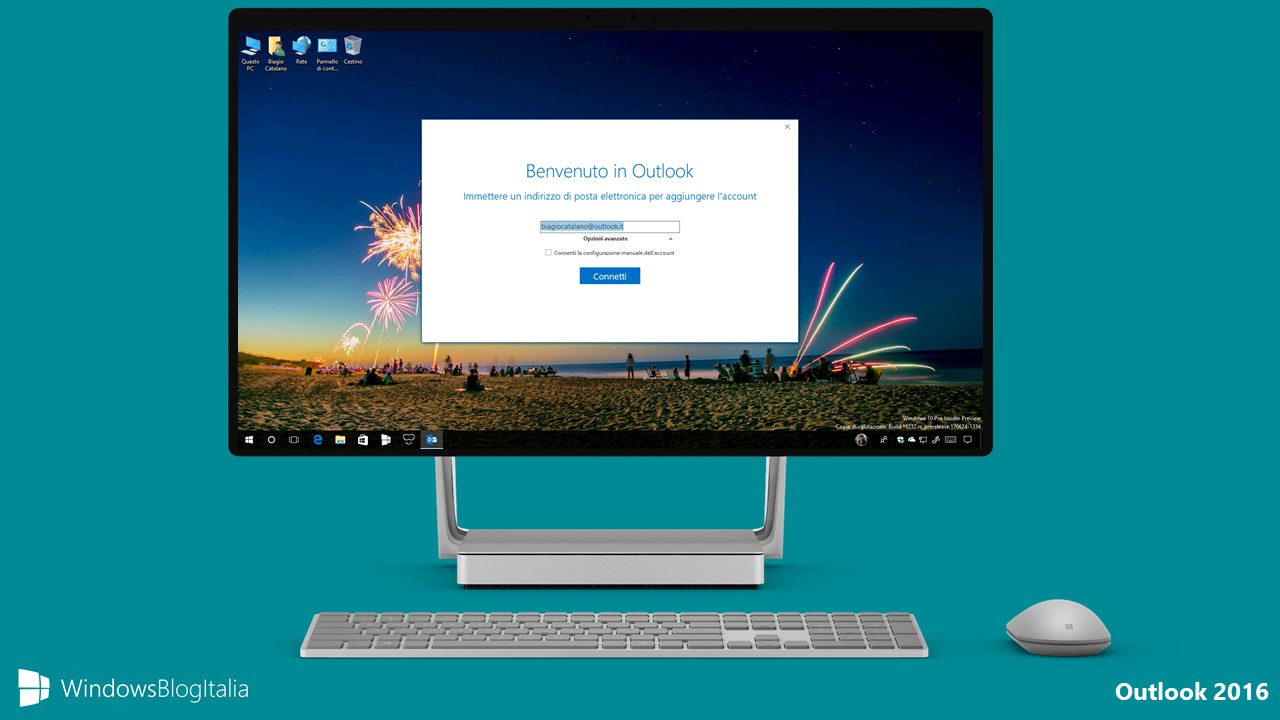
Outlook 2016 è uno dei principali programmi di gestione della posta elettronica, è sviluppato da Microsoft Corporation e fa parte della suite Microsoft Office – vediamo come utilizzarlo al meglio.
Outlook 2016
Installare Microsoft Office
[video+guida] Come scaricare, installare e attivare Office 2016 e Office 365
Aggiornare Microsoft Office
La seguente guida è stata testata utilizzando Outlook 2016 e gli aggiornamenti di giugno 2017. È richiesta la seguente versione software o successiva:
- Office 2016 – Build 16.0.8229.2073
- Office 365 [stabile] – Build 16.0.8229.2073
- Office 365 [Insider Slow] – Build 16.0.8229.2073
- Office 365 [Insider Fast] – Build 16.0.8319.1000
Per ricercare e installare gli aggiornamenti di Microsoft Office 2016:
- Aprite uno qualsiasi dei programmi inclusi nella suite Microsoft Office (ad esempio Word 2016).
- Recatevi in File > Account.
- Cliccate sul pulsante Opzioni di aggiornamento e cliccate Aggiorna adesso.
Microsoft Office avvierà la ricerca, l’installazione e l’applicazione degli aggiornamenti. Attendete fino al termine delle operazioni.
Primo avvio e aggiunta di un account Microsoft
Procediamo dunque al primo avvio. Consigliamo di aggiungere prima un account Microsoft e, subito dopo oppure successivamente, qualsiasi altro account.
- Avviate Outlook 2016.
- Digitate l’account Microsoft da utilizzare (ad esempio biagiocatalano@outlook.it).
N.B. | Gli account Microsoft sono quelli che terminano con @outlook, @live, @hotmail. - Cliccate sul pulsante Connetti.
- Il programma eseguirà l’aggiunta dell’account – visualizzerete il messaggio È in corso la preparazione del sistema – attendete.
- Outlook vi chiederà di inserire la password. Fatelo, mettete la spunta alla voce Memorizza credenziali e cliccate sul pulsante OK.
- Attendete il completamento dell’operazione.
- Se l’operazione è andata a buon fine, visualizzerete il messaggio La configurazione dell’account è stata completata.
- Togliete la spunta alla voce Configura Outlook Mobile anche sul mio telefono e cliccate sul pulsante OK.
Microsoft Outlook completerà la creazione del profilo e dopo poco tempo si avvierà e sarà già pronto per il primo utilizzo.
Aggiunta di un Account Google Gmail
Prima di aggiungere un account Google a Outlook è necessario procedere come segue:
- Recatevi all’indirizzo https://myaccount.google.com/security ed effettuate l’accesso con l’account Google.
- Recatevi all’indirizzo https://myaccount.google.com/lesssecureapps e attivate la voce Consenti app meno sicure.
È adesso possibile aggiungere un account Google in Outlook:
- Avviate Outlook 2016.
- Recatevi in File > Impostazioni.
- Cliccate sul pulsante Aggiungi account.
- Digitate l’account Google da utilizzare (ad esempio biagio.catalano@gmail.com).
N.B. | Gli account Google sono quelli che terminano con @gmail e @google. - Cliccate sul pulsante Connetti.
- Il programma eseguirà l’aggiunta dell’account – visualizzerete il messaggio È in corso la preparazione del sistema – attendete.
- Visualizzerete le Impostazioni account IMAP. Modificate i campi come segue:
- Posta in arrivo
- Server: imap.gmail.com
- Porta: 993
- Metodo di crittografia: SSL/TLS
- Mettete la spunta alla voce Richiedi accesso con autenticazione password di protezione (SPA).
- Posta in uscita
- Server: smtp.gmail.com
- Porta: 465
- Metodo di crittografia: SSL/TLS
- Mettete la spunta alla voce Richiedi accesso con autenticazione password di protezione (SPA).
- Posta in arrivo
- Cliccate sul pulsante Connetti.
- Outlook vi chiederà di inserire la password. Fatelo, mettete la spunta alla voce Salva la password nell’elenco delle password e cliccate sul pulsante OK.
N.B. | L’inserimento della password deve essere eseguito due volte: una per il server della posta in arrivo e l’altra per il server della posta in uscita. - Attendete il completamento dell’operazione.
- Se l’operazione è andata a buon fine, visualizzerete il messaggio La configurazione dell’account è stata completata.
- Togliete la spunta alla voce Configura Outlook Mobile anche sul mio telefono e cliccate sul pulsante OK.
Microsoft Outlook completerà la creazione del profilo e dopo poco tempo eseguirà la sincronizzazione della posta.
Aggiunta di un account Microsoft Exchange
Un account di Microsoft Exchange è un account di posta elettronica aziendale (ad esempio biagio.catalano@studentpartner.com oppure b-catalano@microsoft.com) o dell’istituto di istruzione (ad esempio b.catalano1@studenti.uniba.it). L’organizzazione da cui si è ricevuto l’account di Exchange ha un reparto IT che usa Microsoft Exchange Server. Questo server fornisce all’organizzazione il servizio di posta elettronica.
Per aggiungere un account di posta Exchange in Microsoft Outlook:
- Avviate Outlook 2016.
- Recatevi in File > Impostazioni.
- Cliccate sul pulsante Aggiungi account.
- Digitate l’account Microsoft Exchange da utilizzare (ad esempio biagio.catalano@studentpartner.com).
- Cliccate sul pulsante Connetti.
- Il programma eseguirà l’aggiunta dell’account – visualizzerete il messaggio È in corso la preparazione del sistema – attendete.
- Outlook vi chiederà di inserire la password. Fatelo, mettete la spunta alla voce Memorizza credenziali e cliccate sul pulsante OK.
- Attendete il completamento dell’operazione.
- Se l’operazione è andata a buon fine, visualizzerete il messaggio La configurazione dell’account è stata completata.
- Togliete la spunta alla voce Configura Outlook Mobile anche sul mio telefono e cliccate sul pulsante OK.
Microsoft Outlook completerà la creazione del profilo e dopo poco tempo eseguirà la sincronizzazione della posta.
Aggiunta di un account Yahoo
Prima di aggiungere un account Yahoo a Outlook è necessario procedere come segue:
- Recatevi all’indirizzo https://login.yahoo.com/account/security ed effettuate l’accesso con l’account Yahoo.
- Recatevi in Sicurezza dell’account.
- Individuate la voce Consenti le app che utilizzano un accesso meno sicuro e attivatela.
Finalmente è possibile aggiungere un account Yahoo a Microsoft Outlook nel seguente modo:
- Avviate Outlook 2016.
- Recatevi in File > Impostazioni.
- Cliccate sul pulsante Aggiungi account.
- Digitate l’account Yahoo da utilizzare (ad esempio biagiocatalano1994@yahoo.com).
- Cliccate sul pulsante Connetti.
- Il programma vi chiederà di scegliere il tipo di account: cliccate su POP.
- Visualizzerete le Impostazioni account POP. Modificate i campi come segue:
- Posta in arrivo
- Server: pop.mail.yahoo.com
- Porta: 995
- Mettete la spunta alla voce Il server richiede una connessione crittografata (SSL/SSL).
- Togliete la spunta alla voce Richiedi accesso con autenticazione password di protezione (SPA).
- Posta in uscita
- Server: smtp.mail.yahoo.com
- Porta: 465 (oppure 587)
- Metodo di crittografia: SSL/TLS
- Mettete la spunta alla voce Richiedi accesso con autenticazione password di protezione (SPA).
- Posta in arrivo
- Cliccate sul pulsante Connetti.
- Outlook vi chiederà di inserire la password. Fatelo, mettete la spunta alla voce Salva la password nell’elenco delle password e cliccate sul pulsante OK.
- Attendete il completamento dell’operazione.
- Se l’operazione è andata a buon fine, visualizzerete il messaggio La configurazione dell’account è stata completata.
- Togliete la spunta alla voce Configura Outlook Mobile anche sul mio telefono e cliccate sul pulsante OK.
Microsoft Outlook completerà la creazione del profilo e dopo poco tempo eseguirà la sincronizzazione della posta.
Aggiunta di un account Alice
Outlook permette l’aggiunta di un account di posta Alice (e/o TIM).
- Avviate Outlook 2016.
- Recatevi in File > Impostazioni.
- Cliccate sul pulsante Aggiungi account.
- Digitate l’account Alice da utilizzare (ad esempio biagio.catalano@alice.com).
- Cliccate sul pulsante Connetti.
- Il programma eseguirà l’aggiunta dell’account – visualizzerete il messaggio È in corso la preparazione del sistema – attendete.
- Outlook vi chiederà di inserire la password. Fatelo, mettete la spunta alla voce Salva la password nell’elenco delle password e cliccate sul pulsante OK.
- Attendete il completamento dell’operazione.
- Se l’operazione è andata a buon fine, visualizzerete il messaggio La configurazione dell’account è stata completata.
- Togliete la spunta alla voce Configura Outlook Mobile anche sul mio telefono e cliccate sul pulsante OK.
Microsoft Outlook completerà la creazione del profilo e dopo poco tempo eseguirà la sincronizzazione della posta.
Aggiunta di un account Virgilio
Outlook permette l’aggiunta di un account di posta Virgilio.
- Avviate Outlook 2016.
- Recatevi in File > Impostazioni.
- Cliccate sul pulsante Aggiungi account.
- Digitate l’account Alice da utilizzare (ad esempio biagio.catalano@virgilio.it).
- Cliccate sul pulsante Connetti.
- Il programma eseguirà l’aggiunta dell’account – visualizzerete il messaggio È in corso la preparazione del sistema – attendete.
- Outlook vi chiederà di inserire la password. Fatelo, mettete la spunta alla voce Salva la password nell’elenco delle password e cliccate sul pulsante OK.
- Attendete il completamento dell’operazione.
- Se l’operazione è andata a buon fine, visualizzerete il messaggio La configurazione dell’account è stata completata.
- Togliete la spunta alla voce Configura Outlook Mobile anche sul mio telefono e cliccate sul pulsante OK.
Microsoft Outlook completerà la creazione del profilo e dopo poco tempo eseguirà la sincronizzazione della posta.
Aggiunta di un account Libero
Outlook permette l’aggiunta di un account di posta Libero.
- Avviate Outlook 2016.
- Recatevi in File > Impostazioni.
- Cliccate sul pulsante Aggiungi account.
- Digitate l’account Libero da utilizzare (ad esempio biagio.1994@libero.it).
- Cliccate sul pulsante Connetti.
- Il programma eseguirà l’aggiunta dell’account – visualizzerete il messaggio È in corso la preparazione del sistema – attendete.
- Outlook vi chiederà di inserire la password. Fatelo, mettete la spunta alla voce Salva la password nell’elenco delle password e cliccate sul pulsante OK.
- Attendete il completamento dell’operazione.
- Se l’operazione è andata a buon fine, visualizzerete il messaggio La configurazione dell’account è stata completata.
- Togliete la spunta alla voce Configura Outlook Mobile anche sul mio telefono e cliccate sul pulsante OK.
Microsoft Outlook completerà la creazione del profilo e dopo poco tempo eseguirà la sincronizzazione della posta.
Utilizzate Outlook 2016 come client di posta? Di quali provider di posta vi servite? Fatecelo sapere nei commenti.
Articolo di Windows Blog Italia