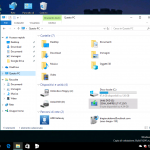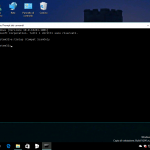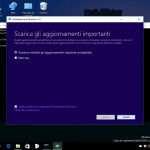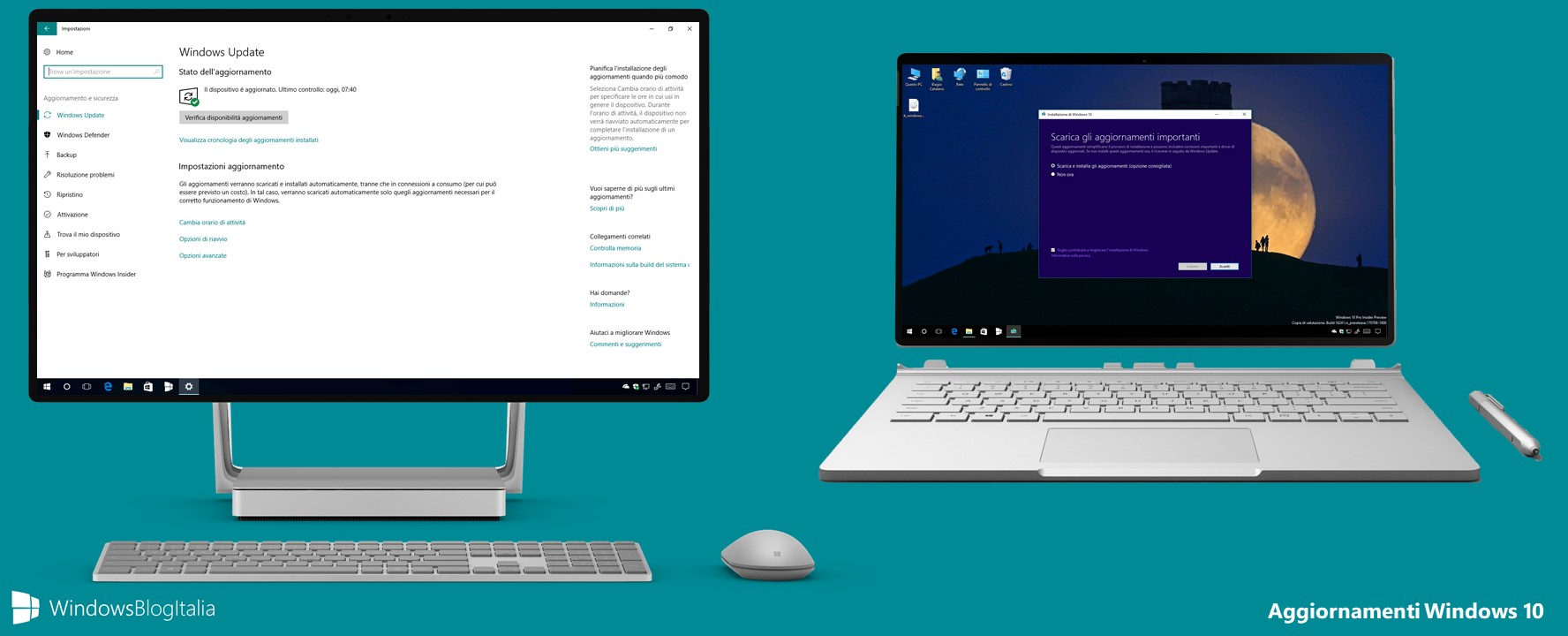
Microsoft ha interrotto ufficialmente il supporto di Windows 10 nei vecchi PC e tablet. Grazie a due metodi è possibile scoprire se il proprio PC/tablet è in grado di installare la versione più recente di Windows 10.
Verificare se il PC può installare la versione più recente di Windows 10
Metodo 1 – Verifica manuale dalle Impostazioni
Un primo metodo per verificare se il vostro PC/tablet Windows è in grado di installare la versione più recente di Windows è quello di recarsi in Impostazioni > Sistema > Informazioni su. Verificate quanto riportato alla voce Processore. Se è riportato il nome di uno dei seguenti processori, l’ultima versione di Windows 10 disponibile è Anniversary Update (Build 14393.xxxx).
Intel(R) Atom(TM) CPU Z2520
Intel(R) Atom(TM) CPU Z2560
Intel(R) Atom(TM) CPU Z2580
Intel(R) Atom(TM) CPU Z2760
I possessori di una di queste CPU possono essere tranquilli almeno per il momento. Microsoft ha esteso il supporto di Anniversary Update fino al 2023:
Sappiamo che esistono dei problemi e lavoriamo attivamente per supportare al meglio il vecchio hardware. Come parte del nostro impegno nei confronti dei clienti, offriremo l’aggiornamento Anniversary Update ai dispositivi Windows 10 basati su Intel Clover Trail poiché fornisce una buona esperienza utente. Per mantenere al sicuro i nostri clienti, forniremo gli aggiornamenti di protezione per i dispositivi che eseguono l’aggiornamento Anniversary Update fino a gennaio 2023, che si allinea con il periodo di supporto esteso di Windows 8.1.
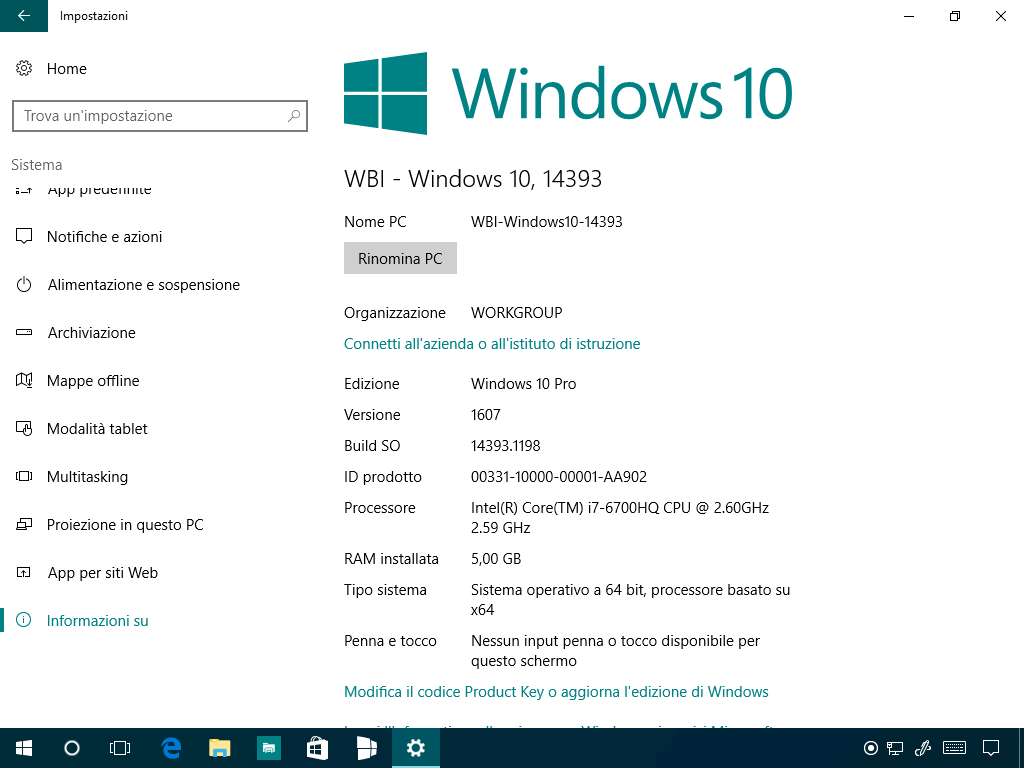
Gli utenti in possesso di qualsiasi altro processore potranno installare Windows 10 Creators Update e i futuri aggiornamenti delle funzionalità di Windows.
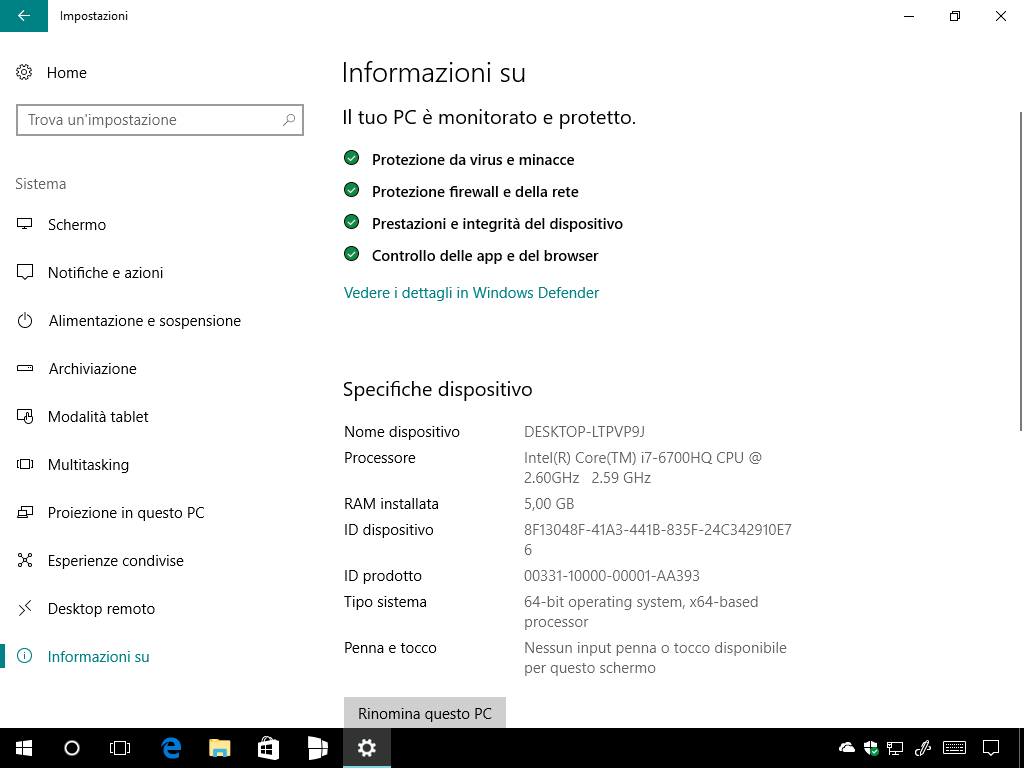
Metodo 2 – Verifica con il file .ISO
Il secondo metodo permette di eseguire una scansione automatica dell’hardware per identificare eventuali problemi:
- Scaricate il file .ISO dell’ultima versione di Windows disponibile – Nuove .ISO di Windows 10 Creators Update disponibili tramite MSDN e Media Creation Tool (giugno 2017).
- Eseguite un doppio click sul file .ISO e montatelo in Windows grazie a Esplora file.
- Recatevi in Questo PC e annotatevi la lettera dell’unità appena montata (ad esempio E:)
- Digitate nel box di ricerca di Cortana Prompt dei comandi (o in alternativa cmd), cliccate con il tasto destro del mouse e cliccate Esegui come amministratore.
- All’eventuale richiesta di Controllo dell’account utente cliccate Sì.
- Digitate il seguente comando e premete il tasto Invio: e:\Setup /Compat ScanOnly (ricordatevi di sostituire e: con la lettera dell’unità che avete individuato al punto 3 di questa guida).
- Verrà avviato il processo di aggiornamento di Windows. Seguite il Metodo 2 della nostra guida Come aggiornare gratis a Windows 10 Creators Update.
Se il processo di aggiornamento verrà completato con successo, il vostro PC/tablet è in grado di eseguire l’ultimo aggiornamento delle funzionalità. In caso di errori:
- Recatevi in C:\Windows\Logs\MoSetup.
- Individuate e aprite il file di testo BlueBox.log.
- Scendete in basso:
- Se visualizzare l’errore 0xC190021 non ci sono problemi di compatibilità hardware ma qualche errore software.
- Se visualizzare l’errore 0xC1900208 è presente un problema di compatibilità.
- Se visualizzare l’errore 0xC1900204 state installando una versione di Windows non supportata (probabilmente architettura o lingua differenti).
- Se visualizzare l’errore 0xC1900200 non ci sono i requisiti minimi per installare il sistema operativo.
- Se visualizzare l’errore 0xC190020E non c’è spazio libero sufficiente.
- Se visualizzate altri errori consultate la documentazione Microsoft raggiungibile a questo indirizzo.
Il vostro PC/tablet Windows è in grado di installare l’ultima versione disponibile? Fatecelo sapere nei commenti.
Articolo di Windows Blog Italia
Fonti | 1, 2, 3