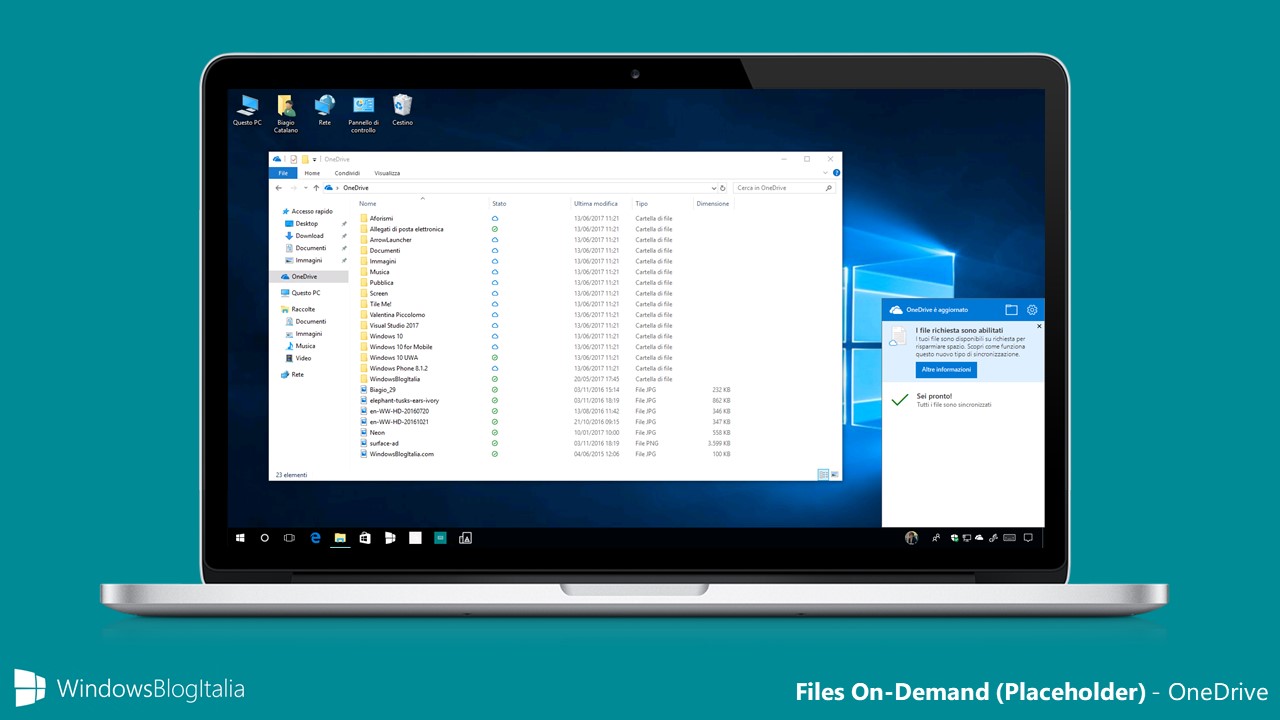
La nuova funzione Files On-Demand (File su richiesta) di Windows 10 Fall Creators Update consente di accedere ai file di OneDrive senza doverli scaricare tutti e senza occupare spazio prezioso sul disco. Vediamo come attivare e utilizzare al meglio la comoda funzione.
AGGIORNAMENTO | Abbiamo aggiunto una nota al paragrafo dell’attivazione dei placeholder di Onedrive per abilitarli manualmente nel caso in cui non fossero già attivi di default.
File su richiesta (placeholder)
La funzione Files On-Demand era disponibile in Windows 8 sotto il nome di placeholder. Nelle precedenti versioni di Windows 10 è stata rimossa a causa di malfunzionamenti con le app universali. Microsoft ha riscritto completamente la funzione Files On-Demand ed è pronta a rilasciarla per tutti i PC e tablet Windows 10 con l’aggiornamento Fall Creators Update.
Abilitare Files on-Demand
Per attivare la funzione Files On-Demand è necessario aggiornare il client di OneDrive alla versione 17.3.6931.0609. Inoltre dovete essere in possesso di Windows 10 Fall Creators Update (Build 16215 o successiva). Potete scaricare l’aggiornamento dal nostro articolo dedicato.
https://www.windowsblogitalia.com/2017/06/ritorno-placeholder-onedrive/
Attivare Files on-Demand
La funzione è attiva per impostazione predefinita dopo aver eseguito l’aggiornamento del programma desktop di OneDrive. In caso di problemi, procedete come segue:
- Cliccate con il tasto destro del mouse sull’icona di OneDrive nella Barra delle applicazioni e cliccate Impostazioni.
- Recatevi nella scheda Impostazioni.
- Individuate la sezione File su richiesta e assicuratevi che sia spuntata la voce Risparmia spazio e scarica i file quando li usi.
- Cliccate sul pulsante OK.
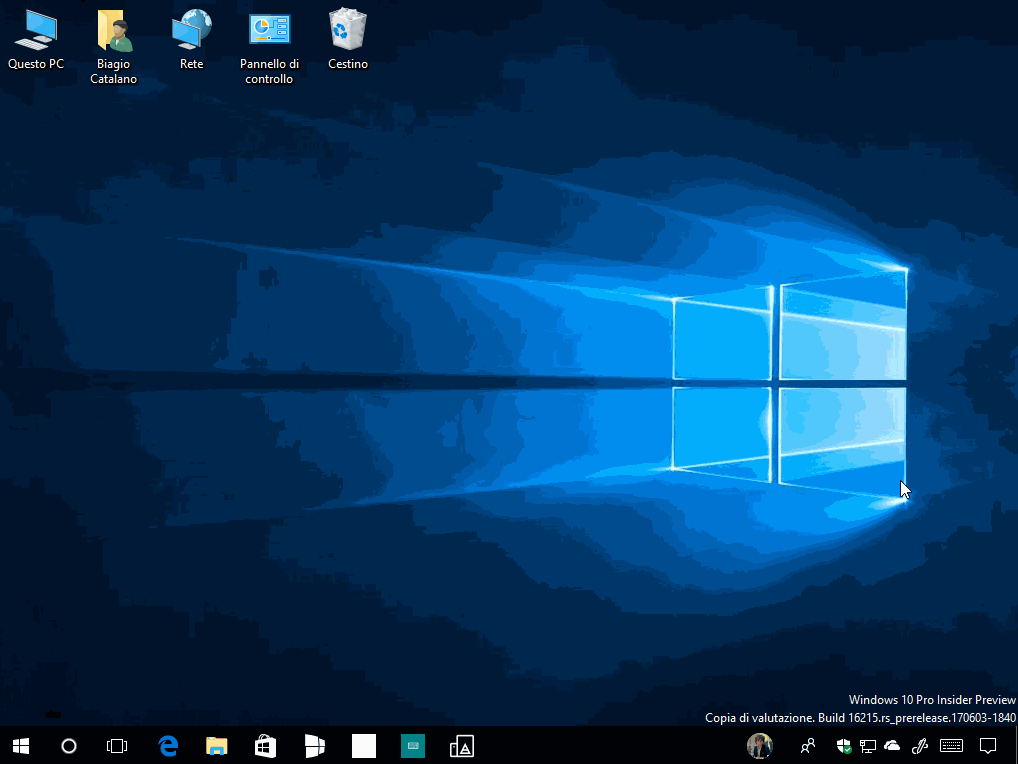
NOTA | Nel caso in cui la funzione Files on-Demand non risultasse abilitata è possibile attivarla manualmente con questa procedura:
- Digitate regedit nella barra di ricerca di Cortana
- Navigate fino a questo percorso HKLM\SOFTWARE\Microsoft\WindowsSelfHost\Applicability\EnablePreviewBuilds. Nel caso in cui non fosse disponibile quest’ultima voce createla manualmente.
- Impostate il valore di EnablePreviewBuilds su 1. Per annullare questa modifica basta impostare il valore su 0.
Integrazione in Esplora file
Avviando Esplora file e recandovi nella cartella OneDrive, i file e le cartelle avranno le seguenti icone di stato.
| File nel cloud – Si tratta di file e cartelle presenti nel cloud e che non occupano spazio sul disco. Viene visualizzata un’icona a forma di nuvoletta in Esplora file. Fino a quando il file non viene scaricato non è possibile aprirlo. Non è possibile aprire i file nel cloud se il PC/tablet Windows 10 non è connesso a Internet. | |
| File disponibile in locale – Quando si esegue un doppio click su un file nel cloud, esso viene scaricato localmente e diventa un file accessibile in qualsiasi momento, anche in assenza di connessione internet. Se volete ri-trasformarlo in file nel cloud, vi basterà cliccarci con il tasto destro del mouse e selezionare Libera spazio. | |
| File sempre disponibile in locale – Se volete scaricare e conservare sempre un file o una cartella in locale, vi basterà cliccare sul file o sulla cartella con il tasto destro del mouse e selezionare Conserva sempre su questo dispositivo – l’icona diventerà completamente verde. |
![]()
Gestione delle cartelle di OneDrive in Esplora file
Per rendere un file o una cartella disponibile localmente oppure online:
- Cliccate con il tasto destro del mouse sul file o sulla cartella:
- Quindi cliccate:
- Conserva sempre su questo dispositivo se volete scaricare il file o la cartella sul PC/tablet Windows 10.
- Libera spazio se volete liberare spazio rendendo il file o la cartella disponibile solo online.
- Attendete l’attuazione delle modifiche.
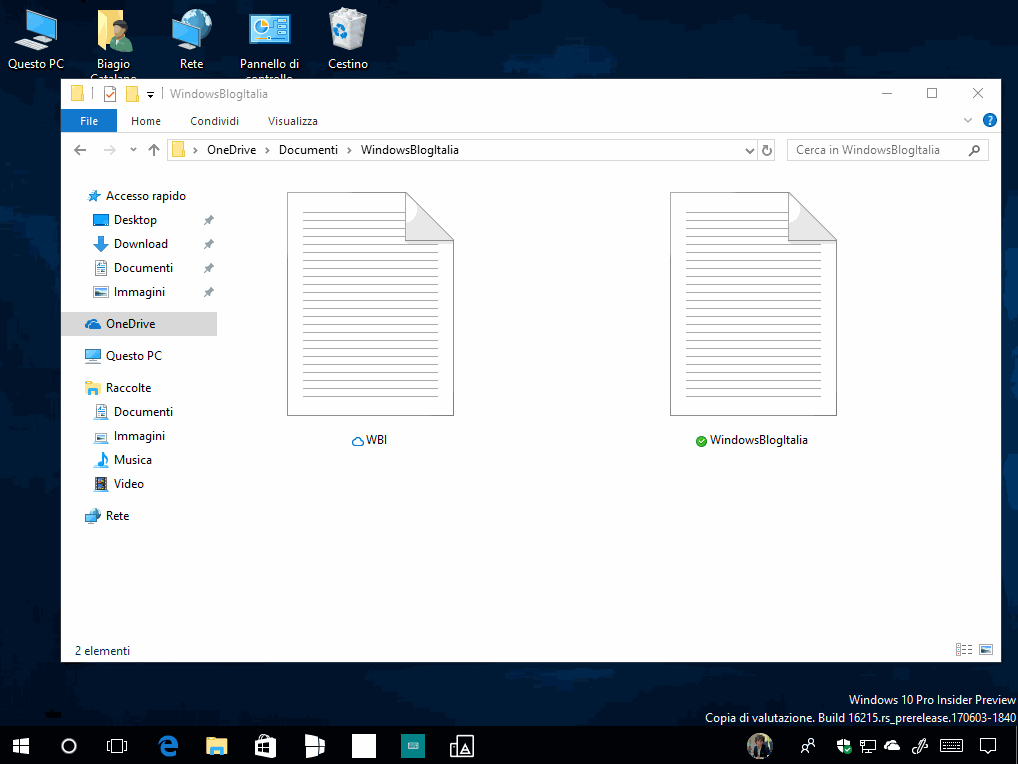
Nascondere le cartelle di OneDrive
Se desiderate nascondere una o più cartelle:
- Cliccate con il tasto destro del mouse sull’icona di OneDrive nella Barra delle applicazioni e cliccate Impostazioni.
- Recatevi nella scheda Account.
- Individuate la sezione Scegli cartelle e cliccate sul pulsante Scegli cartelle.
- Deselezionate le cartelle che desiderate nascondere.
- Potreste visualizzare il messaggio Vuoi nascondere alcuni elementi nel PC? – cliccate su OK.
- Cliccate sul pulsante OK.
- Attendete l’attuazione delle modifiche.
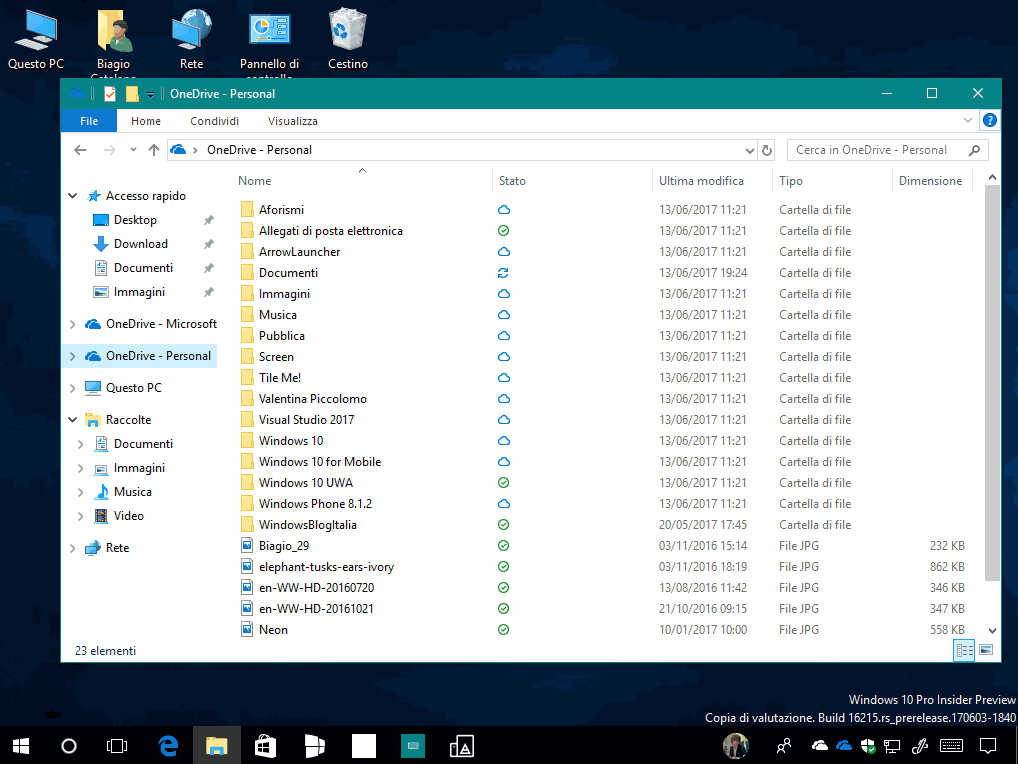
Domande frequenti
- Cosa succede eliminando un file o spostandolo nel cestino? Quando si elimina un file o una cartella da un dispositivo, esso verrà eliminato ovunque. Non c’è differenza se il file è solo online o è stato scaricato offline nel PC/tablet Windows 10. È possibile ripristinarlo recandosi all’indirizzo https://onedrive.live.com e cliccando sulla voce Cestino presente a sinistra.
- Cliccando sulla voce Libera spazio verrà eliminato il file o la cartella da OneDrive? Assolutamente no. La voce permette di liberare spazio sul PC/tablet Windows 10 rendendo l’elemento disponibile solo online.
- È possibile spostare i file disponibili solo online da una cartella a un’altra? Sì, possono essere spostati senza alcun problema.
- È possibile usare la ricerca di Windows 10 per trovare file e cartelle presenti solo online? Sì, tuttavia la ricerca avverrà solo per il nome del file e non per contenuto.
Cosa ne pensate della funzionalità Files On-Demand (detta anche File su richiesta o placeholder) di OneDrive in Windows 10? Fatecelo sapere nei commenti.
Articolo di Windows Blog Italia












