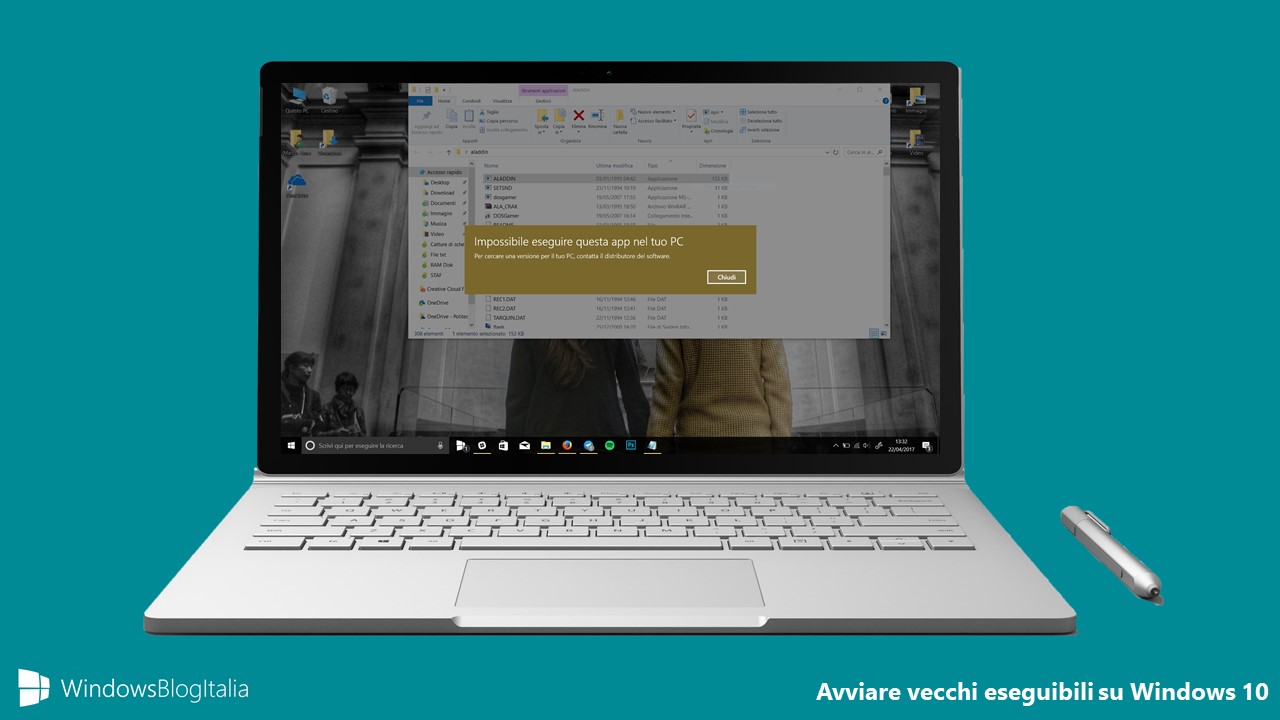
Vi è mai capitato di voler eseguire vecchi giochi e programmi su Windows 10? Avrete sicuramente notato che su Windows 10 l’avvio di vecchi eseguibili non è semplice, ma nemmeno impossibile. Ecco una guida che mostra passo passo come avviare tutti i vecchi programmi e giochi non più eseguibili in Windows 10.
I vecchi giochi e programmi MSDOS non sono supportati ufficialmente a partire da Windows XP SP3. Alcuni programmi e giochi, invece, richiedono driver non firmati o non presenti nel catalogo operativo; altri possono anche richiedere driver grafici obsoleti o non più esistenti. Grazie a una serie di strumenti – integrati e non – si possono avviare programmi molto datati anche su Windows 10.
Avviare programmi e giochi vecchi
Ecco una serie di soluzioni e metodi per avviare programmi e giochi non più eseguibili in Windows 10.
1 – Usare i privilegi di amministratore
Spesso programmi pensati per vecchi sistemi operativi danno per scontato che l’esecuzione avvenga con privilegi di amministratore. Da Windows 7, però, i privilegi di amministratore devono essere concessi dall’utente. Il primo tentativo da fare è dunque quello di avviare l’eseguibile con i privilegi di amministratore.
- Cercate il file .exe del programma.
- Fate click col tasto destro su di esso e click su Esegui come amministratore.
Nel caso si tratti di un installer, bisognerà avviare con i privilegi anche il programma stesso – una volta installato.
2 – Eseguire lo strumento di compatibilità integrato
In caso di driver grafici obsoleti o non esistenti, di DLL non configurate o altro, si può tentate di usare lo strumento di compatibilità integrato di Windows 10.
- Cliccate con il tasto destro sul file .exe del programma.
- Cliccate su Risoluzione dei problemi relativi alla compatibilità.
- Attendete l’analisi del file e poi cliccate su Prova impostazioni consigliate.
- Testate il programma; se le impostazioni consigliate funzionano cliccate su Sì, salva le impostazioni per questo programma. In caso contrario, cliccate su No, riprova utilizzando altre impostazioni.
3 – Impostare manualmente le opzioni di compatibilità
Le impostazioni analizzate con questo metodo sono le stesse analizzate dallo strumento di compatibilità automatico. Esiste dunque la probabilità che il problema non venga comunque risolto. Cliccate col tasto destro sul file .exe, poi Proprietà e infine Compatibilità.
Da qui potete scegliere se eseguire il programma come amministratore o eseguirlo in modalità compatibilità. Si può usare la modalità colore ridotto o abbassare la risoluzione. Decise le impostazioni, cliccate su OK e riprovate ad avviare il programma.
4 – Disattivare la firma dei driver
Alcuni programmi richiedono driver molto vecchi per essere eseguiti. I driver vecchi non sono firmati, dunque non vengono accettati da Windows 10. L’unico modo per aggirare questo ostacolo è disattivare la firma dei driver. Vi ricordiamo che si tratta di un’operazione delicata e che potrebbe compromettere la sicurezza del sistema. Per disattivare la firma dei driver potete fare riferimento alla guida dedicata.
Come disattivare la richiesta di driver firmati in Windows 10
5 – Emulare programmi e giochi vecchi
DOSBox permette di eseguire programmi o giochi pensati per MSDOS a 4, 8 e 16 bit.
- Raccogliete gli eseguibili da avviare con DOSBox in un’unica cartella.
Noi creiamo la cartella Vecchi_Programmi e la spostiamo in C:. - Scaricate DOSBox da questo link e installatelo.
- Avviate DOSBox. Si presenterà una finestra di comando simile al Prompt di Windows.
- Montate la cartella dei programmi creata in precedenza digitando il comando mount, il disco in cui spostarvi e il percorso della cartella. Nel nostro esempio:
mount c c:\Vecchi_Programmi
c:\ - Il comando cd serve a spostarsi tra le varie cartelle, il comando dir a visualizzarne il contenuto.
Nel nostro esempio, l’intento è quello di avviare il file ALADDIN.exe presente nella cartella Giochi:
cd Giochi
ALADDIN.exe - Godetevi il programma.
6 – Usare una macchina virtuale
Se il programma ha bisogno di un determinato sistema operativo, potete sempre ricorrere a una macchina virtuale. Installate il sistema operativo nella macchina virtuale e poi utilizzate il vostro programma. Per installare e utilizzare una macchina virtuale, potete fare riferimento alla nostra guida dedicata.
Userete una di queste soluzioni? Quale vi sembra la più efficace? Fateci sapere la vostra opinione lasciando un commento.
Articolo di Windows Blog Italia