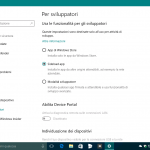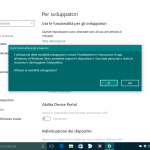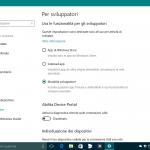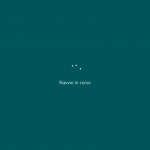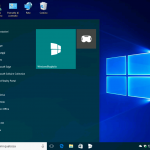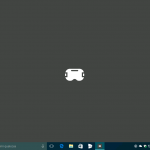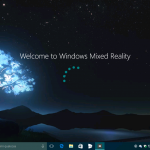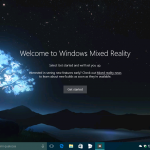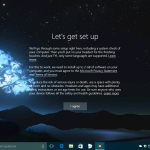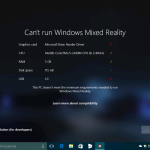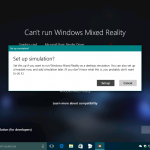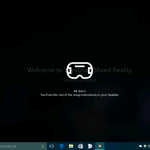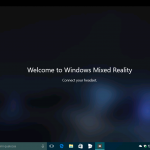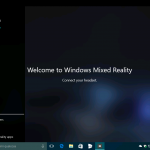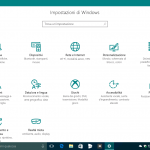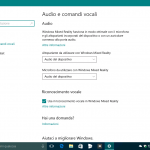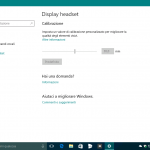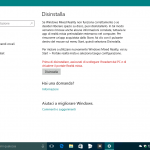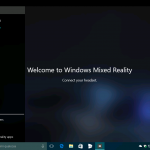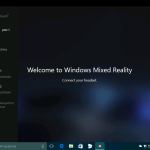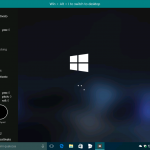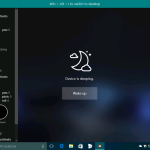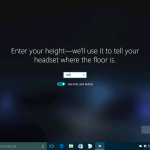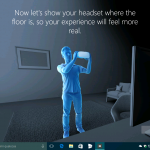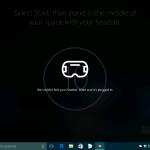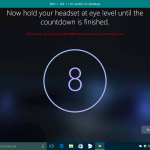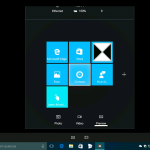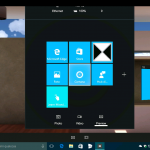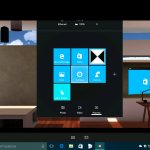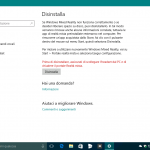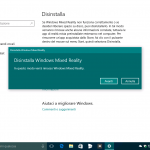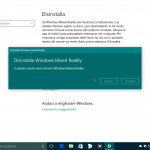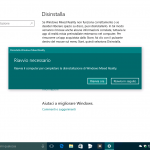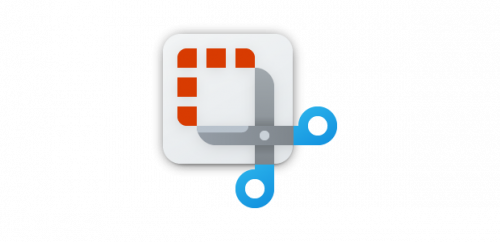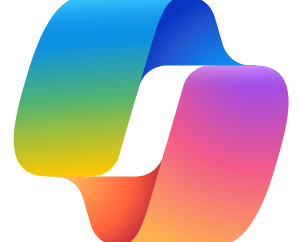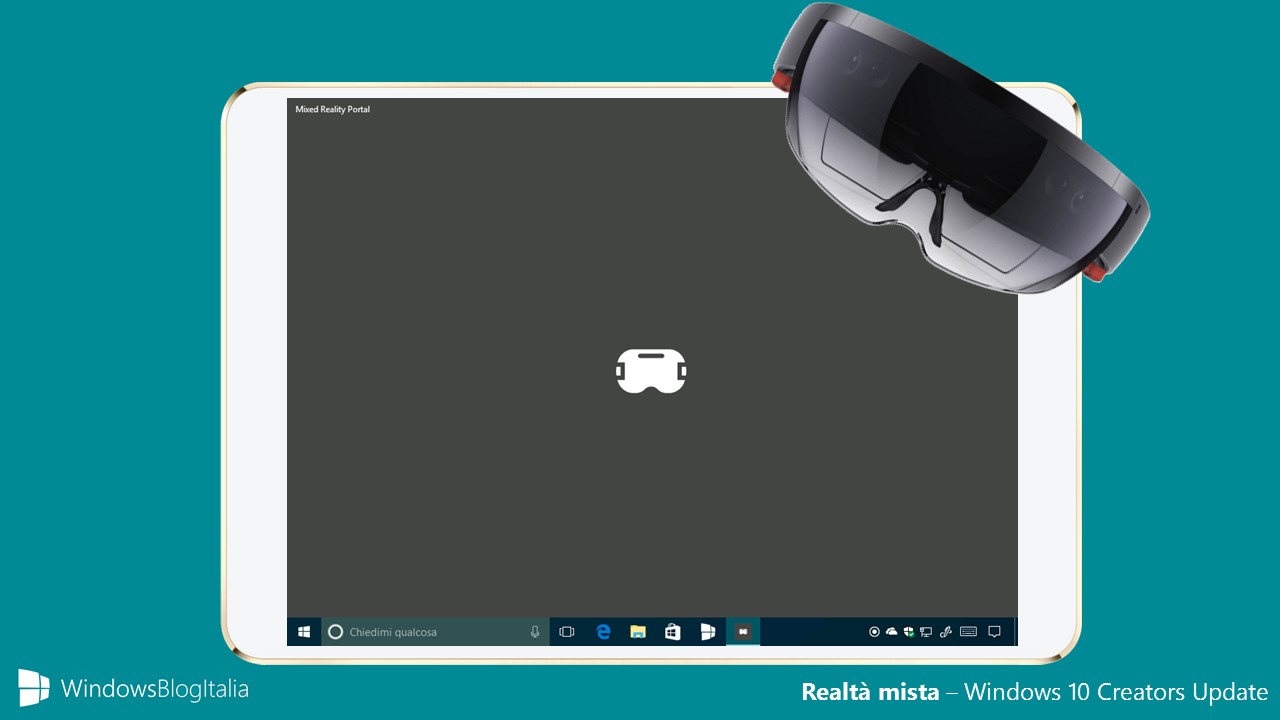
Grazie a Windows 10 e all’aggiornamento Creators Update, Microsoft si prepara a distribuire su larga scala la Realtà Mista, che offrirà un’esperienza simile a quella offerta dai Microsoft HoloLens utilizzando i visori di 3Glasses, Acer, Dell, HP e Lenovo con a bordo Windows Holographic.
Premesse
Per poter attivare e/o sfruttare a pieno la Realtà Mista in Windows 10 Creators Update è necessario essere in possesso di una macchina con una scheda grafica dedicata, una CPU in grado di sfruttare il carico di lavoro, RAM e HDD in grado di gestire tutti i dati e una porta USB. Per evitare di andare in contro a problemi, prima di procedere è consigliabile attivare la Modalità sviluppatore come segue:
- Recatevi in Impostazioni > Aggiornamento e sicurezza > Per sviluppatori.
- Cliccate su Modalità sviluppatore.
- Alla richiesta Attivare la modalità sviluppatore Cliccate Sì.
- Attendete il download e l’installazione dei pacchetti necessari.
Anche se non richiesto, è consigliabile riavviare il PC/tablet Windows 10.
Come attivare la Realtà Mista
Per attivare la Realtà Mista in Windows 10 Creators Update:
- Aprite il menu Start e avviate l’app Mixed Reality Portal.
- Visualizzerete il messaggio Welcome to Windows Mixed Reality – attendete.
- Leggete attentamente il messaggio di benvenuto e cliccate sul pulsante Get started.
- Leggete attentamente le informazioni riportate e cliccate sul pulsante I agree.
- Visualizzerete una pagina con i requisiti:
- Se il vostro PC/tablet Windows 10 supporta tutti i requisiti cliccate sul pulsante Next.
- Se il vostro PC/tablet Windows 10 non supporta uno o più requisiti cliccate sul pulsante Set up simulation (for developers).
- Leggete attentamente l’avviso e cliccate sul pulsante Set up.
- Attendete il download e l’installazione dei file.
Al termine dell’operazione sarete pronti a utilizzare gli strumenti messi a disposizione da Windows Mixed Reality.
Impostazioni Realtà Mista
Dopo aver attivato Windows Mixed Reality, all’interno dell’app Impostazioni troverete la nuova sezione Realtà Mista con le seguenti voci di menu:
- Audio e comandi vocali – Permette di gestire altoparlante e microfono da usare con Windows Mixed Reality.
- Display headset – Permette di calibrare il visore per migliorare la qualità degli elementi visivi.
- Disinstalla – Permette di disinstallare l’intera Realtà Mista, in caso di problemi.
Come provare la Realtà Mista
Per provare alcune delle funzionalità della Realtà Mista di Windows 10 Creators Update – anche se non si è in possesso di un visore:
- Aprite il menu Start e avviate l’app Mixed Reality Portal.
- Cliccate sul menu hamburger e cliccate For developers.
- Cliccate sulla voce Simulation.
- All’eventuale richiesta di Controllo dell’account utente cliccate Sì.
- Cliccate sul menu hamburger e poi Run setup sotto la voce Windows Holographic device.
- Cliccate sulla voce Use feet and inches, digitate la vostra altezza in centimetri e cliccate Next.
- Cliccate sul pulsante Next.
- Avviate la procedura guidata; senza visore verrà restituito un errore; chiudete l’app Mixed Reality Portal.
- Riavviate l’app Mixed Reality Portal.
Se l’operazione è stata effettuata correttamente, avviando l’app troverete tutti gli elementi di Windows Mixed Reality pronti per essere utilizzati.
Come disattivare la Realtà Mista
Per disattivare la Realtà Mista in Windows 10 Creators Update:
- Chiudete tutti i programmi aperti.
- Avviate l’app Impostazioni.
- Recatevi in Realtà Mista > Disinstalla.
- Cliccate sul pulsante Disinstalla.
- Al messaggio Disinstalla Windows Mixed Reality cliccate Avanti.
- Attendete che l’operazione venga effettuata.
- Al messaggio Riavvio necessario cliccate Riavvia ora.
Al termine del riavvio la Realtà Mista sarà stata disinstallata con successo.
Rimuovere completamente la Realtà Mista
Come rimuovere la Realtà Mista da Windows 10 Creators Update
Cosa ne pensate della Realtà Mista di Windows 10 Creators Update? Fatecelo sapere nei commenti.
Articolo di Windows Blog Italia