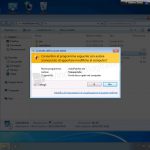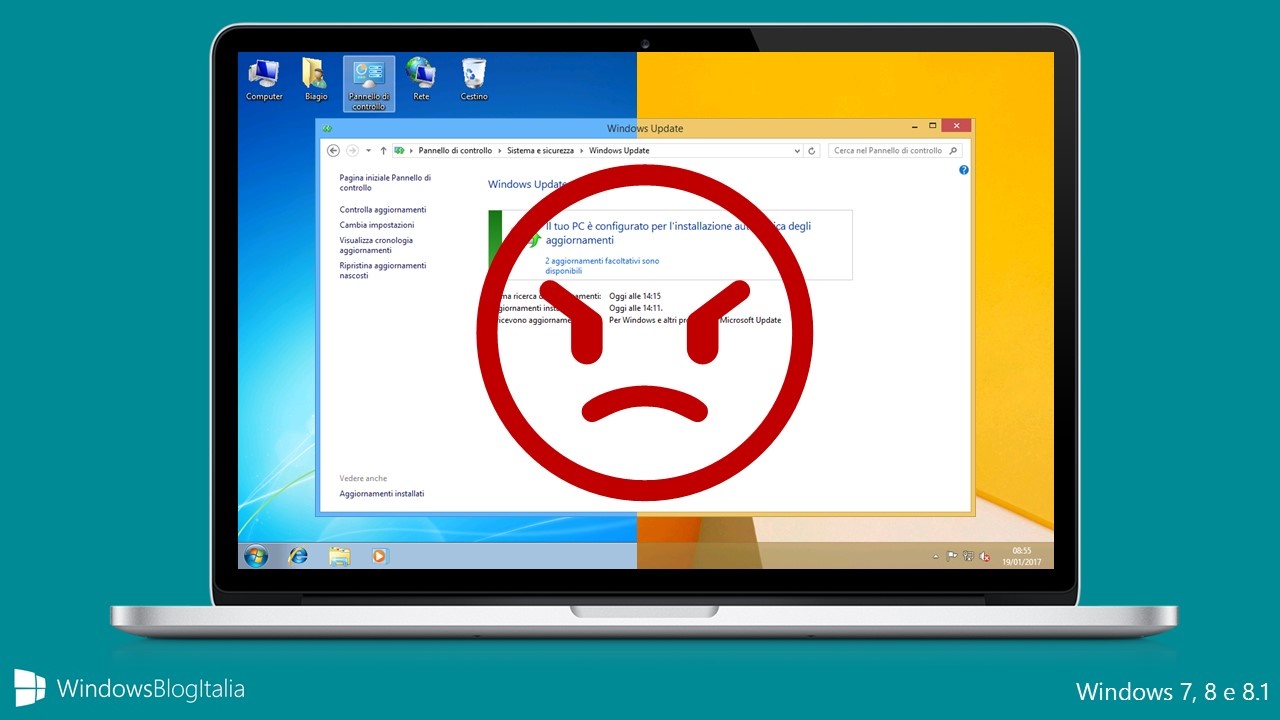
Lanciando Windows Update per installare gli ultimi aggiornamenti cumulativi di Windows 7 SP1 o di Windows 8.1, il sistema operativo potrebbe avviare una ricerca infinita degli update. Vediamo come risolvere il problema di download e installazione degli aggiornamenti.
Ricerca infinita aggiornamenti
In Windows Update, dopo aver cliccato Controlla aggiornamenti, il sistema operativo mostra la voce Ricerca di aggiornamenti in corso…. Purtroppo nemmeno con la guida all’installazione manuale dell’update cumulativo di Windows 7 SP1 si riesce a risolvere il problema.
Soluzione
Download aggiornamenti
Il primo passo è quello di scaricare gli aggiornamenti. A questo scopo utilizziamo AutoPatcher – scaricabile a questo indirizzo. Estraete l’archivio appena scaricato e procedete come segue:
- Cliccate, con il tasto destro del mouse, sul file AutoPatcher.exe.
- Alla richiesta di Controllo dell’account utente cliccate Sì.
- Visualizzerete un messaggio riguardante il primo avvio del programma, cliccate OK.
- Leggete il contratto di licenza con l’utente finale di AutoPatcher, mettete la spunta a Accetto i termini della licenza e cliccate Avanti.
- Leggete il contratto di licenza con l’utente finale di Microsoft, mettete la spunta a Accetto i termini della licenza e cliccate Avanti.
- Cliccate Download Updates.
- Selezionate la prima voce AutoPatcher Engine e il sistema operativo del quale volete scaricare gli aggiornamenti (per esempio AutoPatcher for Windows 7 SP1 (x64)).
- Verrà avviato il download degli aggiornamenti, attendete.
- Al termine della procedura di download chiudete il programma.
A seguire alcuni screen del programma in funzione in Windows 7 SP1 x64.
Installazione aggiornamenti
Il passo successivo è quello di installare gli aggiornamenti. Per velocizzare la procedura utilizziamo AutoPatcher:
- Cliccate, con il tasto destro del mouse, sul file AutoPatcher.exe.
- Alla richiesta di Controllo dell’account utente cliccate Sì.
- Visualizzerete un messaggio riguardante il primo avvio del programma, cliccate OK.
- Leggete il contratto di licenza con l’utente finale di AutoPatcher, mettete la spunta a Accetto i termini della licenza e cliccate Avanti.
- Leggete il contratto di licenza con l’utente finale di Microsoft, mettete la spunta a Accetto i termini della licenza e cliccate Avanti.
- Cliccate Install Updates.
- Attendete il caricamento dei moduli.
- Nella lista degli oggetti disponibili selezionate le voci Critical Updates e NonCritical Updates e cliccate Avanti.
- Attendete l’avanzamento dell’operazione. Il tempo richiesto per completare l’operazione varia da sistema a sistema e dipende dal numero di aggiornamenti selezionati.
- Al termine, cliccate Fine.
- Vi verrà chiesto di riavviare il sistema operativo: cliccate Riavvia adesso.
- Windows visualizzerà il messaggio Stai per essere disconnesso, cliccate Chiudi.
- Attendete il completamento delle operazioni sugli aggiornamenti; il PC/tablet verrà riavviato più volte.
A seguire alcuni screen del programma in funzione in Windows 8.1 Update x64.
Windows Update
Al termine del riavvio, recandovi in Windows Update, dopo aver cliccato Controlla aggiornamenti, il sistema operativo mostrerà prima la voce Ricerca di aggiornamenti in corso… e dopo poco gli eventuali aggiornamenti disponibili.
Grazie a questa guida riuscirete a installare tranquillamente tutti gli aggiornamenti di Windows 7 e Windows 8.1. Anche voi vi siete imbattuti nei recenti problemi di Windows Update? Siete riusciti a risolverli grazie al nostro articolo? Fatecelo sapere nei commenti.
Articolo di Windows Blog Italia